Cum să verificați și să recuperați istoricul Clipboard pe Android
Publicat: 2022-08-16Copierea-lipirea textului dintr-o aplicație în alta este unul dintre lucrurile de bază pe care le facem cu smartphone-urile noastre. Fie că copiem o adresă pentru a o trimite într-un mesaj sau împărtășim o informație interesantă unui prieten, clipboard-ul este unul dintre lucrurile care ne face viața mult mai ușoară.
Clipboard-ul este practic un spațiu de stocare temporar în care textele sunt stocate atunci când le copiem sau le tăiem. Este ca un buffer care ne permite să lipim rapid textele salvate în altă parte.
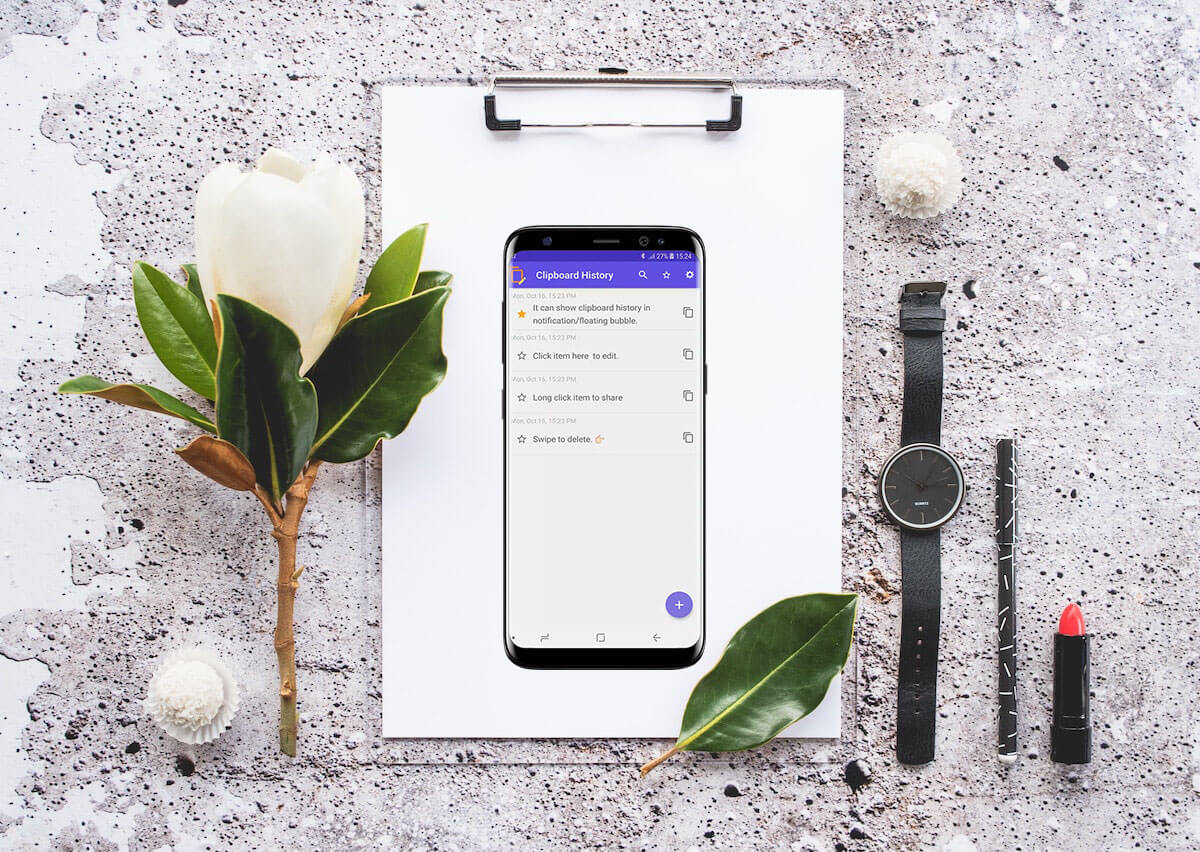
În timp ce clipboard-ul este o caracteristică utilă, este și destul de limitată. În primul rând, poate stoca text doar timp de o oră înainte de a fi suprascris automat de text nou. Asta înseamnă că nu ai noroc dacă copiați din greșeală un alt text peste cel pe care ați vrut să îl păstrați.
Din fericire, există câteva modalități de a verifica și a restabili istoricul clipboard-ului pe Android. Iată câteva dintre cele mai bune metode pe care le puteți încerca.
Cuprins
Verificarea și preluarea istoricului Clipboard pe Android
Există mai multe moduri de a accesa istoricul clipboard-ului, în funcție de aplicația pe care o utilizați.
Pentru o mai bună înțelegere, vom acoperi această metodă în trei părți;
- Clipboard încorporat în tastatură
- Manager de clipboard terță parte dedicat.
- Sfaturi de siguranță pentru utilizarea unui clipboard
Să discutăm despre aceste metode una câte una!
I. Clipboard Android încorporat în tastatură
Cei mai mulți dintre voi știți deja că multe aplicații de tastatură au un manager de clipboard încorporat care salvează orice text pe care îl copiați. Cu toate acestea, nu mulți oameni înțeleg existența acestei caracteristici și cum să o folosească.
1. Recuperarea istoricului Clipboard pe tastatura Google (Gboard)
Majoritatea telefoanelor Android din zilele noastre vin cu aplicația Gboard ca tastatură implicită. Dacă utilizați Gboard, restabilirea istoricului clipboard-ului este rapidă.
Doar urmați acești pași simpli:
Deschideți tastatura (Gboard) în câmpul de text în care doriți să copiați informațiile și faceți clic pe tasta săgeată din colțul din stânga sus al tastaturii.
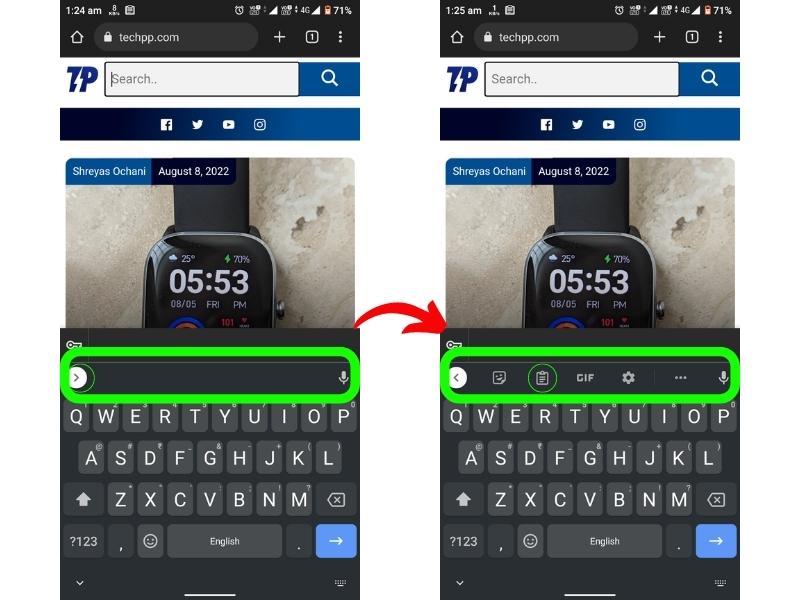
Acum, faceți clic pe pictograma „Paperboard ()”/clipboard. Aceasta lansează managerul de clipboard Gboard.
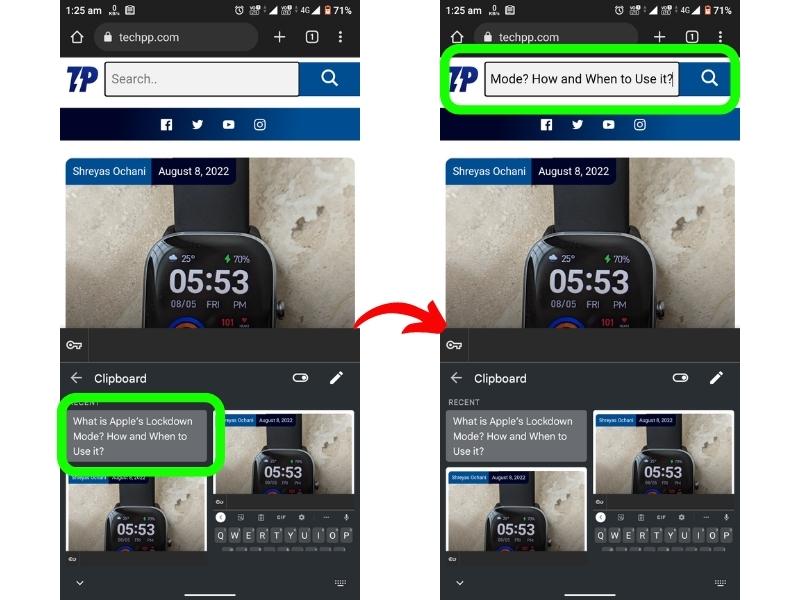
De aici, puteți verifica și restabili istoricul clipboard-ului. Pentru a copia informații de aici, pur și simplu atingeți informațiile și acestea vor fi copiate în câmpul dvs. de text.
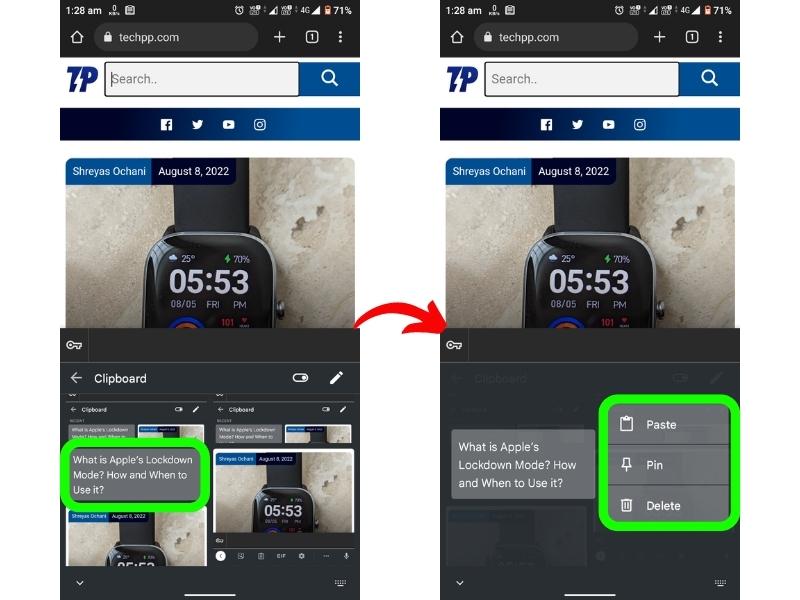
2. Accesarea istoricului Clipboard pe tastatura SwiftKey
Dacă utilizați tastatura SwiftKey, accesarea istoricului clipboard-ului este la fel de ușor.
Doar urmați acești pași:
Atingeți și mențineți apăsat caseta de text pentru a afișa tastatura.
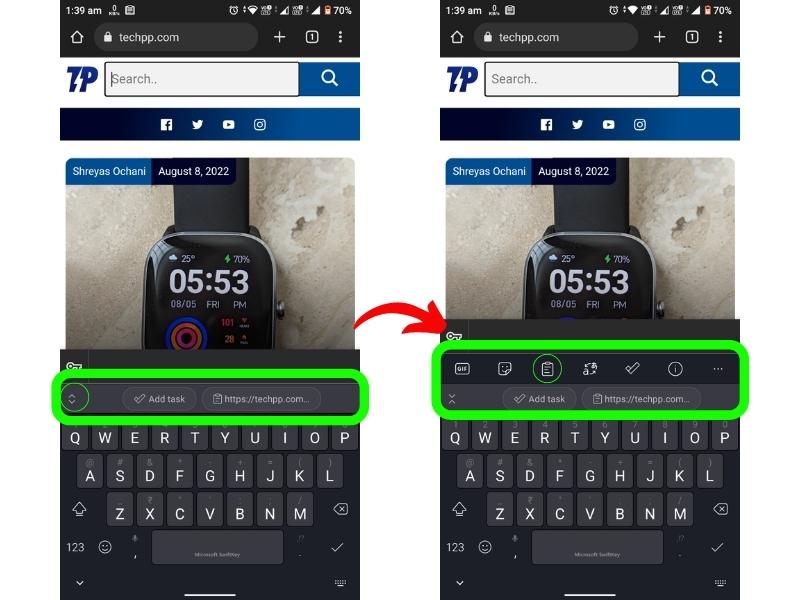
Faceți clic pe tasta săgeată din partea stângă sus a tastaturii.
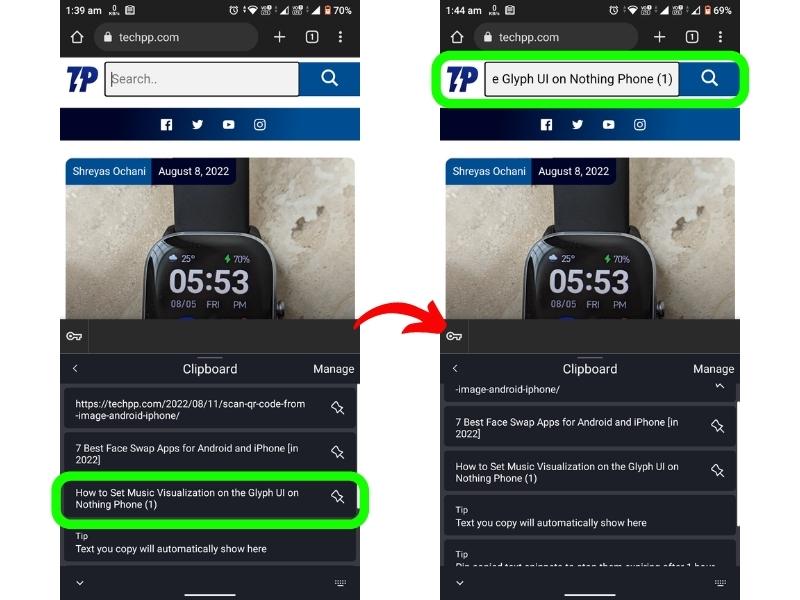
Acum, faceți clic pe pictograma „Paperboard ()”/clipboard pentru a accesa istoricul clipboard-ului. Pentru a obține informațiile în câmpul de text, atingeți pur și simplu informația dorită.
Dacă utilizați orice alte aplicații de tastatură populare pentru Android, procedura de accesare a clipboard-ului va fi similară.
II. Manager de clipboard terță parte dedicat
Puteți opta pentru o aplicație dedicată de gestionare a clipboard-ului terță parte dacă doriți mai multe opțiuni și personalizare. Există o mulțime de astfel de aplicații în Magazinul Google Play și o puteți alege pe cea care se potrivește cel mai bine nevoilor dvs.
Vă recomandăm să alegeți o aplicație care nu necesită acces root deoarece este puțin mai sigură.

Unele dintre cele mai bune aplicații de gestionare a clipboard-ului pe care le puteți utiliza sunt:
- Manager clipboard
- Clipper – Manager Clipboard
- Clip Stack
Să vedem cum poți folosi Clipper – Clipboard Manager pentru a accesa și a restabili istoricul clipboard-ului tău Android.
Utilizarea Clipper – Manager Clipboard pentru a restaura istoricul Clipboard
Clipper este o aplicație de gestionare a clipboard-ului ușor de utilizat și bogată în funcții, care nu necesită acces root.
Urmați acești pași simpli pentru a începe să utilizați Clipper:
Mai întâi, descărcați și instalați aplicația din Magazinul Google Play.
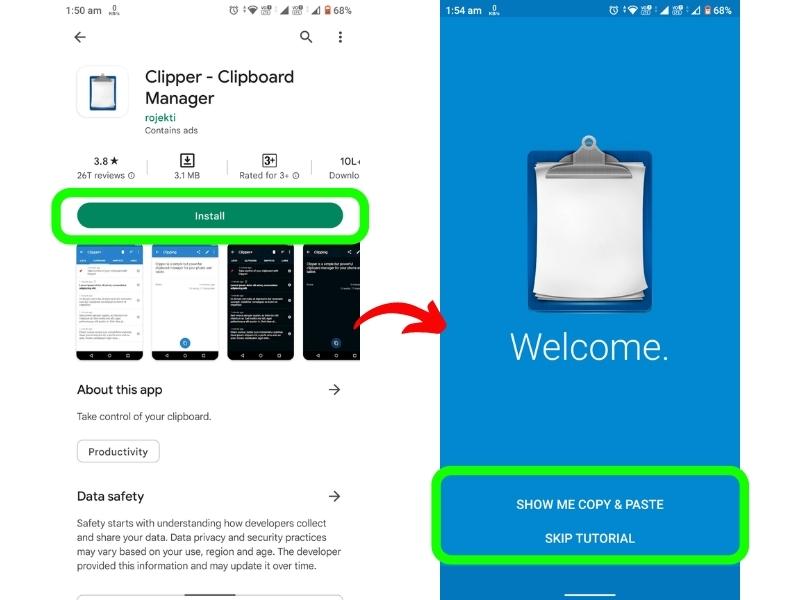
Odată ce aplicația este instalată, vă rugăm să o deschideți și să acordați permisiunile necesare.
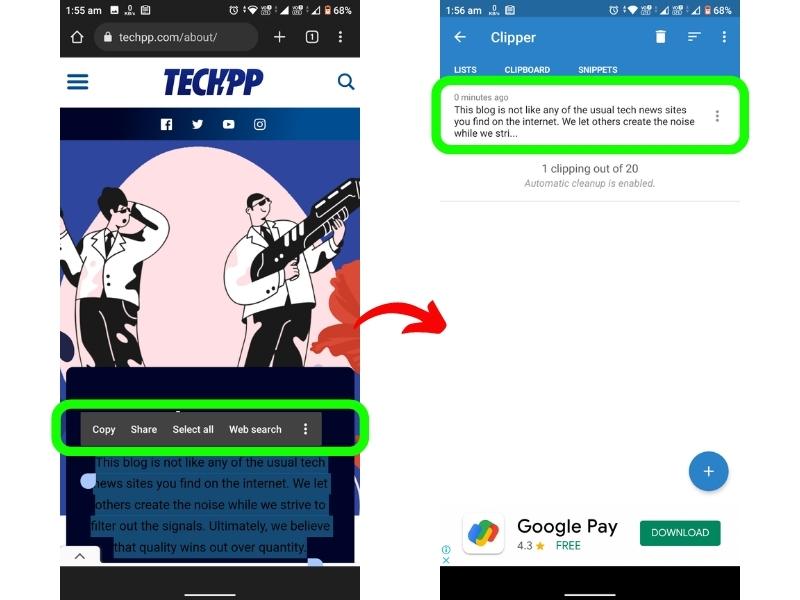
Acum, ori de câte ori copiați un text, acesta va fi salvat în aplicație și îl puteți accesa deschizând aplicația. În pagina principală a aplicației, atingeți opțiunea Clipboard. Aceasta va afișa o listă cu tot conținutul clipboard-ului pe care l-ați copiat. Pe lângă aceste funcții, puteți crea și șabloane de luare de note, fixați, etichetați și clasificați clipboard-uri.
III. Sfaturi de siguranță pentru utilizarea unui clipboard
Deși utilizarea unui manager de clipboard este o modalitate bună de a ține evidența a tot ceea ce copiați, aceasta implică și anumite riscuri de securitate.
Deoarece toate informațiile copiate sunt stocate într-un singur loc, oricine are acces la telefonul dvs. le poate accesa. Deci, dacă sunteți o persoană preocupată de confidențialitate, vă recomandăm să nu utilizați un manager de clipboard.
Nu ar trebui să stocați niciodată informații sensibile, cum ar fi parole, numere de card de credit sau orice altceva care ar putea fi folosit pentru a vă dăuna în vreun fel.
De asemenea, asigurați-vă că acordați permisiuni numai acelor aplicații de gestionare a clipboard-ului în care aveți încredere. Au existat cazuri în care aplicații rău intenționate au folosit clipboard-ul pentru a colecta date despre utilizatori fără știrea acestora.
Android 13 aduce noul Editor Clipboard
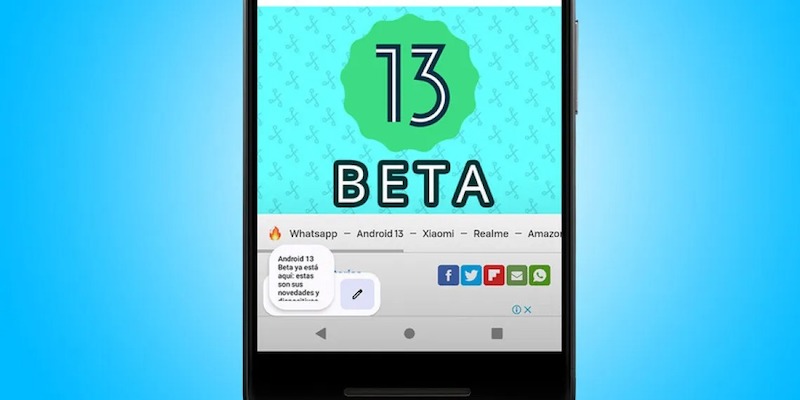
În timp ce Android 13 tocmai a început să se instaleze pe dispozitivele Pixel, în curând își va face drum (sperăm) pe multe alte dispozitive Android în cursul acestui an. Și una dintre noile completări este Editorul Clipboard. Exact așa cum pare, această nouă funcție vă permite să editați ceea ce ați copiat în clipboard.
După ce copiați un text, veți vedea o suprapunere în colțul din stânga jos al ecranului, inclusiv un scurt fragment de previzualizare și pictograma de editare/creion. Pur și simplu faceți clic pe pictograma de editare și acum veți putea edita conținutul copiat înainte de a-l lipi oriunde altundeva. Încă nu este un manager de clipboard cu drepturi depline, ci o mică caracteristică pe care o puteți folosi fără a instala o aplicație.
Utilizați Clipboard-ul Android ca un profesionist!
Asta e! Sperăm că acum știți cum să accesați și să gestionați istoricul clipboard-ului pe Android. Dacă aveți îndoieli sau întrebări, nu ezitați să ne contactați în comentariile de mai jos. De asemenea, nu uitați să împărtășiți acest ghid prietenilor și familiei dvs. cărora le-ar putea fi util.
Întrebări frecvente despre gestionarea istoricului Clipboard pe Android
Cum îmi șterg clipboard-ul?
Puteți șterge foarte rapid istoricul clipboard-ului de la tastatură. Doar apelați tastatura și mergeți la clipboard. Acum faceți clic pe pictograma creion și selectați elementele pe care doriți să le ștergeți. În cele din urmă, faceți clic pe pictograma Ștergere sau Coș de gunoi (️).
Dacă utilizați un manager de clipboard dedicat, trebuie să deschideți aplicația corespunzătoare și să ștergeți datele de acolo.
Cum să vezi/găsești istoricul clipboardului Samsung Galaxy?
Pentru a găsi istoricul clipboard-ului pe telefoanele Samsung Galaxy, deschideți aplicația pentru tastatură Samsung, atingeți cele trei puncte orizontale din colțul din dreapta și atingeți Clipboard. Aceasta va afișa istoricul complet al clipboard-urilor de pe telefoanele Samsung.
Cum stochez pentru totdeauna datele în clipboard?
Puteți salva date în aplicația de clipboard de la tastatură prin simpla fixare a acesteia. Cu toate acestea, vă recomandăm să utilizați un clipboard terță parte în astfel de scopuri, deoarece este mai fiabil.
Pentru a fixa un element în Gboard, pur și simplu deschideți clipboard-ul și apăsați lung pe informațiile pe care doriți să le fixați. Acum faceți clic pe pictograma PIN pentru a o fixa. Rețineți că nu ar trebui să vă fixați parolele sau alte date sensibile din motive de securitate.
Care este dimensiunea maximă pe care o poate stoca clipboard-ul meu?
Dimensiunea maximă a stocării clipboardului depinde de tastatură sau de managerul de clipboard pe care îl utilizați. Cu tastatura Gboard, puteți stoca aproximativ o jumătate de duzină de articole în clipboard timp de aproximativ o oră sau puțin mai mult. Cu alte tastaturi, numărul poate fi mai mare sau mai mic.
Cu manageri de clipboard dedicati, de obicei nu există o limită a numărului de articole pe care le puteți salva. Cu toate acestea, unii manageri pot limita dimensiunea fiecărui articol.
Pot stoca fotografii în clipboard?
Da, puteți stoca fotografii pe tastatură sau pe clipboard-ul unui manager de clipboard dedicat. Managerii dedicați vă permit să adăugați fotografii și alte fișiere manual, în timp ce unele tastaturi salvează automat fotografiile în clipboard atunci când le copiați.
Cum pot accesa clipboard-ul pe Windows-ul meu?
Pentru a accesa clipboard-ul pe dispozitivul Windows, apăsați comanda „win+V”. Aceasta va afișa istoricul clipboard-ului, unde puteți accesa cele mai recent articole copiate. De asemenea, puteți apăsa combinația de taste „Win+Shift+S” pentru a face o captură de ecran, care va fi salvată automat în clipboard.
Unde sunt salvate fișierele clipboard?
Serviciul de clipboard al Android stochează informații în RAM atunci când salvați text în clipboard. Nu puteți accesa aceste date direct pe telefoanele Android stoc. În telefoanele Samsung, istoricul clipboard-ului este stocat în directorul /data/Clipboard.
Cum decup și lipesc pe Android?
Copierea cuvintelor, propozițiilor, paragrafelor sau a altui text dintr-o pagină web, mesaj sau altă sursă se face după cum urmează:
- Țineți apăsat un cuvânt în secțiunea pe care doriți să o copiați. Fiecare parte a textului este evidențiată cu mânere.
- Evidențiați textul pe care doriți să-l copiați trăgând mânerele.
- Atingeți Copiere în meniul de deasupra textului evidențiat.
- Textul copiat ar trebui să fie lipit în aplicația unde doriți, cum ar fi o aplicație de e-mail sau de mesagerie. Lipiți textul în e-mail, mesaj sau document.
- Țineți apăsat câmpul de text în care doriți să lipiți textul.
- Atingeți Lipire în meniul care apare.
