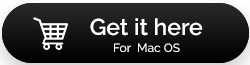Verificări Pentru a alege MacBook Pro la mâna a doua cu înțelepciune
Publicat: 2021-04-23A fi utilizator Windows are avantajele sale, dar poate ai decis să intri în lumea minunată a macOS. Dacă aveți, o opțiune mai bugetară este să cumpărați un MacBook la mâna a doua. Pentru că atunci, ai putea să-l folosești timp de un an și, după ce te-ai înțeles, probabil ai putea investi într-un Mac nou-nouț. Dar, chiar dacă cumpărați un MacBook Pro sau un MacBook Air second hand, nu vă luați decizia de cumpărare în grabă. La urma urmei, trebuie să obțineți valoarea corectă a banilor pe care îi cheltuiți. De asemenea, un MacBook care funcționează defectuos poate oferi Mac-ului o repetare foarte proastă.
Așadar, iată câteva lucruri pe care cu siguranță ar trebui să le verificați când luați acasă un MacBook second-hand.
Citește și: Cel mai bun software de curățare Mac pentru a-ți optimiza Mac-ul în 2021
Când cumpărați un MacBook Pro/Air uzat, luați în considerare verificarea următoarelor lucruri
Nu-ți face griji! Nu vă vom copleși cu sute de verificări care v-ar uda în aspecte tehnice nedorite. Acestea sunt câteva verificări de bază, dar foarte necesare, care se vor asigura că MacBook-ul care vine în calea ta funcționează corect.
Listă de conținut
- 1. Aspectele contează
- 2. Verificați cât de vechi are MacBook Pro folosit
- 3. Eliminați parola firmware-ului sau îndepărtați-o
- 4. Porniți MacBook-ul
- 5. Verificați starea bateriei
- 6. Asigurați-vă că hard disk-ul Mac este în cea mai bună formă
1. Aspectele contează
În primul rând, oferiți MacBook Pro o privire amănunțită. Întoarceți-l și nici măcar nu scutiți șuruburile și balamalele. Mac-ul dvs. nu ar trebui să suporte zgârieturi nedorite decât dacă plătiți absolut alune. Privește atent toate porturile, colțurile, accesoriile precum adaptorul de alimentare etc.
Iată ceva ce puteți face – cu excepția cazului în care și până când cumpărați MacBook Pro folosit de la o rudă/prieten sau coleg de încredere, puteți opta pentru un MacBook recondiționat. MacBook-urile recondiționate sunt vândute în mare parte de vânzători renumiți, care se asigură că toate componentele deteriorate sunt înlocuite înainte ca dispozitivul să fie predat vânzătorului.
Ce este chiar mai bine?
Acești vânzători au chiar și mai multe scheme de garanție.
2. Verificați cât de vechi are MacBook Pro folosit
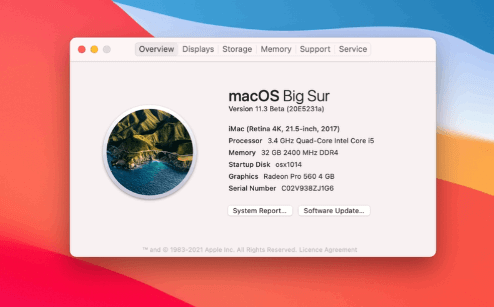
Pe față, MacBook Pro la mâna a doua ar putea părea nou și strălucitor, dar cât de nou este în interior? Și să verifici același lucru nu este deloc dificil. În câțiva pași simpli, puteți verifica vârsta reală a MacBook Air la mâna a doua.
Mai întâi, faceți clic pe meniul Apple din colțul din stânga sus al ecranului. Apoi faceți clic pe Despre acest Mac. Asta e! Mutați-vă atenția către locul în care este scris MacBook Air... și verificați vârsta.
Dar, ce se întâmplă dacă ați primit un MacBook Pro folosit fără macOS? Cum ai verifica atunci vârsta? Mai întâi, întoarceți-vă Mac-ul și notați numărul de serie pe care îl veți găsi lângă marcajele de reglementare și mergeți la pagina de verificare a acoperirii Apple. Nu veți putea vedea doar vârsta Mac-ului dvs., ci chiar și detalii precum suport și garanție.
3. Eliminați parola firmware-ului sau îndepărtați-o
Cu excepția cazului în care și până când parola de firmware a Mac-ului dvs. este eliminată, nu veți putea să porniți Mac-ul de pe o unitate USB. Deci, înainte de a vă lua acasă MacBook Pro la mâna a doua, asigurați-vă că dezactivați parola firmware-ului. Dacă nu o puteți face singur sau nu aveți timp să o faceți, este mai bine să cereți proprietarului/vânzătorului să îl elimine pentru dvs. Cu toate acestea, ce este greșit în a lua pasul în propriile mâini?
Pentru a elimina parola firmware-ului, urmați acești pași -
- Opriți MacBook Pro
- Porniți-l din nou, dar de data aceasta țineți apăsat imediat ⌘+ R. Eliberați cheile. Astfel vei intra în modul de recuperare. Dacă nu reușiți să accesați modul de recuperare, verificați blogul nostru despre modalitățile prin care puteți remedia problema
- Veți vedea, de asemenea, o pictogramă de lacăt și un câmp care vă solicită să introduceți parola
- Cereți vânzătorului să introducă parola
- Acum faceți clic pe Utilities > selectați Firmware Password Utility sau Startup Security Utility și faceți clic pe Turn Off Firmware Password
- Introduceți din nou parola firmware-ului
- Ieșiți din utilitar și reporniți Mac
Citește și: CleanMyMac X vs MacBooster 8

4. Porniți MacBook-ul
E timpul să-ți învârți MacBook-ul! Înainte de a-i da un învârtire, purtați o unitate de pornire, astfel încât, în cazul în care MacBook-ul nu are macOS instalat, să puteți porni macOS de pe unitate. Pentru aceasta țineți apăsată tasta opțiune și când auziți soneria de pornire, alegeți unitatea externă de pornire.
Și, în cazul în care nu pornește, încercați una dintre aceste remedieri .
5. Verificați starea bateriei
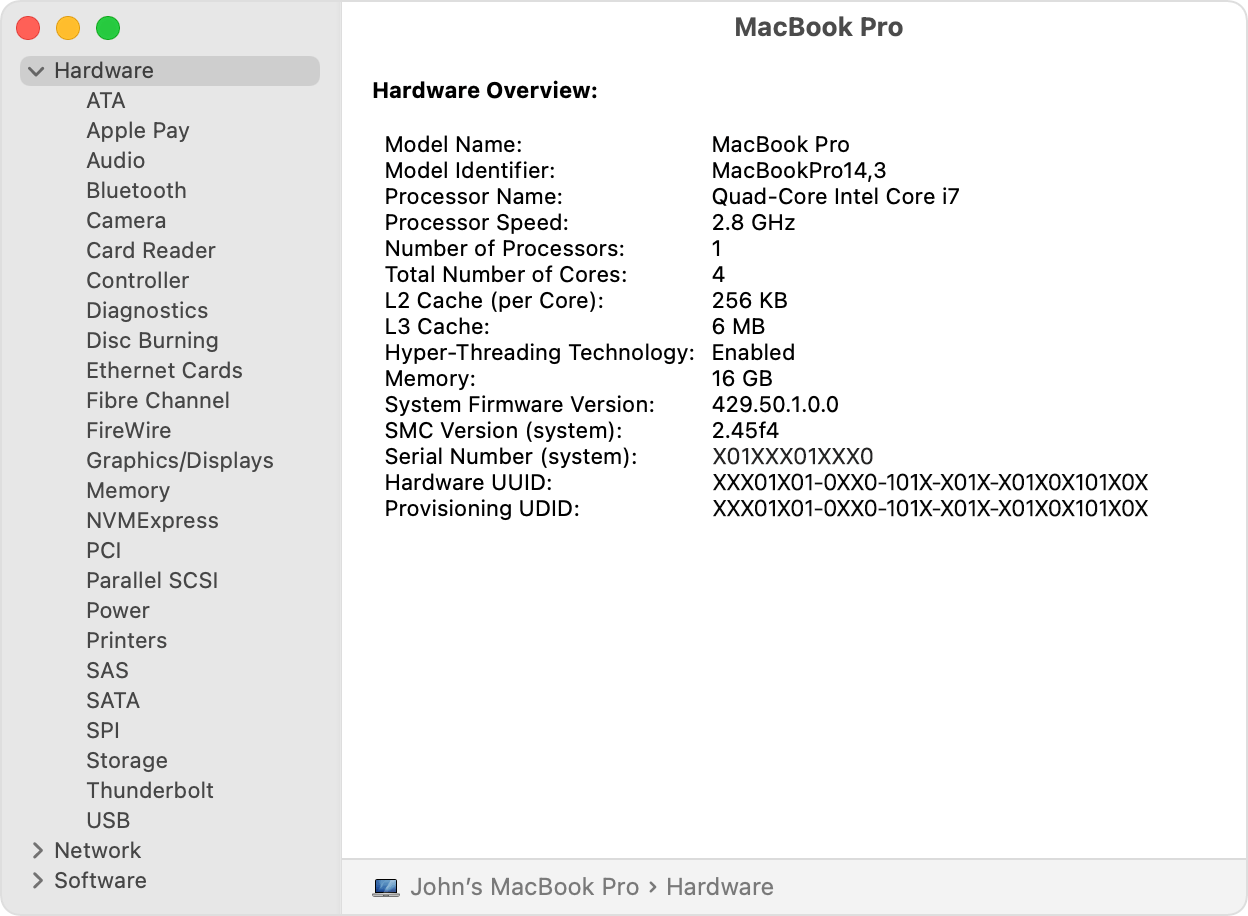
MacBook Air de la mâna a doua este strălucitor, dar imediat după o oră de utilizare, bateria s-a descărcat. Cu siguranță nu ai aprecia asta, nu-i așa? Deci, urmează următoarea verificare pe care ar trebui să o efectuați -
- Faceți clic pe sigla Apple
- Țineți apăsată tasta Opțiune
- Faceți clic pe Informații de sistem din meniul derulant care apare
- Deschideți Power din meniul din stânga
- Urmăriți cu atenție Condiția . Dacă scrie Replace Soon , știi ce trebuie făcut. Ca regulă generală, numărul de cicluri ar trebui să scadă între 300 și 1000 de cicluri de încărcare
Citește și: CleanMyMac VS OnyX: Care este un Mac Cleaner mai bun?
6. Asigurați-vă că hard disk-ul Mac este în cea mai bună formă
Scopul acestei verificări este să vă asigurați că nu veți cumpăra în cele din urmă un MacBook folosit care are un hard disk defect. Acum, cum vă verificați Mac-ul pentru un hard disk defect. Pentru aceasta urmați pașii menționați mai jos -
- Deschideți Finder , care este pictograma zâmbet în albastru și alb prezent în partea de jos a ecranului
- Din panoul din stânga, găsiți Favorite și apoi faceți clic pe Aplicații
- Derulați în jos și găsiți Utilități. Faceți dublu clic pe el
- Derulați din nou în jos și căutați Disk Utility și faceți dublu clic pe el
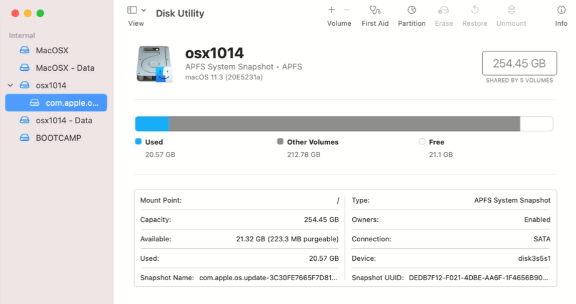
- Faceți clic pe Primul ajutor în partea dreaptă sus, semnată de un stetoscop, apoi faceți clic pe Run
- Așteptați ca controlul să treacă
Dacă MacBook Pro folosit pe care îl cumpărați nu are un hard disk defect, veți vedea o bifă verde pe tot parcursul. Cu toate acestea, dacă este ceva în neregulă, veți observa mesajele în roșu. Deși, acest lucru poate fi încă remediat, de la început, dacă decideți să mergeți cu un Mac la mâna a doua cu un hard disk defect, mergeți întotdeauna la o reducere.
Acum, poate că nu puteți accesa anumite directoare și s-ar putea să le confundați cu un hard disk defect. În această situație, puteți repara permisiunile de disc folosind un utilitar specializat de curățare a discului, cum ar fi CleanMyMac X. Odată ce instalați CleanMyMac X, urmați acești pași pentru a repara permisiunile de disc -
- Din panoul din stânga, faceți clic pe fila Întreținere
- Din partea dreaptă, faceți clic pe Reparare permisiuni de disc
- În plus, puteți chiar să faceți clic pe Run Maintenance Scripts
Descărcați CleanMyMac X
Citiți și: Revizuirea completă a CleanMyMac X
Încheierea
Un MacBook Pro folosit îți poate face sau distruge experiența macOS, așa că alege cu înțelepciune un MacBook Pro sau Air folosit. Ar fi chiar mai bine, dacă ai putea cere unui utilizator Mac existent să te însoțească, care te-ar ajuta să te ghidezi cu pașii menționați mai sus, asta e și mai bine. Acestea fiind spuse, marcați acest blog, astfel încât să poată acționa ca un gata referință atunci când vi se preda noul MacBook. Dacă ați găsit valoare în blog, acordați-i un acord și pentru mai mult astfel de conținut, continuați să citiți Tweak Library. Ne puteți găsi și pe Facebook, YouTube, Twitter, Flipboard, Instagram, Pinterest și Tumblr.
Următoarele lecturi:
Cum să verificați stocarea pe Mac - moduri rapide și ușoare
Revizuire completă despre Movavi Mac Cleaner
Cel mai bun dezinstalare pentru Mac de căutat în 2021