Chrome Dark Mode – Un mod suplimentar special pentru o vedere mai bună și o durată de viață a bateriei
Publicat: 2022-02-13Navigați în mod regulat pe site-uri web pe Google Chrome noaptea sau în medii cu lumină scăzută? Apoi, trebuie să răsfoiți site-uri web pe Chrome cu un fundal întunecat pentru a vă ușura privirea. Pentru aceasta, trebuie să activați Chrome Dark Mode .
Să parcurgem acest articol pentru a afla cum să activați cu ușurință modul întunecat Chrome pe computerul dvs. sau pe dispozitivul Android sau iOS. Veți afla, de asemenea, ce este un mod întunecat și ce este modul întunecat Chrome.
Cuprins
Ce este Dark Mode?
Pe scurt, Lumina pe o schemă de culori închise se numește modul întunecat sau modul de noapte sau temă întunecată.
Modul întunecat este un mod suplimentar special care vă ajută să transformați rapid ecranul într-un întuneric, mai ales pe timp de noapte sau în condiții de mediu întunecat. Prin urmare, puteți vizualiza pictograme, texte și elemente de interfață grafică cu utilizatorul pe fundal întunecat.
În acest mod, ecranul dispozitivului emite mai puțină lumină pentru a menține rapoartele minime de contrast de culoare necesare pentru lizibilitate. În plus, pentru a reduce oboseala ochilor, ecranul dispozitivului se ajustează în funcție de condițiile actuale de lumină și oferă confortul utilizării pe timp de noapte sau în condiții de întuneric.
În plus, este mai sănătos și mai ușor pentru ochi să citească textul pe un fundal întunecat pe timp de noapte sau în condiții de mediu întunecat.
În plus, este mai sănătos și pentru bateria dispozitivului dvs., deoarece modul de fundal întunecat consumă mai mult de trei ori mai puțină energie în comparație cu modul de fundal alb.
Ce este Chrome Darkmode?
Navigarea pe site-uri web pe Google Chrome în modul întunecat se numește Chrome Darkmode. Adică paginile web, setările, bara de instrumente și multe altele vor deveni negre, în timp ce navigați pe Chrome în modul întunecat.
De fapt, modul întunecat este un supliment de browser care vă ajută să transformați rapid ecranul browserului în întuneric pe timp de noapte sau în condiții de mediu întunecat.
Google Chrome vă permite să utilizați teme întunecate sau suplimente pentru a activa sau dezactiva modul întunecat pentru un anumit site web, în timp ce navigați pe acesta.
Modul întunecat: scurtă istorie
- Majoritatea producătorilor de smartphone-uri preferă ecranul OLED smartphone-urilor. Pentru că un ecran OLED are multe avantaje, cum ar fi consumă mai puțină energie și emite mai puțină lumină în modul întunecat.
- În primul rând, Microsoft a introdus fundaluri întunecate pentru Windows Phone 7.
- Google a confirmat în noiembrie 2018 că Dark Mode pe dispozitivele Android economisește bateria.
- Samsung a lansat One UI Android Devices în decembrie 2018, cu modul întunecat ca una dintre caracteristicile sale.
- Apple a inclus modul întunecat în aplicațiile sale native în iunie 2019 în iOS 13 și iPadOS.
- În prezent, aproape fiecare smartphone și dispozitivul desktop poate avea o funcție de mod întunecat.
De ce modul întunecat devine cel mai popular?
- Modul întunecat economisește durata de viață a bateriei.
- Modul întunecat emite mai puțină lumină pentru a afișa text pe ecran.
- Este mai sănătos și mai ușor pentru ochi să citească textul pe fundal întunecat în timpul nopții sau în medii întunecate.
- Majoritatea oamenilor din întreaga lume își folosesc smartphone-urile până seara târziu. Deci, pentru a-și proteja ochii, folosesc modul întunecat pe smartphone-urile lor.
Care sunt avantajele și dezavantajele modului întunecat?
Avantajele modului Drak:
- Reduce oboseala ochilor :
- Modul întunecat reduce oboseala ochilor deoarece este mai sănătos pentru ochi să citească text pe fundal întunecat pe timp de noapte sau în condiții de mediu întunecat.
- Durata de viață a bateriei se îmbunătățește:
- În modul de fundal întunecat, un ecran OLED consumă mai mult de trei ori mai puțină energie în comparație cu modul de fundal alb.
- Deci, durata de viață a bateriei dispozitivului tău se îmbunătățește.
- Economie de energie:
- Modul întunecat economisește energie de mai mult de trei ori dacă dispozitivul dvs. folosește un ecran OLED.
Contra modului întunecat:
- De fapt, majoritatea site-urilor web folosesc un fundal alb. Deci modul întunecat nu este convenabil pentru astfel de site-uri web. Și nu puteți vizualiza în mod clar întregul conținut text pe astfel de site-uri web. Deoarece anumite conținuturi de text din imaginile GIF și PNG nu pot apărea clar.
- Să presupunem că dacă vizualizați modul întunecat în condiții de lumină puternică, atunci textul nu poate apărea clar, dar pare să fie spălat și, din această cauză, oboseala ochilor poate crește.
- Nu puteți citi conținut lung al textului în modul întunecat. Este cu siguranță o provocare grea.
S-ar putea să vă placă: Cum să schimbați tema Chrome
Cum să utilizați Chrome Dark Mode
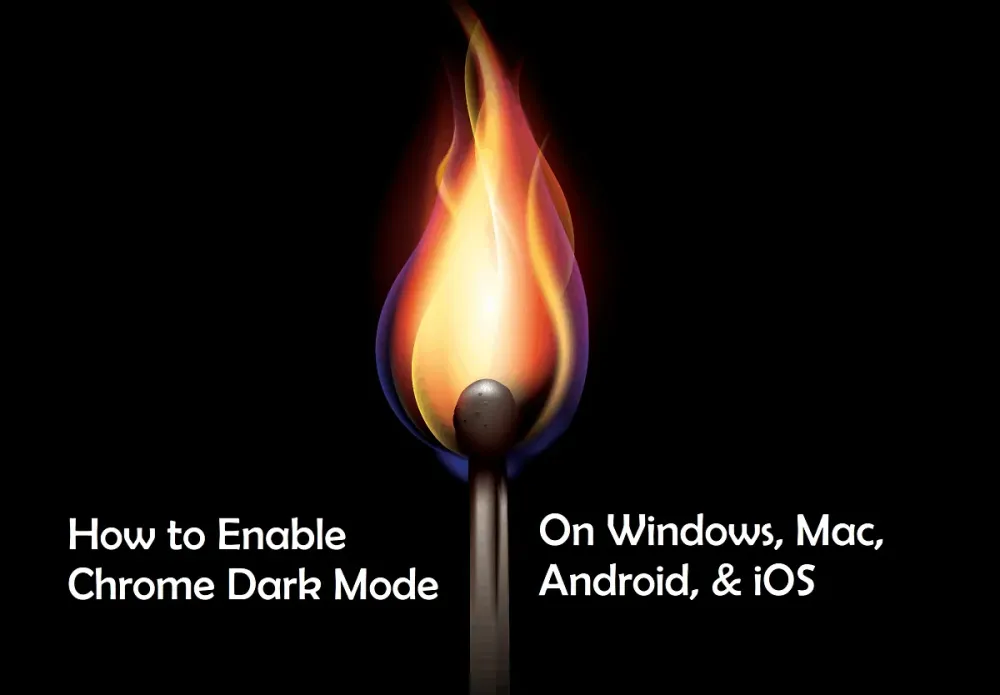
Google Chrome vă permite să utilizați modul întunecat, în timp ce navigați pe net pe acesta. Modul întunecat este o modalitate excelentă pentru dvs. în timp ce navigați pe net noaptea sau în medii întunecate. Deoarece are multe avantaje, așa cum ați văzut mai devreme, cum ar fi reducerea oboselii ochilor, îmbunătățirea duratei de viață a bateriei dispozitivului și multe altele. Deci, puteți utiliza modul întunecat pentru a naviga mai bine pe timp de noapte.
Acum puteți vedea cum să activați modul întunecat pe Chrome. În primul rând, puteți vedea cum să activați modul întunecat pe Chrome pe dispozitivele desktop. Apoi, pe Android și iPhone și iPad.
1. Cum să activați modul întunecat pe Chrome pe dispozitivele desktop
Puteți activa modul întunecat pe Chrome pe dispozitivele desktop folosind:
- ExpressVPN.
- Extensii și teme Chrome.
- Sistem de operare Windows 10 și versiuni ulterioare.
- macOS Mojave 10.14 sau o versiune ulterioară.
1.1 ExpressVPN: Un VPN de top care permite modul întunecat pe Chrome pe dispozitive Windows, Mac și Linux
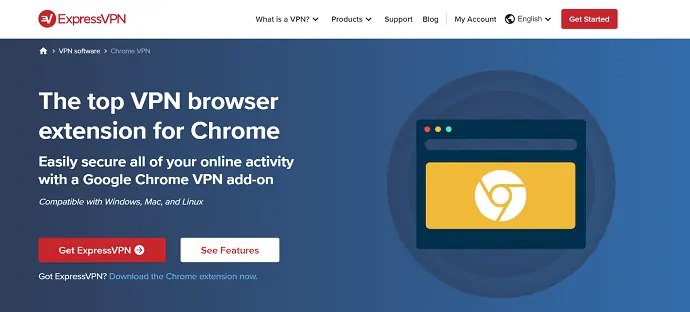
ExpressVPN este unul dintre cele mai bune servicii VPN. Folosind acest VPN, puteți adăuga cu ușurință un mod întunecat la Chrome. Să urmăm pașii de mai jos pentru a activa Chrome în modul întunecat.
- Înrudit: Ce este serviciul VPN sau conexiune? și de ce ar trebui să-l folosești
Pasul 1: Accesați site-ul web ExpressVPN pe Chrome. Apoi cumpărați-l și instalați-l pe dispozitivul dvs. și pe Chrome.
Pasul 2: În continuare, puteți vizualiza extensia de browser ExpressVPN în browserul dvs. Chrome. Apoi faceți clic pe el și conectați-l (porniți).
Pasul 3: Dacă sistemul de operare al dispozitivului dvs. are o funcție de temă întunecată, atunci aplicați-o pe dispozitiv. Apoi, dispozitivul dvs. intră în modul întunecat. Apoi extensia dvs. ExpressVPN din browserul Chrome comută automat Chrome-ul în modul întunecat.
Să presupunem că sistemul de operare nu are o funcție de temă întunecată, atunci nicio problemă, puteți seta manual modul întunecat pe Chrome.
Pasul 1: Accesați site-ul web ExpressVPN pe Chrome. Apoi cumpărați-l și instalați-l pe dispozitivul dvs. și pe Chrome.
Pasul 2: Apoi, puteți vedea pictograma extensiei de browser Express VPN pe Chrome. Apoi faceți clic pe el și conectați-l (porniți).
Pasul 3: Apoi faceți clic pe simbolul meniului (simbol cu trei linii orizontale) și selectați Setări .
Pasul 4: Apoi, sub Preferințe de afișare , treceți la Modul de afișare și alegeți Întunecat ca mod de afișare.
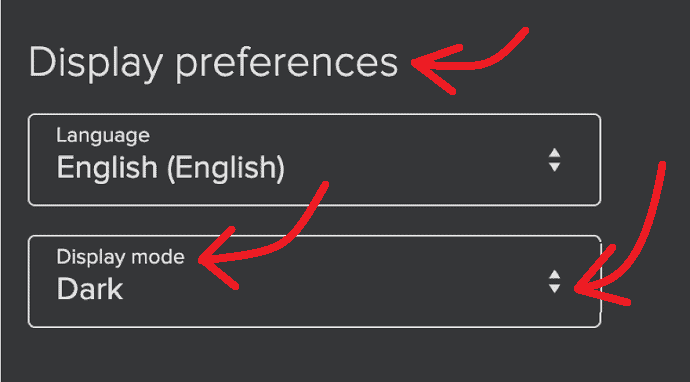
Prețuri și planuri ExpressVPN
- ExpressVPN oferă trei planuri pe care utilizatorii săi să le cumpere.
- Plan lunar:
- Costul planului său lunar este de 12,95 USD.
- Plan de 6 luni:
- Costul planului său de 6 luni este de 9,99 USD pe lună.
- Plan de 12 luni:
- Costul planului său de 12 luni este de 6,67 USD pe lună.
Reducere ExpressVPN
Cupon de reducere ExpressVPN de 49%.
Cititorii noștri beneficiază de o reducere specială de 49% la ExpressVPN. De asemenea, puteți verifica pagina noastră de cupon de reducere ExpressVPN pentru cele mai recente oferte
Avantaje ExpressVPN :
Pe lângă activarea modului întunecat pe Chrome pe dispozitivele Windows, Mac și Linux. ExpressVPN poate avea următoarele avantaje:
- Foarte usor de folosit:
- Puteți activa instantaneu protecția VPN direct din browserul dvs. Google Chrome.
- Blocare WebRTC:
- Este o modalitate excelentă de a vă proteja confidențialitatea. Pentru că împiedică site-urile web să-ți găsească adresa IP și locația adevărată.
- Falsificarea locației:
- Folosind ExpressVPN, vă puteți falsifica locația geografică HTML5.
1.2 Cum puteți activa modul întunecat pe Chrome folosind extensii și teme Chrome
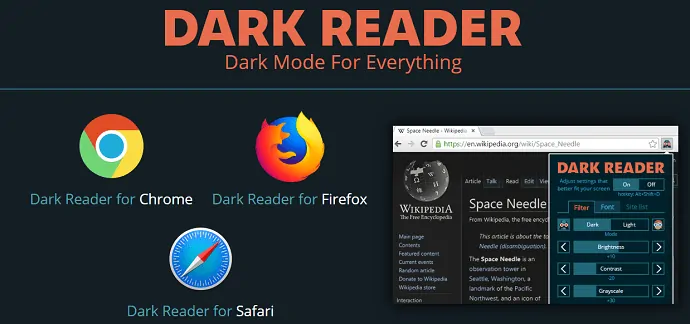
Puteți activa modul întunecat pe Chrome utilizând extensii și teme Chrome.
Dar este recomandat să folosiți doar extensii, dar nu și teme. Pentru că:
- Dacă utilizați teme întunecate, atunci meniul browserului Chrome, setările, barele de instrumente și altele vor fi pe fundal întunecat, chiar dacă dezactivați modul temă întunecată pentru pagina web curentă.
- Dar nu este cazul în cazul extensiilor Chrome în mod întunecat. Să presupunem că dacă dezactivați modul întunecat pe pagina web curentă. Apoi, întreaga pagină web actuală, inclusiv meniul browserului Chrome, setările, barele de instrumente și altele, vor fi pe fundalul implicit.
Deci, majoritatea experților recomandă utilizarea extensiilor în modul întunecat în loc de temele în modul întunecat pentru Chrome.
Acum să urmăm pașii de mai jos pentru a activa modul întunecat pe Chrome folosind extensii pentru modul întunecat.
Pasul 1: Accesați magazinul web Chrome și introduceți Dark Reader în bara de căutare. Apoi apăsați butonul Enter de pe tastatură.
Pasul 2: În continuare, puteți vizualiza multe extensii în modul întunecat. Apoi faceți clic pe Dark Reader .
Pasul 3: Apoi, faceți clic pe butonul Adăugați la Chrome din noua pagină.
Pasul 4: Apoi, este afișat un mesaj pop-up. Apoi faceți clic pe butonul Adăugați extensie .
Pasul 5: Apoi, extensia Dark Reader este adăugată la Chrome. Apoi, puteți vedea pictograma acesteia în partea dreaptă sus a browserului dvs. Chrome.
Pasul 6: Apoi, faceți clic pe pictograma acesteia și selectați butonul Pornit de pe acesta.
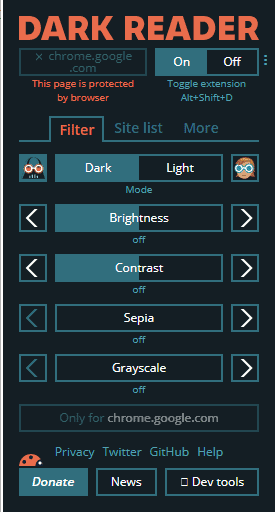
Pasul 7; Apoi, pagina dvs. web curentă apare cu un fundal întunecat. Și Chrome-ul tău intră în modul întunecat.
Pasul 8: Să presupunem că, dacă navigați pe orice site într-o filă nouă. Apoi pagina web din noua filă apare cu un fundal întunecat.
Pasul 9: În plus, puteți folosi butoanele sale:
- Pentru a comuta de la modul întunecat la modul luminos.
- Pentru a regla luminozitatea, contrastul, filtrul sepia, tonurile de gri și multe altele în modul întunecat și în modul de lumină.
- Pentru a dezactiva Dark Reader pe Chrome.
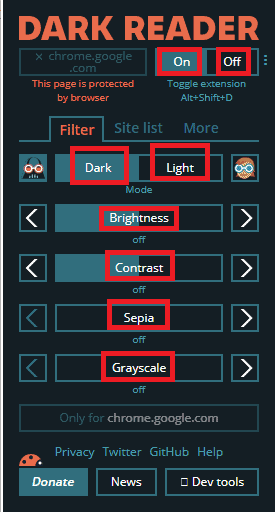
Asta e! Acum ați învățat cum să activați modul întunecat pe Chrome folosind extensii pentru modul întunecat precum Dark Reader.

Citește: 4 setări Google Chrome Toată lumea ar trebui să știe
1.3 Cum puteți activa modul întunecat pe Chrome pe dispozitivele cu sistem de operare Windows 10 și versiuni ulterioare
Modul întunecat este disponibil pe toate dispozitivele cu sistem de operare Windows 10 și versiuni ulterioare. Să parcurgem următorii pași pentru a activa modul întunecat pe Chrome pe dispozitivele cu sistem de operare Windows 10 și versiuni ulterioare.
- Faceți clic pe butonul Start
 și selectați Setări
și selectați Setări  .
. - Apoi, atingeți Personalizare . Apoi, în panoul din stânga, faceți clic pe fila Fundal .
- Apoi, alegeți o imagine sau o culoare solidă sau o expunere de diapozitive pentru fundal.
- Apoi, faceți clic pe Culori , în panoul din stânga și selectați culoarea dorită.
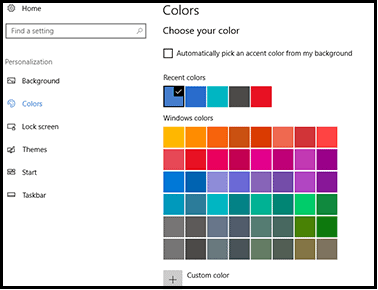
Apoi, derulați în jos și selectați opțiunea Întunecată . Apoi, modul întunecat este activat pe dispozitivul dvs. cu sistem de operare Windows 10. Și fundalul desktopului tău devine negru.
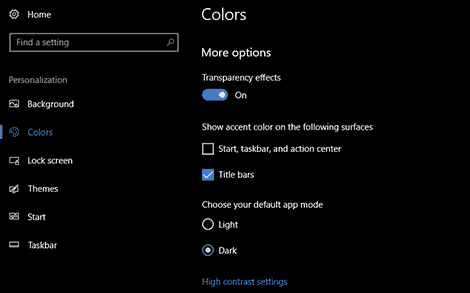
Apoi, deschideți browserul Chrome. Apoi Chrome intră automat în modul întunecat.
Asta e! Acum ați învățat cum să activați modul întunecat pe Chrome pe dispozitivul dvs. cu sistem de operare Windows 10.
Cum să dezactivezi DarkMode pe un dispozitiv cu sistem de operare Windows 10?
Să presupunem că dacă doriți să dezactivați modul întunecat. Apoi accesați butonul Start >> Setări >> Personalizare >> Culori . Apoi, derulați în jos și selectați opțiunea Lumină .
2.Cum puteți activa modul întunecat pe Chrome pe dispozitive macOS Mojave 10.14 și versiuni ulterioare
Modul întunecat este disponibil pe toate dispozitivele macOS Mojave 10.14 și versiuni ulterioare. Acum să parcurgem următorii pași pentru a activa modul întunecat pe dispozitivele macOS Mojave 10.14 și versiuni ulterioare.
- Faceți clic pe meniul Apple
 și alegeți Preferințe de sistem .
și alegeți Preferințe de sistem . - Apoi, faceți clic pe General . Și căutați secțiunea Aspect .
- În continuare, puteți vizualiza trei opțiuni de aspect .
- Lumina :
- Selectați această opțiune pentru a utiliza aspectul luminos.
- Întuneric :
- Selectați această opțiune pentru a utiliza un aspect întunecat.
- Auto :
- Selectați această opțiune pentru a utiliza automat aspectul luminos în timpul zilei și aspectul întunecat pe timp de noapte.
- Lumina :
- Apoi, alegeți Întunecat în opțiunile Aspect .
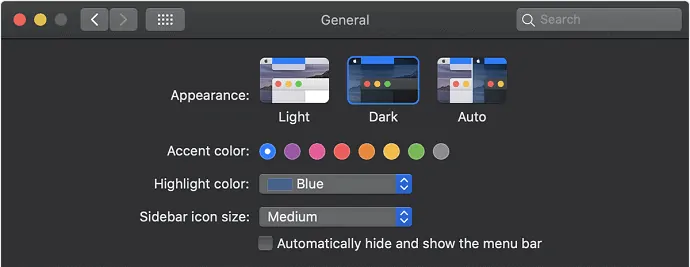
- Apoi, dispozitivul dvs. macOS Mojave intră în modul întunecat .
- Și fundalul desktopului tău devine negru.
Apoi, deschideți browserul Chrome. Apoi Chrome intră automat în modul întunecat.
Asta e! Acum ați învățat cum să activați modul întunecat pe Chrome pe dispozitivul dvs. macOS Mojave.
Recomandat: Cum să schimbați sau să setați pagina de pornire în Google Chrome
3. Cum să activați modul întunecat pe Chrome pe dispozitive Android 5 și superioare
Modul întunecat este disponibil pentru toate dispozitivele cu Android 5 și versiuni ulterioare. Să trecem prin metodele de mai jos pentru a activa modul întunecat pe Chrome pe dispozitivele cu Android 5 și versiuni ulterioare.
Metoda 1:
- Deschideți Google Chrome pe dispozitivul dvs. Android.
- Apoi, tastați chrome://flags pe bara de adrese a Chrome pentru a căuta steaguri.
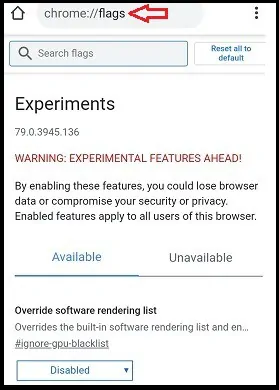
- Apoi, intrați în modul întunecat în bara de căutare. Apoi puteți vizualiza următoarele opțiuni:
- Force Dark Mode pentru conținut web .
- Android Chrome UI modul întunecat .
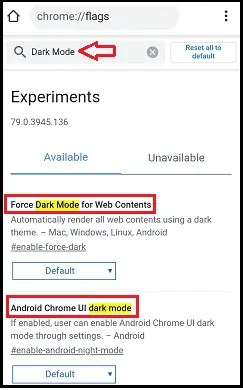
- Apoi, activați cele două opțiuni de mai sus. Și faceți clic pe butonul Relansare .
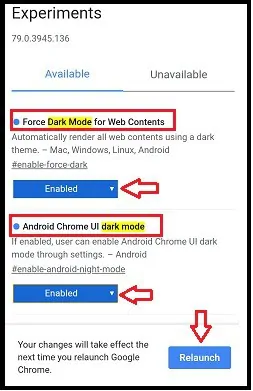
- Apoi, faceți clic pe mai multe opțiuni
 (Trei puncte verticale) în partea dreaptă sus a browserului dvs. Chrome.
(Trei puncte verticale) în partea dreaptă sus a browserului dvs. Chrome. - Apoi, faceți clic pe Setări și apoi pe Teme .
- Apoi, selectați opțiunea Întunecată .
- Apoi, modul întunecat este activat pe Android Chrome.
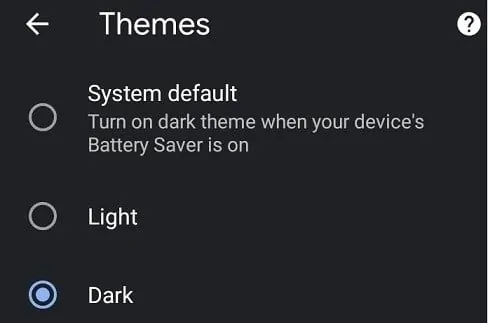
Dacă doriți să dezactivați modul întunecat, selectați opțiunea Lumină din Teme. Și schimbați opțiunile de mai sus de la Activat la Implicit .
Metoda 2:
- Deschideți Google Chrome pe dispozitivul dvs. Android.
- Apoi, tastați chrome://flags pe bara de adrese a Chrome pentru a căuta steaguri.
- Apoi, introduceți Dark pe bara de căutare. Apoi puteți vizualiza diverse opțiuni legate de modul întunecat.
- În aceste opțiuni, Activați următoarele opțiuni:
- Force Dark Mode pentru conținut web .
- Închideți caseta de selectare a site-urilor web în setarea temei .
- Apoi, apăsați butonul Relansare .
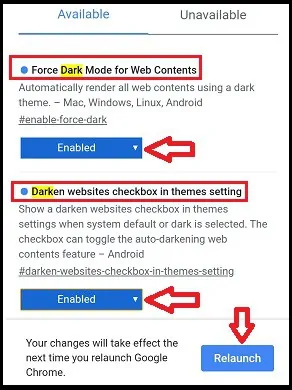
- Apoi, faceți clic pe mai multe opțiuni
 (Trei puncte verticale) în partea dreaptă sus a browserului dvs. Chrome.
(Trei puncte verticale) în partea dreaptă sus a browserului dvs. Chrome. - Apoi, faceți clic pe Setări și apoi pe Teme .
- Apoi, selectați opțiunea Întunecată . Apoi selectați Întunecare site-uri web .
- Apoi Chrome intră în modul întunecat. Și fundal întunecat apare pentru toate site-urile web pe care le vizitați pe Chrome.
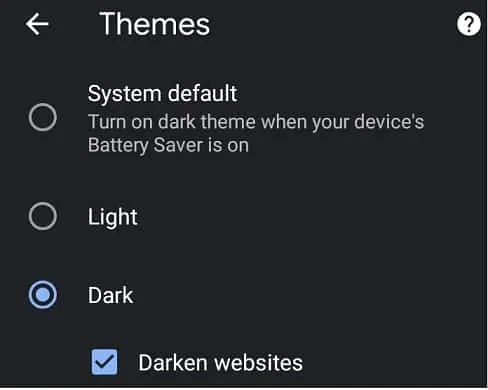
Dacă doriți să dezactivați modul întunecat, selectați opțiunea Lumină din Teme .
Două metode vor funcționa pe dispozitivele cu Android 5 și versiuni ulterioare. Să presupunem că dacă încercați a doua metodă pe dispozitivul dvs., atunci prima metodă nu va funcționa pe dispozitivele dvs. Android. În majoritatea dispozitivelor Android, a doua metodă va funcționa perfect. Deci, preferați a doua metodă.
Asta e! Acum ați învățat cum să activați modul întunecat pe Chrome pe dispozitivul dvs. Android.
4. Cum să activați modul întunecat pe Chrome pe iPhone și iPad
Modul întunecat este disponibil pentru dispozitivele cu iOS 13 și versiuni ulterioare. Să trecem prin următoarele metode pentru a activa modul întunecat Chrome pe iPhone și iPad.
Metoda 1:
- Pe dispozitivul iOS, accesați Setări și apoi Afișare și luminozitate .
- Apoi, selectați Întunecat . Apoi iPhone sau iPad intră în modul întunecat.
- Apoi, deschideți Chrome. Apoi Chrome intră automat în modul întunecat.
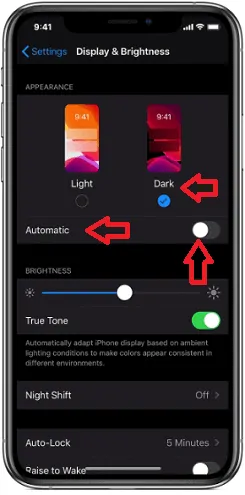
Metoda 2:
- De asemenea, puteți activa modul întunecat din Centrul de control de pe dispozitivul iPhone. Pentru a efectua această sarcină, faceți următoarele:
- Glisați în jos din colțul din dreapta sus al dispozitivului.
- Apoi, atingeți și mențineți apăsat controlul luminozității

- Apoi, atingeți Modul întunecat Activat .
- Apoi, deschideți Chrome. Apoi Chrome intră automat în modul întunecat.
Metoda 3:
- Pe iPhone sau iPad, puteți activa automat modul întunecat la apus sau la o anumită oră. Pentru a efectua această sarcină, faceți următoarele:
- Pe dispozitivul iOS, accesați Setări și apoi Afișare și luminozitate .
- Apoi, selectați Automat .
- Apoi, atingeți Opțiuni și setați un program pentru Modul întunecat .
- Apoi, deschideți Chrome în programul stabilit. Apoi, Chrome-ul dvs. intră automat într-un mod întunecat în programul stabilit.
Asta e! Acum ați învățat cum să activați modul întunecat pe Chrome pe dispozitivul iPhone sau iPad.
Concluzie
Acum puteți activa cu ușurință modul întunecat pe Chrome pe orice dispozitiv, cum ar fi dispozitivele PC, Android și iOS. Să presupunem că dacă utilizați un PC cu sistem de operare Windows sau Mac sau Linux, atunci ExpressVPN este cea mai bună opțiune pentru dvs. Pentru că nu numai că activează modul chrome întunecat pe dispozitivul dvs., dar vă protejează și confidențialitatea, împiedicând site-urile web să vă găsească adresa IP și locația adevărată. Folosind în continuare ExpressVPN, vă puteți falsifica locația geografică HTML5.
Să presupunem că dacă utilizați un dispozitiv Android sau iOS, atunci puteți parcurge metodele sugerate pentru a activa cu ușurință modul întunecat Chrome pe dispozitiv.
- Citiți în continuare: 3 moduri de a recupera fișierele șterse din istoricul Google Chrome?
- Ce este Chromecast? De unde să cumpărați Google Chromecast
Sper că acest tutorial v-a ajutat să activați modul întunecat Chrome pe orice dispozitiv precum PC, Android și iOS . Dacă vă place acest articol, distribuiți-l și urmăriți WhatVwant pe Facebook, Twitter și YouTube pentru mai multe sfaturi tehnice.
Chrome Dark Mode: Întrebări frecvente
Există un mod întunecat pentru Chrome?
Da. modul întunecat este acolo pentru Chrome. Și puteți activa modul întunecat pe Chrome pe orice dispozitiv precum PC, Android și iOS. Pentru detalii, parcurgeți acest articol o dată.
Modul întunecat economisește bateria?
Da. Deoarece în timpul modului de fundal întunecat, un ecran OLED consumă mai mult de trei ori mai puțină energie în comparație cu modul de fundal alb.
Cum să verificați dacă sunteți în modul întunecat sau modul incognito?
Mai întâi, deschideți Google Chrome.
Apoi, în dreapta sus, dacă vedeți pictograma profilului, atunci sunteți în modul întunecat.
Sau în partea dreaptă sus a dispozitivului Chrome, dacă vedeți pictograma Mod incognito, atunci navigați în privat.
Există un mod întunecat pentru Android?
Da. Modul întunecat este disponibil pentru toate dispozitivele Android 5 și versiuni superioare.
Există un mod întunecat pentru Windows?
Da. Modul întunecat este disponibil pentru toate dispozitivele cu Windows 10 și versiuni ulterioare.
Există modul întunecat pe Mac?
Da. Modul întunecat este disponibil pentru toate dispozitivele macOS Mojave 10.14 și versiuni ulterioare.
