Cum să curățați și să vă reglați Mac-ul cu Cleaner One Pro
Publicat: 2021-10-12Este destul de comun ca computerele să încetinească în timp. O scădere a performanței duce de obicei la o scădere a eficienței sistemului, care corespunde direct cu performanța acestuia.
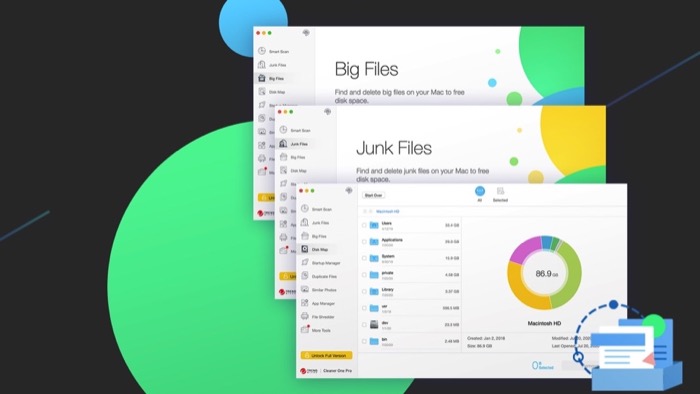
Chiar dacă consensul este că Mac-urile oferă, în general, performanțe și stabilitate mai bune decât PC-urile cu Windows, există scenarii în care chiar și Mac-urile pot întâmpina probleme și se pot bloca. Cele mai multe dintre aceste probleme apar din cauza uneia sau mai multor dintre următoarele probleme: supraîncărcare de fișiere și aplicații inutile, fișiere nedorite, fișiere duplicate sau rutină necorespunzătoare de optimizare a sistemului.
Din fericire, există utilități precum Cleaner One Pro, care oferă un set extins de funcții pentru a vă ajuta să faceți față unor astfel de probleme și pentru a simplifica procesul de optimizare pentru Mac pentru a vă ajuta să vă mențineți Mac-ul să funcționeze fără probleme.
În acest ghid, vom discuta câteva astfel de funcții Cleaner One Pro și cum le puteți folosi pentru a vă optimiza Mac-ul.
Cuprins
Cleaner One Pro
Cleaner One Pro este un manager all-in-one de curățare a discurilor de la Trend Micro. Vă permite să vizualizați utilizarea discului pe Mac pentru a vă face o idee despre ceea ce vă ocupă spațiul de stocare, astfel încât să puteți curăța datele nesolicitate (fișiere, fotografii etc.) și să vă eliberați spațiu de stocare.
În plus, Cleaner One Pro oferă și capacitatea de a gestiona aplicațiile de pornire și de a șterge aplicațiile nedorite și datele asociate acestora care pot contribui la problema de stocare Other pe Mac în timp.
Funcții de top Cleaner One Pro pentru optimizarea Mac-ului
Fiind un software de curățare a discurilor, Cleaner One Pro oferă o suită de toate utilitarele esențiale de curățare a stocării pentru a vă ajuta să vă mențineți Mac-ul să funcționeze fără probleme. Am acoperit deja aceste funcții în detaliu într-una dintre postările noastre anterioare, pe care o puteți consulta aici.
Așadar, în scopul acestui articol, ne vom ține doar de funcțiile de top Cleaner One Pro pe care le puteți folosi pentru a vă optimiza Mac-ul.
1. Scanare inteligentă
Smart Scan, după cum sugerează și numele, este o versiune mai inteligentă a scanării obișnuite de disc. Combină toate elementele esențiale ale optimizării stocării, cum ar fi curățarea, optimizarea și diagnosticarea sistemului, într-un singur utilitar pentru a vă ajuta să vă mențineți stocarea Mac organizată.
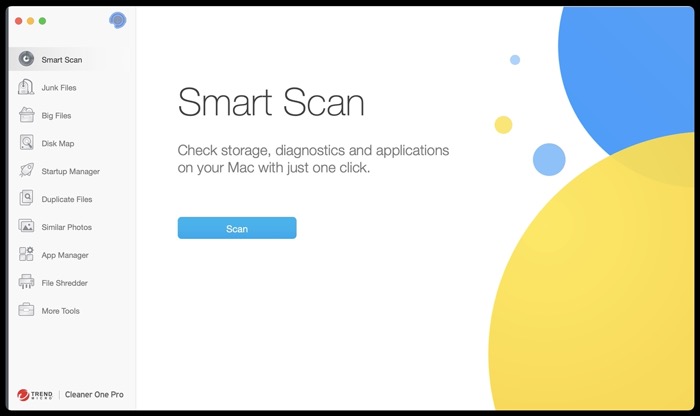
După ce rulați Smart Scan pe Mac, acesta vă prezintă toate detaliile legate de stocare, diagnosticare și aplicații. Puteți face clic pe butonul Vizualizare detalii de lângă fiecare dintre ele pentru a obține o detaliere a raportului și pentru a lua măsuri în consecință. Sau accesați manual fiecare funcție pentru a le folosi.
2. Dosare mari
Big Files este una dintre caracteristicile unice ale Cleaner One Pro care o separă de alte programe de optimizare a discului. Funcționează prin scanarea spațiului de stocare al Mac-ului dvs. pentru a găsi toate fișierele mari care ocupă mult spațiu pe disc, astfel încât să le puteți identifica și șterge fără a fi nevoie să intrați în directoare diferite și să efectuați aceeași acțiune mereu.
3. Fișiere duplicate
Duplicate Files face mult mai ușor să găsiți fișiere duplicate pe Mac. Dacă deseori trebuie să mutați fișiere între unități și directoare, această caracteristică se poate dovedi a salva viața. Cu el, tot ce trebuie să faceți este să efectuați o scanare pentru a afla toate fișierele duplicate dintr-un director, după care le puteți alege pe cele pe care doriți să le eliminați pentru a elibera spațiu.
4. Fotografii similare
Fotografii similare funcționează aproape în același mod ca fișierele duplicate, cu excepția faptului că identifică fotografiile care arată similar, astfel încât să le puteți șterge pentru a evita confuzia și a elibera spațiu pe disc. Dacă aveți o mulțime de instantanee similare pe unitatea dvs. care provoacă dezordine și consumă mult spațiu de stocare pe disc, această funcție vă poate ajuta cu siguranță să le identificați și să le ștergeți de pe Mac.
5. Fișiere nedorite
Junk Files este încă o funcție utilă care vă ajută să optimizați stocarea Mac-ului dvs. Vă ajută să curățați diferite tipuri de fișiere nedorite, inclusiv cache-urile de sistem, jurnalele de aplicații, resturile de aplicații dezinstalate și cache-urile browserului, care ar putea ajunge să obțină o parte semnificativă a spațiului pe disc în timp.
6. Optimizator rapid
Quick Optimizer este o caracteristică a barei de meniu a Cleaner One Pro care vă permite să vă optimizați rapid Mac-ul pentru a-l accelera. Atunci când mai multe aplicații cu resurse grele rulează pe Mac-ul tău simultan, acestea ajung adesea să consume o mulțime de memorie și procesor și provoacă o scădere a performanței sale generale, mai ales dacă folosești un Mac cu configurație de bază.
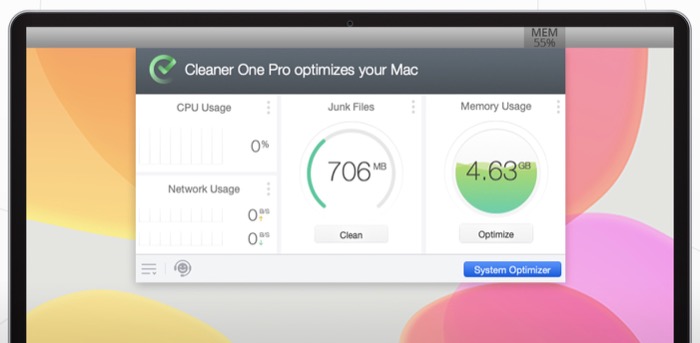
Cu toate acestea, cu Quick Optimizer, puteți remedia acest consum excesiv de resurse și puteți restabili Mac-ul dvs. la nivelurile optime de performanță din nou cu un clic pe un buton.
Cum să utilizați Cleaner One Pro pentru a vă optimiza Mac-ul
Cu elementele de bază ale funcțiilor Cleaner One Pro epuizate, acum sunteți pregătit să optimizați performanța Mac-ului dvs. Cu toate acestea, înainte de a continua, descărcați mai întâi software-ul și configurați-l pe Mac (linkul de descărcare de la sfârșitul articolului).
După ce ați instalat și rulat Cleaner One Pro pe Mac, urmați pașii de mai jos pentru a-l utiliza pentru a optimiza performanța Mac-ului.
Pasul 1: rulați o scanare inteligentă
În primul rând, este esențial să determinați starea de sănătate a stocării Mac-ului dvs. pentru a identifica potențialele probleme care pot (sau cauzează) încetinirea performanței.
Utilizați următorii pași pentru a rula o scanare inteligentă:

- Rulați Cleaner One Pro, atingeți pictograma acesteia din bara de meniu și faceți clic pe System Optimizer .
- Cu funcționalitatea Smart Scan selectată din meniul din stânga, atingeți butonul Scanare .
Pasul 2: Analizați rezultatul scanat
Odată ce scanarea se termină, veți vedea o defalcare a tuturor componentelor diferite enumerate în trei categorii separate: Stocare , Diagnosticare și Aplicație .
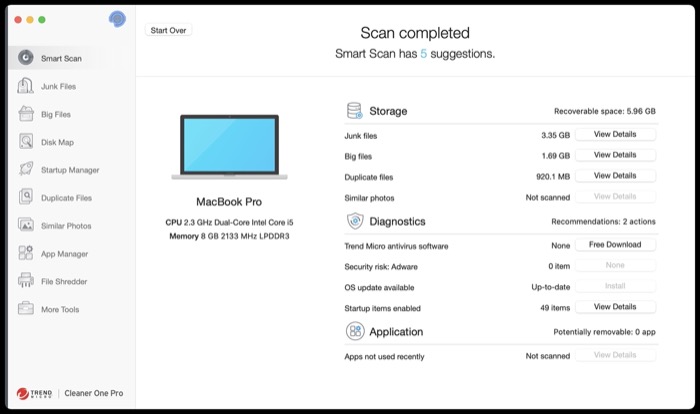
Dacă doriți o detaliere suplimentară a rezultatelor scanate ale oricăruia dintre articolele din aceste categorii, faceți clic pe butonul Vizualizare detalii de lângă ele.
De exemplu, dacă doriți să vizualizați fișiere nedorite, fișiere mari, fișiere duplicate sau fotografii similare, faceți clic pe butonul de lângă ele pentru a obține o listă cu toate fișierele/fotografiile care aparțin acelei categorii.
Pasul 3: Curățați fișierele nedorite
Dacă nu ați mai folosit Cleaner One Pro sau orice alt utilitar de curățare a discurilor pe Mac, este probabil să fi acumulat o mulțime de fișiere nedorite care ar putea ocupa un spațiu semnificativ al unității dvs. Cel mai bun mod de a remedia această dezordine este curățarea fișierelor nedorite.
Urmați pașii de mai jos pentru a face acest lucru:
- Cu Scanarea inteligentă deja efectuată, faceți clic pe butonul Vizualizare detalii de lângă Fișiere nedorite .
- Faceți clic pe elementul din panoul din stânga pentru a vedea elementele constitutive ale acestuia și spațiul de stocare ocupat. De asemenea, puteți vizualiza spațiul total ocupat de fișierele nedorite din fila de jos.
- Selectați articolele bifând caseta de selectare de lângă ele și faceți clic pe butonul Eliminare pentru a le șterge.
Pasul 4: Curățați fișierele mari
Similar cu fișierele nedorite, fișierele mari sunt o altă cauză a spațiului aglomerat pe disc pe Mac. Puteți vizualiza aceste fișiere mari pe sistemul dvs. și spațiul de stocare pe care îl ocupă în rezultatul scanat. Dacă nu mai aveți spațiu pe disc și nu mai aveți nevoie de aceste fișiere, le puteți șterge pentru a vă elibera spațiu de stocare.
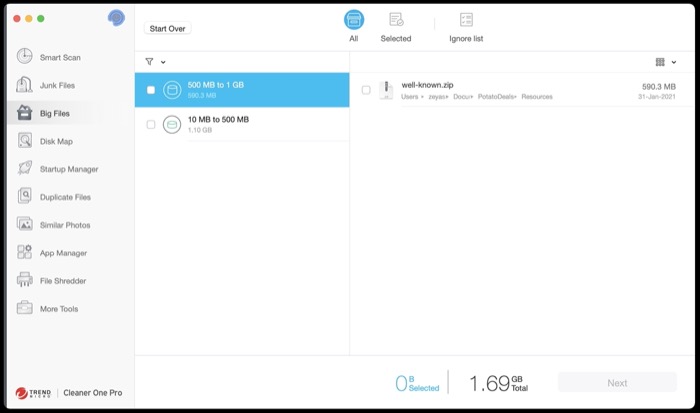
Pentru a curăța fișierele mari, utilizați următorii pași:
- În fereastra cu rezultatele Scanării inteligente , atingeți butonul Vizualizare detalii de lângă Fișiere mari .
- Pe următorul ecran, selectați fișierul din panoul din stânga și apăsați butonul Următorul .
- În fereastra de confirmare, atingeți Eliminare pentru a elimina fișierele selectate.
Pasul 5: Eliminați fotografii similare
Fotografiile similare contribuie și la stocarea excesivă pe disc pe Mac, la fel ca fișierele mari și nedorite. Prin urmare, este recomandat să le eliminați din sistem pentru a elibera spațiu și pentru a menține totul organizat.
Cu Cleaner One Pro, puteți face acest lucru cu ajutorul următorilor pași:
- După ce ați efectuat scanarea inteligentă, faceți clic pe butonul Vizualizare detalii de lângă Fotografii similare .
- Cleaner One Pro arată toate fotografiile similare de pe Mac-ul tău pe următorul ecran. Selectați-le pe cele pe care doriți să le ștergeți și apăsați butonul Eliminare .
Pasul 6: Eliminați complet aplicațiile neutilizate
Aplicațiile neutilizate vă pot epuiza adesea spațiul pe disc pe Mac. Din acest motiv este esențial să le eliminați; și asta, împreună cu toate fișierele asociate acestora, pentru a evita aglomerarea celorlalte stocări.
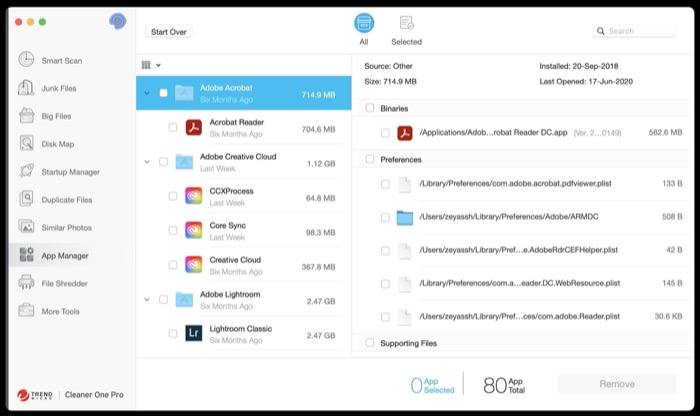
Urmați pașii de mai jos pentru a elimina în întregime o aplicație pe Mac:
- Faceți clic pe App Manager din meniul din stânga și atingeți butonul Scanare din fereastra din dreapta.
- Pe ecranul următor, bifați caseta de selectare pentru aplicațiile pe care doriți să le eliminați împreună cu toate fișierele asociate acestora.
- Faceți clic pe Eliminare pentru a șterge complet aplicația și fișierele acesteia.
Pasul 7: Gestionați elementele de pornire
În cele din urmă, ultimul pas în procesul de optimizare pentru Mac este gestionarea elementelor de pornire (aplicații și agenți de lansare). Acest lucru vă va permite să alegeți ce aplicații și agenți de lansare de pe Mac pot rula la pornire, astfel încât să puteți preveni încetinirea la pornire.
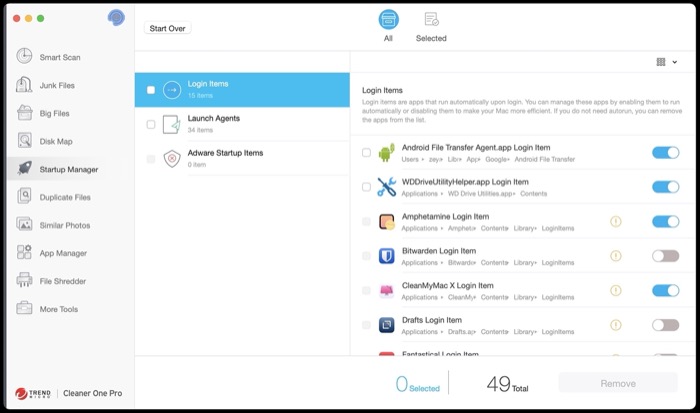
Următorii pași vă vor ajuta să vă gestionați elementele de pornire:
- Selectați Manager de pornire din panoul din stânga.
- Faceți clic pe Elemente de conectare pentru a vedea o listă de aplicații cu permisiunea de a rula la pornire. Comutați butonul de lângă cele pe care doriți să le dezactivați pentru a le dezactiva.
- Apăsați pe Lansare agenți pentru a vedea o listă cu toate serviciile de fundal cu permisiunea de a rula la pornire. Comutați butonul de lângă cele pe care nu doriți să le începeți la conectare pentru a le dezactiva.
Mai mult, dacă doriți să eliminați un articol (aplicație sau agent de lansare) din listă, bifați caseta de selectare de lângă el și apăsați butonul Eliminare .
Optimizarea cu succes a Mac-ului cu Cleaner One Pro
Dacă ați urmat acest ghid până acum, ar trebui să puteți utiliza Cleaner One Pro în mod eficient pentru a vă optimiza Mac-ul și pentru a-i regla stocarea și performanța pentru a obține o performanță fără probleme.
Cleaner One Pro este disponibil atât pentru Mac, cât și pentru Windows și are două niveluri: gratuit și Pro . Versiunea gratuită oferă acces la toate funcțiile esențiale, cum ar fi optimizatorul de memorie, curățătorul de fișiere nedorite, curățătorul de fișiere mari și managerul de pornire, în timp ce upgrade-ul plătit deblochează o mulțime de funcții avansate, cum ar fi găsitorul de duplicate, managerul de aplicații și distrugătorul de fișiere pentru a ajuta controlezi și mai multe aspecte ale Mac-ului tău.
Obțineți Cleaner One Pro
