Cum să ștergeți utilizarea procesorului pe Mac și să remediați activitatea ridicată a procesorului [2023]
Publicat: 2023-03-31Un procesor este în centrul tuturor proceselor care rulează pe Mac. Ca atare, cu cât este mai mare numărul de sarcini și instrucțiuni care rulează simultan pe Mac, cu atât este mai mare utilizarea procesorului.
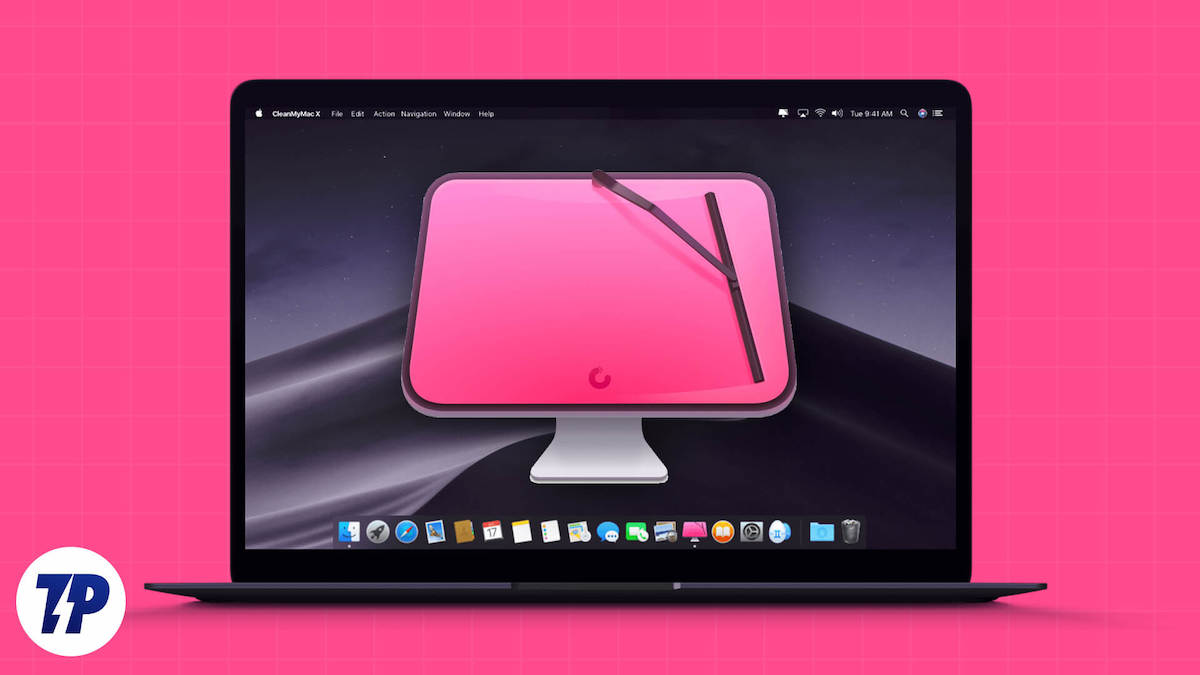
Deși Mac-urile sunt în general bine optimizate și nu se paralizează cu ușurință, lăsându-le să ruleze în condiții de utilizare ridicată a procesorului pentru o perioadă lungă de timp poate duce adesea la mai multe probleme. Supraîncălzirea, scăderea performanței sistemului, blocările frecvente ale aplicațiilor și scăderea duratei de viață a bateriei sunt câteva probleme pe care le puteți întâlni atunci când procesorul Mac-ului dvs. este stresat.
Dar ce anume stresează procesorul Mac-ului tău? Și cum puteți remedia utilizarea ridicată a procesorului pe Mac-uri? Permite-ne să explicăm.
Cuprins
Ce poate stresa procesorul Mac-ului tău?
Procesorul unui Mac poate fi supus stresului în diferite scenarii. Cu toate acestea, de multe ori, se datorează unuia sau unei combinații dintre următoarele motive:
- Aveți mai multe aplicații neutilizate deschise simultan
- Una dintre aplicațiile dvs. necesită cea mai mare putere a procesorului
- Există prea multe procese care rulează în fundal
- Ai prea multe programe de pornire configurate pe Mac
- Nu ți-ai repornit Mac-ul de ceva vreme
- Fișiere corupte sau infectate cu malware
- Extensii și file de browser
- O actualizare de sistem rulează în fundal
Cum să vă verificați utilizarea procesorului pe Mac cu Monitorul de activitate
macOS vine cu un utilitar încorporat numit Activity Monitor care vă ajută să identificați și să remediați problemele aplicațiilor și proceselor problematice de pe Mac. Cu Monitorul de activitate, puteți afla cu ușurință cantitatea de CPU, memorie, putere, disc și resurse de rețea pe care o aplicație sau un proces consumă.
Pentru a verifica utilizarea procesorului în Monitor de activitate, lansați Monitor de activitate . Deschideți Finder și accesați Aplicații > Utilități > Monitor activitate . Sau deschideți Spotlight Search folosind comanda rapidă de la tastatură Command + Space și căutați Monitor de activitate .
Faceți clic pe fila CPU din Monitorul de activitate. Aici veți vedea o detaliere a utilizării CPU a diferitelor aplicații și procese care rulează pe Mac, cu utilizarea generală a procesorului afișată în partea de jos a ecranului. Uitați-vă la valoarea adiacentă procesului a cărui utilizare CPU doriți să aflați în coloana %CPU .

Cum să verificați utilizarea procesorului cu terminalul
De asemenea, puteți verifica utilizarea procesorului cu câteva comenzi simple ale terminalului. Iată un ghid pas cu pas pentru verificarea utilizării procesorului pe un Mac cu terminal.
- Deschideți Terminalul prin Spotlight sau Launchpad.
- Lipiți și rulați comanda:
top -l 2 | grep -E "^CPU"top -l 2 | grep -E "^CPU" - Veți vedea utilizarea procesorului în procente.
Dezavantajul este că puteți vedea doar utilizarea CPU, dar nu știți care proces consumă cele mai multe resurse CPU.
Cum să ștergeți utilizarea procesorului pe Mac?
Odată ce ați identificat ce cauzează funcționarea procesorului Mac-ului dvs. la capacitate maximă, puteți efectua următoarele operațiuni în consecință pentru a-l remedia și a-l restabili la starea sa normală:
- Închideți aplicațiile și procesele inutile care rulează pe Mac
- Verificați elementele de pornire și dezactivați-le pe cele de care nu aveți nevoie
- Dezinstalați aplicațiile neutilizate
- Reporniți Mac-ul dvs
- Finalizați instalarea actualizărilor macOS în așteptare
- Verificați dacă există programe malware, poate sub formă de aplicații sau documente și scăpați de el
Cum să ștergeți utilizarea procesorului pe Mac folosind CleanMyMac
Toate măsurile pe care le-am menționat mai sus vă pot ajuta să ștergeți utilizarea procesorului Mac-ului dvs. Cu toate acestea, acestea pot fi consumatoare de timp dacă sunt efectuate manual, iar cei noi la Mac s-ar putea chiar să se lupte cu unde să înceapă.
MacPaw are o soluție la asta. Se numește CleanMyMac și este, în esență, o aplicație care oferă o mulțime de instrumente sub un singur acoperiș care simplifică efectuarea acestor operațiuni pe Mac pentru a vă ajuta să vă eliminați utilizarea procesorului și să optimizați performanța generală.
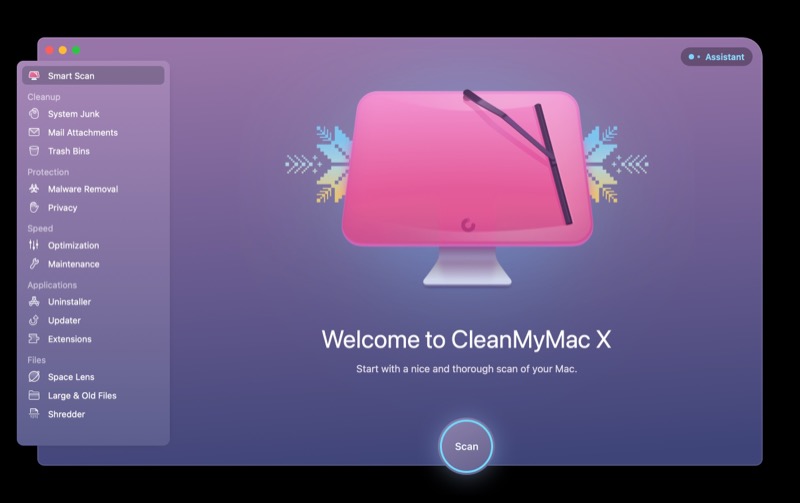
Doriți să vă îmbunătățiți Mac-ul cu un singur clic? CleanMyMac X face totul atât de ușor!
Tabloul de bord al CleanMyMac X include o funcție de scanare inteligentă care verifică Mac-ul dvs. pentru malware, fișiere nedorite inutile și îmbunătățiri ale performanței. De îndată ce faceți clic pe „Run”, CleanMyMac X începe să lucreze. S-ar putea să te surprindă cât de mult ajută!
Descărcați ediția gratuită 2023
Mai multe moduri de a remedia utilizarea grea a procesorului pe Mac
Deși îndeplinirea sarcinilor de mai sus ar trebui să elibereze utilizarea procesorului pe Mac și să-și îmbunătățească performanța generală, dacă problema persistă, iată câteva moduri în care puteți încerca să o remediați:
Închideți aplicația folosind mai multă putere CPU
Nu este deloc surprinzător faptul că anumite aplicații consumă multă putere CPU, poate din cauza funcționalității pe care o oferă sau pentru că nu au fost actualizate sau optimizate pentru a rula pe o versiune mai nouă de macOS. Oricum ar fi, totuși, este important să identificați astfel de aplicații.

Lansați Monitorul de activitate și accesați fila CPU. Dacă există o aplicație care utilizează prea mult procesor, selectați-o, apăsați butonul Stop din partea de sus și apăsați Ieșire . În cazul în care acest lucru nu închide aplicația, parcurgeți aceiași pași și, de data aceasta, alegeți Fore Quit când vi se solicită să părăsiți procesul.
Verificați hardware-ul Mac-ului dvs
Pentru a verifica hardware-ul Mac-ului dvs. pentru utilizarea procesorului, ar trebui să rulați Apple Diagnostics.
Pe un Mac Intel, urmați acești pași:
- Porniți Mac-ul dvs.
- Apăsați imediat și mențineți apăsată tasta D de pe tastatură.
- Eliberați tasta când apare o bară de progres.
- Urmați instrucțiunile.
Pe un Apple Silicon Mac, urmați acești pași:
- Porniți Mac-ul și continuați să țineți apăsat butonul de pornire.
- Eliberați puterea când apare ecranul cu opțiuni de pornire.
- Apăsați Cmd + D
- Urmați instrucțiunile.
Apple Diagnostics va identifica orice probleme evidente de hardware. Dacă problema persistă în modul de recuperare, este posibil să aveți o problemă hardware și ar trebui să aveți Mac-ul diagnosticat de către un Apple Store sau un furnizor de servicii.
Ștergeți cache-urile și fișierele temporare
Ștergerea cache-urilor și a fișierelor temporare poate fi o modalitate eficientă de a reduce utilizarea procesorului pe un Mac. CleanMyMac X este o modalitate ușoară de a face acest lucru: deschideți CleanMyMac X, selectați modulul de întreținere, faceți clic pe „Flush DNS Cache” și atingeți butonul „Run”. De asemenea, puteți ucide procesele care consumă mult procesor, evidențiind procesul în Task Manager și făcând clic pe butonul „Terminare proces”.
În plus, puteți utiliza un program Mac Cleaner pentru a reduce utilizarea procesorului și pentru a îmbunătăți performanța Mac-ului. Acest program poate șterge viruși, adware, malware, nedorit de sistem, cache, jurnale, fișiere vechi și alte date nedorite pentru a elibera spațiu pe Mac. În plus, poate monitoriza starea Mac, cum ar fi procesorul, utilizarea hard diskului, bateria și memoria.
Utilizați aplicații de gestionare a proceselor
Utilitarele de gestionare a proceselor pot fi incredibil de utile în gestionarea utilizării CPU pe computerele Mac. Acestea oferă o modalitate ușoară de a monitoriza și urmări procesele care rulează pe Mac prin afișarea de grafice și procente în timp real pentru fiecare proces.
Cu iStat Meniurile, utilizatorii pot personaliza utilitarul în funcție de nevoile lor specifice și pot arunca o privire rapidă pe bara de meniu pentru a verifica performanța Mac-ului lor.
App Tamer poate chiar limita încărcarea procesorului unei anumite aplicații, astfel încât să nu ocupe mai multe resurse ale computerului decât este necesar.
În plus, utilizatorii pot deschide Chrome Task Manager pentru a vedea memoria și utilizarea CPU pentru fiecare filă și extensie. Acest lucru face mai ușoară identificarea proceselor care consumă prea mult procesor, iar utilizatorul poate apoi să forțeze uciderea aplicației dacă aceasta nu răspunde.
Reporniți Mac
Uneori, o simplă repornire poate rezolva multe probleme cu care te-ai putea confrunta pe Mac-ul tău. Închide toate aplicațiile sau procesele deschise care rulează pe sistemul dvs. pentru a le șterge din memorie și repornește într-o stare nouă.
Pentru a reporni Mac-ul, faceți clic pe meniul Apple și selectați Restart . Când vi se cere să confirmați acțiunea, apăsați butonul Restart și va reporni sistemul.
Actualizați macOS
Deși actualizările macOS sunt în general stabile, există momente în care acest lucru poate să nu fie cazul. De exemplu, dacă nu v-ați actualizat sistemul de ceva timp și ați început să întâmpinați probleme în ultimul timp, actualizarea la o versiune mai nouă de macOS – dacă este disponibilă – ar trebui să vă ajute să remediați problema.
Pentru a vă actualiza Mac, deschideți Setări de sistem și accesați General > Actualizare software . Faceți clic pe butonul Verificați pentru actualizare pentru a căuta noi actualizări. Dacă există unul disponibil, apăsați butonul Instalați acum pentru a-l instala pe Mac.
Țineți sub control utilizarea procesorului Mac-ului dvs
Urmărirea performanței procesorului este esențială pentru menținerea unui Mac sănătos și eficient. Este posibil să creșteți viteza computerului prin închiderea proceselor care consumă cantități mari de resurse.
CleanMyMac este un instrument la îndemână pentru curățarea și reglarea Mac-ului. Are o interfață îngrijită și intuitivă și include toate instrumentele esențiale pentru a ajuta la remedierea problemelor precum suprasolicitarea procesorului, utilizarea excesivă a memoriei RAM și performanța lentă, pentru a numi câteva.
Urmând pașii prezentați în acest articol, vă puteți asigura că Mac-ul dvs. rămâne rapid și eficient.
