Cum se clonează un HDD mai mic pe un SSD mai mare? – 4 instrumente uimitoare
Publicat: 2022-02-13Când decideți să clonați un HDD mai mic pe un SSD mai mare , este posibil să primiți multe întrebări precum „De ce trebuie să clonăm HDD pe SSD?”, „Cum să clonăm un HDD mai mic pe un SSD mai mare?”, „Care este cel mai bun instrument pentru a clona unitatea?”, „Există pierderi de date în timpul clonării discului?” îți va exploda mintea. Iată soluția la toate întrebările tale.
În acest articol, veți găsi modalități uimitoare de a clona un HDD mai mic pe un SSD mai mare. Veți găsi atât instrumente gratuite, cât și instrumente premium pentru a clona discul. Printre acestea, EaseUS Partition Master și EaseUS Todo Backup joacă un rol excelent pentru a vă finaliza sarcina fără nicio pierdere de date. Doar încercați toate metodele și găsiți cea mai bună pentru a clona un HDD mai mic pe un SSD mai mare fără nicio pierdere de date.
Cuprins
De ce trebuie să clonăm un HDD mai mic pe un SSD mai mare?
SSD este unitatea solidă care oferă performanță ridicată, consum redus și multe mai multe merite în comparație cu HDD. Dar SSD-ul este oarecum rentabil decât HDD-urile. Puteți face o copie a hard disk-ului actual atunci când doriți să îl înlocuiți cu unul nou. Puteți crea o unitate duplicat prin copierea datelor de la unul la altul sau prin clonarea tuturor datelor simultan.
Cu opțiunea Clonare sau Copiere disc, puteți obține datele exacte ale hard disk-ului utilizat. Astfel, puteți înlocui cu ușurință hard disk-ul original cu SSD-ul clonat. Dacă doriți să înlocuiți HDD-ul cu un SSD mai mare cu toate aplicațiile, fișierele și sistemul de operare, puteți clona discul pe un alt disc cu toate datele, aplicațiile, fișierele, sistemul de operare și altele.
Pentru a transfera conținutul unui disc pe un alt disc cu operație de copiere și lipire. Îți consumă tot timpul prețios. Dacă doriți să economisiți timp, atunci clonarea sau copierea unui disc cu cele mai bune aplicații terță parte este cea mai bună alegere. Continuați să citiți pentru a găsi cea mai bună modalitate de a clona un HDD mai mic pe un SSD mai mare.
- Înrudit: Cum să actualizați Windows 11 la un nou HDD sau SSD
- Windows 11: Detaliile complete pe care trebuie să le cunoașteți
Cum să clonezi un HDD mai mic pe un SSD mai mare
Tutorial video – Cum să clonați un HDD mai mic pe un SSD mai mare folosind instrumente de partiție a discului.
Am oferit acest articol sub forma unui tutorial video pentru confortul cititorului nostru. Dacă sunteți mai interesat de citit, atunci urmăriți-l după finalizarea lecturii.
1. Clonează HDD-ul pe SSD utilizând instrumentele EaseUS
EaseUS Partition Master este un software ușor de utilizat atât pentru începători, cât și pentru profesioniști. Îl puteți folosi eficient fără cunoștințe tehnice despre backup-uri și operațiuni de clonare. De asemenea, oferă și alte operațiuni uimitoare, cum ar fi partiția de disc, Migrare OS, Partition Recovery, Convert MBR în GPT și invers. Să vedem cum să clonăm HDD pe SSD:
EaseUS partiție Master
Pentru a clona un HDD mai mic pe un SSD mai mare, mai întâi, trebuie să conectați SSD-ul la laptop sau PC. Apoi urmați pașii de mai jos:

În acest tutorial, veți găsi cea mai bună soluție despre cum să clonați HDD-ul pe SSD folosind partiția master EaseUS.
Timp total: 5 minute
Pasul 1: Selectați opțiunea de clonare
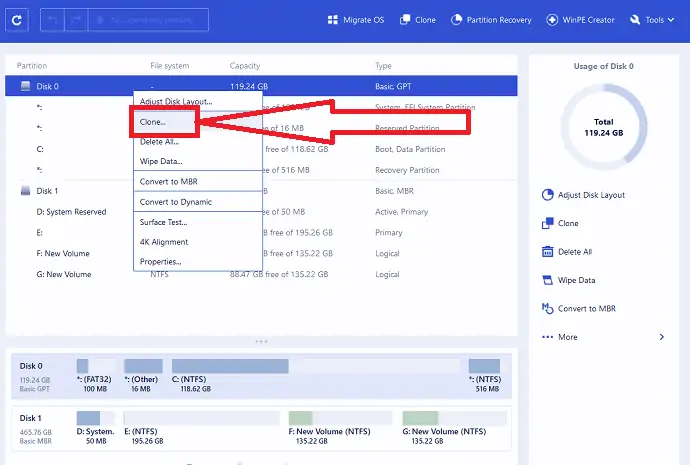
Descărcați și instalați EaseUS Partition Master de pe site-ul său oficial. Lansați aplicația, informațiile discului vor apărea pe ecran. Selectați discul sursă. Faceți clic dreapta pe el și selectați opțiunea de copiere/clonare. De asemenea, puteți găsi opțiuni de clonare în partea de sus și din dreapta panoului.
Pasul 2: Selectați discul țintă
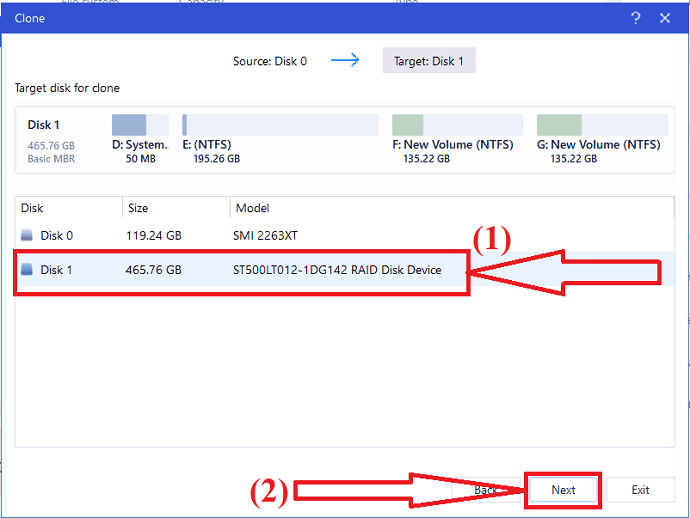
Pe ecran va apărea fereastra de clonare. Selectați discul țintă și faceți clic pe Următorul.
Pasul 3: Faceți clic pe Continuare
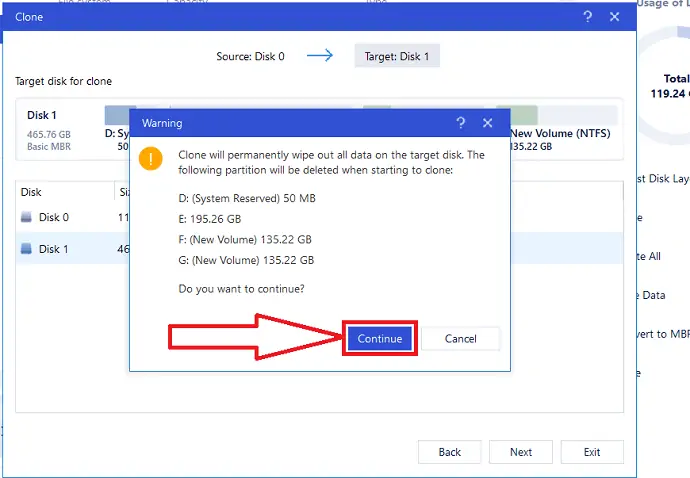
Pe ecran va apărea un mesaj de avertizare. Vă avertizează că șterge toate datele de pe discul țintă. Faceți clic pe „Continuare”.
Pasul 4: Dispunerea discului țintă

Faceți clic pe săgeata în jos de lângă „dispunerea discului țintă după clonă”. Veți găsi diferite opțiuni, cum ar fi „Ajustați automat discul”, „Clonați ca sursă” și „Editați aspectul discului”. selectați-l pe cel pentru care doriți să personalizați aspectul discului. În cele din urmă, faceți clic pe Continuare pentru a continua procesul de clonare.
Cost estimat: 39,59 USD
Livra:
- EaseUS Partition Master
- Internet
Instrumente:
- EaseUSpartition Master
Materiale: Software
Odată finalizat procesul de clonare. Faceți clic pe „Execută operația” și faceți clic pe Aplicare pentru a finaliza procesul de clonare.
EaseUS Todo Backup
Pasul 1: Descărcați și instalați Todo Backup de pe site-ul său oficial folosind orice browser web. Lansați aplicația. Faceți clic pe Instrumente și selectați opțiunea „Clonare” pentru a clona întregul disc. Dacă doriți să clonați numai sistemul de operare, selectați opțiunea de clonare a sistemului.
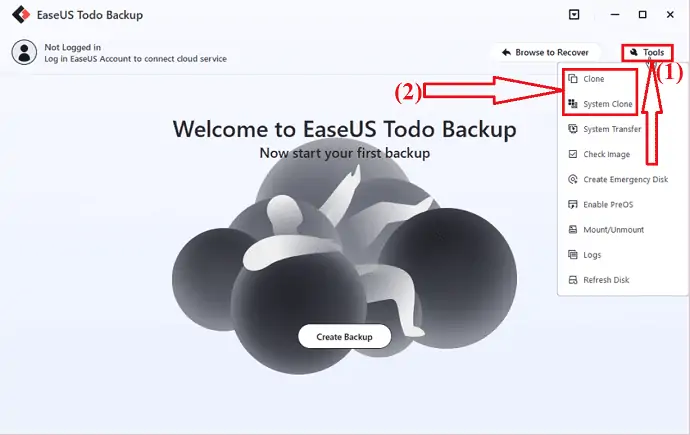
Pasul 2: Selectați unitatea sursă pe care doriți să o clonați și faceți clic pe Următorul.
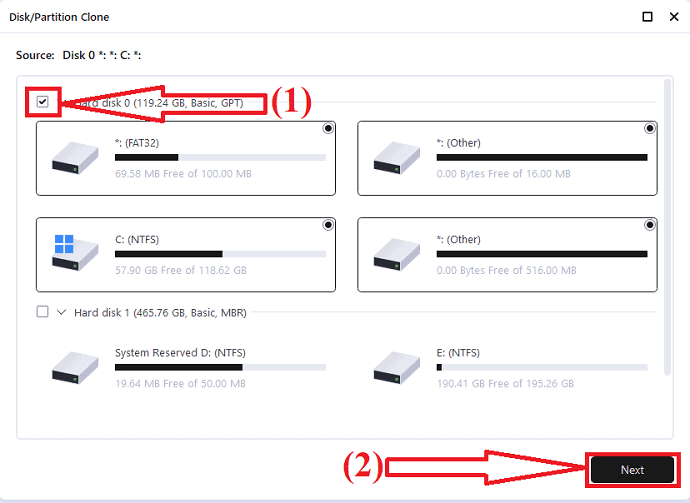
Pasul 3: Acum, selectați discul de destinație și faceți clic pe Următorul. Vă avertizează că va șterge toate datele de pe discul de destinație. Deci, asigurați-vă că ați făcut o copie de rezervă a tuturor datelor importante de pe discul țintă. Faceți clic pe Continuare pentru a accepta avertismentul și a trece la pasul următor.
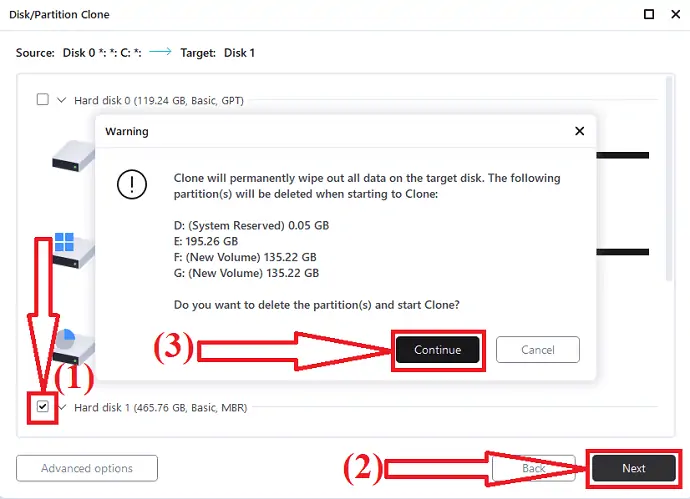
Asta este... Procesul de clonare va începe. Durează ceva timp în funcție de dimensiunea discului sursă.
EaseUS Disk Copy
Descărcați și instalați aplicația EaseUS Disk Copy de pe site-ul său oficial. După finalizarea instalării, lansați aplicația. Atingeți „Modul disc”, selectați discul sursă pe care doriți să-l clonați și faceți clic pe Următorul.
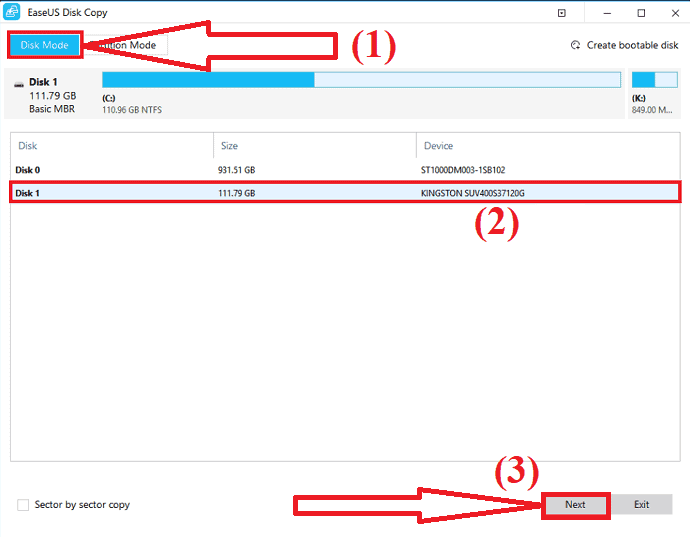
Acum, selectați discul de destinație și faceți clic pe Următorul. vă avertizează că toate datele de pe discul țintă se vor șterge în timpul procesului. Faceți clic pe „OK” pentru a confirma și continua procesul.
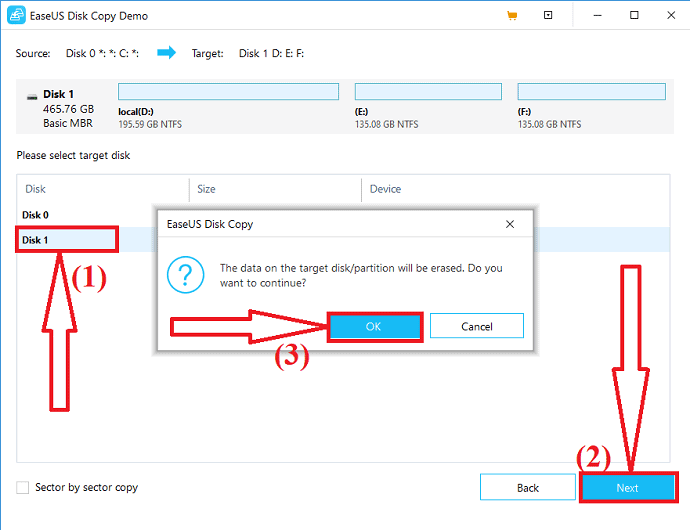
Dacă discul țintă este SSD, atunci activați „Verificați opțiunea dacă ținta este SSD”. Alegeți aspectul discului dintre opțiunile „Autofit the disk”, „Copy as the source” și „Edit disk layout”. Și faceți clic pe Continuare.
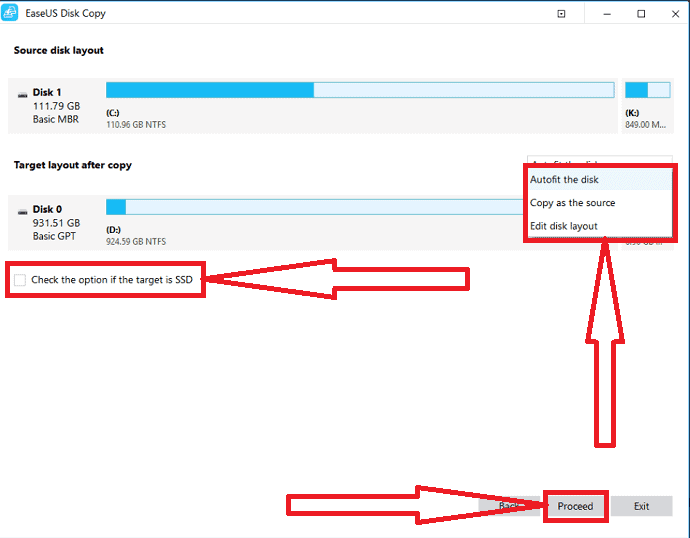
Este nevoie de ceva timp pentru a clona discul în funcție de dimensiunea datelor de pe disc. După finalizarea procesului, puteți înlocui unitatea și puteți utiliza datele transferate pe noul disc. Dacă discul clonat este o unitate de sistem, nu uitați să schimbați ordinea de pornire și să setați computerul să pornească de pe noul disc SSD în modul BIOS.
2. Clonează HDD-ul pe SSD folosind AOMEI Tools
AOMEI Partition Assistant este un alt instrument pentru a clona discul fără nicio pierdere. Este disponibil gratuit. De asemenea, oferă câteva operațiuni uimitoare, cum ar fi partiția discului, conversia în MBR în GPT și invers, Backup pe disc și multe altele. De asemenea, puteți clona discul cu ajutorul instrumentului AOMEI Backupper.
Asistent de partiție AOMEI
Pasul 1: Descărcați și instalați AOMEI Partition Assistant de pe site-ul său oficial. Odată ce instalarea este finalizată, deschideți aplicația. Faceți clic pe opțiunea „Toate instrumentele” din stânga și selectați opțiunea „Asistent pentru clonare disc” din listă.
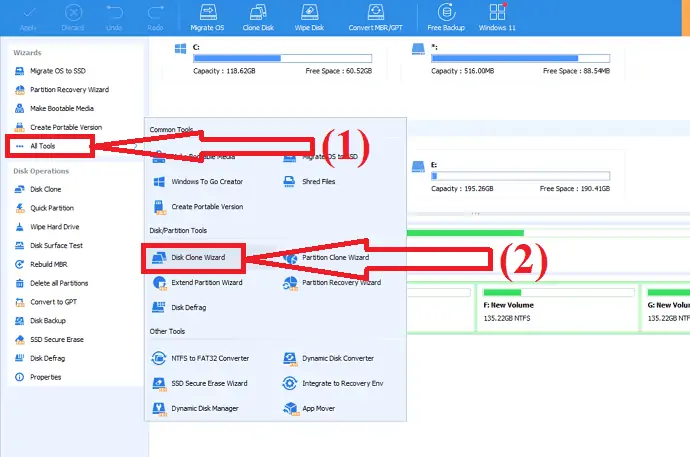
Pasul 2: pe ecran va apărea o fereastră „Disk Clone Wizard”. Veți găsi două metode de clonare a discului pe ecran.
- Clonați rapid discul: vă permite să clonați doar spațiul folosit pe alt disc și să reglați dimensiunea partițiilor.
- Clona sector cu sector: vă permite să clonați toate sectoarele pe un alt disc, inclusiv spațiul liber.
Selectați opțiunea dorită. Aici selectez „Clone Disk Quickly”. Și faceți clic pe Următorul.
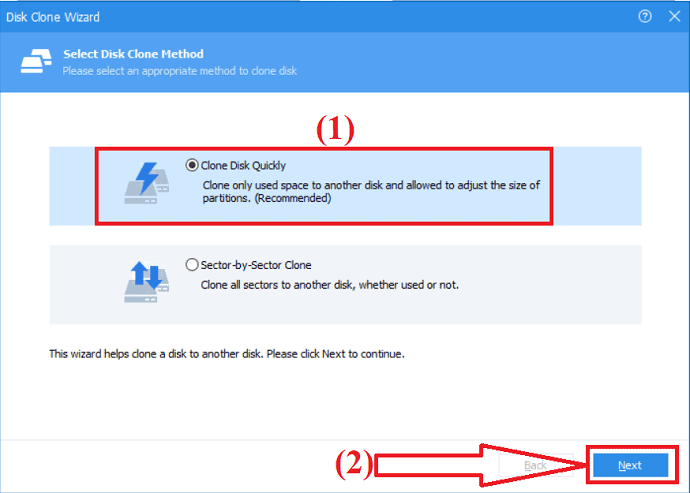
Pasul 3: Selectați discul sursă pe care doriți să-l clonați și faceți clic pe Următorul.
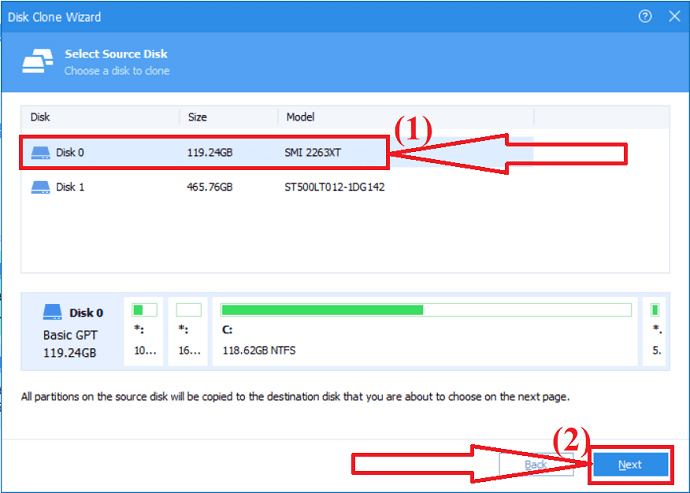
Pasul 4: Acum selectați discul de destinație și faceți clic pe „URMĂTOR”. Pe ecran va apărea un mesaj de avertizare. Vă avertizează că toate datele vor fi șterse după ce salvați operația pe un disc fizic. Faceți clic pe „DA” pentru a continua procesul.
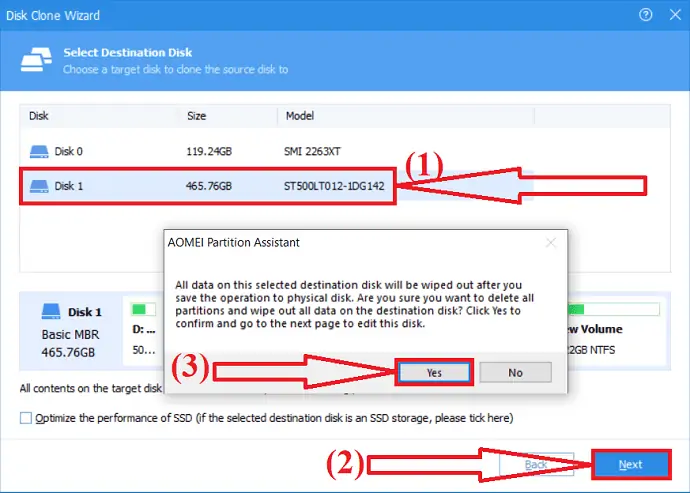
Pasul 5: În fereastra de editare a discului, veți găsi trei opțiuni de clonare a discului, cum ar fi „Clonați fără redimensionarea partiției”, „Potriviți partiția pe întregul disc” și „Opțiuni de editare pe acest disc”. Selectați-l pe cel dorit și faceți clic pe „URMĂTOR”.

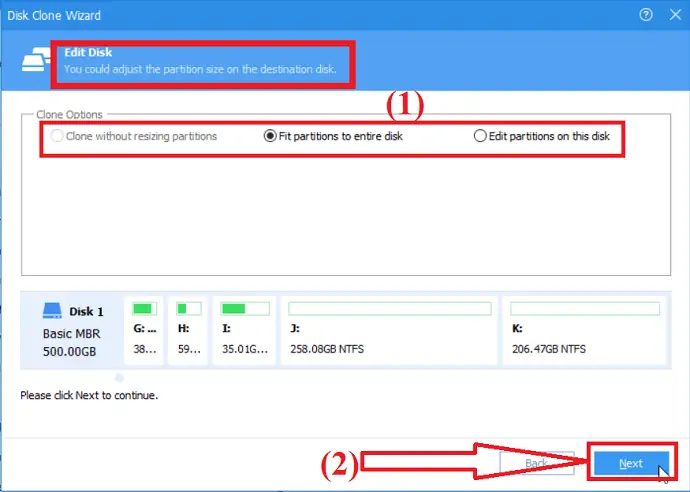
Operația se va adăuga la starea în așteptare. Să comite operațiunile în așteptare. Selectați opțiunea de aplicare din stânga sus și faceți clic pe „Continuați”. Asta e…
AOMEI Backupper
Descărcați și instalați AOMEI Backupper de pe site-ul său oficial sau faceți clic pe link. Deschideți aplicația AOMEI Backupper. Selectați opțiunea de clonare din panoul din stânga și faceți clic pe opțiunea de clonare a discului.
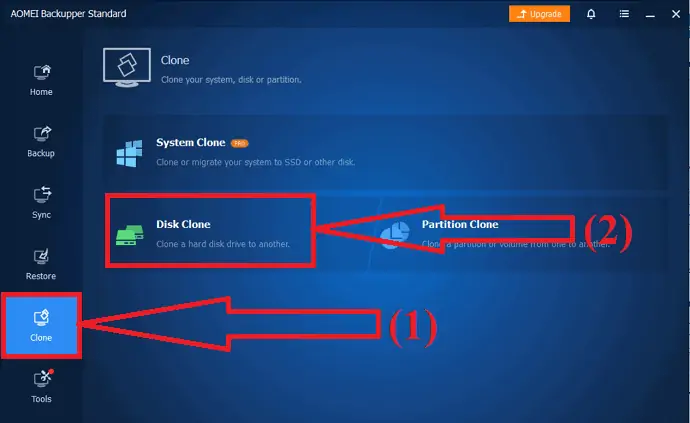
Selectați discul sursă pe care doriți să-l clonați și faceți clic pe „URMĂTOR”. Selectați din nou discul de destinație și faceți clic pe Următorul. Vor apărea discul sursă și țintă selectate. Activați opțiunea „Aliniere SSD” și opțiunea de editare a partiției pentru a edita partiția clonată. În cele din urmă, faceți clic pe butonul Start Clone din dreapta jos. Asta e…
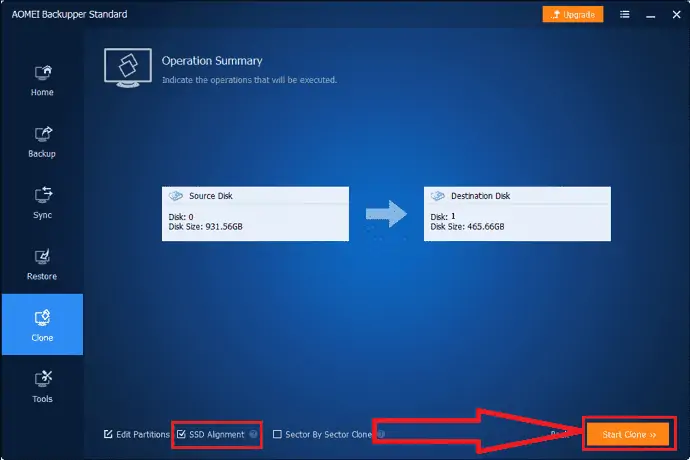
3. Clonează HDD pe SSD utilizând instrumentele MiniTool
MiniTool Partition Wizard este cel mai bun instrument gratuit pentru a copia unitatea. Dar dacă doriți să vă ocupați de discul de sistem, trebuie să obțineți edițiile pro sau avansate. Împreună cu Expertul de partiții, MiniTools ShadoMaker vă ajută și să clonați discul pe SSD. Să vedem cum:
MiniTool Partition Wizard
Descărcați și instalați MiniTool Partition Wizard de pe site-ul său oficial. lansați aplicația. Selectați discul pe care doriți să-l clonați. Faceți clic dreapta și selectați opțiunea de copiere din meniu sau faceți clic pe opțiunea de copiere a discului din panoul din dreapta.
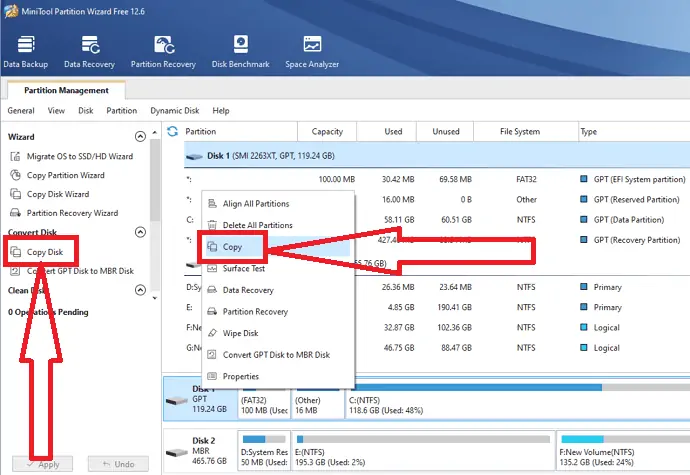
Acum selectați unitatea țintă pe care doriți să copiați conținutul sursă și faceți clic pe Următorul. Pe ecran va apărea un mesaj de avertizare. Vă avertizează că va distruge toate datele din unitatea țintă. Faceți clic pe Da pentru a continua procesul.
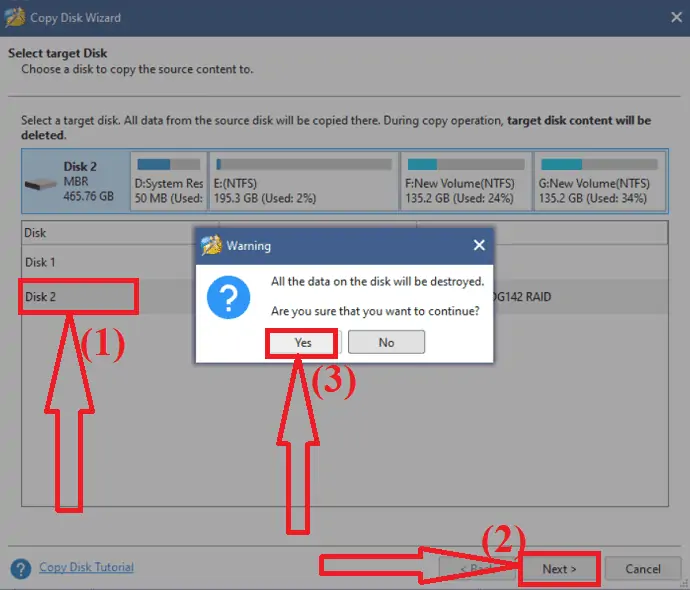
În acest pas, veți găsi diferite opțiuni de partiție, cum ar fi Potriviți partiția pe întregul disc și copiați partiția fără redimensionare. Selectați-l pe cel dorit. Verificați „Aliniați partiția la 1MB” pentru a îmbunătăți performanța pentru disc și SSD formatat avansat. Activați „Utilizați tabelul de partiții GUID pentru discul țintă” pentru a clona discul de sistem pe discul GPT. În cele din urmă, faceți clic pe „Următorul”.
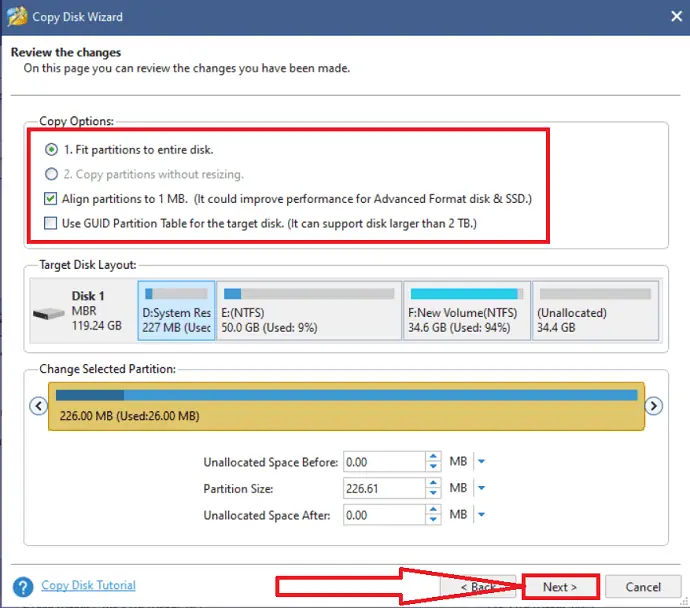
Schimbați setarea BIOS din dispozitiv pentru a porni dispozitivul de pe discul de destinație. Înainte de a continua, asigurați-vă că discul de destinație este configurat ca disc de pornire implicit. În caz contrar, ignorați avertismentul.
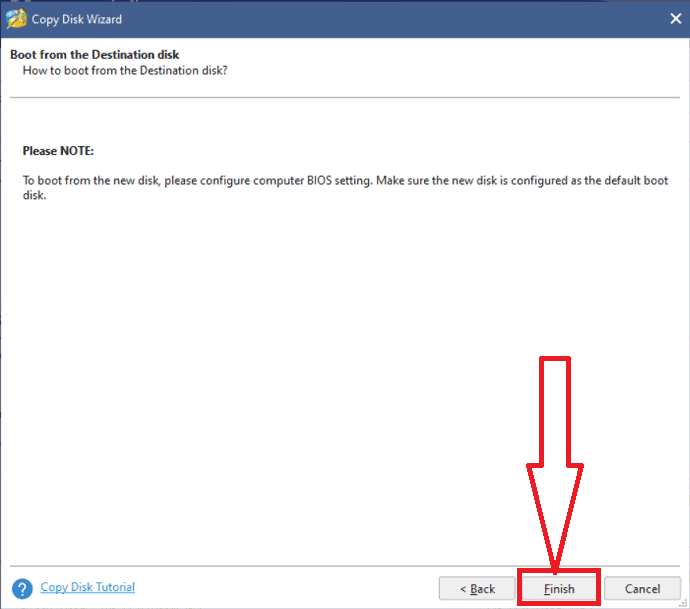
Verificați toate partițiile de pe discul de destinație. În cele din urmă, faceți clic pe opțiunea „Aplicați” din stânga jos pentru a executa toate modificările. Asta e…
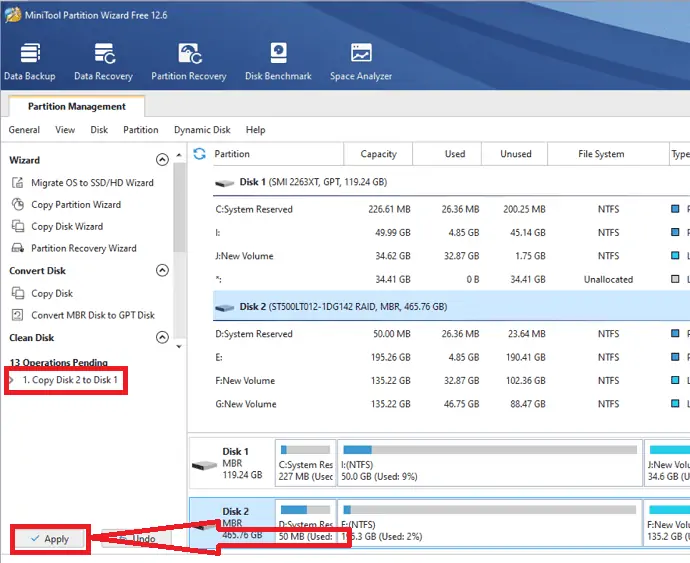
Producator de umbre MiniTool
Descărcați și instalați MiniTool Shadow maker de pe site-ul său oficial. Deschideți aplicația MiniTool Shadow Master. Accesați Instrumente și faceți clic pe opțiunea „Clonare disc”.
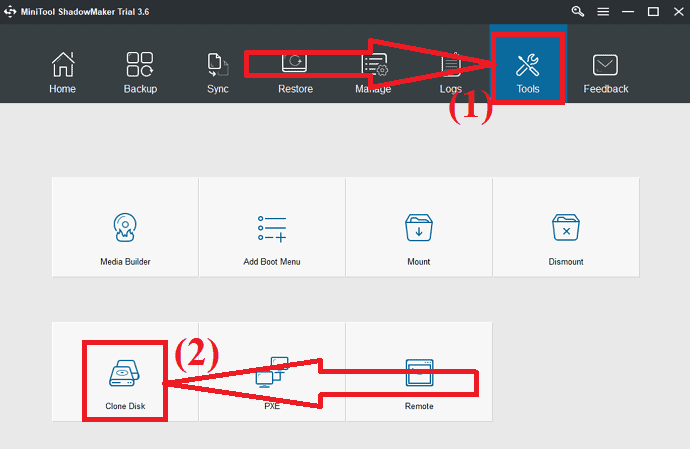
Selectați discul sursă pe care doriți să-l clonați și discul țintă pe care doriți să salvați datele clonate. Acum, faceți clic pe OK.
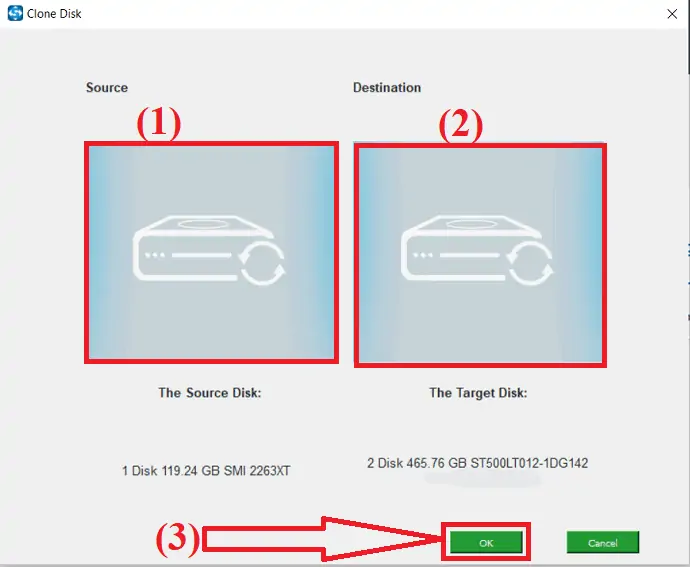
Așteptați ceva timp pentru a finaliza procesul de clonare. Odată ce procesul este finalizat cu succes, pe ecran va apărea o fereastră pop-up cu un mesaj dacă doriți să închideți computerul acum sau nu. Puteți opri mai târziu.
Dacă alegeți să închideți acum, asigurați-vă că dispozitivul este conectat la o singură unitate înainte de a porni computerul pentru prima dată după clonare. Dacă conectați mai multe unități la pornire, oricare dintre aceste discuri poate fi considerat offline de sistemul de operare Windows. Deci este mai bine să conectați un singur disc pe care doriți să îl utilizați în acel moment.
4. Clonează HDD pe SSD utilizând Macrorit Partition Expert
Macrorit Partition Expert este un alt instrument uimitor care vă ajută să clonați discul fără pierderi de date și corupție de fișiere. Iată procesul complet despre cum să clonați HDD pe SSD folosind Macrorit Partition Master.
Descărcați și instalați Macrorit Partition Expert de pe site-ul său oficial. Lansați aplicația. Veți avea toate informațiile despre disc pe ecran.
Selectați discul sursă și faceți clic pe opțiunea Clonează disc din partea stângă. O nouă fereastră va apărea pe ecran. Selectați discul de destinație și faceți clic pe Următorul.
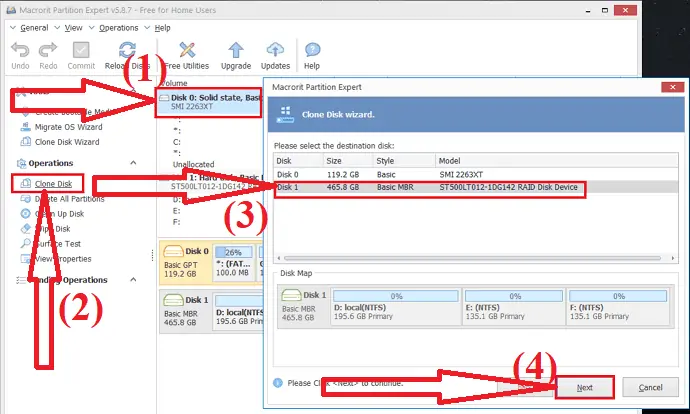
Pe ecran va apărea un mesaj de avertizare. Activați „Ștergeți toate partițiile de pe discul de destinație” și faceți clic pe „Următorul”. Asigurați-vă că ați făcut o copie de rezervă a tuturor datelor importante de pe discul de destinație înainte de a clona discul.
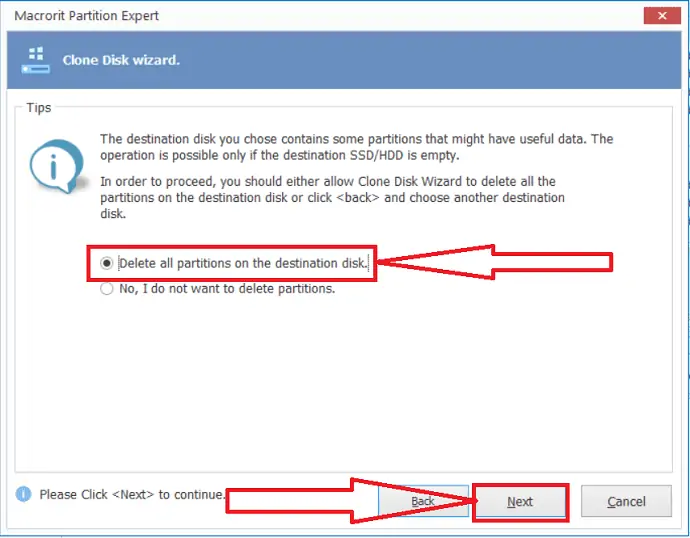
Asistentul pentru clonare disc va apărea pe ecran. personalizați discul cu dimensiunea și locația specifică după cum doriți. Și faceți clic pe „Următorul”.
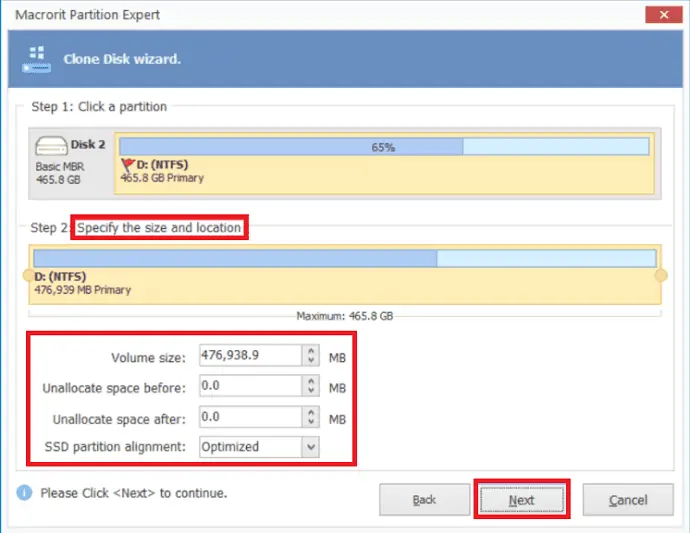
În cele din urmă, faceți clic pe opțiunea de finalizare și comitere pentru a finaliza procesul de clonare.
Cum să transferați sistemul de operare pe un nou hard disk
Este o sarcină ușoară să transferați sistemul de operare pe un nou hard disk, indiferent dacă este un HDD sau SSD. Mai întâi, trebuie să conectați noul SSD pe care doriți să îl salvați sistemul de operare. Să vedem cum să conectăm noul hard disk și să transferăm sistemul de operare în el.
Conectați sau instalați un nou SSD la computer
Dacă utilizați un computer, aveți tot atâtea moduri de a conecta un al doilea SSD la computer.
- Puteți instala SSD-ul împreună cu vechiul HDD în același dispozitiv.
- Conectați SSD-ul printr-un cablu SATA la USB la dispozitivul dvs.
- Utilizați o carcasă de hard disk externă pentru o conexiune.
Dacă utilizați un laptop, atunci verificați slotul SSD sau preferați să utilizați ultimele două moduri din lista de mai sus.
Transferați sistemul de operare pe un nou hard disk
Pasul 1: Descărcați și instalați EaseUS Partition Master de pe site-ul său oficial sau faceți clic pe link. Lansați aplicația EaseUS Partition Master. Faceți clic pe opțiunea „Migrare OS” din partea de sus.
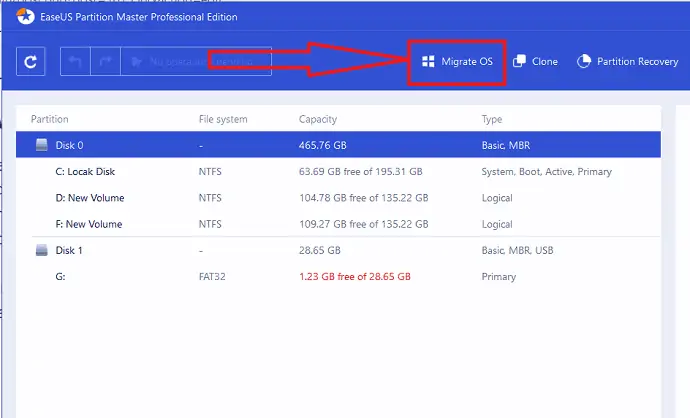
Pasul 2: pe ecran va apărea fereastra Migrare OS. Selectați SSD-ul sau HDD-ul de destinație și faceți clic pe „Următorul”.
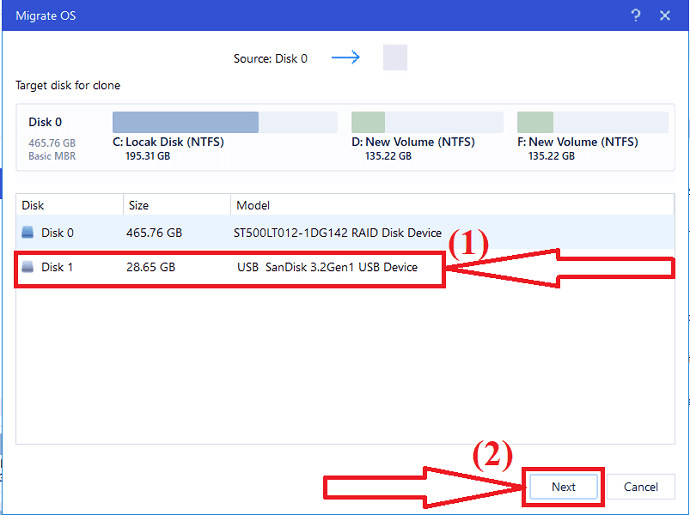
Pasul 3: pe ecran va fi afișat un mesaj de avertizare. Verificați-l o dată și faceți clic pe „Continuați” pentru a trece la pasul următor. Datele și partițiile de pe discul țintă vor fi șterse. Asigurați-vă că ați făcut o copie de rezervă a tuturor datelor importante în prealabil.
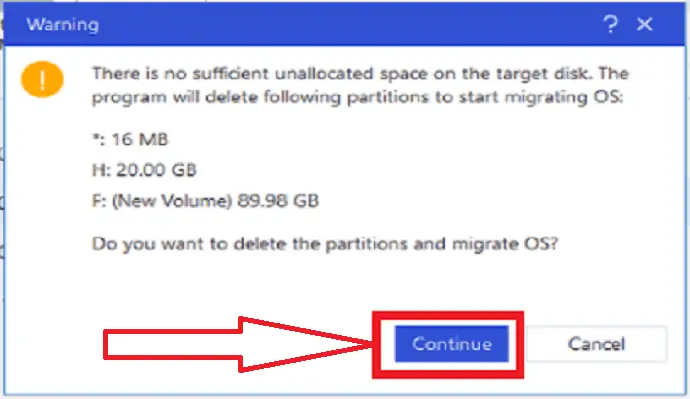
Pasul 4: Verificați aspectul discului vizat. De asemenea, puteți modifica opțiunile de aspect al discului după cum doriți și faceți clic pe „Continuați” pentru a începe procesul de migrare.
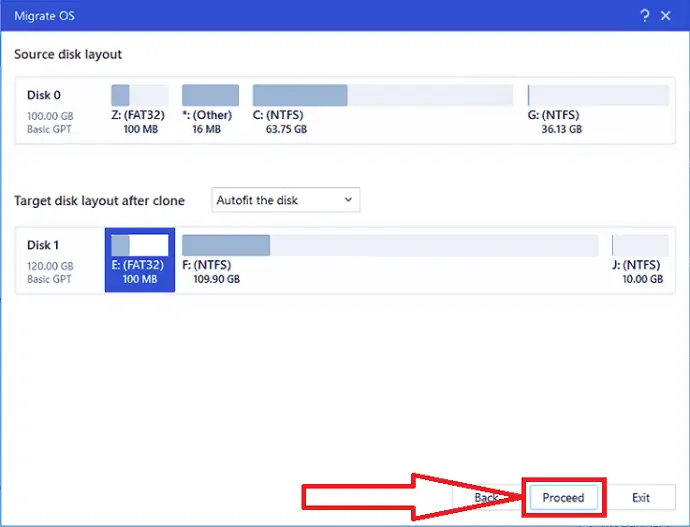
După finalizarea transferului Windows 11 pe un nou disc, puteți trece la următoarea secțiune pentru a seta noul disc ca unitate de pornire.
Notă: Operația de transfer al sistemului de operare pe SSD va șterge și elimina partițiile și datele existente pe discul țintă atunci când nu există suficient spațiu nealocat pe discul țintă. Dacă ați salvat datele importante acolo, faceți-le în prealabil backup pe un hard disk extern.
Cuvinte de încheiere:
În acest articol, veți găsi ghidul complet despre cum să transferați sistemul de operare pe noua unitate și să clonați întregul HDD pe un SSD mai mare. Există mai multe instrumente uimitoare pentru a face acest proces. Printre acestea, câteva dintre instrumentele uimitoare sunt enumerate în articol. În acest sens, câteva sunt instrumente premium, iar câteva sunt disponibile gratuit. Vă sugerez întotdeauna să utilizați instrumentele EaseUS, care vă ajută să vă finalizați sarcina fără pierderi de date și corupție de fișiere.
Oferta: Cititorii noștri beneficiază de o reducere specială de 30% la toate instrumentele EaseUS. Vizitați pagina noastră de cupon de reducere EaseUS pentru codul promoțional.
Sper că acest tutorial v-a ajutat să aflați cum să clonați un HDD mai mic pe un SSD mai mare? Dacă vrei să spui ceva, anunță-ne prin secțiunile de comentarii. Dacă vă place acest articol, distribuiți-l și urmăriți WhatVwant pe Facebook, Twitter și YouTube pentru mai multe sfaturi tehnice.
Cum se clonează un HDD mai mic pe un SSD mai mare? - FAQ
Pot clona un HDD mai mic pe un SSD mai mare?
Da. Este o sarcină foarte ușoară să clonezi un HDD mai mic pe un SSD mai mare.
Este posibil să transferați sistemul de operare pe un nou hard disk?
Da. este posibil să transferați sistemul de operare pe o nouă unitate cu ajutorul unui instrument uimitor cunoscut sub numele de EaseUS Partition Master.
Care este cel mai bun instrument pentru a clona un HDD mai mic pe un SSD mai mare?
Always EaseUS Partition Master și EaseUS Backupper sunt instrumente uimitoare pentru a clona HDD mai mici pe SDD.
Cum să înlocuiți discul fără pierderi de date?
Cu ajutorul instrumentelor de backup, puteți înlocui discul fără pierderi de date. Cel mai bun instrument de backup este EaseUS Todo Backup.
Cât durează clonarea unui disc?
Depinde întotdeauna de datele și viteza sursei și destinației discurilor.
