Cum să colaborezi pe Pages, Numbers și Keynote
Publicat: 2022-02-01În timp ce Microsoft Office este suita de aplicații de birou pentru majoritatea indivizilor și echipelor pentru colaborare, dacă sunteți un utilizator Apple, probabil că utilizați suita de birou iWork pentru toate nevoile dvs. de procesare de text, foi de calcul și prezentare. În acest caz, este o idee bună să înveți cum să colaborezi la aceste aplicații pentru a face brainstorming cu echipa sau prietenii tăi.

Pentru a vă ajuta cu același lucru, iată un ghid cu instrucțiuni pentru a colabora pe Apple Pages, Numbers și Keynotes pe Mac, iPhone sau iPad.
Cuprins
Cerințe preliminare
Toate aplicațiile iWork Office Suite, inclusiv Pages, Numbers și Keynote, vin preinstalate pe iPhone, iPad și Mac. Pentru a putea colabora la oricare dintre aceste aplicații, asigurați-vă că iPhone și iPad rulează cel puțin iOS 14, respectiv iPadOS 14, iar Mac-ul dvs. este pe macOS Big Sur sau o versiune ulterioară. În plus, mergeți la App Store pentru a vă asigura că aceste aplicații sunt actualizate la cea mai recentă versiune.
În mod similar, dacă doriți să colaborați folosind Apple Pages, Numbers sau Keynote online, veți avea nevoie de Safari 9.1.3 sau o versiune ulterioară sau de cel mai recent Google Chrome pe Mac. Pe Windows, veți avea nevoie de cea mai recentă versiune de Chrome sau Edge.
Invitați alții să colaboreze la un fișier
Pentru a colabora la un document, o foaie de calcul sau o prezentare cu alte persoane, mai întâi trebuie să trimiteți linkul acestuia către participanți. În funcție de dacă sunteți pe iPhone/iPad sau Mac, urmați pașii din secțiunile următoare pentru a face acest lucru.
Cum să invitați alții să colaboreze de pe Mac
Pe Mac, puteți invita alte persoane să colaboreze la fișierele Apple Pages, Numbers sau Keynote, așa cum se arată în pașii de mai jos:
- Conectați-vă la contul iCloud de pe Mac.
- Accesați Preferințe de sistem și faceți clic pe ID Apple .
- Atingeți butonul Opțiuni de lângă iCloud Drive și bifați casetele de selectare de lângă Keynote , Pages și Numbers . Apăsați Terminat .
- Deschideți Pages, Numbers sau Keynote și documentul pe care doriți să-l partajați.
- Faceți clic pe butonul Colaborați din bara de instrumente.
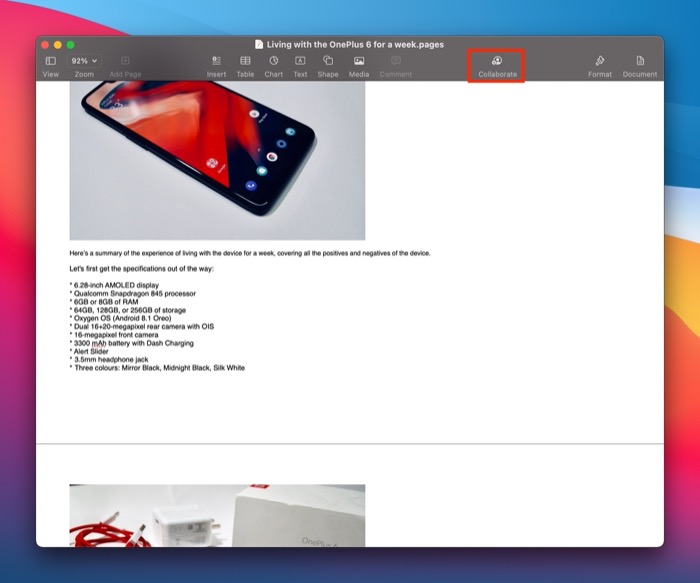
- În solicitarea Partajați fișierul , faceți clic pe meniul drop-down de lângă Cine poate accesa și alegeți între Persoanele pe care le invitați și Oricine cu linkul pentru a seta drepturile de acces pentru fișier.
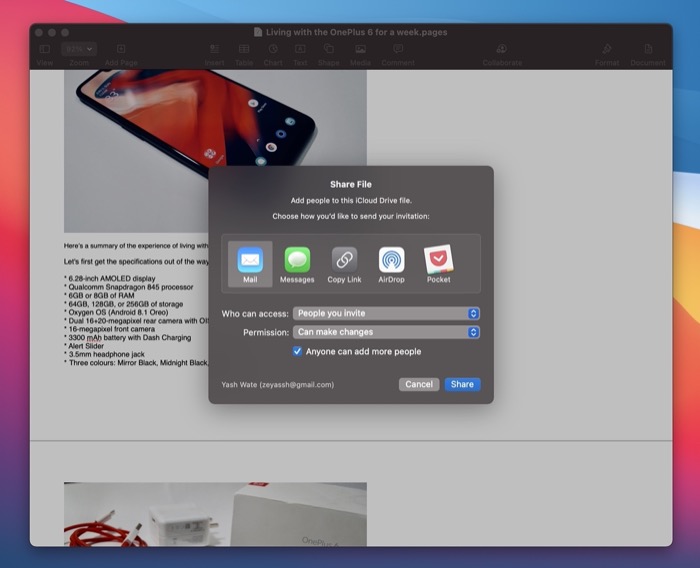
- Atingeți butonul drop-down de lângă Permisiuni și selectați între Pot face modificări și Vizualizare doar pentru a controla ce pot face participanții cu fișierul.
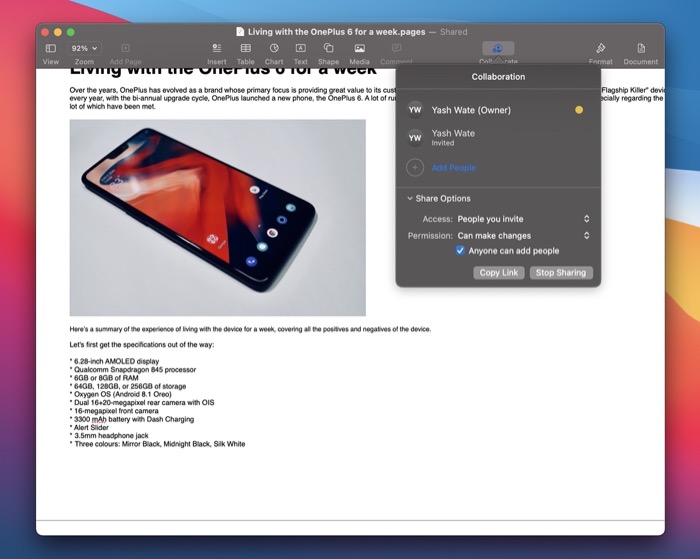
- Dacă doriți să împiedicați participanții existenți să invite mai multe persoane să colaboreze la fișier, debifați opțiunea Oricine poate adăuga mai multe persoane .
- În funcție de preferințele dvs., faceți clic pe aplicația corespunzătoare și apăsați Partajare .
- Ulterior, adăugați participantul pe următorul ecran și apăsați Trimitere / Partajare pentru a trimite linkul.
După ce partajați un fișier Pages, Numbers sau Keynote, destinatarii trebuie să accepte solicitarea de aderare înainte de a-l putea accesa sau modifica, pe baza permisiunilor de acces. Când un participant se alătură, pictograma Colaborare apare în partea de sus a documentului cu o bifă.
Mergând înainte, dacă doriți să adăugați mai mulți participanți, faceți clic pe pictograma Colaborați și atingeți Adăugați persoane . Apoi, setați permisiunea și selectați o aplicație pentru a partaja linkul fișierului. În cele din urmă, selectați contactul și partajați linkul.
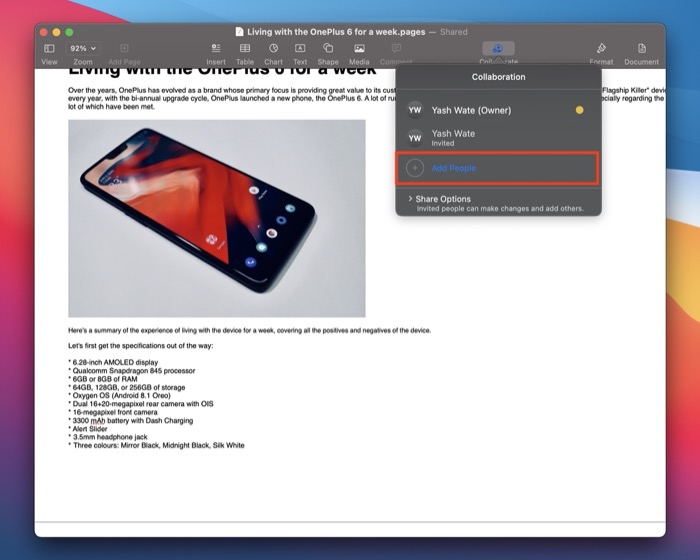
Cum să invitați alții să colaboreze de pe iPhone sau iPad
Dacă folosiți un iPhone sau iPad, puteți invita participanții să colaboreze la fișierul Apple Pages, Numbers sau Keynote urmând acești pași:
- Deschide Setări și atinge numele tău în partea de sus.
- Selectați iCloud și activați comutatoarele pentru Pages , Numbers și Keynote .
- Deschideți aplicația Pages, Numbers sau Keynote pe iPhone sau iPad.
- Deschideți fișierul la care doriți să colaborați.
- Faceți clic pe EDITați și atingeți pictograma Colaborare .
- La solicitarea Partajare fișier , atingeți Opțiuni de partajare pentru a extinde opțiunile de partajare ale fișierului.
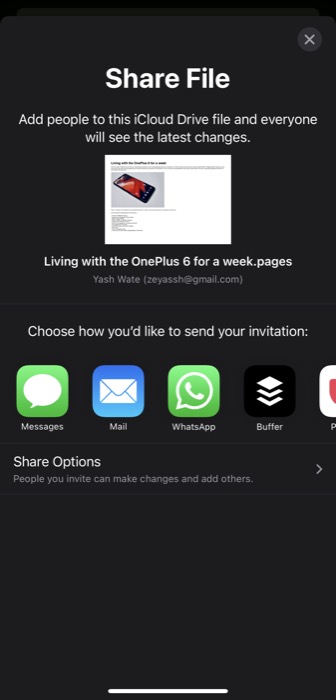
- Alegeți între Numai persoanele pe care le invitați și Oricine cu linkul pentru CINE POATE ACCESA pentru a seta drepturi de acces pentru fișierul dvs.
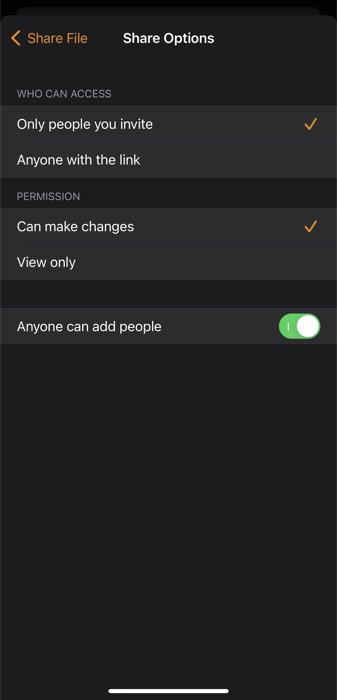
- În mod similar, pentru PERMISIUNE , selectați între Poate face modificări și Numai vizualizare , conform cerințelor dvs.
- Dezactivați opțiunea Oricine poate adăuga persoane pentru a împiedica participanții existenți să adauge mai multe persoane pentru colaborare.
- Atingeți butonul Partajare fișier din stânga sus pentru a reveni la solicitarea Partajare fișier .
- Selectați o aplicație pentru a partaja linkul fișierului.
- Pe ecranul următor, alegeți persoana de contact cu care doriți să partajați fișierul și apăsați Trimitere / Partajare pentru a-l trimite.
Pentru a adăuga mai mulți participanți la fișier, apăsați pictograma Colaborare și faceți clic pe Adăugați persoane . Selectați o aplicație pentru a partaja linkul și setați Opțiunile de partajare pe ecranul următor. În cele din urmă, selectați contactul pe care doriți să îl adăugați ca colaborator la fișier și trimiteți linkul.
Cum să invitați alții să colaboreze de pe iCloud
Dacă sunteți pe un computer Windows sau Linux, puteți utiliza browserul web pentru a trimite linkul de invitație pentru fișier prin iCloud. Iată pașii pentru a face acest lucru:

- Accesați iCloud în Chrome sau Edge pe computerul Windows. Dacă sunteți pe Mac, puteți utiliza Safari.
- Conectați-vă la contul dvs. iCloud.
- Atingeți aplicația iWork (Pages, Numbers sau Keynote) și deschideți fișierul pe care doriți să îl partajați.
- Faceți clic pe butonul Colaborați din bara de instrumente.
- Setați restricții și permisiuni de acces pentru fișier.
- Alegeți o aplicație pentru a partaja linkul fișierului și apăsați Partajare .
- Selectați destinatarul și apăsați Trimitere / Partajare pentru a trimite linkul fișierului.
Folosind linkul de colaborare, participanții se pot alătura fișierului Pages, Numbers sau Keynote de pe oricare dintre dispozitivele lor și pot începe să contribuie imediat.
Schimbați opțiunile de distribuire
În orice moment, dacă doriți să modificați setările Opțiunilor de partajare în viitor, o puteți face pe Mac sau iPhone/iPad, așa cum este demonstrat în secțiunile următoare.
Cum să schimbați opțiunile de partajare pe Mac
- Faceți clic pe pictograma Colaborare și atingeți Opțiuni de partajare .
- Apăsați butoanele drop-down de lângă Acces și Permisiune pentru a le modifica setările.
Cum să schimbați opțiunile de partajare pe iPhone sau iPad
- Atingeți butonul Colaborați .
- Selectați Opțiuni de partajare pe ecranul Colaborare și modificați opțiunile pentru CINE POATE ACCESA , PERMISIUNE și ADĂUGAREA PERSOANE după preferințele dvs. în ecranul următor.
Eliminați un colaborator din fișier
În cazul în care nu mai doriți ca un participant să colaboreze la fișierul Apple Pages, Numbers sau Keynote, îl puteți elimina urmând pașii enumerați în secțiunile următoare.
Cum să eliminați o colaborare pe Mac
- Faceți clic pe pictograma Colaborare din bara de instrumente.
- Apăsați pictograma cu trei puncte de lângă persoana pe care doriți să o eliminați, selectați Eliminați acces și apăsați Continuare .
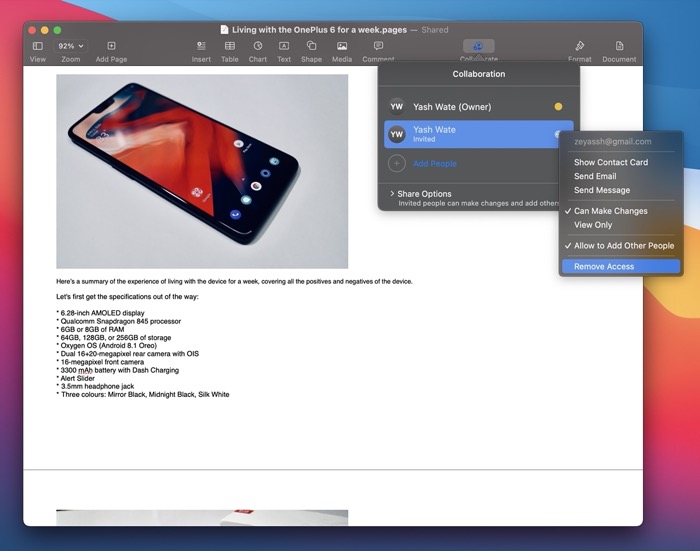
Cum să eliminați o colaborare pe iPhone sau iPad
- Deschideți aplicația care conține documentul în care colaborați cu alte persoane pe iPhone sau iPad.
- Apăsați pictograma Colaborați din partea de sus.
- Pe ecranul Colaborare , faceți clic pe participantul pe care doriți să îl eliminați din colaborarea în timp real.
- Apăsați Eliminare acces pe următorul ecran pentru a elimina utilizatorul din fișier.
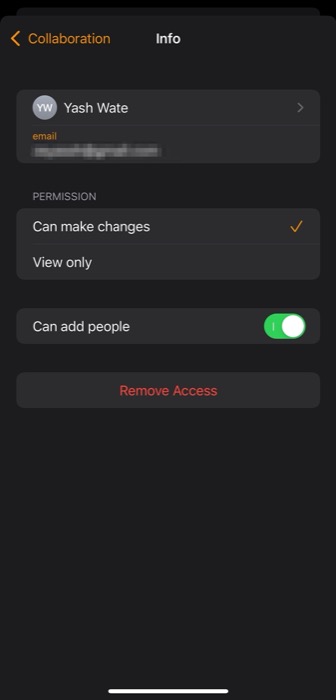
Nu mai partajați un fișier Pagini, numere sau Keynote
Dacă ați terminat de colaborat la un fișier Apple Pages, Numbers sau Keynote sau nu mai doriți ca alți contribuitori să-l modifice, cel mai bine este să nu îl mai partajați cu alte persoane.
În funcție de dispozitivul pe care vă aflați, urmați pașii din secțiunile următoare pentru a face acest lucru.
Cum să opriți partajarea unui fișier Pagini, numere sau Keynote pe Mac
- Deschideți aplicația și fișierul pe care doriți să opriți partajarea pe Mac.
- Atingeți pictograma Colaborare din bara de instrumente.
- Faceți clic pe Opțiuni de partajare pentru a-și extinde opțiunile.
- Apăsați butonul Opriți partajarea și apăsați OK .
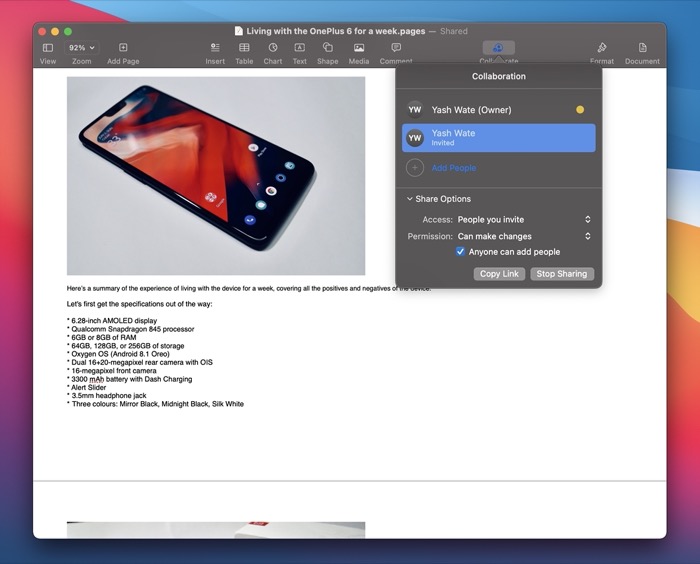
Cum să opriți partajarea unui fișier Pagini, numere sau Keynote pe iPhone sau iPad
- Deschideți aplicația cu fișierul pe care doriți să opriți partajarea pe iPhone sau iPad.
- Atinge pictograma Colaborare .
- Pe ecranul de colaborare , atingeți butonul Opriți partajarea și apăsați OK pentru a confirma.
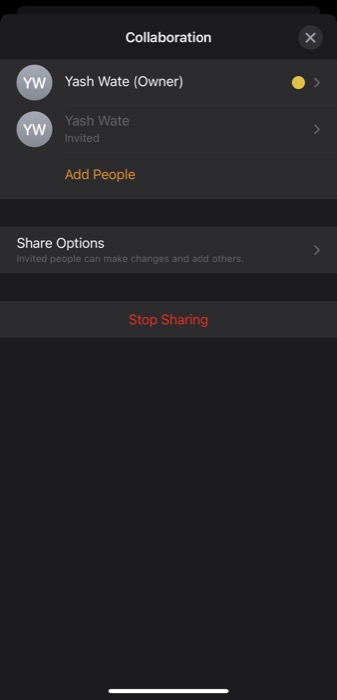
Setați o parolă pentru fișier pentru a preveni accesul neautorizat
Dacă lucrați la un fișier Apple Pages, Numbers sau Keynote care conține informații/date confidențiale, vă recomandăm să îl protejați prin parolă pentru a preveni accesul neautorizat. Pentru a face acest lucru, dvs., precum și participanții care colaborează la fișier, introduceți parola fișierului pentru a-l accesa și a face modificări.
Mai jos sunt enumerate instrucțiunile pentru a face acest lucru pe Mac și iPhone/iPad.
Cum să setați o parolă de fișier pe Mac
- Deschideți aplicația și fișierul (pe care doriți să îl protejați prin parolă) pe Mac.
- Faceți clic pe File și selectați Set Password .
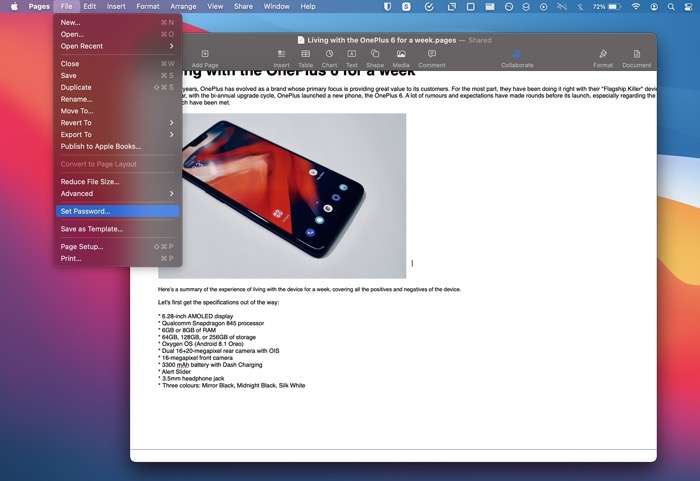
- Creați o parolă la următoarea solicitare și apăsați Set Password .
Cum să setați o parolă de fișier pe iPhone sau iPad
- Deschideți aplicația și fișierul (pe care doriți să îl protejați prin parolă) pe iPhone sau iPad.
- Faceți clic pe butonul Mai multe din partea de sus și atingeți Setați parola .
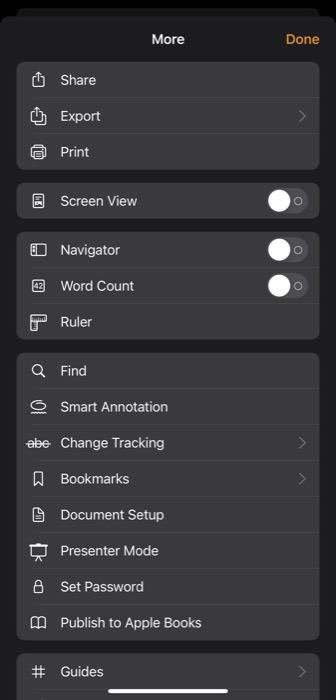
- Creați o parolă pentru fișier în următorul ecran și apăsați Terminat .
- Dacă doriți să utilizați FaceID/TouchID, activați opțiunea după ce setați parola fișierului.
Vedeți ce participanți lucrează la un fișier
Pentru a afla ce participanți s-au alăturat fișierului și colaborează, urmați pașii de mai jos. Acești pași sunt obișnuiți pentru Mac, iPhone și iPad.
- Deschideți fișierul și faceți clic pe pictograma Colaborare .
- Dacă există un punct lângă numele unui participant, înseamnă că editează fișierul în acel moment. Faceți clic pe punctul de lângă numele lor și va apărea un indicator (de aceeași culoare cu punctul), evidențiind poziția lor în document.
Colaborarea iWork simplificată cu iCloud
iCloud facilitează colaborarea cu colegii, colegii de echipă și prietenii pe fișierele Apple Pages, Numbers și Keynote chiar pe Mac, iPhone sau iPad. Dacă ați urmat îndeaproape acest ghid, ar trebui să puteți partaja link-uri către fișiere iWork cu alții și să colaborați cu aceștia în timp real la acele fișiere.
În plus, puteți edita un document partajat chiar și atunci când sunteți online. Modificările pe care le faceți documentului în timp ce sunteți offline sunt salvate timp de cel puțin 30 de zile și încărcate automat pe iCloud când sunteți din nou online. Cu toate acestea, rețineți că anumite funcții Pages, Numbers și Keynote nu sunt disponibile în colaborare, așa că nu le veți putea folosi atunci când colaborați la un fișier cu alți participanți.
Întrebări frecvente despre colaborarea pe Pagini Apple, Numbers sau Keynote
2. Cum colaborezi la un fișier Numbers?
Pentru a colabora la un fișier Numbers, mai întâi trebuie să activați colaborarea pe fișier și apoi să partajați linkul acestuia cu alți participanți. Odată ce participanții se alătură colaborării, puteți colabora cu ei în timp real. Am acoperit pașii pentru a efectua aceste operațiuni mai devreme în ghid.
3. Cum să colaborezi la Keynote pe iPad?
Colaborarea pe iPad și iPhone implică aceiași pași. Pentru aceasta, mai întâi, activați colaborarea la o prezentare Keynote făcând clic pe pictograma Colaborați, setându-i accesul și permisiunea de editare și partajând linkul cu alți participanți. Odată ce se alătură prezentării, puteți colabora cu ei la aceeași prezentare. Urmați pașii din ghidul de mai sus pentru a afla cum să faceți acest lucru.
