Top 4 software de calibrare a culorilor pentru Windows
Publicat: 2022-02-13Acest articol este totul despre Top 4 software-uri de calibrare a culorilor pentru mașina Windows, explicat în detaliu.
Calibrarea monitorului vă asigură că culorile sunt mai precise. În esență, asta înseamnă că vei ajunge să știi că ceea ce vezi pe ecran este ceea ce vor vedea toți ceilalți. Acest lucru este deosebit de important în unele cazuri, deoarece mediul dvs. de lucru poate avea un impact mare asupra modului în care vor apărea culorile pe un ecran sau pe monitor. Calibrarea corectă a unui monitor înseamnă, de asemenea, că ai grijă de tine la fel ca în oglindă. Vă va ajuta să reduceți oboseala ochilor atunci când lucrați intens și petreceți mai mult timp, ore pe ecranul computerului.
Cuprins
Top software de calibrare a culorilor pentru Windows
Să presupunem că atunci când nu puteți lucra cu instrumentul de calibrare a monitorului care este încorporat în Windows disponibil, atunci trebuie să îl faceți să funcționeze cu instrumentele de calibrare a culorii monitorului. Mai jos am enumerat cel mai bun software de calibrare a monitorului și le puteți verifica.
01. Calibrizați
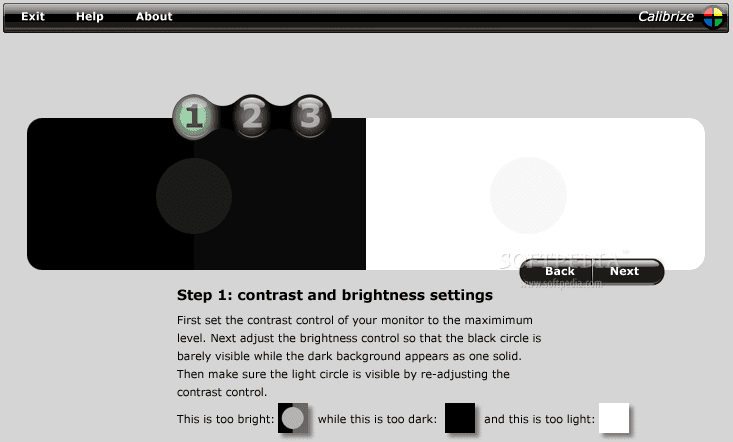
- Calibrize este unul dintre cele mai utilizate software-uri de calibrare a culorii afișajului pentru sistemul de operare Windows.
- Are cea mai bună interfață ușor de utilizat și cu rezultatele sale rapide foarte precise, se clasează pe prima calibrare din lista celor mai bune software-uri de calibrare a monitorului.
- Acest lucru va funcționa pentru dvs. pentru toate tipurile de monitoare pe care le aveți, acestea sunt CRT, LCD și beamer etc.
- Acest software Calibrize este foarte ușor de utilizat și vă oferă instrucțiuni foarte clare pentru a lucra cu el.
- Instrumentul va citi EDID-ul cu acuratețe deplină, adică citește datele de culoare ale monitorului dvs. cu furnizarea completă și creează un profil ICC.
- Aceasta va decide cea mai bună culoare care se potrivește monitorului dvs. și apoi valorile ajustate sunt încărcate pe placa video.
- Este cel mai bun software care vă va arăta informațiile despre culorile afișajului de fundal ale monitorului și funcționează bine cu orice alt software de grafică instalat pe computer.
- Este disponibil în cea mai mare parte pentru monitoare Windows și îl puteți utiliza fără probleme cu orice monitor.
- Un alt avantaj care te face să-l alegi drept cel mai bun software de calibrare a monitorului este că este gratuit.
- Trebuie să fiți conectat la internet în timp ce utilizați acest instrument pentru calibrarea culorii.
02. Gama rapidă
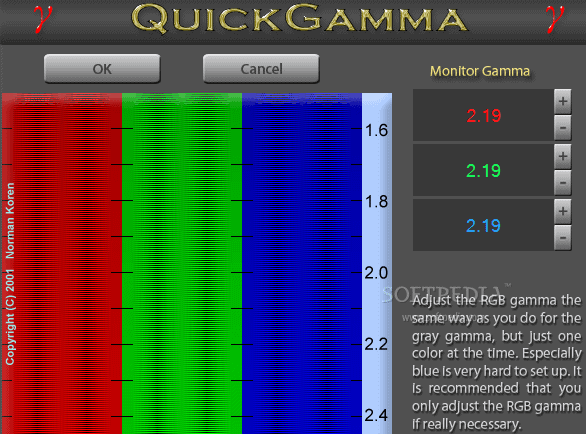
- Quick Gamma este un software de încredere pentru calibrarea culorilor afișajului, care a fost folosit de mult timp de mulți oameni.
- Sunt disponibile diferite versiuni ale acestui instrument pentru sistemul de operare Windows 7 și versiunile următoare.
- Puteți utiliza acest lucru și pentru versiunile mai vechi de Windows, accesând linkul de pe ecranul de pornire.
- Funcționează pe contorizarea gamma de pe afișaj. Deoarece ecranul funcționează cu luminanța datorată semnalului de intrare și Gamma este o relație exponențială cu acesta.
- Valoarea standard gama este setată la 2,2 pentru Windows, internet și alte lucrări legate de fotografie. Poate fi schimbat în funcție de cerințele dvs.
- Acest gamma standard facilitează calibrarea culorii ecranului cu ajutorul software-ului și îl puteți utiliza cu ușurință pentru computerul personal.
- Are cea mai bună caracteristică care vă va ajuta să ajustați valoarea Gamma deviată a monitorului și nu va fi necesar să o ajustați de fiecare dată când porniți sistemul.
- Quick Gamma este unul dintre cele mai bune software de calibrare a monitorului, deoarece își actualizează în mod frecvent versiunile pentru sistemele Windows.
- Citește și: Revizuirea profesională pentru recuperarea datelor Mac Stellar
- Cum să eliminați managerul AnySearch de pe Mac?
03. Monitor LCD Lagom
- Monitorul LCD lagom este unul dintre cele mai bune și mai folosite instrumente gratuite de calibrare a monitorului, care poate fi folosit atât offline, cât și online pentru dvs.
- Este unul dintre software-urile de calibrare care vă permite să reglați culoarea monitorului dvs. în comparație cu imaginile de testare.
- Acest instrument are o mulțime de compoziții diferite de setări disponibile pentru afișarea monitorului.
- Cu aceste imagini de testare, puteți regla luminozitatea, contrastul, claritatea, închiderea/fază și setările gama ale monitorului computerului cu acuratețe și calitate deplină.
- Acest lucru vă va ajuta cu siguranță să obțineți cea mai bună calibrare a culorii ecranului pentru monitorul dvs.
- Va funcționa pentru computerul tău Windows cu toate versiunile Windows.
- Pentru a funcționa sau pentru ca acest software de calibrare a culorii de pe computer să funcționeze mai eficient și într-un mod eficient, este necesar să dezactivați oricare dintre programele de calibrare a culorii care este deja utilizat în sistemul dumneavoastră.
- Acum faceți manual ajustările relevante ale afișajului monitorului și verificați cu imaginile de testare sarcina relevantă până când ajunge la cea mai bună calitate.
- Acest software vă va ajuta să vă arătați setările ideale ale monitorului calibrat, deoarece trebuie să faceți modificări pentru ca acesta să se potrivească pentru un aspect ideal.
- Citiți și: Cele mai comune tipuri de malware și cum să le evitați
- Cum se reglează luminozitatea ecranului Mac?
04. Natural Color Pro
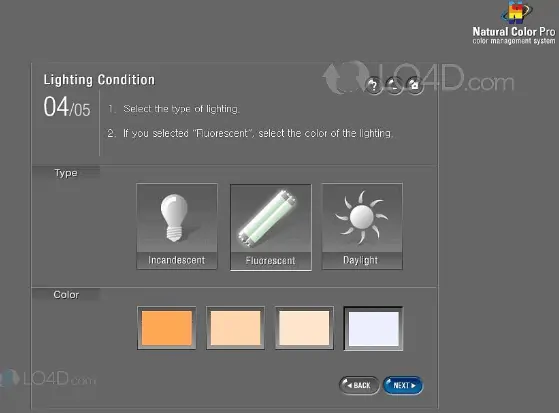
- Natural Color Pro este, de asemenea, unul dintre cele mai bune software-uri gratuite de calibrare a monitoarelor disponibile pentru CRT, precum și pentru monitoare LED. Adu-o aici.
- Este un software dezvoltat de la Samsung pentru toată gama de monitoare CDT și LCD, vă va ajuta și să reglați culoarea afișajului ecranului dvs.
- Acest lucru este în esență făcut să funcționeze eficient pentru utilizatorii care doresc să ajusteze ecranul pentru utilizare și care vor lucra în mod regulat cu monitoarele.
- Software-ul este disponibil și pentru Windows 10 și alte versiuni mai vechi și este, de asemenea, utilizat gratuit.
- Puteți ajusta Gamma și din setările avansate ale secțiunii, puteți regla contrastul și luminozitatea afișajului pentru monitorul dvs.
- De asemenea, vă va ajuta să elaborați un raport rezumat la sfârșit, care poate fi salvat pentru utilizare în viitor. Astfel încât să putem monitoriza setările și gama utilizate în acel moment și moment.
- Acesta va afișa nivelurile RGB pentru Gamma pentru a seta nivelurile de culoare și calibrarea pe ecranul computerului.
- Tipul de iluminat pe care îl va produce poate fi folosit pentru uzul acasă sau la birou, ceea ce te va ajuta perfect pentru utilizarea monitorului tău.
Cum să vă calibrați monitorul manual
Să începem cu metoda manuală folosind instrumentul de calibrare a culorii ecranului încorporat. Câteva lucruri de care trebuie să țineți cont înainte de a încerca această metodă sunt:

Curățați ecranul monitorului cu o cârpă curată, astfel încât să îndepărteze tot praful.
Efectuați această sarcină la cel puțin 30 de minute de la pornirea computerului.
Trebuie să păstrați nivelurile de culoare pe numerele optime, astfel încât să puteți vedea fotografiile, videoclipurile, așa cum sunt, cu o calitate și o imagine clare.
Motivul fiind monitorul și imprimanta este că puteți vedea imaginea într-o culoare diferită. Folosește CMYK de bază pentru imprimarea tuturor fotografiilor digitale și obține culori din această combinație. Prin urmare, ecranul monitorului trebuie calibrat pentru a vă putea afecta imprimările.
Pentru a efectua acest lucru în Windows 10, trebuie să urmați instrucțiunile de mai jos:
- În primul rând, începeți cu apăsarea ambelor taste de la tastatură „Apăsați tastele Windows și D” împreună pentru a obține ecranul Desktop.
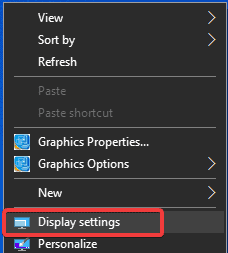
- Faceți clic dreapta pe ecranul gol, apoi vă va duce la meniul contextual, faceți clic pe Setări afișare.
- În această filă, accesați opțiunea Setări avansate de afișare.
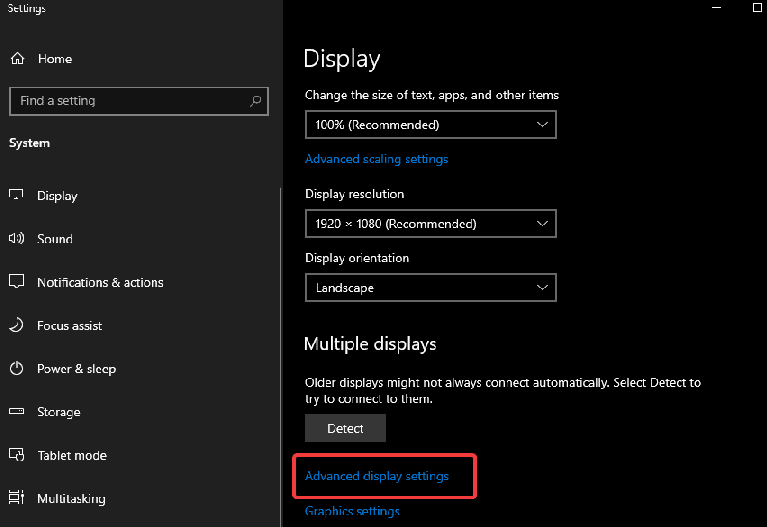
- În această secțiune, puteți alege Afișare pentru a vă selecta monitorul. Acum mergeți la Afișare informații și faceți clic pe Proprietăți adaptor de afișare pentru Afișare nume dispozitiv.
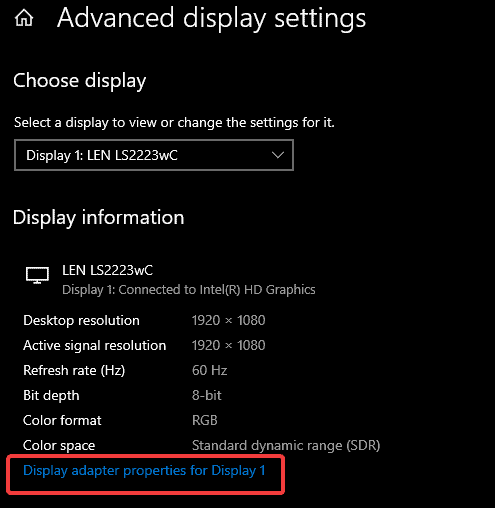
- Se va deschide o filă nouă care va avea opțiuni pentru monitorul dvs.
- Accesați Gestionarea culorilor. Aici puteți ajusta setările, trebuie să faceți clic pe butonul.
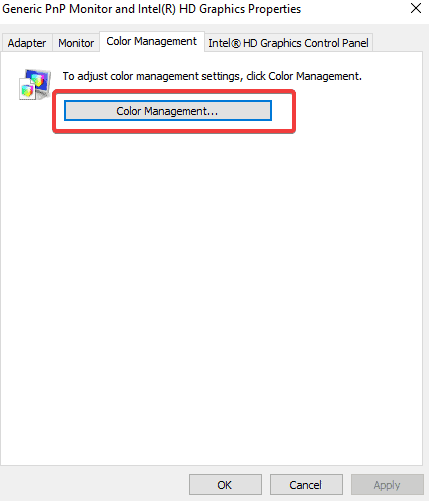
- Aceasta deschide o altă filă pentru Gestionarea culorilor. Acum puteți merge la secțiunea Avansat și faceți clic pe opțiunea Calibrate Display.
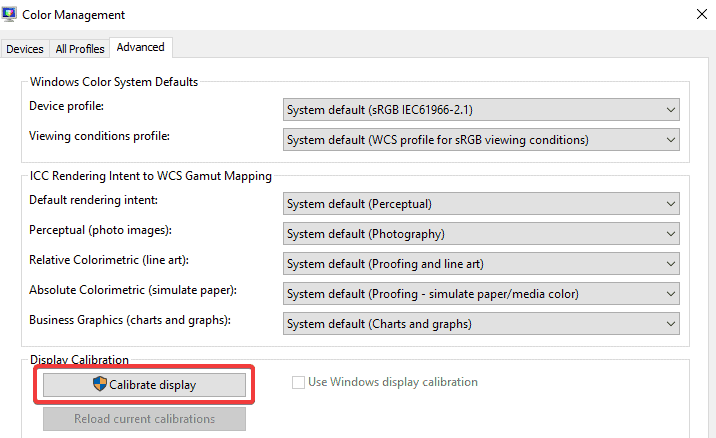
- Aceasta va deschide instantaneu o nouă filă Display Color Calibration. Faceți clic pe butonul următor pentru a începe calibrarea monitorului dvs. cu butoanele fizice.
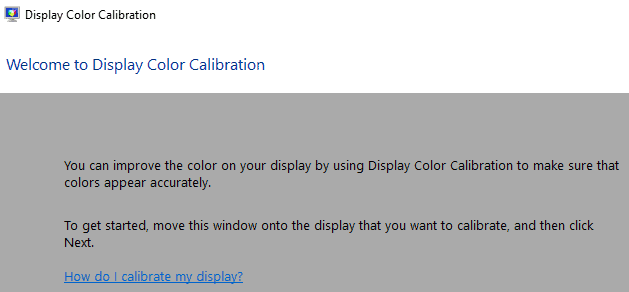
- Setați afișajul la Setări de culoare „Implicit din fabrică” cu instrucțiunile din manual. Faceți clic pe butonul următor pentru a continua.
- Deplasați-vă înainte cu butonul următor și ajustați Gamma afișajului MONitor.
- Acum puteți regla luminozitatea și contrastul și setările de culoare aferente după cum doriți.
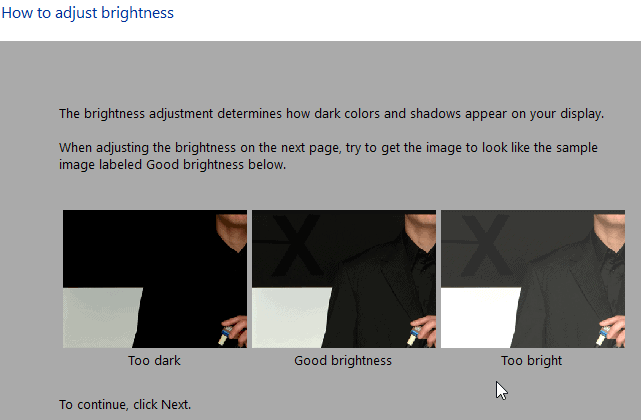
- Reglați echilibrul de culoare după cum doriți și modul în care doriți să îl afișați.
- Puteți verifica cu comparația înainte și după ajustări cu calibrarea culorii pe monitor.
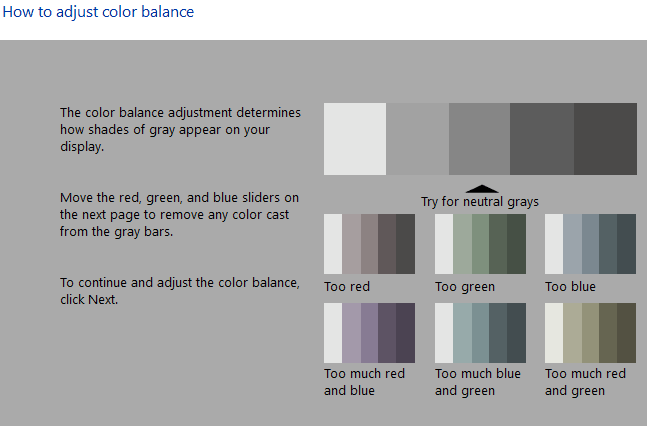
- odată ce ați terminat cu acest proces, dacă sunteți mulțumit și simțiți că sunteți complet ok cu setările dvs., atunci puteți face clic pe butonul Terminare.
- Acest lucru va termina procesul de calibrare manuală a monitorului.
- Citește și: Cea mai bună metodă de comprimare a fișierelor
- Cum să filigranezi pdf-ul
- Metodă simplă de a converti word în pdf, excel în pdf, imagine în pdf,...
Concluzie:
Există o mulțime de opțiuni diferite pentru instrumentele de calibrare a culorii monitorului, inclusiv descărcări de software, instrumente online și instrumente de calibrare încorporate în Windows. Dar nimic nu oferă cea mai bună acuratețe și fiabilitate continuă în comparație cu cea a unui calibrator hardware. Aceasta este de departe cea mai bună metodă pentru a vă asigura că obțineți un afișaj precis, care reflectă culorile din lumea reală.
Pe baza caracteristicilor de mai sus, setărilor, setărilor monitorului de lumină ambientală etc., puteți alege cel mai bun calibrator de monitor care se potrivește specificațiilor dumneavoastră. Am adunat cele mai bune opțiuni în funcție de preț, caracteristici, utilizare și eficiență generală. Depinde de tine să-l alegi pe cel potrivit în funcție de cerințele tale.
Sper că vă place tutorialul meu despre Top 4 software de calibrare a culorilor pentru Windows . Daca iti place!! atunci te rog Distribuiți-l. Dacă doriți să adăugați ceva la el, vă rugăm să ne anunțați prin secțiunea de comentarii.
Doriți actualizări regulate, urmăriți WhatVwant pe Facebook, Twitter și YouTube.
