com.google.process.gapps s-a oprit – Cea mai bună soluție
Publicat: 2016-07-01
Așadar, vă ocupați de afacerea dvs., folosind o aplicație grozavă în Android și, dintr-o dată, totul se oprește. Ați primit acest mesaj de eroare temut: „com.google.process.gapps s-a oprit”. Acum ce?
Să parcurgem câteva modalități de a rezolva acest mesaj de eroare dezastruos.
Remedierea 1: Ștergeți memoria cache a unei aplicații
Ați observat că eroarea „com.google.process.gapps s-a oprit” de fiecare dată când utilizați o anumită aplicație? Dacă da, este posibil să puteți rezolva problema ștergând memoria cache a aplicației respective.
Iată cum se face pe Marshmallow (și mai jos, vom avea instrucțiuni pentru a face acest lucru pe KitKat):
- Accesați „Setări” pe dispozitivul dvs. Android și atingeți-l.
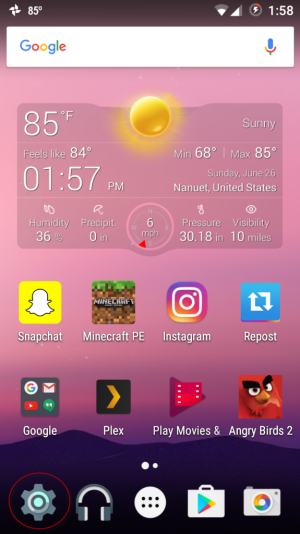
- Derulați în jos la „Aplicații” și atingeți-l.
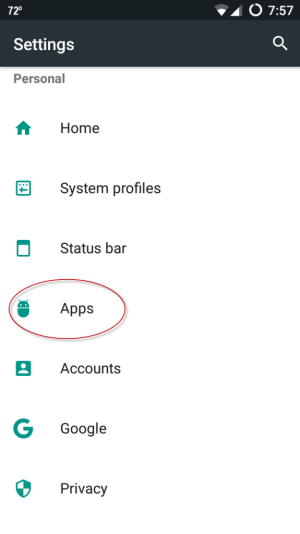
- Acum găsiți aplicația care vă dă problema și atingeți-o.
- Pe următorul ecran, atingeți „Stocare”.
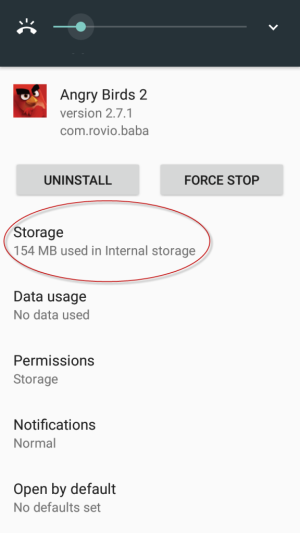
- Sub „Stocare”, veți vedea două butoane: „Ștergeți datele” și „Ștergeți memoria cache”. Atingeți „Ștergeți memoria cache”.
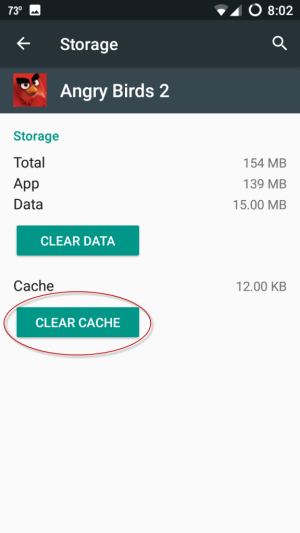
Faceți acest lucru dacă rulați KitKat.
- Accesați „Setări” pe dispozitivul dvs. Android. (Notă: în cazul în care vă întrebați: „Ce face acest scriitor cu telefonul ei toată ziua?” majoritatea acestor aplicații sunt ale fiicei mele!)
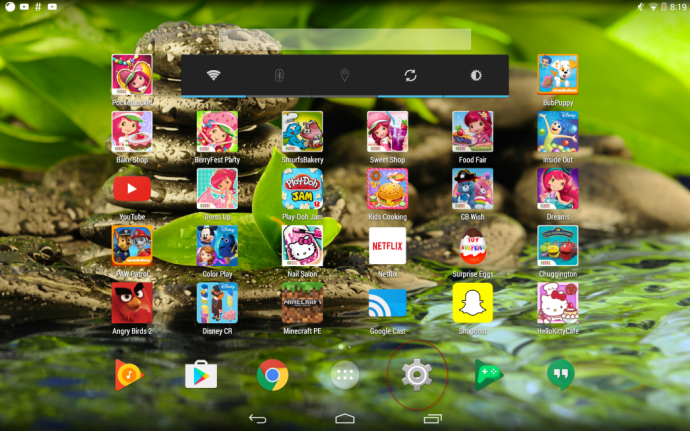
- Derulați în jos la „Aplicații” și atingeți-l.
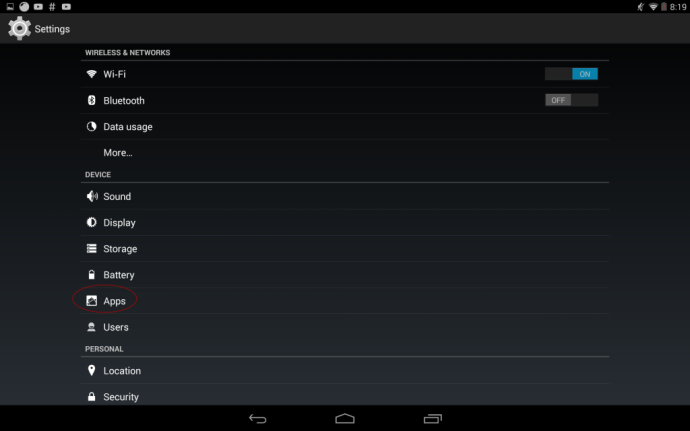
- Selectați aplicația care trimite mesajul de eroare.
- În ecranul următor și final, atingeți butonul „Ștergeți memoria cache”.
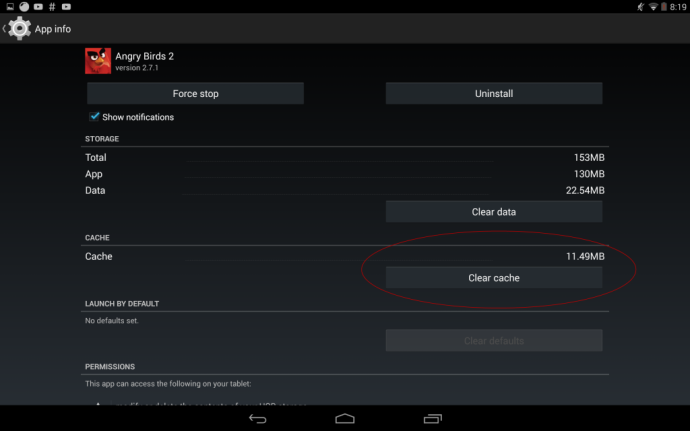
Nu apăsați pe „Ștergeți datele”, decât dacă este ultima soluție pentru a încerca să readuceți aplicația la starea normală de funcționare. Ștergerea datelor unei aplicații elimină toate informațiile despre utilizator și toate fișierele asociate cu acea aplicație.
Remedierea 2: ștergeți memoria cache a fiecărei aplicații
Dacă nu sunteți sigur exact ce aplicație vă face să primiți eroarea „com.google.process.gapps s-a oprit” (poate că pare să se întâmple la întâmplare), puteți încerca să ștergeți memoria cache a tuturor aplicațiilor dvs. instalate la acelasi timp. Urmați acești pași pe Marshmallow (din nou, există și instrucțiuni pentru KitKat mai jos):
- Accesați „Setări” pe dispozitivul dvs. Android.
- Derulați în jos la „Stocare și USB” și atingeți-l.
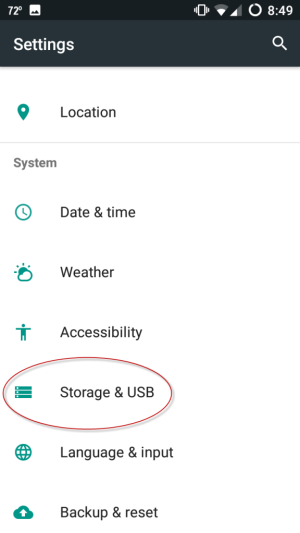
- Apoi, atingeți „Stocare internă” și derulați în jos la „Date stocate în cache”.
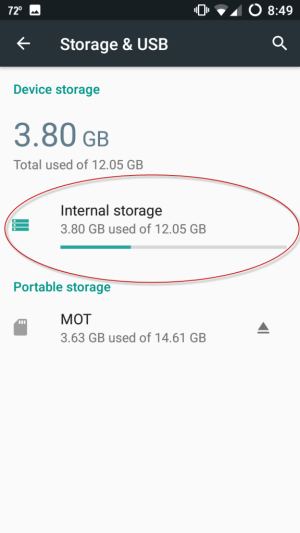
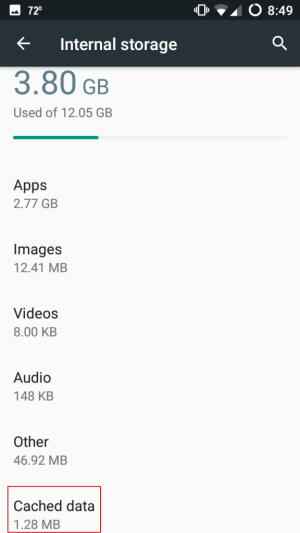
- Atingeți „Date stocate în cache”. Pe ecranul dispozitivului va apărea o casetă de întrebare care va spune: „Ștergeți datele din cache? Acest lucru va șterge datele din cache pentru toate aplicațiile.”
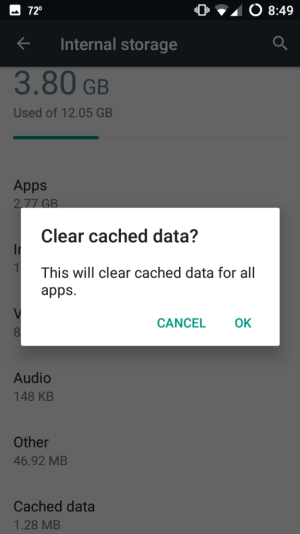
- Atingeți „OK”.
Alternativ, încercați astfel pentru KitKat:
- Accesați „Setări” pe dispozitivul dvs. Android.
- Apoi, accesați „Stocare” și atingeți-l.
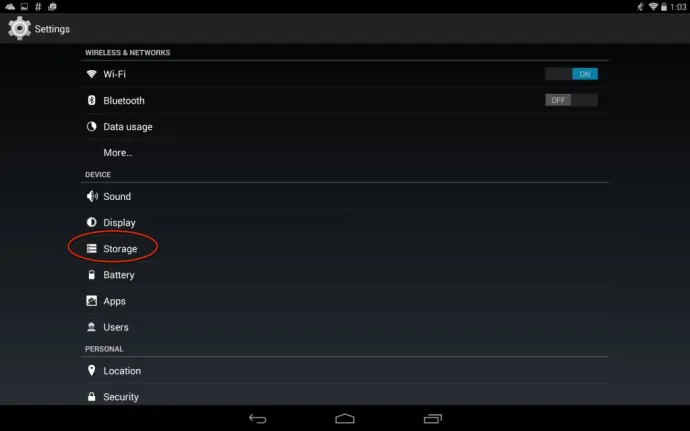
- Atingeți unde scrie „Date stocate în cache”. Va apărea o casetă de text care spune: „Ștergeți datele din cache? Acest lucru va șterge datele din cache pentru toate aplicațiile.”
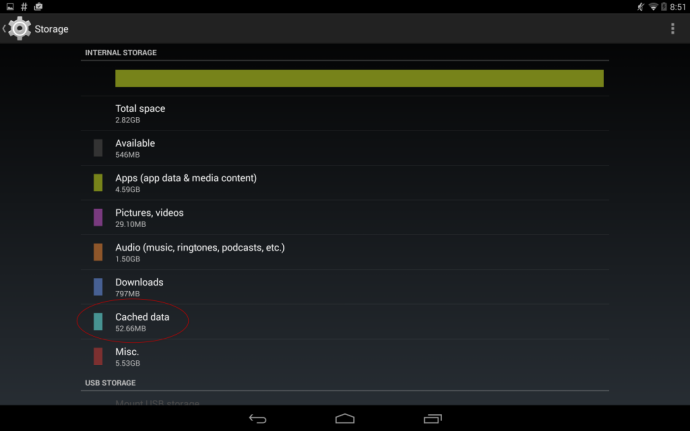
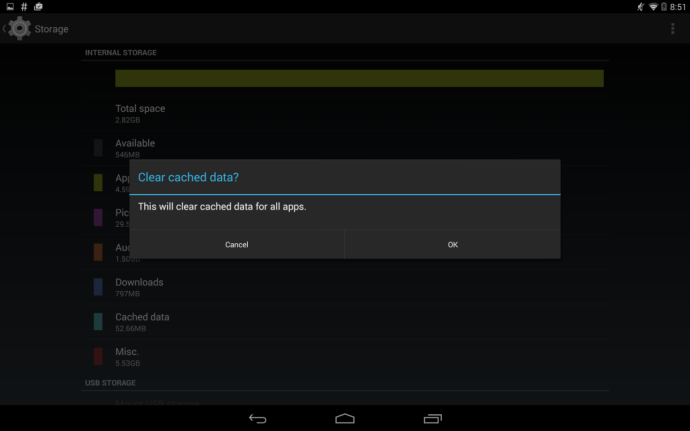
- Atingeți „OK”.
Acum toate datele stocate în cache de pe fiecare aplicație instalată pe dispozitivul dvs. Android au fost șterse.

Remedierea 3: Resetați preferințele aplicației
Problema rădăcină ar putea fi că aplicația care nu cooperează are probleme la conectarea la un server; fie nu este sincronizat, fie aplicația ar fi putut expira. Puteți rezolva acest lucru resetând preferințele aplicației.
Pentru a reseta preferințele aplicației, parcurgeți următorii pași. Pașii sunt aceiași atât în KitKat, cât și în Marshmallow:
- Accesați „Setări” pe dispozitivul dvs. Android.
- Derulați în jos la „Aplicații” și atingeți-l.
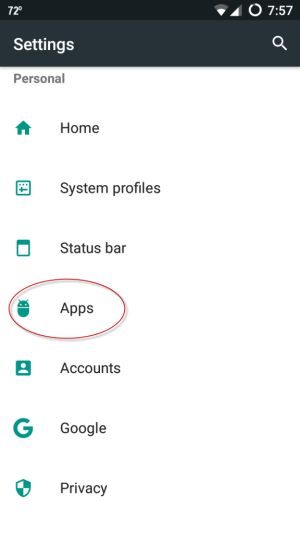
- Apoi, în colțul din dreapta sus al dispozitivului Android, atingeți cele trei puncte verticale.
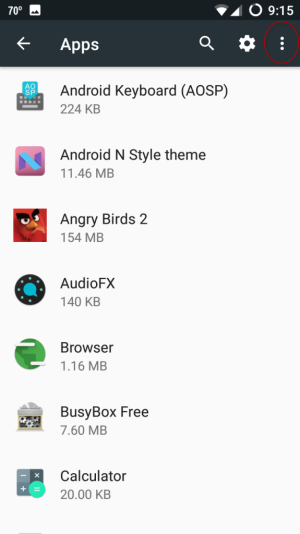
- Atingeți „Resetați preferințele aplicației”. Aceasta va afișa o casetă de text care spune „Resetați preferințele aplicației?” De asemenea, vă va oferi o listă a preferințelor care vor fi resetate pentru toate aplicațiile dvs. Nu veți pierde nicio dată a aplicației.
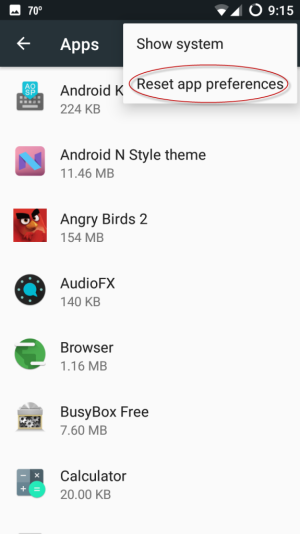
- Atingeți „Resetați aplicațiile”.
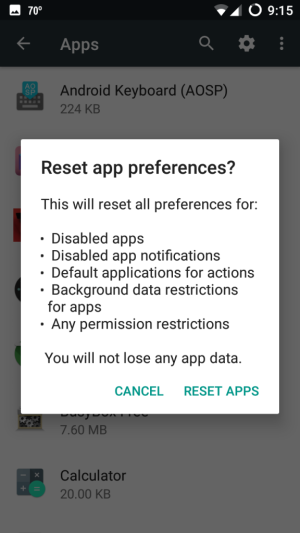
Aceasta resetează toate preferințele aplicației dvs. de pe dispozitivul Android.
Remedierea 4: Resetați Managerul de descărcări
Problema poate fi cauzată de Managerul de descărcări. Pentru a o remedia, va trebui să dezactivați procesul și apoi să îl porniți din nou. Încă o dată, procesul este diferit în Marshmallow și KitKat. Pentru a face acest lucru în Marshmallow:
- Accesați „Setări” pe dispozitivul dvs. Android.
- Derulați în jos la „Aplicații” și atingeți-l.
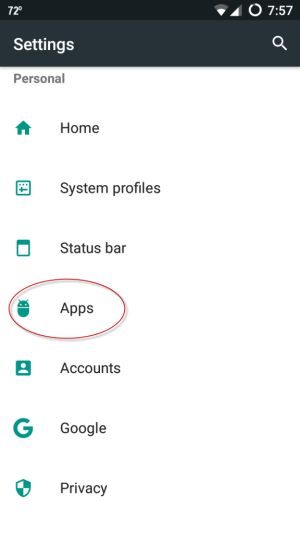
- Selectați „Descărcări” din lista de aplicații.
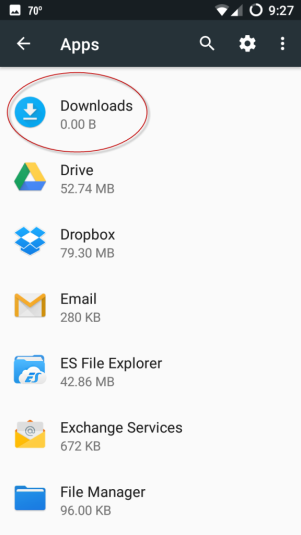
- Atingeți butonul „Dezactivați”. Veți vedea acest mesaj: „Dacă dezactivați această aplicație, este posibil ca alte aplicații să nu mai funcționeze conform intenției.” Atingeți „Dezactivați aplicația”.
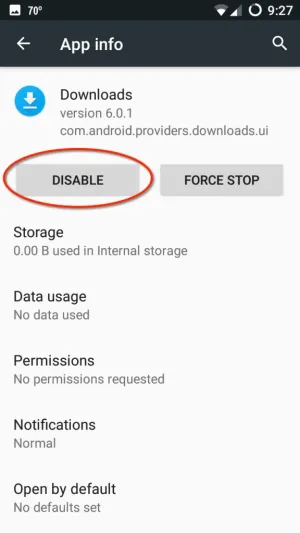 .
. 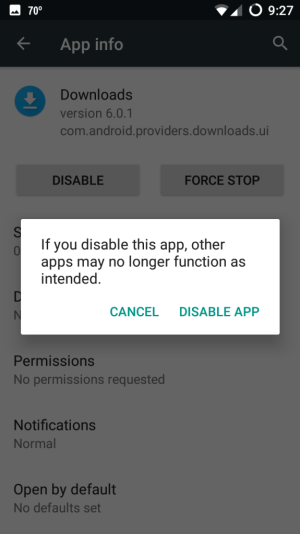
- Apoi, atingeți butonul „Activare” pentru a reactiva Managerul de descărcări.
- Reporniți dispozitivul Android pentru a vedea că mesajul de eroare s-a rezolvat.
Dacă rulați KitKat, faceți acest lucru pentru a dezactiva, apoi reactivați Managerul de descărcări:
- Accesați „Setări” pe dispozitivul dvs. Android.
- Derulați în jos la „Aplicații” și atingeți-l.
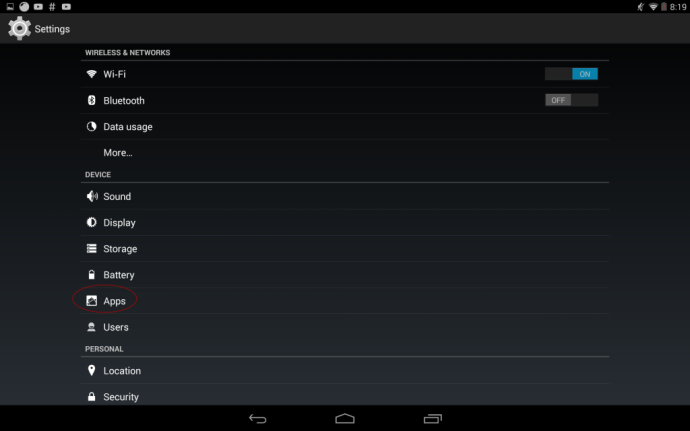
- Glisați la dreapta către „Toate”.
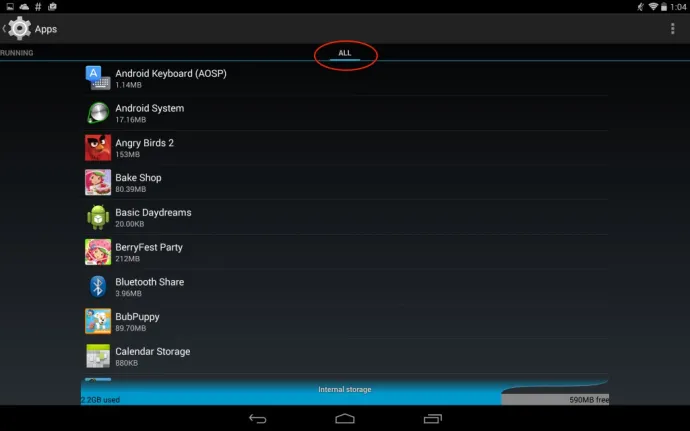
- Găsiți „Manager de descărcare” și atingeți-l.
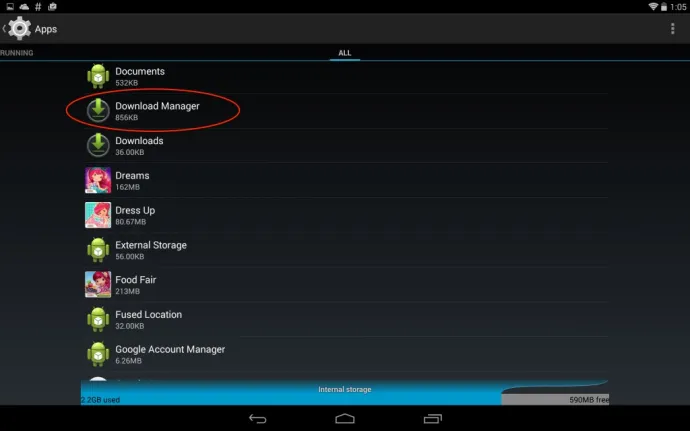
- Atingeți butonul „Dezactivați”. Apoi va spune: „Dezactivați aplicația încorporată? Dacă dezactivați o aplicație încorporată, alte aplicații se pot comporta greșit.” Atingeți butonul „Dezactivați”.
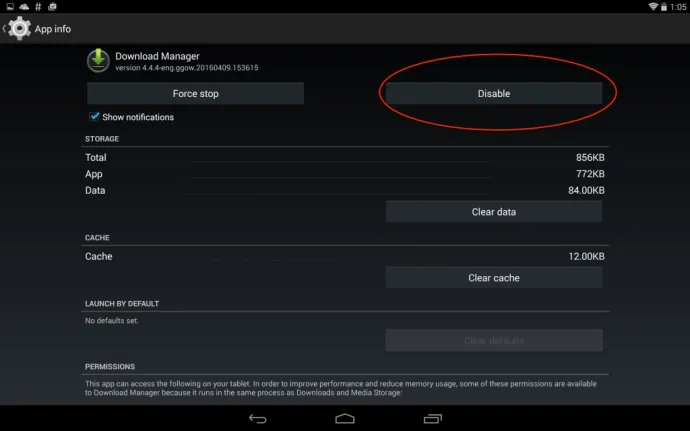
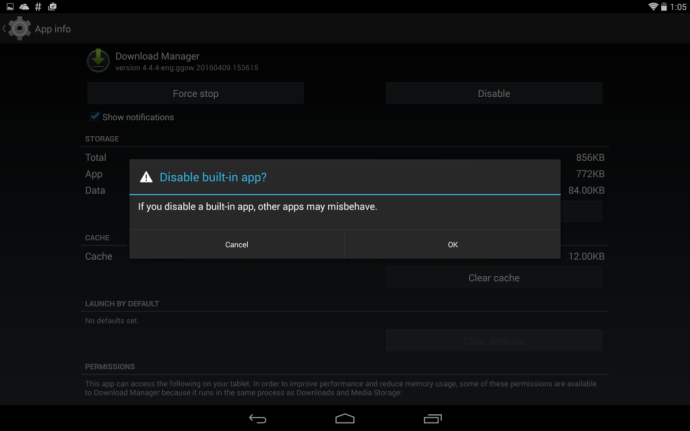
- Acum, atingeți butonul „Activare” pentru a reactiva Managerul de descărcări.
- Reporniți dispozitivul Android pentru a vedea că mesajul de eroare s-a rezolvat.
Am acoperit toate modalitățile pe care le-am întâlnit pentru a remedia eroarea „com.google.process.gapps sa oprit”. Sperăm că una dintre remediile noastre funcționează pentru tine!
