4 moduri ușoare de a combina fotografii pe Mac
Publicat: 2022-08-04Dacă munca dvs. implică lucrul cu fotografii, ocazional vi se poate cere să combinați fotografii, poate pentru a crea un colaj, să puneți două imagini una lângă alta pentru comparație sau din orice alt motiv.

Pe Mac, există mai multe moduri de a combina fotografii, fiecare cu propriile sale beneficii. Urmăriți-vă în timp ce vă prezentăm diferitele metode de a combina fotografii pe Mac.
Cuprins
4 moduri de a combina imagini pe Mac
Există mai multe moduri de a combina imagini pe macOS. Dar enumerăm cele patru metode populare și ușoare în acest articol.
- Utilizarea Previzualizării
- Utilizarea comenzilor rapide
- Folosind ImageMagick
- Utilizarea aplicațiilor bazate pe GUI
Acum, să trecem prin fiecare dintre ele unul câte unul.
Metoda 1: Utilizați Previzualizarea pentru a combina fotografii pe Mac
Previzualizarea este imaginea implicită și vizualizatorul PDF pe Mac. Este preinstalat în macOS și oferă toate funcțiile necesare de care veți avea nevoie vreodată pentru manipularea de bază a imaginilor și a PDF-urilor
Cu toate acestea, asta nu este tot. Previzualizarea vă permite, de asemenea, să combinați fotografii. Unul dintre avantajele acestei metode este că obțineți control asupra imaginii finale cusute, deoarece puteți poziționa imaginile așa cum doriți.
Iată cum să combinați fotografii pe Mac utilizând Previzualizare:
- Deschide Finder.
- Navigați la folderul care conține imaginile pe care doriți să le combinați.
- Faceți clic dreapta sau Control-clic pe prima fotografie și selectați Obțineți informații . Notați-i lățimea.
- Din nou, faceți clic dreapta pe a doua fotografie, selectați Obțineți informații și notați lățimea acesteia. Faceți acest lucru pentru toate imaginile pe care doriți să le combinați.
- Faceți clic dreapta pe prima fotografie și selectați Duplicare. Faceți dublu clic pe fișierul duplicat pentru a-l deschide în Previzualizare. (Acest lucru se datorează faptului că atunci când combinăm imagini, nu vrem să pierdem imaginea originală.)
- Faceți clic pe Editare și alegeți Selectați tot pentru a selecta întreaga imagine. Sau apăsați comanda + O comandă rapidă de la tastatură.
- Accesați Editați și selectați Decupați pentru a tăia selecția (adică fotografia dvs.). Sau folosiți în schimb comanda rapidă de la tastatură Command + X. Previzualizarea vă va cere că această acțiune va converti imaginea într-un fișier PNG (dacă nu este deja). Apăsați Conversie pentru a continua.
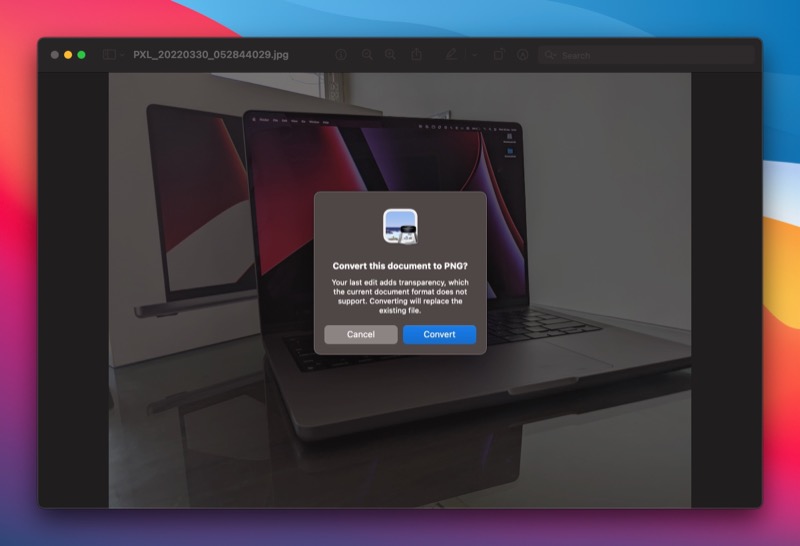
- Faceți clic pe Instrumente > Ajustare dimensiune . Aici, debifați caseta pentru opțiunea Scala proporțional .
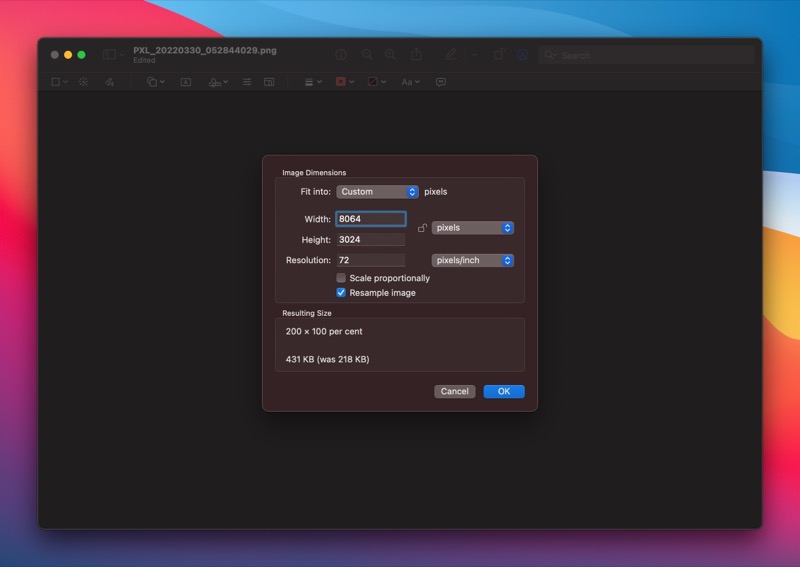
- Introduceți suma lățimii tuturor imaginilor pe care doriți să le combinați în câmpul Lățime și apăsați OK .
- Accesați Editare > Lipire sau utilizați comanda rapidă Command + V pentru a lipi prima fotografie, adică imaginea pe care ați tăiat-o la pasul 7.
- Din nou, deschideți a doua imagine în Previzualizare și copiați-o. Apoi, întoarceți-vă la prima imagine din Previzualizare și apăsați Command + V pentru a o lipi. Repetați acest lucru până când ați adăugat toate imaginile pe care doriți să le combinați într-o singură imagine.
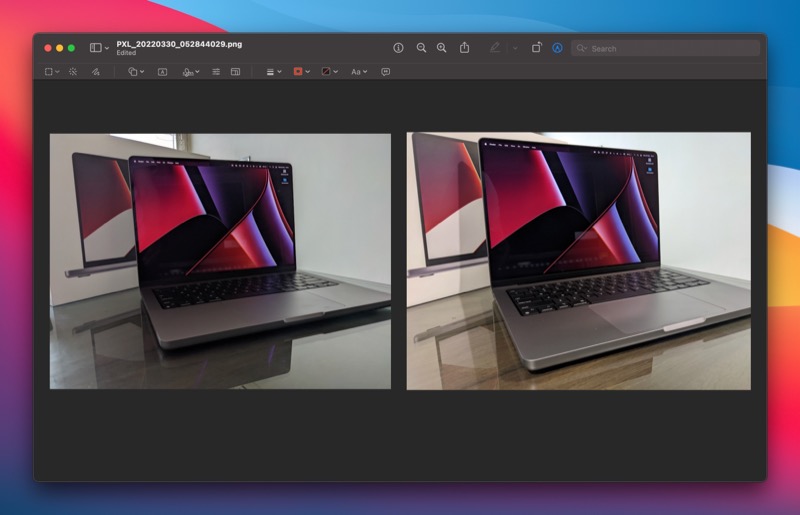
- După ce ați terminat, faceți clic pe Fișier > Salvare sau apăsați comanda rapidă de la tastatură Command + S pentru a salva fișierul.
Odată salvată, puteți fie să utilizați imaginea ca atare, adică în format PNG, fie să o convertiți în JPG. Pentru aceasta din urmă, cu imaginea deschisă în Previzualizare, faceți clic pe Fișier > Export . Aici, faceți clic pe butonul derulant Format , selectați rezultatul dorit (JPG, în acest caz) și apăsați Salvare.
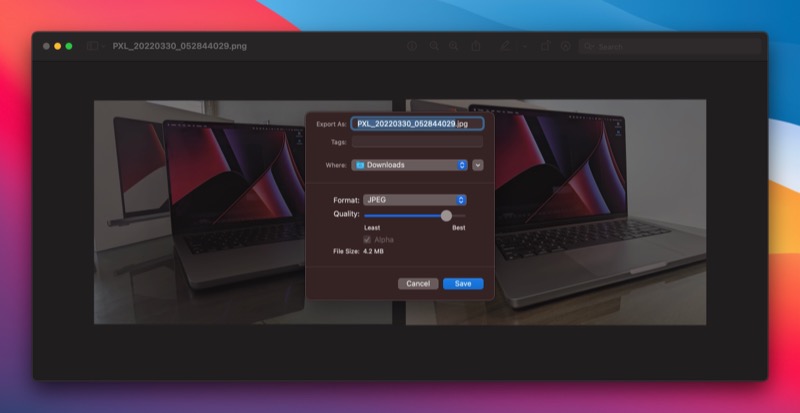
Metoda 2: Combinați imagini pe Mac folosind comenzi rapide
Comenzi rapide este un utilitar de automatizare pentru iPhone, iPad și Mac. Are diverse macrocomenzi (numite comenzi rapide) în galeria sa care vă permit să efectuați diverse operațiuni rapid și eficient. În plus, dacă doriți să realizați ceva pentru care nu există o comandă rapidă, aveți opțiunea de a crea una personalizată combinând diferite acțiuni.
Folosind aceasta din urmă, un utilizator de Comandă rapidă de pe internet a creat o comandă rapidă pentru combinarea imaginilor. Și asta vom folosi în această metodă. Descărcați comanda rapidă din linkul de mai jos și adăugați-o în galeria de comenzi rapide.

Descărcare: comandă rapidă Combinați imagini
După aceasta, trebuie să modificăm această comandă rapidă pentru a o face să funcționeze pe Mac. Pentru aceasta, deschideți aplicația Comenzi rapide și căutați comanda rapidă Combina imagini. Faceți dublu clic pe el și apăsați butoanele Detalii comenzi rapide din panoul din dreapta. Aici, bifați casetele de selectare pentru Utilizare ca acțiune rapidă și Finder.
Odată terminat, acum puteți combina fotografiile pe Mac folosind această comandă rapidă, așa cum se arată în pașii de mai jos:
- Deschideți Finder și navigați la locația care conține imaginile pe care doriți să le îmbinați.
- Selectați imaginile, faceți clic dreapta pe selecție și alegeți Acțiuni rapide > Combinați imagini din meniu.
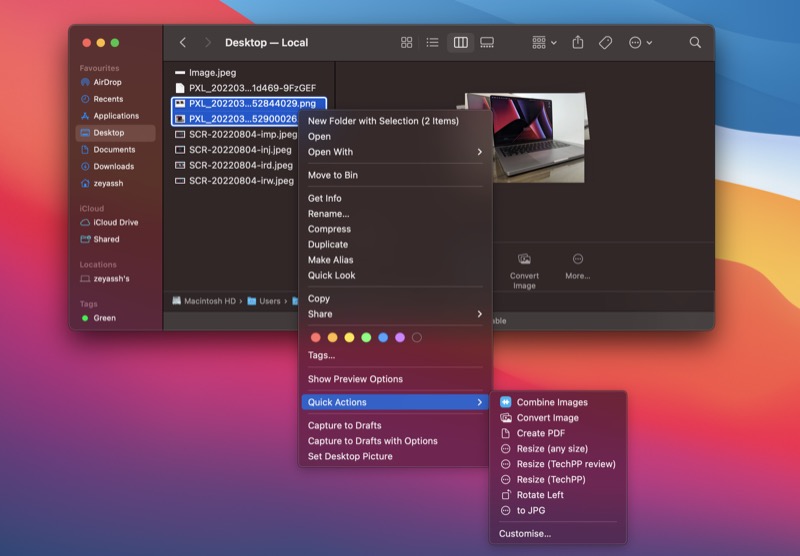
- Când rulează comanda rapidă Combina imagini, vă va cere să alegeți ordinea în care doriți să fie cusute imaginile. Selectați o opțiune adecvată și apăsați Terminat .
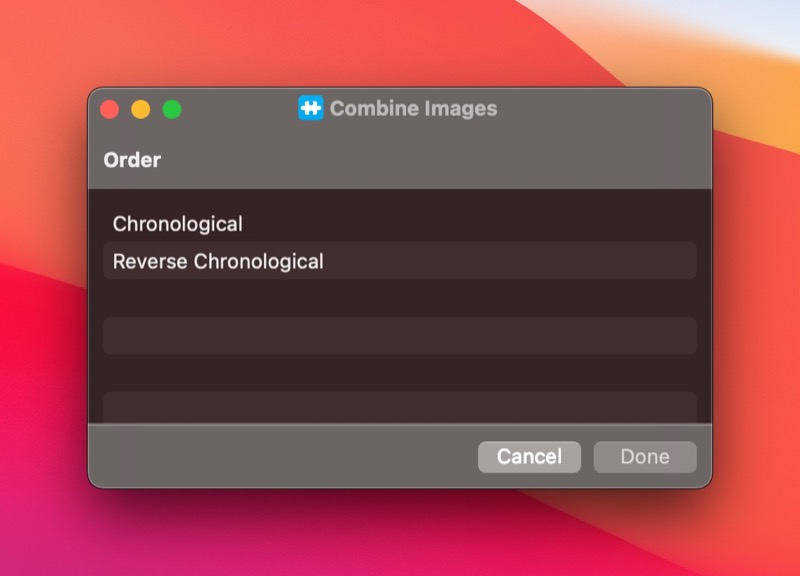
- Când vi se solicită spațierea imaginilor, introduceți un număr și faceți clic pe Efectuat.
- Selectați stilul în care doriți să combinați imaginile și apăsați Terminat. Opțiunile disponibile includ orizontal, vertical și grilă.
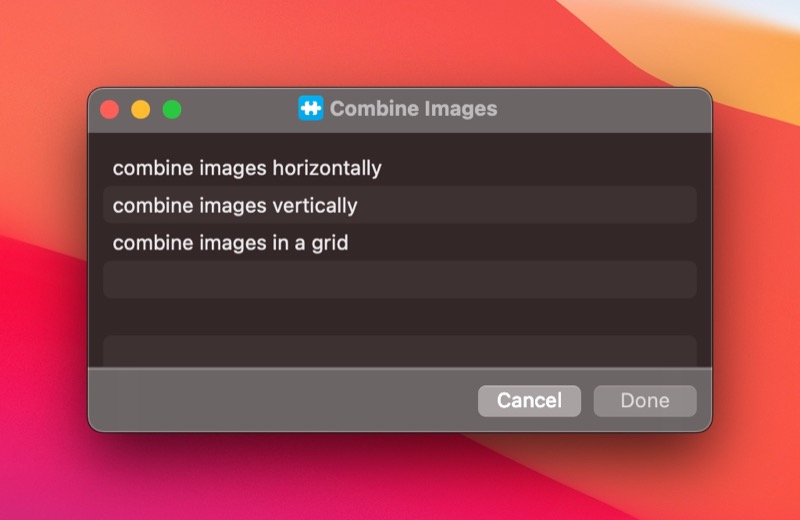
- Odată ce imaginea este cusută, veți vedea previzualizarea acesteia într-o fereastră. Faceți clic pe butonul Deschidere cu previzualizare din această fereastră.
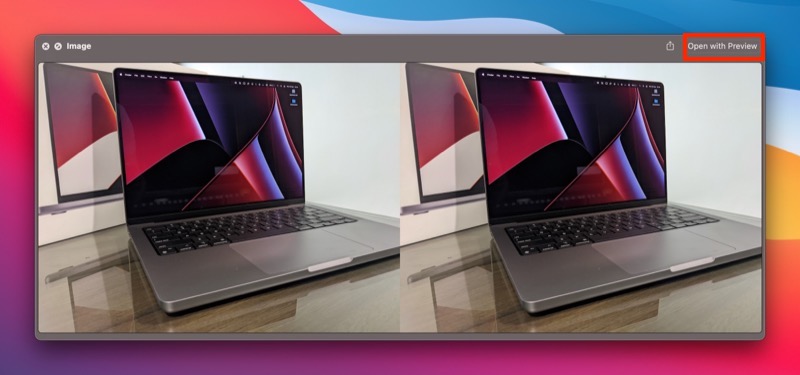
- Faceți clic pe Fișier > Salvare sau apăsați comanda rapidă Command + S pentru a afișa opțiunile de salvare a fișierului.
- Dați un nume fișierului, selectați opțiunile corespunzătoare și apăsați Salvare pentru a salva fișierul.
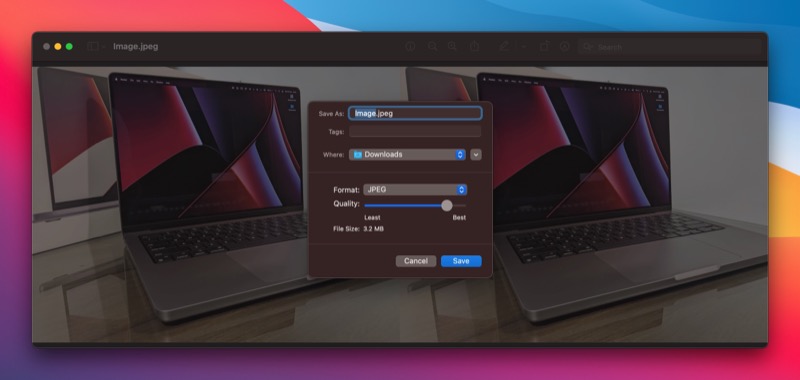
Metoda 3: Utilizați ImageMagick pentru a combina fotografii
ImageMagick este un utilitar CLI gratuit pentru manipularea imaginilor pe Mac de pe terminal. Este necesar să utilizați câteva comenzi simple și o puteți folosi pentru mai mult decât pentru a îmbina imagini.
Deși ImageMagick oferă confort în comparație cu metoda manuală, nu vă oferă atât de multă flexibilitate la ajustarea imaginilor ca metoda manuală.
Pentru a combina fotografii pe Mac folosind ImageMagick, trebuie să îl instalați mai întâi. Deschideți aplicația Terminal și rulați următoarea comandă pentru a face acest lucru:
brew install imagemagick
Cu ImageMagick instalat, iată cum se utilizează:
- Puneți toate fișierele imagine pe care doriți să le combinați într-un singur folder de pe desktop. Să numim acest folder Imagini .
- Deschideți terminalul.
- Navigați la folderul Imagini rulând:
cd Desktop
cd Images
Odată ajuns în folder, rulați ls pentru a verifica dacă imaginile pe care doriți să le combinați sunt prezente. - Acum, în funcție de modul în care doriți să legați imaginile, utilizați opțiunea +append (pentru a combina imaginile pe orizontală) sau -append (pentru a combina imaginile pe verticală). Urmați sintaxa de mai jos pentru comanda dvs.:
convert +append image1.jpg image2.jpg final_image.jpg
Aici, înlocuiți image1.jpg și image2.jpg cu numele fișierelor pe care doriți să le combinați și final_image.jpg cu numele pe care doriți să-l dați imaginii finale.
ImageMagick va uni acum imaginile pe care le-ați transmis în comanda de mai sus și vă va returna imaginea combinată în directorul de lucru curent.
Metoda 4: Combinați imagini pe Mac folosind aplicații bazate pe GUI
Dacă nu vă simțiți confortabil să utilizați Terminalul sau doriți o modalitate mai simplă de a combina imaginile pe Mac, puteți utiliza aplicații terțe bazate pe GUI. Astfel de aplicații sunt ușor de utilizat și, deoarece sunt dedicate unei anumite operațiuni, aveți o mulțime de opțiuni utile, cum ar fi diferite șabloane de aspect, care fac cusătura mai ușoară a imaginilor și vă oferă mai mult control asupra imaginii finale.
Iată câteva dintre cele mai bune aplicații terță parte pentru a combina imagini pe Mac:
- Uniune
- Mixgram
- Photo Collage Maker
- Tunacan
Unirea imaginilor orizontal sau vertical pe Mac simplificată
Multe operațiuni de manipulare a fișierelor PDF și a imaginilor par dificile pe Mac până când vă familiarizați cu adevăratul potențial al previzualizării. Alăturarea imaginilor este una dintre multele astfel de sarcini pe care Previzualizarea le simplifică foarte mult pe Mac.
Desigur, este de netăgăduit că instrumente precum Photoshop sau GIMP oferă o mai mare flexibilitate și control asupra manipulării imaginii. Dar aceste avantaje au un cost: necesită un abonament și expertiză cu instrumentul. Previzualizarea și celelalte metode, în schimb, sunt ușoare și fac treaba eficient.
