8 probleme obișnuite cu iCloud pentru iPhone și cum să le remediați
Publicat: 2022-09-25Doriți să accesați documente sau imagini stocate pe iCloud pe iPhone, dar nu puteți? Este de-a dreptul frustrant să distribui documente fiscale cu consilierul tău financiar sau fotografii cu prietenii tăi; indiferent de cazul, dacă nu vă puteți accesa datele pe iCloud, este de-a dreptul frustrant! Nu vă faceți griji; aceasta este una dintre cele mai frecvente probleme. Prin urmare, există remedieri. Acest ghid vorbește despre unele probleme comune iCloud și despre cum să le remediați.
Motivele din spatele problemelor obișnuite cu iCloud
Este posibil ca iCloud să nu funcționeze din mai multe motive. Unele dintre cele comune sunt enumerate:
- Problemă cu software-ul iPhone.
- Serverul iCloud este oprit sau nu funcționează.
- Conexiune slabă la internet
Cum să remediați problemele obișnuite cu iCloud pentru iPhone
Următoarea listă include mai multe probleme comune iCloud, împreună cu sfaturi, tehnici și remedieri.
Listă de conținut
- Motivele din spatele problemelor obișnuite cu iCloud
- 1. Actualizarea setărilor iCloud fără sfârșit.
- 2. Eroare de eșec de verificare
- 3. Nu se poate conecta la iCloud
- 4. iCloud nu salvează aplicațiile de la terți
- 5. Probleme de sincronizare a datelor
- 6. Eroare de autentificare la conectare
- 7. Problemă cu dispozitivul neacceptat cu iCloud
- 8. iPhone continuă să solicite parola iCloud
1. Actualizarea setărilor iCloud fără sfârșit.
Problemă : Pagina de încărcare recurentă se afișează frecvent în timpul instalării unui dispozitiv nou dacă nu vă puteți conecta la contul iCloud.
Semne/Motive : dacă încercați să utilizați aplicația Fișiere, este posibil să primiți și un avertisment care să arate că iCloud Drive se încarcă. În alte cazuri, o alertă va spune că nu vă puteți conecta deoarece există o problemă de comunicare cu iCloud.
Remediere: Reporniți iPhone-ul - Apăsați și mențineți apăsat butonul de pornire și orice butoane de volum pentru a opri slide-ul. Așteptați câteva secunde după ce îl opriți. Acum reporniți smartphone-ul. Odată ce iPhone-ul este repornit, accesați aplicația „Setări” și încercați să vă conectați la iCloud.
2. Eroare de eșec de verificare
Problemă : Este posibil să descoperiți că contul dvs. este inaccesibil sau că Verificarea eșuată vă împiedică să vă conectați la iCloud. Uneori, din același motiv, nici măcar nu vă puteți deconecta de la iCloud.
Semne/Motive : Informațiile dvs. de autentificare Apple ID sau conexiunea la internet sunt de obicei problema.
Remediere: Urmați acești pași:
- Opriți iPhone-ul și așteptați un minut sau două înainte de a-l porni din nou.
- Acum evaluează-ți conexiunea Wi-Fi. Redați un videoclip de înaltă calitate de pe YouTube. Dacă întârzie, resetați routerul WiFi pentru a verifica dacă îmbunătățește performanța.
- Asigurați-vă că ora și data de pe iPhone sunt corecte. Dacă nu este deja, activați opțiunea „Setare automată”.
- Mergeți la aplicația Setări > Atingeți numele dvs. > faceți clic pe „Parolă și securitate” > atingeți „Obțineți codul de verificare” pentru a obține un cod de verificare dacă aveți un ID Apple similar pe alt dispozitiv.
- Utilizați acest cod pentru a vă conecta la contul dvs. iCloud.
- Încercați să vă conectați la iCloud prin Wi-Fi și nu printr-o rețea mobilă sau invers.
3. Nu se poate conecta la iCloud
Problemă: Dacă încercați să vă accesați iCloud și obțineți problema „Nu se poate conecta la iCloud”.
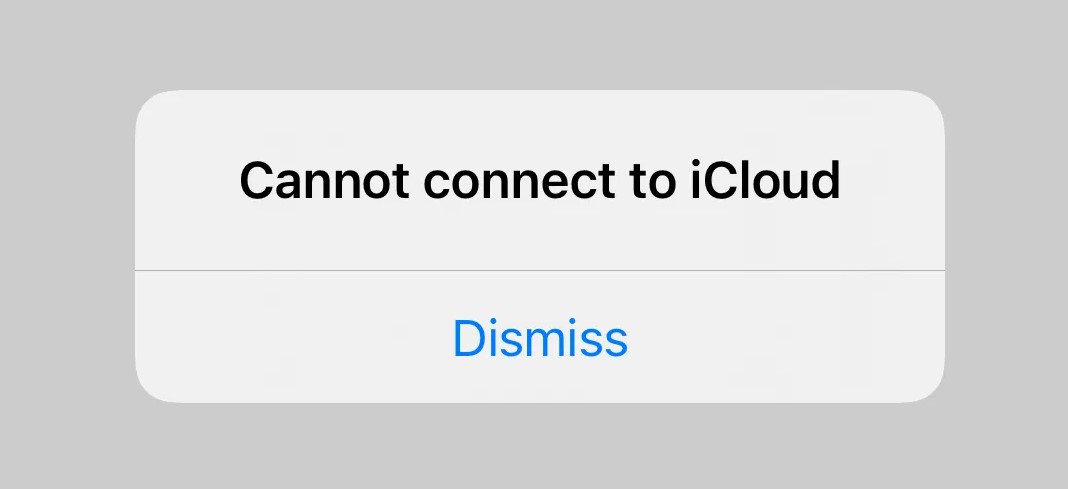
Motiv/ Semne: Serverul Apple este inactiv
Remediere: Accesați pagina web „Stare sistem” a Apple și verificați dacă toate serviciile iCloud funcționează, identificându-le cu un cerc verde. Nu poți face mare lucru dacă iCloud nu este. Aștepți doar să se rezolve.
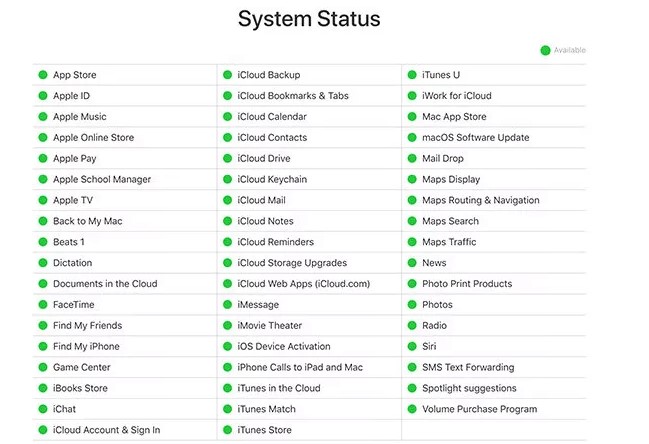
Cu toate acestea, dacă iCloud este funcțional, trebuie să urmați acești pași.
- Deschideți aplicația „Setări”.
- Atingeți numele dvs./ID Apple. Dacă există noi termeni și condiții, o fereastră pop-up vă va cere să îi acceptați.
- Dacă nu funcționează, trebuie să vă deconectați de la Apple iCloud și să vă conectați din nou.
- Deschideți setările și faceți clic pe ID-ul Apple.
- Acum derulați în jos și faceți clic pe „Deconectați-vă”.
- Confirmați-vă acreditările Apple ID dacă vi se solicită să dezactivați „Find My”.
- Selectați datele pe care doriți să le păstrați pe iPhone, apoi selectați „Deconectați-vă”.
- Reveniți la Setări și conectați-vă la iCloud folosind acreditările Apple ID.
4. iCloud nu salvează aplicațiile de la terți
Problemă : Mai multe aplicații terță parte își stochează datele în iCloud, astfel încât să se poată sincroniza cu toate dispozitivele dvs. Apple. Și o fac automat, dar dacă aplicațiile terță parte nu se sincronizează, poate doriți să faceți unele modificări la setări.
Remediere : Pentru a face acest lucru, urmați acești pași:
- Deschideți aplicația „Setări”.
- Atingeți numele/ID-ul Apple.
- Derulați în jos și atingeți „iCloud”.
- Lista de aplicații va apărea în fața dvs. și va activa aplicațiile pe care doriți să le utilizați iCloud pentru sincronizare.
- Numai aplicațiile pe care intenționați să le utilizați cu iCloud trebuie să fie activate din această listă.
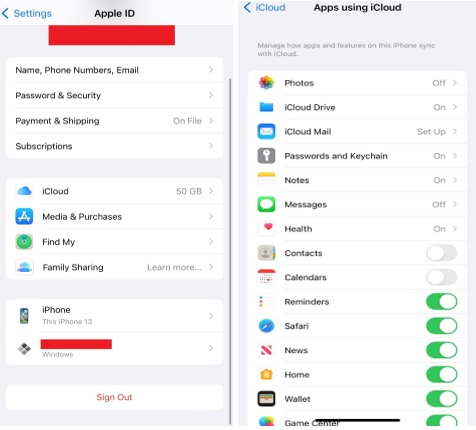
Citește și: Fotografiile iCloud nu se sincronizează? Încercați aceste remedieri!
5. Probleme de sincronizare a datelor
Problemă: iCloud nu sincronizează corect datele

Când funcționează corect, iCloud sincronizează totul pentru tine; Din păcate, iCloud nu funcționează fără probleme. Urmați pașii de mai jos pentru a remedia această problemă iCloud pe iPhone:
- Opriți iPhone-ul și așteptați un minut sau două înainte de a-l porni din nou.
- Acum evaluează-ți conexiunea Wi-Fi. Redați un videoclip de înaltă calitate de pe YouTube. Dacă întârzie, resetați routerul WiFi pentru a verifica dacă îmbunătățește performanța.
- Verificați că utilizați același ID Apple selectând Setări > apoi apăsați pe „Numele tău” pe fiecare dispozitiv.
- Pentru a activa fiecare serviciu pe care doriți să-l sincronizați, deschideți Setări > atingeți numele dvs. > iCloud.
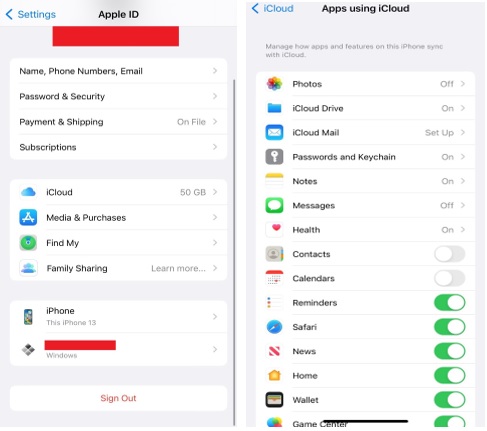
- După finalizarea acestor pași, acordați iCloud aproximativ 10 minute pentru a vă sincroniza toate datele.
6. Eroare de autentificare la conectare
Problemă: nu se poate conecta din cauza eșecului de autentificare. Aceasta este o altă problemă răspândită cu iCloud pe care o întâlnesc în general utilizatorii pe iPhone-urile lor.
Semnează/Motiv: atunci când te confrunți cu această eroare de autentificare, de obicei se datorează faptului că ai introdus datele de conectare incorecte.
Remediere : O eroare de autentificare poate apărea ocazional, chiar dacă au fost introduse acreditările corespunzătoare. Urmați acești pași pentru a remedia această eroare:
- Faceți clic pe acest link către site-ul Apple ID.
- Conectați-vă utilizând acreditările Apple ID.
- Dacă întâmpinați probleme la conectare, faceți clic pe „Am uitat ID Apple sau parola” pentru a vă reseta informațiile de conectare.
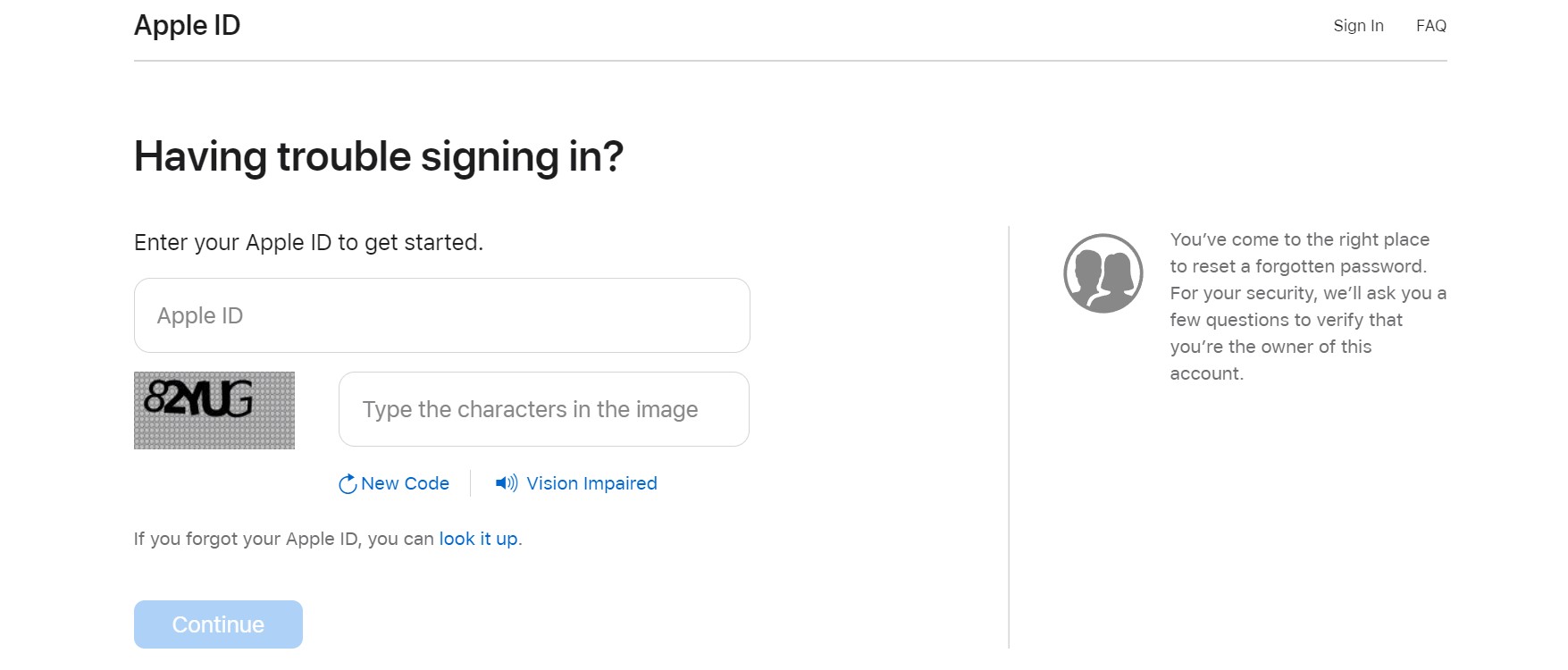
Este posibil să primiți o notificare pentru a accepta noi termeni și condiții de utilizare după ce vă conectați online și vedeți o alertă de cont pentru contul dvs. Acceptați acest lucru și acum puteți, odată îmbătrânit, să vă accesați contul pe alte dispozitive.
7. Problemă cu dispozitivul neacceptat cu iCloud
Problemă: dacă utilizați un dispozitiv care nu este acceptat sau iPhone-ul dvs. are o problemă, această problemă poate apărea.
Semne/Motiv: În mod normal, ID-ul tău Apple nu ar trebui să întâmpine probleme cu iCloud dacă funcționează corect cu celelalte servicii, cum ar fi iTunes sau App Store. Cu toate acestea, dacă există o problemă cu dispozitivul dvs., acest lucru ar putea face iCloud să creadă că nu este acceptat
Remediere : pentru a determina dacă problema este cu iPhone-ul sau contul dvs., încercați să utilizați ID-ul Apple de conectare pe alt dispozitiv.
Contactați imediat „Asistența Apple” dacă ID-ul Apple nu funcționează cu adevărat cu niciun serviciu Apple sau dacă nici nu este compatibil cu dispozitivul dvs. Pentru a o remedia, poate fi necesar să vă faceți un cont nou.
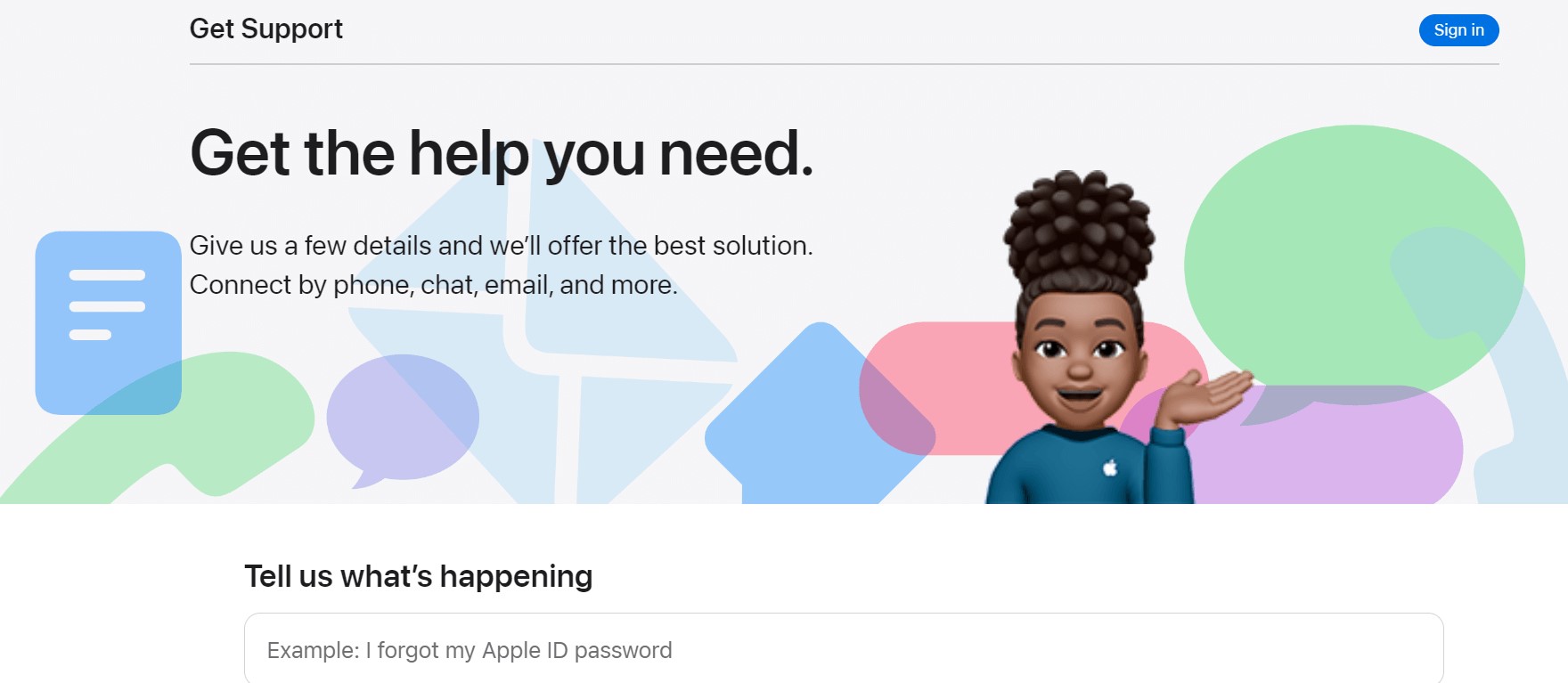
Citiți și: Acum transferați cu ușurință fotografiile iCloud în Google Photos.
8. iPhone continuă să solicite parola iCloud
Problemă : iPhone-ul vă solicită o parolă iCloud de fiecare dată când efectuați o acțiune. Este o problemă veche cu iCloud care reapare ocazional.
Semne/Motiv: această problemă s-ar putea datora unei probleme cu setările contului sau a unei descărcări eșuate:
Remediere : oricare dintre următoarele sfaturi de depanare iCloud vă va ajuta:
- Reporniți iPhone-ul:
Apăsați butonul de pornire și butonul de creștere/coborare a volumului pentru a face glisiera pentru a opri opțiunea de a opri telefonul. Reporniți telefonul folosind butonul de pornire.
- Deconectați-vă și conectați-vă la contul Apple ID
: Accesați Setări> Numele dvs.> derulați în jos pentru a vă deconecta de la contul Apple ID. Conectați-vă din nou după câteva minute.
- Verificați starea sistemului:
Accesați site-ul web „Stare sistem” Apple și asigurați-vă că iCloud funcționează corect.
- Site-ul iForgot:
Conectați-vă la „site-ul iForgot” al Apple pentru a vă schimba acreditările ID-ului Apple.
- Restaurare și copiere de rezervă
Dacă nimic nu funcționează, restaurați și faceți backup pentru iPhone. Pentru a face acest lucru, urmați pașii:
- Lansați Setări> General> Resetare
- Atingeți Resetați toate setările
- Introduceți parola și atingeți Confirmați
Pentru a face backup, urmați acești pași:
- Lansați Setări> ID Apple> iCloud
- Derulați în jos la backup iCloud și atingeți-l
- Comutați la opțiunea de backup iCloud și faceți clic pe Backup acum
Acum iPhone-ul tău va începe să facă copii de rezervă pentru datele tale. Ar putea dura câteva minute.
De asemenea, puteți face copii de rezervă pentru iPhone-ul dvs. pe PC sau Mac. De asemenea, puteți șterge toate setările și datele de pe iPhone pentru a începe din nou. Pentru a face acest lucru, atingeți Setări> General> Resetare> Ștergeți tot conținutul și setările.
Odată ce tot conținutul este șters, trebuie să vă configurați iPhone-ul. Urmați instrucțiunile de pe ecran și când ecranul afișează Aplicații și date. Selectați Restaurare din Backup iCloud sau Restaurare de pe Mac sau PC.
Pentru a încheia asta
Deci, acesta este modul în care puteți întâlni cu ușurință aceste probleme comune iCloud cu iPhone. Nu este un secret faptul că iCloud este o soluție excelentă de stocare și backup în cloud. Dar numai dacă este utilizat în mod corespunzător. Și când aveți o problemă, trebuie să o găsiți și să o remediați. Din fericire, am menționat 8 metode simple pentru a rezolva aceste probleme legate de iCloud. Și dacă cunoașteți probleme obișnuite cu iCloud precum acestea și posibilele remedieri pentru acestea, atunci anunțați-ne în comentariile de mai jos.
