3 moduri de a comprima un fișier video pe Mac
Publicat: 2022-10-29Un videoclip de înaltă rezoluție atrage toată lumea pentru detaliile pe care le conține. Cu toate acestea, pe măsură ce smartphone-urile continuă să câștige suport pentru înregistrarea video de înaltă rezoluție, stocarea și partajarea fișierelor video mari devine o preocupare din ce în ce mai mare pentru mulți utilizatori.
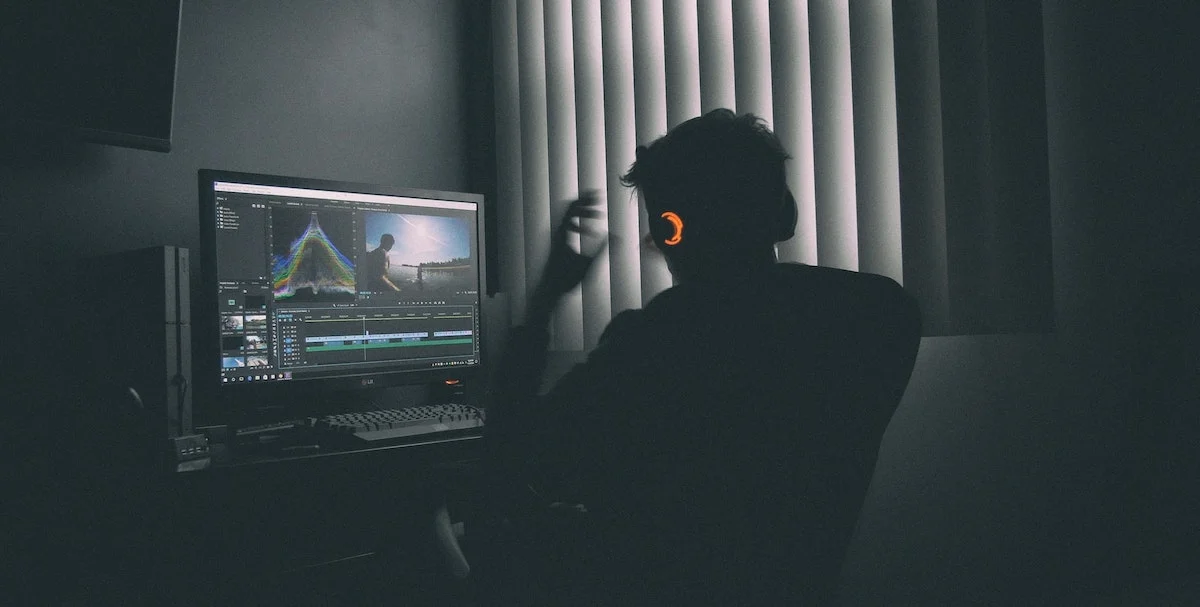
Dacă deseori vă confruntați cu aceeași problemă pe un Mac, cea mai bună soluție la această problemă este compresia. Prin comprimarea unui fișier video, îi puteți reduce considerabil dimensiunea, ceea ce, la rândul său, simplifică stocarea sau partajarea acestuia pe Mac.
Iată toate modalitățile de a comprima un fișier video pe Mac.
Cuprins
Metoda 1: Comprimați un fișier video pe Mac folosind QuickTime
QuickTime este un player media care vine la pachet cu macOS. Acceptă diverse formate de fișiere audio și video, astfel încât să îl puteți folosi pentru a reda o gamă largă de conținut media pe Mac.
În plus, QuickTime Player funcționează și ca editor și vă permite să efectuați câteva operațiuni diferite asupra fișierelor dvs. video, cum ar fi compresia.
Urmați acești pași pentru a comprima un fișier video pe Mac utilizând QuickTime Player:
- Deschideți QuickTime pe Mac.
- Navigați la folderul care conține videoclipul pe care doriți să-l comprimați, selectați videoclipul și apăsați Deschidere .
- Faceți clic pe Fișier din bara de meniu, selectați Export ca și alegeți rezoluția video de ieșire preferată dintre opțiunile disponibile.
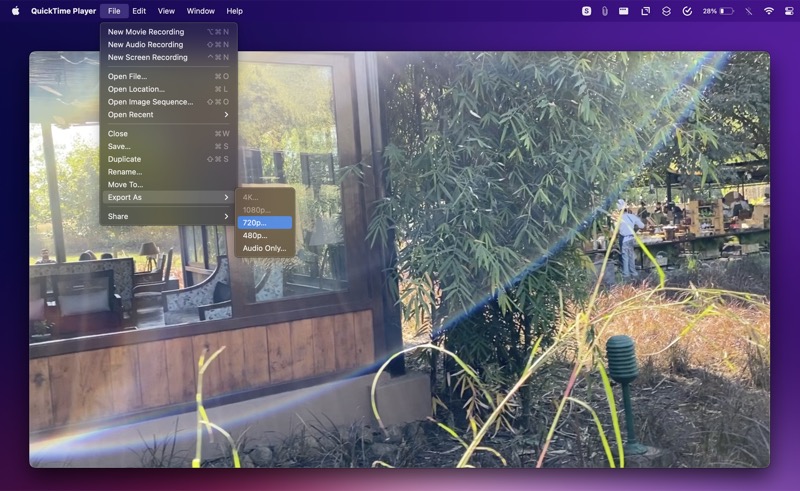
- În fereastra de export, dați un nume acestui fișier, selectați folderul în care doriți să-l exportați și apăsați Salvare .
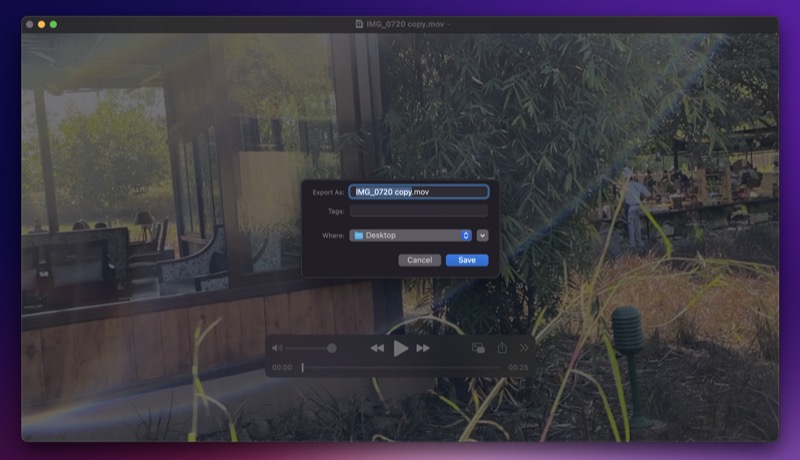
Stați pe loc și lăsați QuickTime Player să exporte fișierul video. Timpul de export va depinde de rezoluția de ieșire preferată. După ce s-a terminat de exportat, veți avea fișierul comprimat în formatul de fișier .MOV.
Metoda 2: Comprimați un videoclip pe Mac folosind iMovie
iMovie este unul dintre cei mai populari editori video pentru Mac. Folosind-o, puteți tăia videoclipuri, adăuga efecte, aplica filtre și comprima videoclipuri, printre altele.
Comprimarea videoclipurilor, în special, este mai bună cu iMovie decât cu QuickTime Player, deoarece vă oferă mai mult control asupra compresiei. Cu iMovie, nu numai că poți alege rezoluția, dar poți să selectezi și calitatea compresiei și viteza de compresie pentru compresie.
Un alt avantaj al utilizării iMovie este că vă arată ce dimensiune a fișierului unui clip video va fi pe baza setărilor de compresie pe care le-ați ales în momentul comprimării.
Iată cum să utilizați iMovie pentru a comprima un fișier video pe Mac:
- Deschideți iMovie.
- Faceți clic pe Fișier în bara de meniu și selectați Import media .
- Folosind Finder, alegeți fișierul video pe care doriți să-l comprimați și apăsați Import Selected .
- Faceți clic pe videoclipul pe care tocmai l-ați importat pentru a-l selecta.
- Accesați Fișier în bara de meniu și selectați Partajare > Fișier .
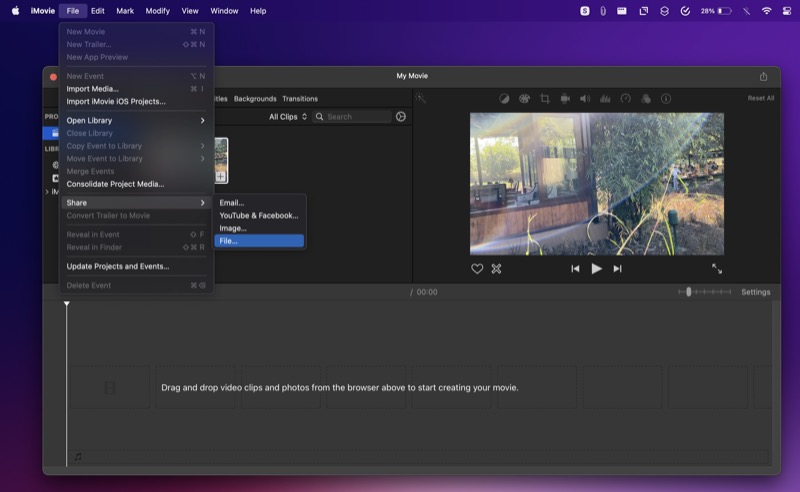
- În fereastra de partajare, faceți clic pe butonul drop-down de lângă proprietăți și selectați opțiunea dorită în funcție de preferințele dvs. Pentru a comprima fișierele cu un control mai bun, vă recomandăm să modificați valorile pentru aceste proprietăți: Rezoluție , Calitate și Comprimare .
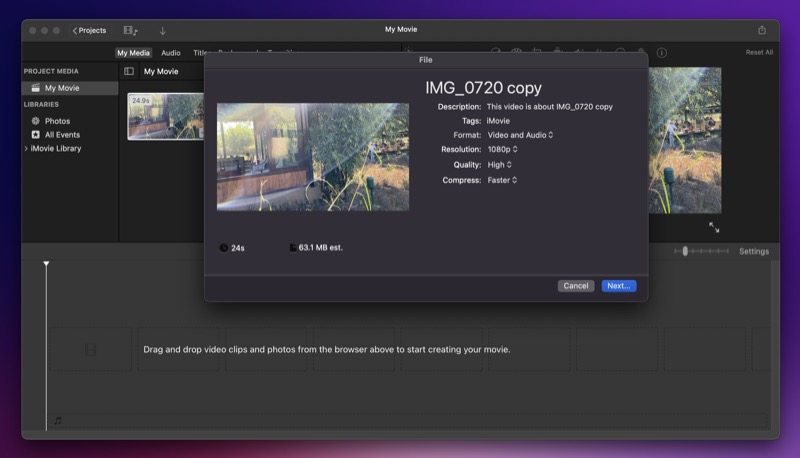
- După ce ați setat valorile de compresie după preferințele dvs., iMovie vă va afișa dimensiunea finală a fișierului clipului, precum și timpul necesar pentru comprimarea clipului. Dacă sunteți mulțumit, apăsați Următorul .
- Pe promptul de salvare, dați un nume acestui fișier, selectați locația de ieșire și apăsați Salvare pentru a începe compresia.
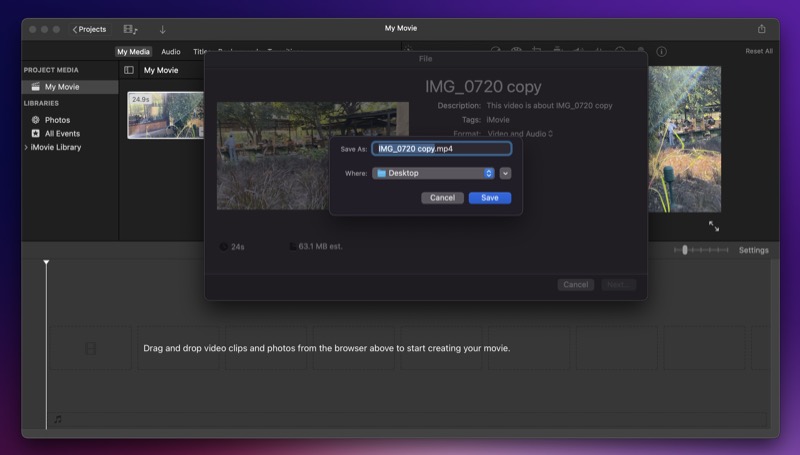
iMovie va comprima fișierul video în funcție de preferințele alese și îl va exporta ca fișier .MP4. În comparație cu fișierul MOV returnat QuickTime Player, un fișier MP4 este mai versatil, deoarece funcționează cu mai multe platforme și playere media, nu doar cu dispozitive Apple.

Metoda 3: Comprimați un fișier video pe Mac folosind aplicații de la terți
După cum ați văzut până acum, QuickTime Player este cel mai simplu mod de a comprima un fișier video pe Mac dacă tot ceea ce doriți să faceți este să micșorați dimensiunea unui videoclip. Pe de altă parte, dacă doriți un control puțin mai mare asupra compresiei, iMovie este o opțiune mai potrivită, deoarece vă permite să alegeți calitatea și viteza compresiei pentru clipul rezultat.
Cu toate acestea, niciunul dintre aceste două programe nu oferă atât de mult control și opțiuni pentru controlul atributelor de compresie ca unele dintre instrumentele terțe de editare video/compresie video. De exemplu, pe câteva editoare video populare de la terți Mac, puteți alege rata de cadre, codificatorul de bitrate, dimensiunile și rezoluția pentru compresie, ceea ce vă oferă mai mult control asupra calității și dimensiunii videoclipului comprimat.
În plus, dacă nu doriți să vă răsfățați singur cu procesul de comprimare, există compresoare video online care vă pot face treaba fără a necesita intervenția dvs.
Printre cele mai populare programe terțe pentru comprimarea fișierelor video pe Mac, există trei nume populare: HandBrake, VLC și Clideo.
1. Frână de mână
HandBrake este cel mai popular transcoder video open-source pentru Mac. Acceptă o gamă largă de codecuri, astfel încât să puteți converti aproape orice fișier video folosindu-l.
Unele dintre caracteristicile cheie ale HandBrake includ presetări încorporate ale dispozitivului, abilitatea de a alege rata de cadre și codificatorul, filtrele video și procesarea în lot.
Descărcați HandBrake
2. VLC
VLC este un alt popular player media gratuit și open-source pentru Mac. Cu toate acestea, nu mulți oameni știu că vă poate ajuta și să comprimați fișierele video.
Similar cu HandBrake, VLC vă oferă, de asemenea, control asupra diferitelor aspecte ale compresiei, cum ar fi codecul video, rata de biți, rezoluția și codecul.
Descărcați VLC
3. Clideo
Clideo este un compresor video online, ceea ce înseamnă că nu trebuie să instalați nicio aplicație pe Mac pentru a-l folosi. Este ușor de utilizat și vă ajută să reduceți dimensiunea fișierului video pe Mac cu doar câteva clicuri simple.
Pentru a comprima un videoclip folosind Clideo, tot ce trebuie să faceți este să încărcați videoclipul pe care doriți să îl comprimați (< 500 MB), iar Clideo se va ocupa de restul. Odată ce compresia se termină, puteți descărca videoclipul pe Mac.
Descărcați Clideo
Alte compresoare video pe care le puteți folosi pentru a comprima un videoclip pe Mac:
Pe lângă metodele și instrumentele enumerate mai sus, iată două compresoare video populare pe care le puteți verifica dacă doriți comenzi avansate și doriți să aveți mai mult control asupra compresiei:
- Permutare
- VideoProc
Partajați și stocați în mod eficient videoclipurile pe Mac
Comprimarea videoclipurilor este cel mai simplu mod de a le micșora dimensiunea fișierului și de a le face mai ușor de partajat și stocat pe Mac. Un fișier video de dimensiune mai mică ocupă mai puțin spațiu de stocare pe computer și consumă mai puțină lățime de bandă în timpul transferului online; ca să nu mai vorbim că este, de asemenea, mai ușor de atașat la un e-mail sau la o aplicație de mesagerie.
Mai sus sunt enumerate unele dintre cele mai bune metode pe care le puteți utiliza pentru a comprima un videoclip pe Mac. Deci, în funcție de modul în care doriți să comprimați fișierul și de motivul comprimării, puteți alege o metodă în consecință pentru a finaliza treaba.
Întrebări frecvente despre comprimarea unui fișier video pe Mac
Cum reduc dimensiunea MB a unui videoclip pe un Mac?
Pe un Mac, există mai multe moduri de a reduce dimensiunea MB a unui videoclip, dintre care majoritatea implică un anumit nivel de compresie. Cu toate acestea, dacă nu doriți să mergeți pe calea compresiei, o modalitate eficientă de a reduce dimensiunea videoclipului este să-l reduceți la început și la sfârșit, dacă întâlniți biți de tăcere în acele părți.
Alternativ, dacă nu vă deranjează să comprimați videoclipul, puteți utiliza oricare dintre metodele enumerate mai sus pentru a-i reduce dimensiunea fișierului.
Cum verifici dimensiunea unui videoclip pe un Mac?
Mac vă arată dimensiunea unui videoclip imediat ce faceți clic pe un videoclip. Pentru aceasta, deschideți Finder și mergeți la folderul care conține folderul a cărui dimensiune doriți să aflați. Faceți clic pe fișierul video pentru al selecta, iar Finder vă va arăta dimensiunea acestuia în fereastra de previzualizare din dreapta voastră.
Alternativ, dacă doriți să aflați mai multe detalii despre un fișier video, puteți consulta MediaInfo. Este un instrument plătit care vă arată toți parametrii unui fișier audio sau video, variind format, codec și bitrate până la modul de compresie, rata de eșantionare, spațiu de culoare și multe altele.
