Cum se transformă HEIC în JPG – 24 de moduri fenomenale
Publicat: 2022-02-13Doriți să convertiți imaginile iPhone sau iPad din HEIC în JPG (formate obișnuite) care sunt compatibile cu toate sistemele de operare? Atunci, acest tutorial este pentru tine. În aceasta, vă voi arăta diferite metode de a vă converti imaginile HEIC în JPG online și offline gratuit.
HEIC este formatul de înaltă eficiență al imaginilor iPhone actualizat recent de iOS 11. Ocupă mai puțin spațiu în comparație cu alte formate obișnuite. Dar nu este compatibil cu alte sisteme de operare. Deci, trebuie să le convertiți în formate utilizate pe scară largă precum JPG, JPEG și PNG. În acest articol, am oferit instrumente simple și cele mai bune online și offline pentru Windows. Doar parcurge-le și găsește-l pe cel mai bun.
- Citește și: Ce este HEIC & HEIF? Cum se deschide fișierele HEIC.
Cuprins
Cum se transformă HEIC în JPG pe Windows și Mac
Există mai multe metode de a converti HEIC în JPG pe Windows și Mac. Câteva dintre ele sunt enumerate mai jos, doar parcurge-le pentru a-l găsi pe cel mai bun. Toate aceste instrumente offline sunt disponibile atât în versiunea premium, cât și în versiunea gratuită. Deci, înainte de a cumpăra instrumentul premium, încercați-l pe cel gratuit pentru a găsi cel mai bun instrument.
Tutorial video:
Am oferit acest articol sub forma unui tutorial video pentru confortul cititorului nostru. Dacă sunteți mai interesat de citit, atunci urmăriți-l după finalizarea lecturii.
1. Convertor iMazing HEIC: Cel mai bun convertor gratuit HEIC JPG pentru Windows sau Mac
Convertorul iMazing HEIC este cel mai bun instrument pentru a vă converti imaginile iPhone sau iPad în majoritatea formatelor obișnuite fără niciun efort. Urmați pașii de mai jos pentru a cunoaște procesul de conversie a imaginilor HEIC în format JPG folosind un convertor iMazing.
Cum să convertiți fișierul HEIC în JPG utilizând convertorul iMazing HEIC:
Această secțiune vă ajută să convertiți imaginile în format HEIC în majoritatea formatelor obișnuite, cum ar fi JPG, fără niciun efort. Doar urmați pașii pentru a cunoaște procesul.
Timp total: 3 minute
Pasul 1: Descărcați convertorul iMazing HEIC
Vizitați site-ul oficial al convertorului iMazing HEIC și instalați-l pe dispozitivul dvs. Odată ce instalarea este finalizată, scurtătura convertizorului iMazing HEIC va apărea pe ecran.
Pasul 2: Trageți și plasați
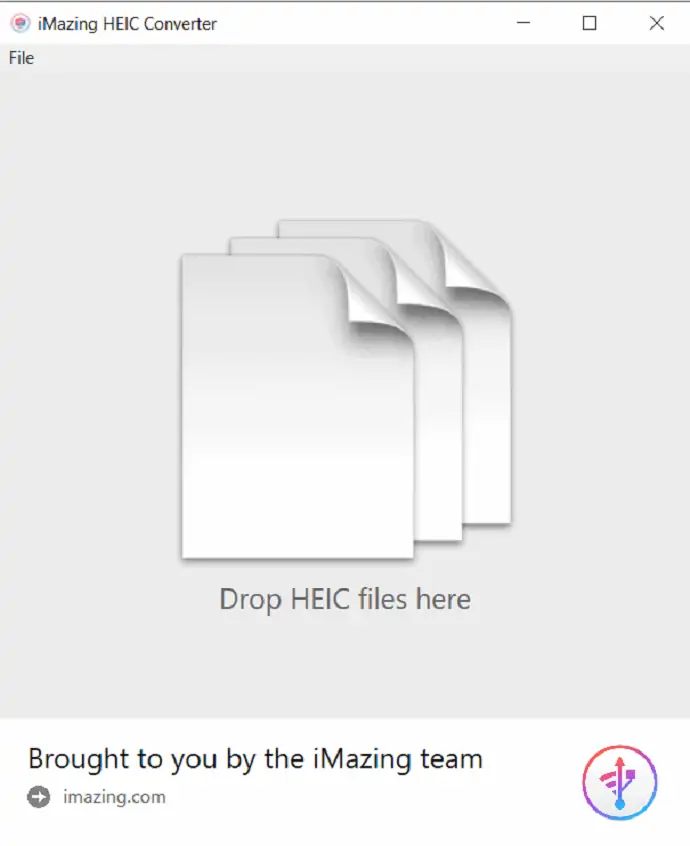
Trageți și plasați imaginile HEIC sau folderele care conțin imagini în format HEIC în fereastra aplicației iMazing
Pasul 3: Alegeți formatul de fișier și faceți clic pe Conversie
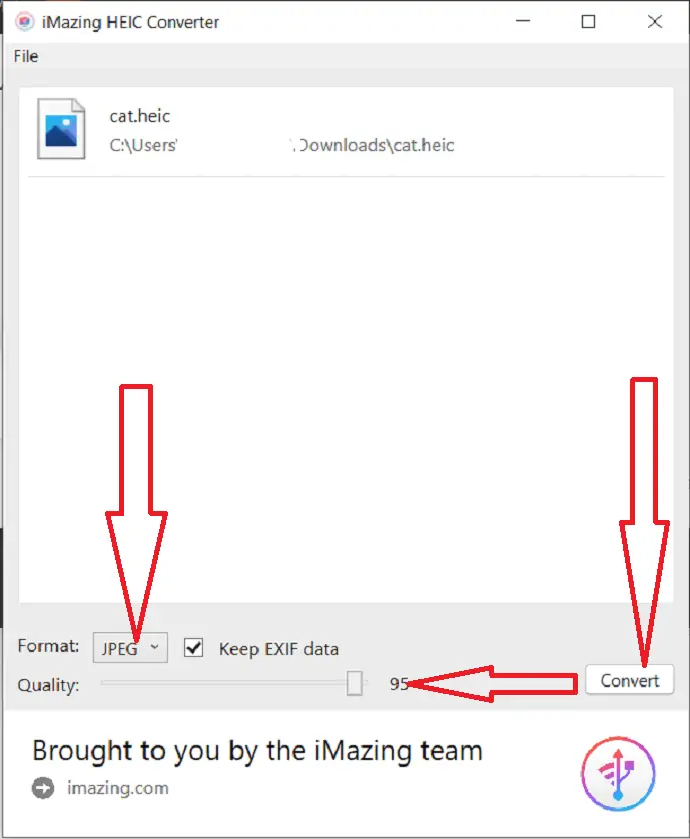
Fotografiile încărcate vor apărea pe ecran. Selectați formatul de fișier ca JPG, alegeți calitatea imaginii și faceți clic pe opțiunea de conversie din dreapta jos. Dacă doriți să păstrați datele EXIF, atunci activați opțiunea. Este nevoie de ceva timp, în funcție de numărul de imagini, pentru a vă converti fișierele. Odată ce conversia este terminată, acum puteți vizualiza și edita cu ușurință imaginile pe orice sistem de operare.
Livra:
- Internet
- uimitor convertor HEIC
Instrumente:
- Convertor iMazing HEIC
Materiale: instrument de conversie HEIC
2. Convertor iMyFone HEIC
iMyfone HEIC converter este cea mai bună aplicație dezvoltată pentru a converti imaginile captate de dispozitivele iOS din ultima versiune. Puteți descărca versiunea gratuită pentru acasă. Contactați persoana de vânzări pentru a obține licența pentru afacere.
Iată pașii pentru a converti imaginile HEIC în format JPG utilizând convertorul iMyFone HEIC:
Pasul 1: Descărcați și instalați instrumentul iMyFone HEIC Converter de pe pagina sa oficială folosind orice browser web sau faceți clic pe acest link pentru a vizita pagina oficială.
Pasul 2: Atingeți de două ori aplicația iMyFone HEIC Converter. Odată deschisă aplicația, veți găsi pe ecran două opțiuni precum „Conversia o singură fotografie” și „Conversia fotografiilor în lot”. Selectați-l pe cel dorit.
Aici selectez opțiunea de conversie a unei singure fotografii și dau clic pe Start.
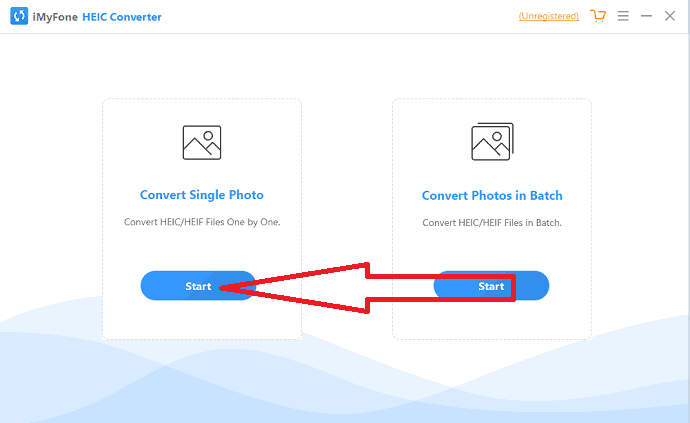
Pasul 3: Veți redirecționa către o pagină nouă. Faceți clic pe marcajul Plus sau pur și simplu trageți și plasați imaginile HEIC pe interfața principală.
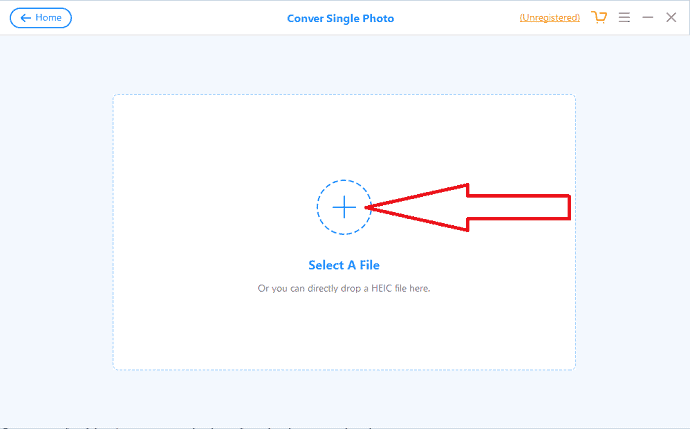
Pasul 4: Imaginea încărcată va apărea pe ecran. Selectați folderul de destinație și ajustați calitatea imaginii dacă este necesar. În cele din urmă, faceți clic pe opțiunea Convert.
Odată ce conversia este finalizată, pe ecran va apărea o solicitare. Faceți clic pe „deschidere folder” pentru a vedea imaginile convertite direct. În caz contrar, faceți clic pe „OK”.
Notă: Uneori, versiunea gratuită nu vă permite să vă convertiți imaginile HEIC. Deci, este întotdeauna mai bine să obțineți licența pentru a funcționa pe convertorul iMyFone HEIC fără probleme.
3.Joyoshare HEIC Converter pentru Mac
Convertorul Joyoshare HEIC este disponibil atât pentru Windows, cât și pentru Mac. Joyoshare HEIC Converter pentru Mac poate funcționa pe Mac. Conversia sa este foarte rapidă. Convertirea imaginilor durează aproape câteva secunde. Nu încarcă imaginea pe iCloud pentru a vă proteja informațiile private. Acesta va stoca imaginea convertită pe Mac-ul local.
Caracteristici ale convertorului Joyoshare HEIC
Formate de fișiere compatibile
Convertește fișierul HEIC în orice alte formate precum PNG, JPG, BMP, GIF, TIFF și WEBP. Acesta păstrează calitatea înaltă a imaginii dvs. chiar și după conversie.
Suport pentru fișiere batch
Nu numai că puteți converti un singur fișier la un moment dat, dar acceptă și conversia fișierelor batch. Astfel, puteți converti mai multe fișiere simultan. Puteți converti întregul folder odată. Poate converti peste 100 de imagini simultan.
Opțiuni
Puteți controla calitatea imaginii ajustând unele opțiuni. Puteți ajusta mulți parametri în funcție de cerințele dvs. Puteți schimba rezoluția și calitatea. Puteți alege să păstrați raportul de aspect sau informațiile EXIF.
Fără pierderi de calitate
Nu veți găsi nicio pierdere de calitate chiar și după conversie. Datorită capacității sale de a include date EXIF, există garanția că veți obține imagini convertite fără a compromite calitatea imaginii.
Pret & Reducere
Joyoshare HEIC Converter pentru Mac nu este disponibil gratuit. Este un software premium. Vă costă 39,95 USD. Uneori, Joyoshare vă poate oferi reduceri speciale. S-ar putea să-l primești doar pentru 9,95 USD. De asemenea, puteți testa versiunea de încercare gratuită. Dar versiunea de încercare adaugă un filigran la imaginea convertită.
Oferta: Cititorii noștri beneficiază de o reducere specială de 20% la toate produsele Joyoshare. Vizitați pagina noastră de cupon de reducere Joyoshare pentru codul promoțional.
- Înrudit: Revizuirea convertorului media TunesKit DRM
- 9 tehnici gratuite de compresie a imaginilor (online și offline)
Cum se utilizează Joyoshare HEIC Converter?
Utilizarea convertorului Joyoshare HEIC pentru Mac este foarte ușoară. Interfața sa este, de asemenea, foarte simplă.
1.Sincronizează fotografiile iPhone-ului cu Mac-ul tău. Puteți utiliza software precum Wondershare Dr. Fone pentru a sincroniza iPhone-ul.
2. Descărcați Joyoshare HEIC converter. Instalați software-ul și lansați software-ul.
3. Puteți adăuga fișierul sau folderul doar trăgându-l pe interfața software-ului. Sau puteți selecta simbolul + din stânga jos pentru a adăuga fișierul. Puteți adăuga numărul de fișiere unul după unul sau puteți adăuga folderul deodată.
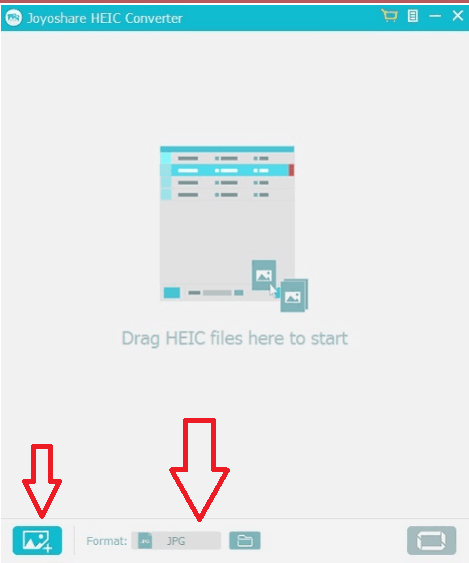
4. Trebuie să alegeți formatul fișierului de ieșire selectând opțiunea Format din partea de jos. Veți vedea formatele disponibile care arată că în captura de ecran de mai jos.
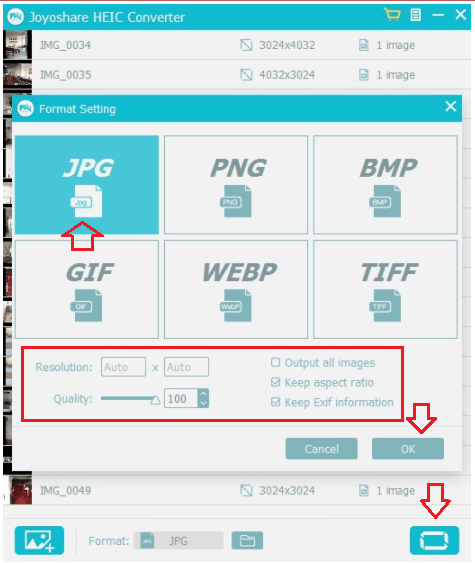
5.Selectați formatul de ieșire.
6. Schimbați opțiunile precum Rezoluție, Păstrați informațiile Exif etc., în funcție de cerințele dvs.
7.Selectați OK și selectați butonul de conversie din dreapta jos pentru a converti toate imaginile simultan.
4. Convertor Aiseesoft HEIC
Convertorul Aiseesoft HEIC este, de asemenea, un alt instrument folosit pentru conversia HEIC în JPG. Versiunea gratuită vă permite să convertiți doar 10 imagini HEIC.
Cum se convertesc HEIc în JPG folosind Aiseesoft HEIC Converter?
- Descărcați și instalați Aiseesoft HEIC Converter pe dispozitivul dvs.
- Încărcați imagini pe care doriți să le convertiți în JPG.
- Selectați calitatea, calea de ieșire și altele.
- Faceți clic pe converti.
5. Convertor Apowersoft HEIC
Iată un alt instrument online cel mai bun pentru a converti HEIC în JPG fără a vă conecta și a plăti orice cost. Iată procesul detaliat pentru a ști cum să-l folosești.
Pasul 1: Vizitați site-ul oficial al convertorului Apowersoft HEIC folosind orice motor de căutare sau faceți clic pe link. Descărcați-l și instalați-l pe dispozitivul dvs. Ecranul de start va apărea așa cum se arată în captura de ecran de mai jos. Faceți clic pe butonul „Adăugați fișiere” pentru a încărca imagini HEIC sau plasați-le pe interfață.
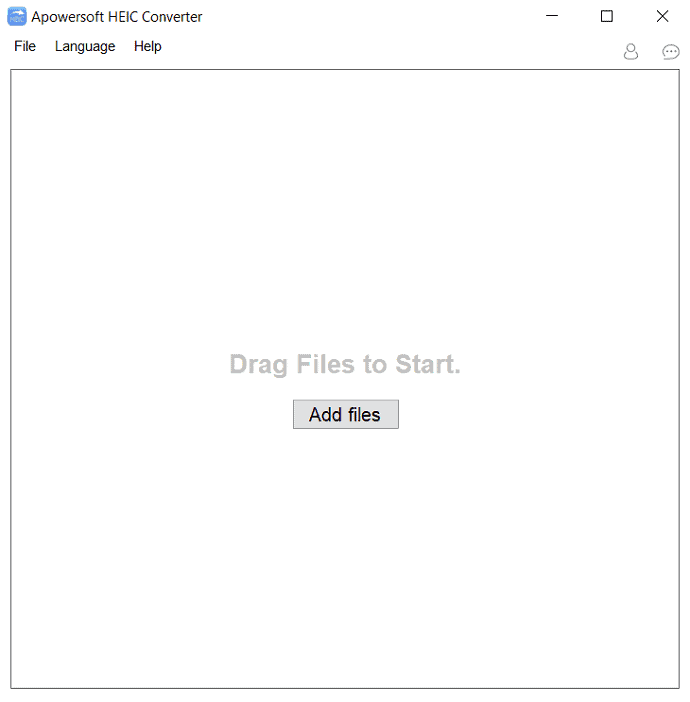
Pasul 2: În următoarea interfață, selectați calitatea ieșirii, folderul de destinație și activați sau dezactivați opțiunea „Păstrați datele EXIF”. În cele din urmă, faceți clic pe butonul „Începeți conversia”. În câteva minute, imaginea convertită va apărea în folderul de destinație selectat.
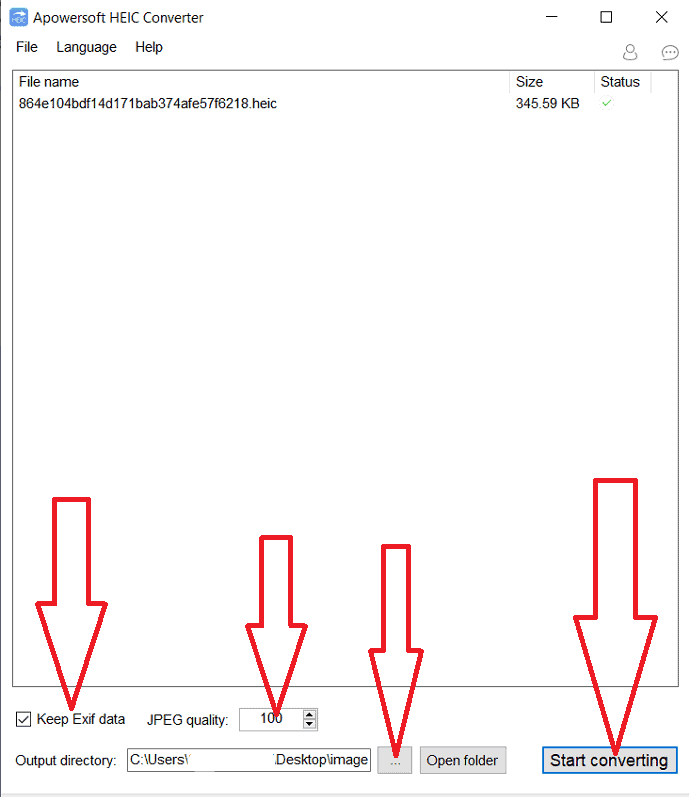
De asemenea, este disponibil online pentru a converti HEIC în JPG fără niciun cost și fără autentificare. Versiunea gratuită a acestui instrument permite puține conversii. Deci, este mai bine să obțineți licența pentru o conversie mai bună în offline.
6. Convertor CopyTrans HEIC
CopyTrans este un alt instrument care vă ajută să vizualizați și să convertiți fișierele HEIC în JPG fără niciun efort. Vă permite să convertiți 100 de imagini simultan. Iată pașii care vă ajută să convertiți imaginile HEIC în JPG:
Pasul 1: Descărcați și instalați convertizorul CopyTrans HEIC pe dispozitivul dvs. de pe site-ul său oficial folosind orice browser web sau faceți clic pe acest link.
Pasul 2: Lansați aplicația CopyTrans deschideți folderul care conține imagini iPhone. Selectați-l pe cel dorit, faceți clic dreapta și „selectați convertirea în JPG cu aplicația de copiere trans” din meniul drop-down.
Asta e... Este foarte simplu după cum crezi. Vă puteți converti imaginile HEIC în imagini JPG în doar două clicuri.
7. CopyTrans Photo
CopyTrans Photo este un alt instrument de la CopyTrans. Puteți converti HEIC în JPG, inclusiv transferul de fișiere de pe iPhone pe PC. Să vedem cum să-l folosim.
- Descărcați și instalați CopyTrans Photo pe dispozitivul dvs. Deschideți aplicația CopyTrans Photo.
- Selectați folderul care constă din imagini HEIC.
- Alegeți fotografia pe care doriți să o convertiți, faceți clic dreapta pe selectați salvare în JPG din meniul drop-down.
8. TunesBro HEIC Converter
TunesBro este, de asemenea, unul dintre software-urile esențiale pentru a converti fișierele HEIC în JPG și în alte formate utilizate pe scară largă. Poate converti imagini în două moduri diferite, cum ar fi modul de conversie unică și modul de conversie în lot. Într-o conversie în lot, puteți converti 100 de imagini simultan. Iată procesul de conversie a HEIC în JPG folosind un convertor TunesBro HEIC.
Pasul 1: Descărcați și instalați convertorul TunesBRO HEIC de pe site-ul său oficial. Deschideți convertorul TunesBro HEIC. Veți găsi două opțiuni, cum ar fi conversia lot și conversia unică pe interfața principală. Selectați-l pe cel dorit și faceți clic pe opțiunea Start.
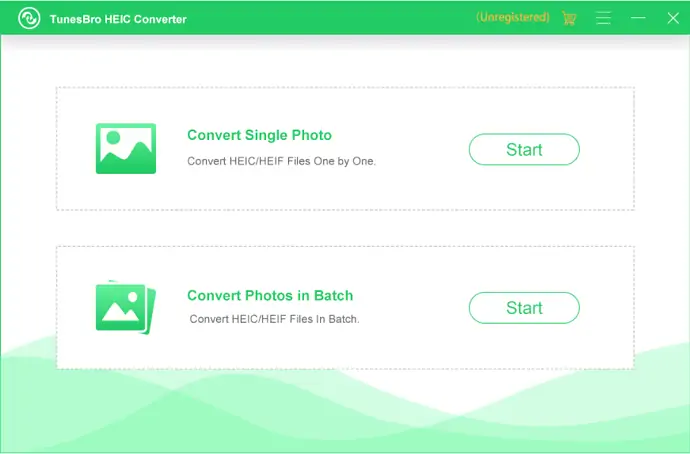
Pasul 2: În următoarea interfață, faceți clic pe simbolul plus sau pur și simplu trageți și plasați imaginea HEIC.
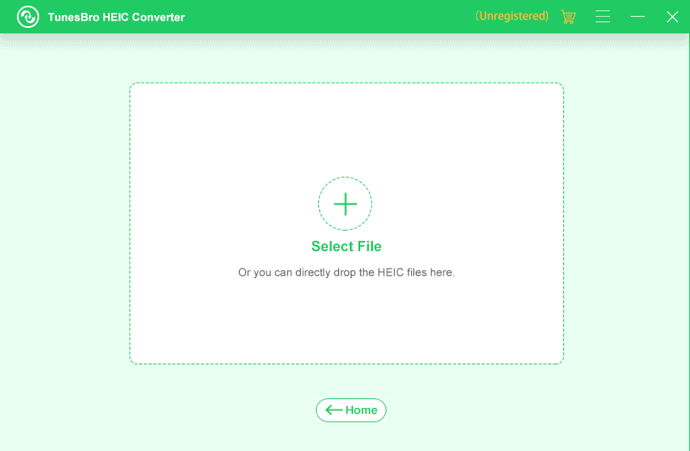
Pasul 3: Odată ce imaginea este încărcată, imaginea va apărea în partea stângă a interfeței. Selectați calitatea de ieșire a imaginii, dezactivați opțiunea „Păstrați datele EXIF” pentru a șterge datele respective și selectați calea de ieșire a imaginii. În cele din urmă, faceți clic pe opțiunea „Start” pentru a începe procesul de conversie.
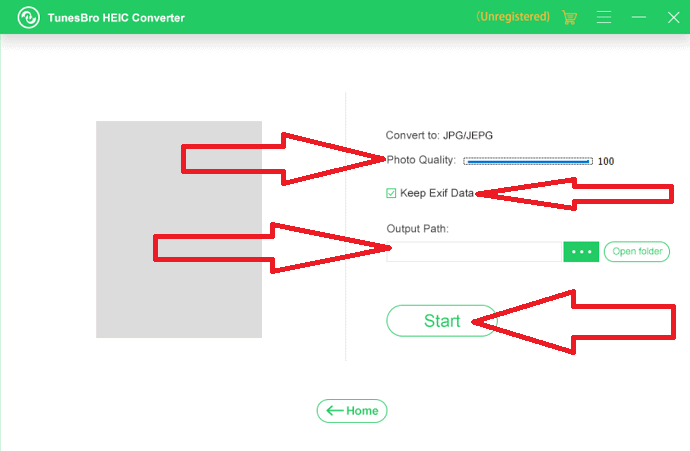
Odată ce conversia este finalizată, faceți clic pe opțiunea „deschidere folder” la imagine direct sau faceți clic pe închidere. Asta e…
Notă: Versiunea de încercare vă permite să convertiți doar 5 imagini. Dacă doriți să convertiți mai multe imagini, atunci obțineți licența la 29,95 USD.
9. FonePaw HEIC Conevretr
FonePaw este un alt instrument pentru cea mai bună conversie offline. Este disponibil gratuit și nu este nevoie să vă conectați. Să vedem cum să convertiți HEIC în JPG folosind FonePaw.
Pasul 1: Descărcați și instalați FonePaw HEIC Converter folosind orice browser web sau faceți clic pe link. Lansați aplicația FonePaw, faceți clic pe butonul Adăugați HEIC pentru a selecta mai multe fișiere, sau trageți și plasați imaginea pe interfață.
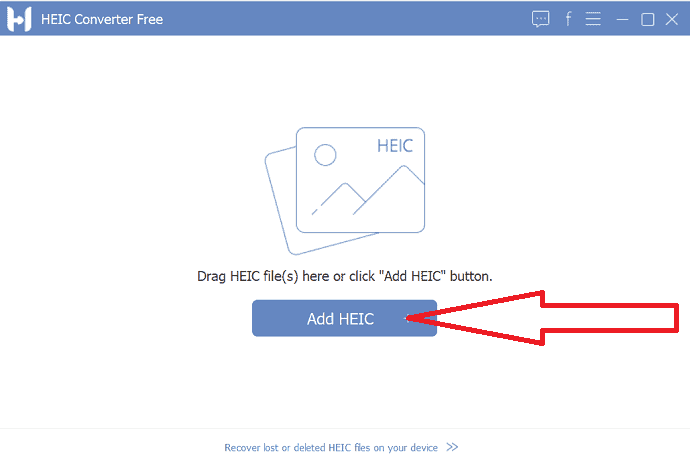
Pasul 2: Veți redirecționa către noua interfață. Faceți clic pe butonul „Adăugați fișiere” pentru a adăuga câteva imagini pentru conversie. Selectați calitatea de ieșire a imaginii, activați sau dezactivați opțiunea „Păstrați date EXIF” în funcție de dorința dvs., selectați calea de ieșire și faceți clic pe butonul de conversie.
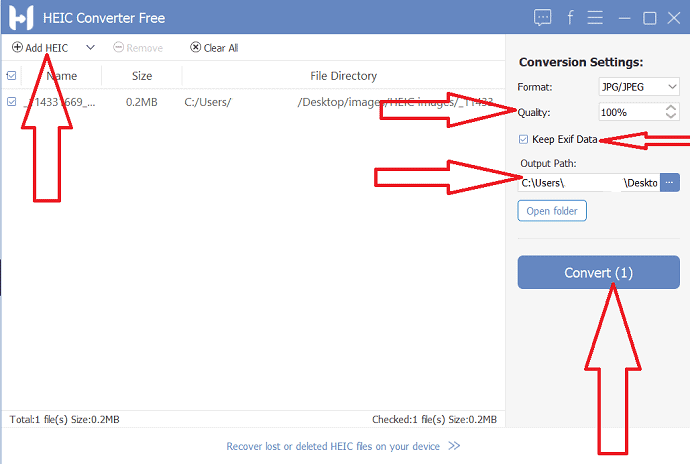
Este nevoie de ceva timp pentru a converti fișierele în funcție de numărul de imagini. Odată ce conversia este finalizată, imaginile convertite sunt salvate pe dispozitivul dvs. în folderul de destinație selectat. Asta e…
10. GIMP
GIMP este soluția gratuită pentru a converti imaginile HEIC în PDF. Este cea mai bună platformă open-source. Este foarte simplu de utilizat și compatibil cu diferite platforme precum Windows, macOS și Linux. De asemenea, ajută la convertirea imaginilor în formate precum JPG, PNG, GIF, .hdr și multe altele.

Pasul 1: Descărcați și instalați instrumentul GIMP pe dispozitivul dvs. de pe site-ul său oficial. Odată ce instalarea este finalizată, lansați instrumentul GIMP. Faceți clic pe opțiunea Fișier și selectați opțiunea Deschidere.
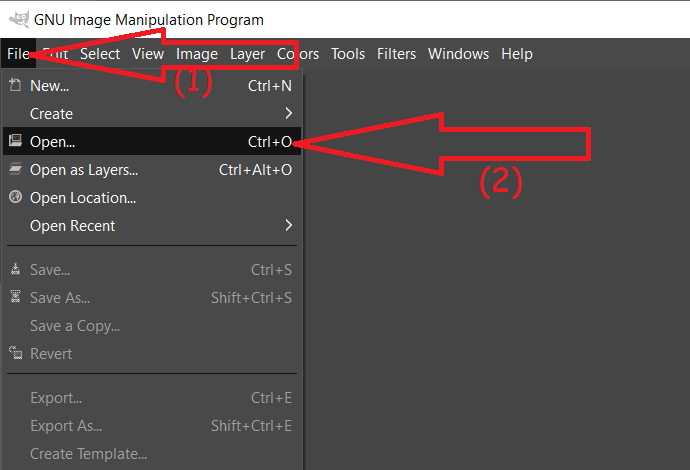
Pasul 2: pe ecran va apărea fereastra de deschidere a imaginii. Navigați la folderul care conține imagini HEIC. Selectați imaginea pe care doriți să o convertiți.
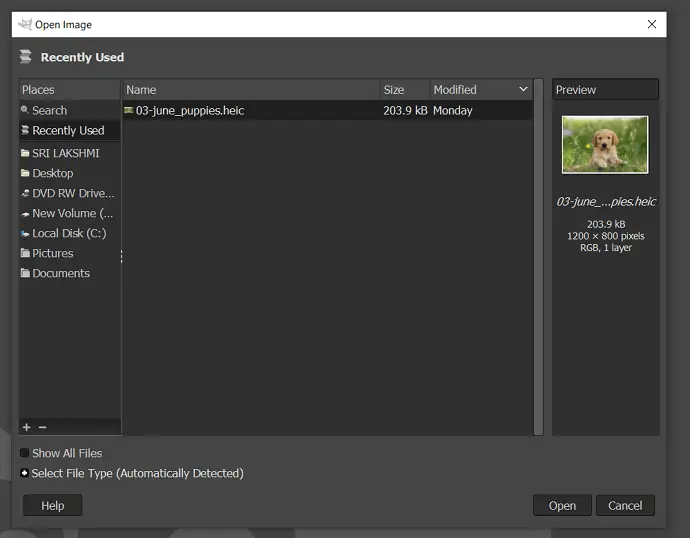
Pasul 3: Imaginea selectată va fi afișată pe ecran. Editați imaginea după cum doriți, folosind instrumentele de editare a imaginii. Acum, atingeți Fișier și alegeți „Exportați ca” din meniul derulant.
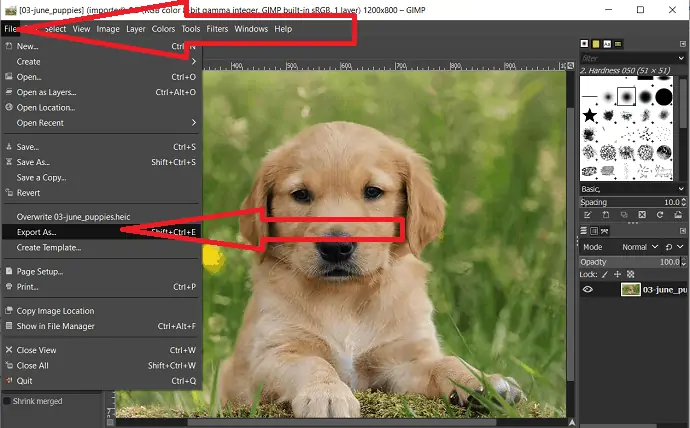
Pasul 4: Fereastra de export imagine va apărea pe ecran. Selectați tipul de format de ieșire după extensie sau apăsați pe „Selectați tipul de fișier” în partea de jos. Navigați și selectați formatul de ieșire al imaginii ca JPG. În cele din urmă, faceți clic pe „Export”.
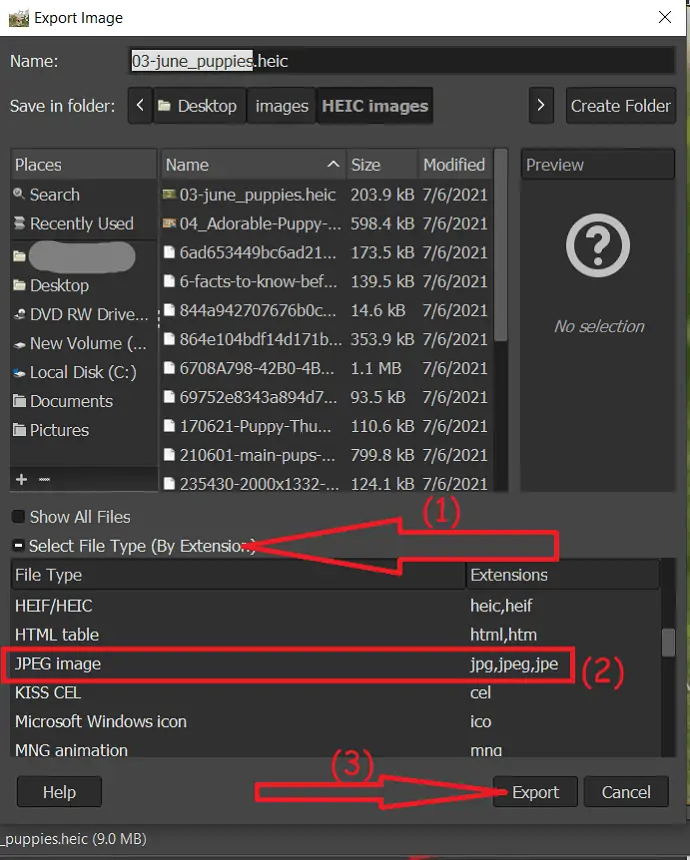
Din nou va apărea o solicitare pe ecran. Din aceasta alegeți calitatea de ieșire a imaginii. Activați sau dezactivați salvarea datelor EXIP, a datelor XMP, a datelor IPTC și a altor opțiuni după cum doriți. În cele din urmă, faceți clic pe export.
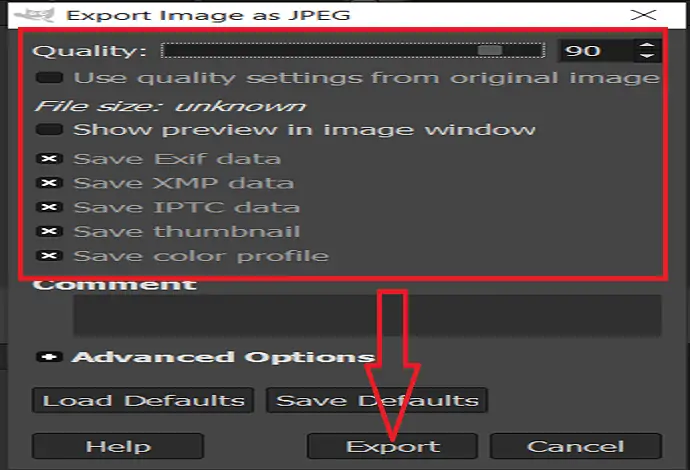
Cum se transformă HEIC în JPG online gratuit
Dacă nu vrei să cheltuiești bani, atunci această secțiune este pentru tine. Aici sunt enumerate câteva dintre instrumentele online care vă ajută să convertiți cu ușurință imaginile iPhone în JPG. Doar parcurge-le și găsește-l pe cel mai bun.
1. Cum se transformă HEIC în JPG folosind Zamzar
Zamzar este cel mai bun instrument online pentru a converti fișiere dintr-o formă în alta, inclusiv HEIC în JPG. Este nevoie de doar două clicuri pentru a finaliza procesul. Hai să-l folosim
Pasul 1: Vizitați pagina oficială a convertorului Zamzar HEIC în JPG. Faceți clic pe butonul „Adăugați fișiere” pentru a încărca imaginea HEIC.
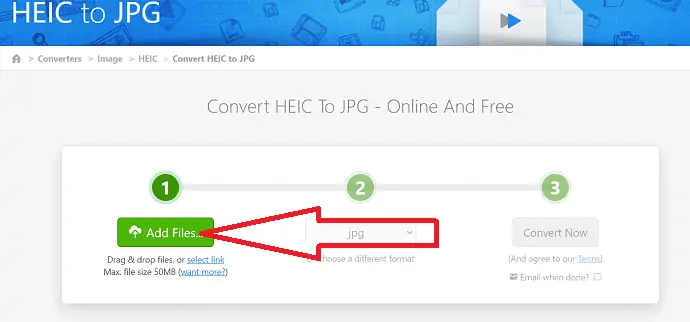
Pasul 2: Setează automat formatul de ieșire ca JPG. Dacă nu găsiți formatul de ieșire ca JPG, faceți clic pe săgeata în jos și selectați formatul ca JPG din meniul drop-down.
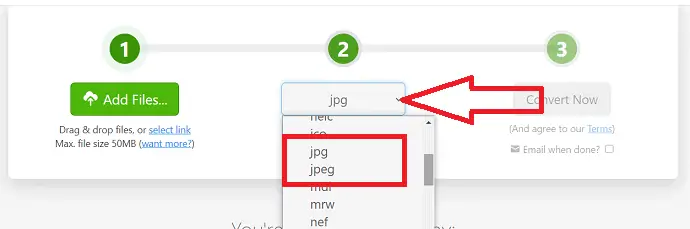
Pasul 3: În cele din urmă, faceți clic pe butonul „Convertiți acum”.
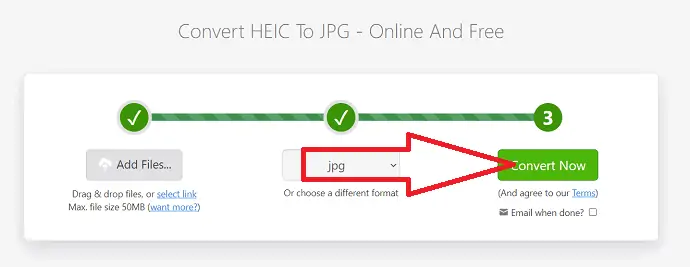
Odată ce procesul de conversie este finalizat, veți redirecționa către pagina de descărcare. Faceți clic pe Descărcare pentru a-l salva pe dispozitivul dvs.
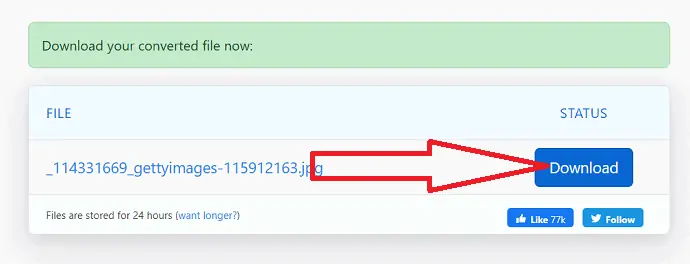
2. Cum să convertiți HEIC în JPG utilizând CloudConvert
Pasul 1: Vizitați pagina oficială CloudConvert folosind orice browser web sau faceți clic pe link. Odată deschisă pagina de pornire CloudConvert, faceți clic pe opțiunea de selectare a fișierului pentru a încărca imaginea de pe dispozitivul local.
Dacă doriți să încărcați imagini din alte surse, cum ar fi Google Drive, Dropbox și altele, faceți clic pe săgeata în jos și selectați opțiunea respectivă.
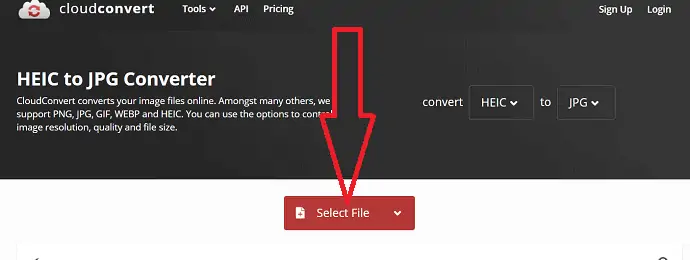
Pasul 2: Odată ce fișierul este încărcat, veți redirecționa către noua interfață. Faceți clic pe opțiunea „Adăugați mai multe fișiere” pentru a selecta un alt fișier. Faceți clic pe Conversie pentru a începe procesul de conversie.
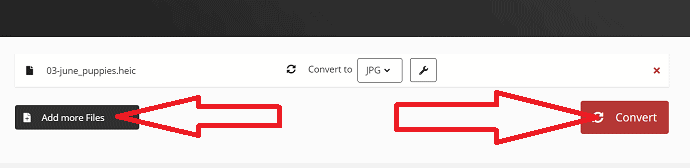
Pasul 3: După finalizarea procesului de conversie, imaginea convertorului va apărea pe ecran cu opțiunea de descărcare. Faceți clic pe „Descărcare” pentru a-l salva pe dispozitivul local.
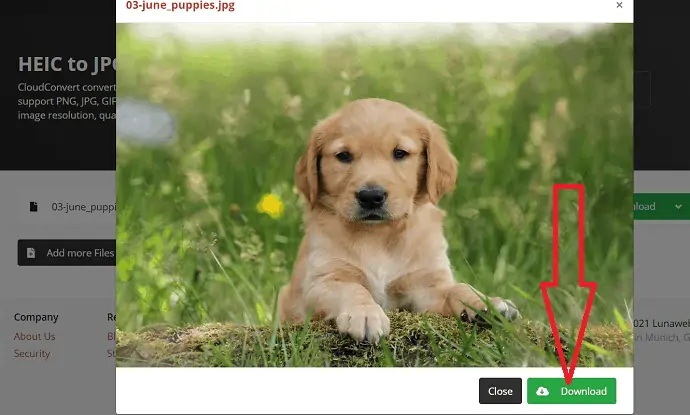
3. Cum se convertesc HEIC în JPG folosind Freetoolonline?
Pasul 1: Vizitați instrumentul oficial Freetoolonline folosind orice browser web. Trageți și plasați fișierul pe interfața principală pe care doriți să o convertiți sau faceți clic pentru a selecta imagini în bloc.
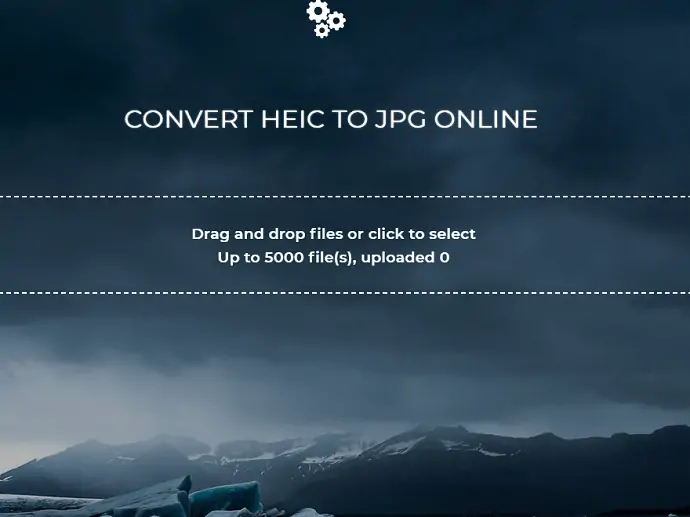
Pasul 2: Odată ce fișierele sunt încărcate, pe ecran va apărea opțiunea Descărcare. Faceți clic pe el pentru a-l descărca pentru a-l salva pe dispozitiv.
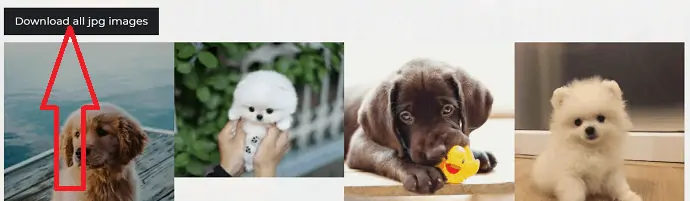
4. Cum să convertiți HEIC în JPGU utilizând HEICtoJPG
HEICtoJPG este un alt instrument online care convertește fișierele dvs. HEIC cu ușurință alimentat de JPGmini. Puteți converti fișierele dvs. HEIC în formate comune fără a pierde calitatea. Vă puteți finaliza munca în doar două clicuri. Să vedem procesul
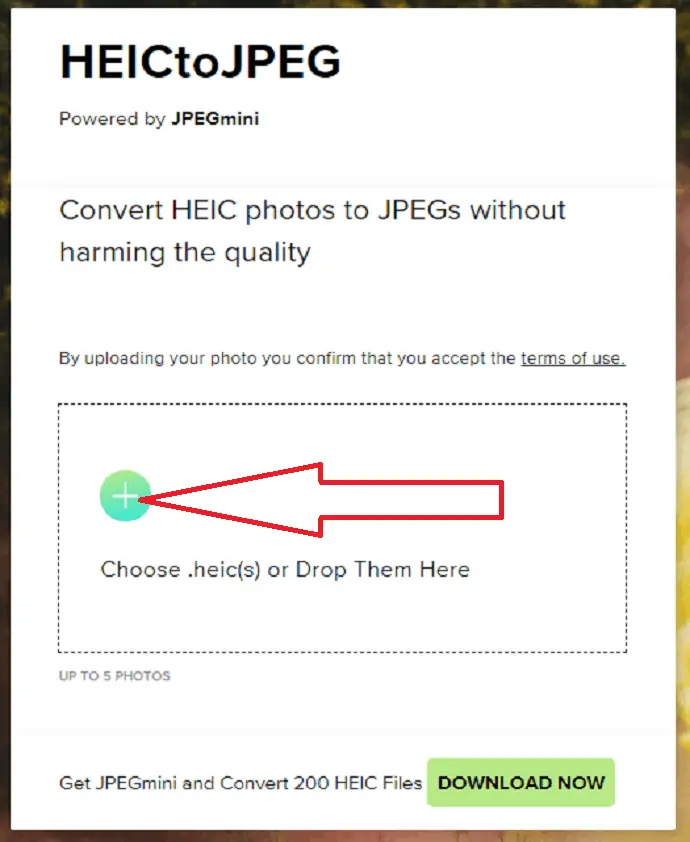
- Accesați site-ul oficial HEICtoJPG alimentat de JPEGmini. Faceți clic pe semnul plus sau trageți imaginea pe interfață.
- Odată ce fișierul este încărcat, veți redirecționa către pagina de descărcare. Faceți clic pe opțiunea de descărcare pentru a o salva pe dispozitiv. Asta e..
5. Cum se transformă HEIC în JPG folosind HEIC
Procesul este același pentru toate programele online pentru a converti imaginile HEIC în format JPG. Trebuie doar să încărcați imaginea și să o descărcați după finalizarea procesului.
Pasul 1: Vizitați pagina oficială HEIC folosind orice browser web. Faceți clic pe opțiunea „Adăugați fișiere HIEIC” pentru a încărca fișiere HEIC.
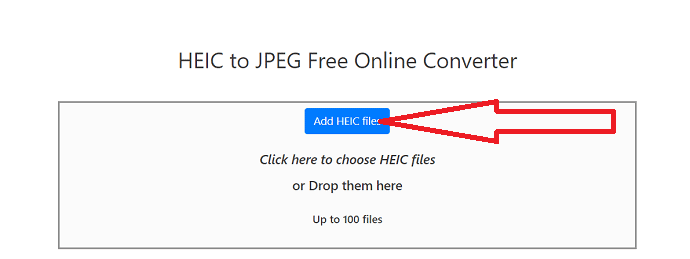
Pasul 2: O fereastră deschisă va apărea pe ecran. Selectați unul sau mai multe fișiere pe care doriți să le convertiți și faceți clic pe Deschidere.
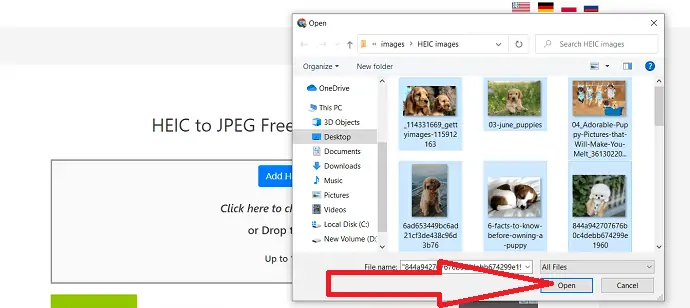
Pasul 3: Selectați calitatea de ieșire a imaginii.
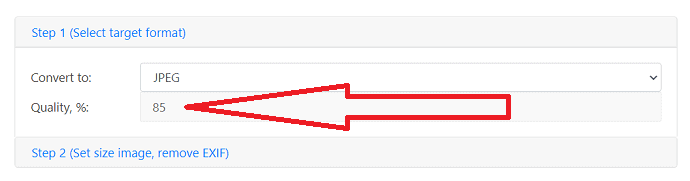
Faceți clic pe „pasul-2” și setați lățimea, înălțimea și DPI ale imaginii. Activați opțiunea „Eliminați toate informațiile EXIF” pentru a șterge informațiile EXIF. În cele din urmă, faceți clic pe opțiunea „Convertire”.
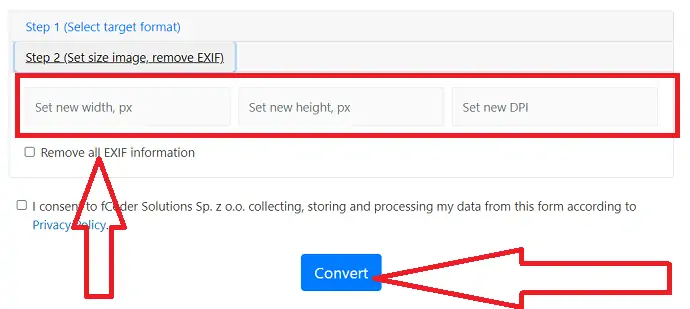
6. Cum se convertesc HEIC în JPG folosind ONLINE-CONVERTER
Pasul 1: Vizitați pagina oficială ONLINE-CONVERTER. Faceți clic pe opțiunea de alegere a fișierului pentru a încărca imagini HEIC.
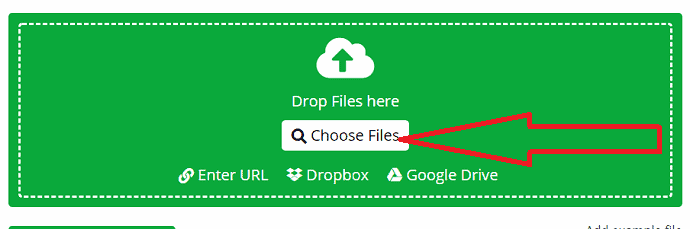
Pasul 2: Modificați setările de ieșire dacă este necesar. În cele din urmă, faceți clic pe butonul Porniți conversia.
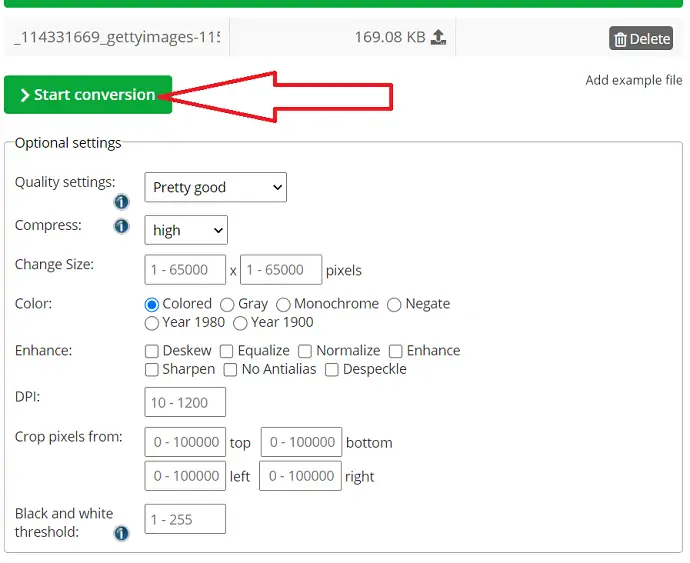
Odată ce conversia este finalizată, veți redirecționa către pagina de descărcare. Faceți clic pe opțiunea de descărcare pentru a o salva pe dispozitiv.
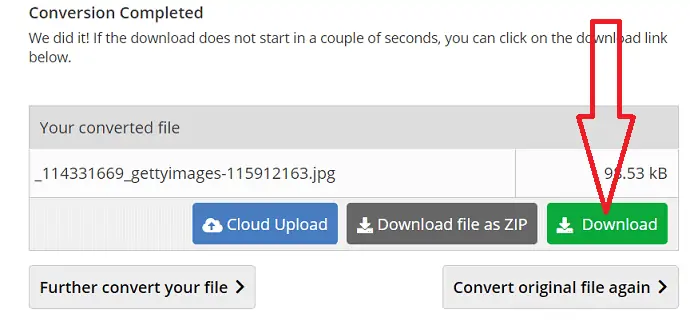
7. Cum se transformă HEIC în JPG utilizând iMobie HEIC Converter
Pasul 1: Vizitați pagina oficială a convertorului iMobie HEIC folosind orice browser web. Puteți observa ecranul de start așa cum se arată în captura de ecran de mai jos.
Selectați calitatea de ieșire a imaginii, dezactivați opțiunea „păstrare date EXIF” pentru a șterge datele EXIF ale imaginii. Alegeți „Click pentru a selecta” pentru a încărca imaginea.
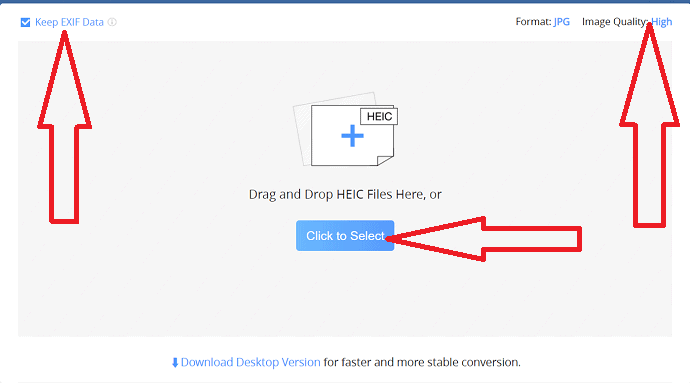
Pasul 2: Odată ce imaginea este încărcată, începe procesul de conversie. După finalizarea procesului de conversie, pe ecran va apărea opțiunea Descărcare. Faceți clic pe butonul de descărcare pentru a-l salva pe dispozitiv.
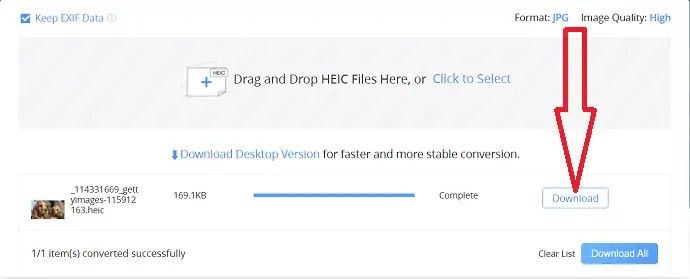
8. Cum se transformă HEIC în JPG folosind Free converter
Este un proces foarte simplu de a converti HEIC în JPG folosind instrumentele FreeConverter. Hai să-l folosim:
Pasul 1: Vizitați site-ul oficial al instrumentului online FreeConvereter folosind orice browser web. Atingeți butonul „Alegeți fișierele” și încărcați imaginile HEIC dorite.
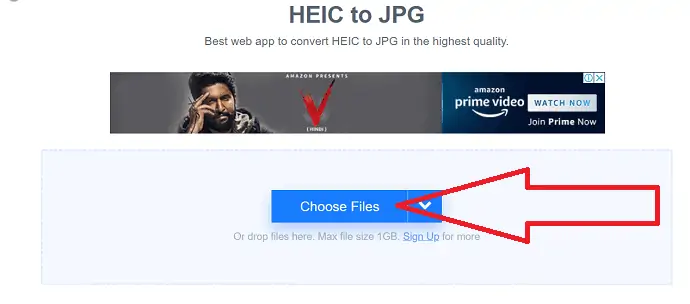
Pasul 2: Odată ce fișierul este încărcat, faceți clic pe opțiunea de conversie JPG pentru a începe procesul de conversie.
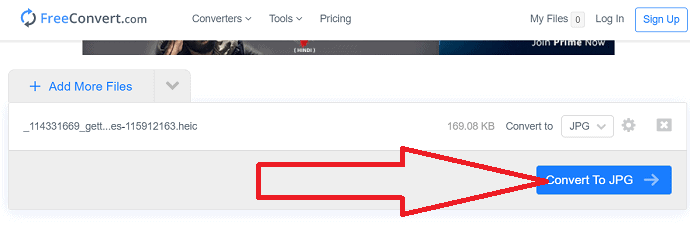
Pasul 3: După finalizarea procesului de conversie, veți redirecționa către pagina de descărcare. Faceți clic pe „Descărcați JPG” pentru a salva imaginea convertită pe dispozitiv.
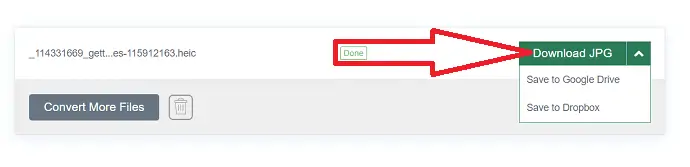
9. Cum se convertesc HEIC în JPG folosind CoolUtils
Pasul 1: Vizitați pagina oficială CoolUtils pentru a converti HEIC în JPG. Puteți observa ecranul de start așa cum se arată în captura de ecran de mai jos. Încărcați fișierele HEIC pe care doriți să le convertiți.
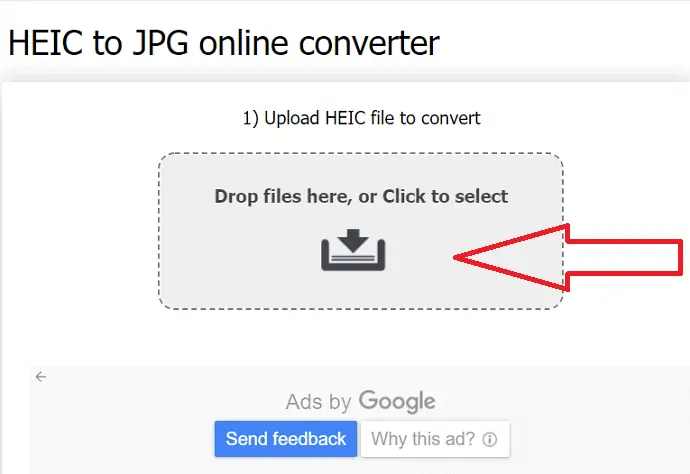
Pasul 2: Selectați formatul de ieșire ca JPG. De asemenea, puteți modifica dimensiunea și direcția imaginii selectând opțiunea aferentă. În cele din urmă, faceți clic pe „Opțiunea de descărcare”.
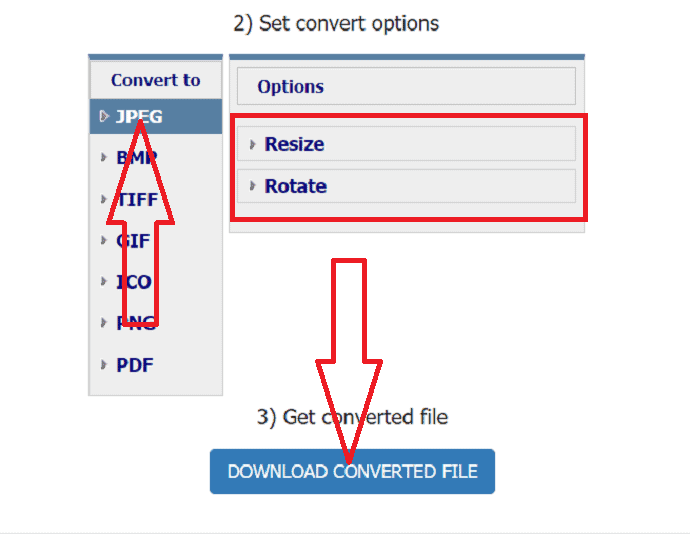
10. Cum se convertesc HEIC în JPG folosind Aconvert?
Pasul 1: Vizitați pagina oficială Aconvert PDF folosind orice browser web. Faceți clic pe opțiunea Alegeți fișierul pentru a încărca fișiere HEIC.
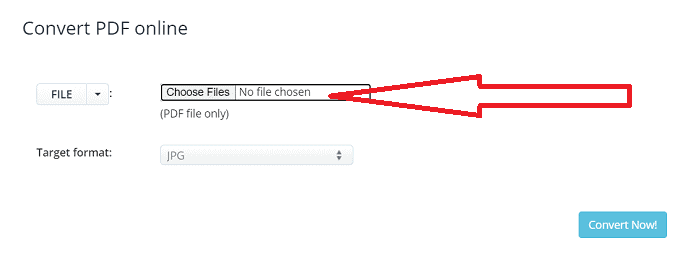
Pasul 2: Selectați formatul de ieșire ca JPG și faceți clic pe butonul „Convertiți acum”. Acesta începe procesul de conversie. Odată ce procesul este finalizat, faceți clic pe pictograma „descărcare”.
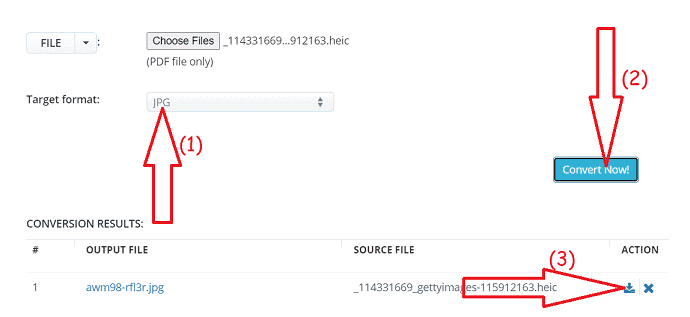
Pasul 3: Veți redirecționa către noua pagină. Faceți clic pe link, imaginea se va afișa în cealaltă filă. Faceți clic dreapta pe el și salvați-l pe dispozitiv. În caz contrar, pur și simplu scanați codul QR folosind smartphone-ul și salvați-l.
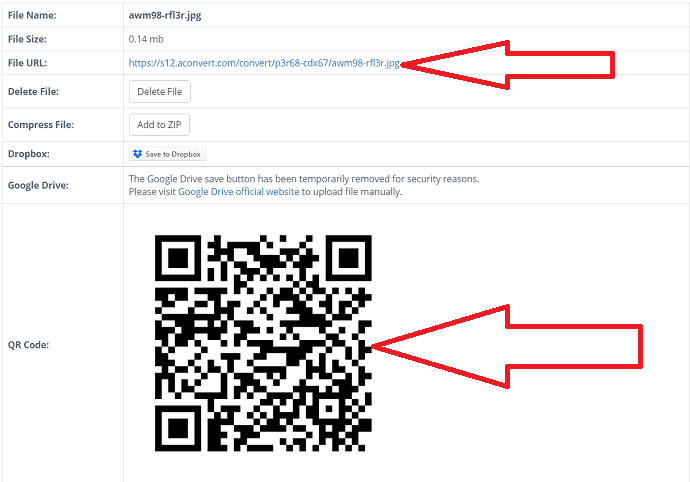
11. Cum se convertesc HEIC în JPG utilizând convertorul de imagini Convert365?
Este foarte simplu să convertiți o mulțime de imagini HEIC în JPG folosind Convert365 Image Converter. Să vedem procesul
Pasul 1: Deschideți site-ul oficial Convert365 Image Converter folosind orice browser web sau faceți clic pe link. Atingeți butonul „Adăugați fișiere” pentru a încărca fișiere HEIC pentru conversie.
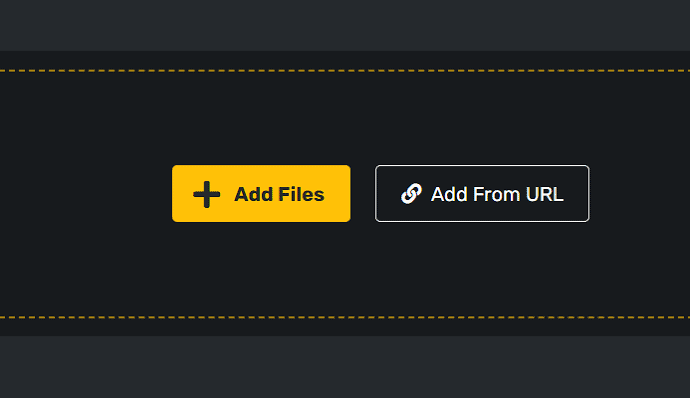
Pasul 2: Faceți clic pe „conversie în” și selectați formatul de ieșire ca JPG din caseta derulantă. Acum, faceți clic pe „Începe conversia”.
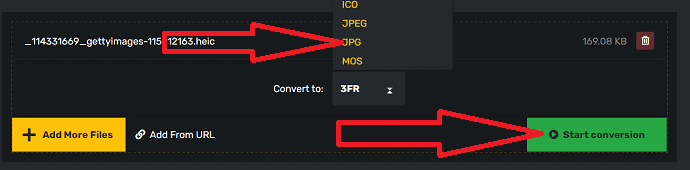
În cele din urmă, faceți clic pe opțiunea Descărcare pentru a o salva pe dispozitiv.
12. Cum se convertesc HEIC în JPG folosind AnyConv?
Accesați pagina oficială a convertorului Anyconv HEIC folosind orice motor de căutare. Selectați opțiunea de alegere a fișierului pentru a încărca fișiere pentru conversie.
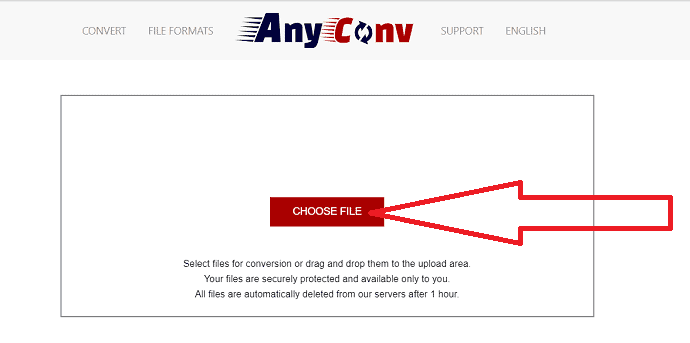
Odată ce imaginea este încărcată, veți redirecționa către o pagină nouă. Selectați formatul de ieșire ca JPG și faceți clic pe Convert.
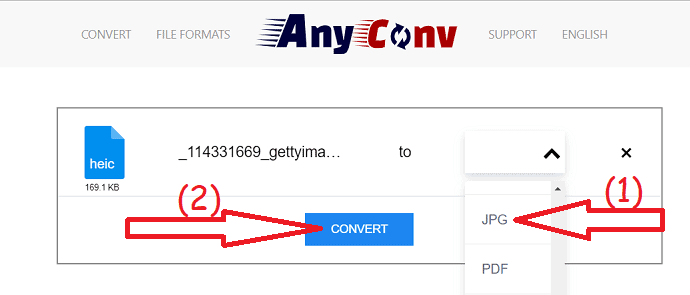
După finalizarea conversiei, veți găsi pe ecran opțiunea Descărcare JPG. Faceți clic pe el pentru a descărca imaginea convertită.
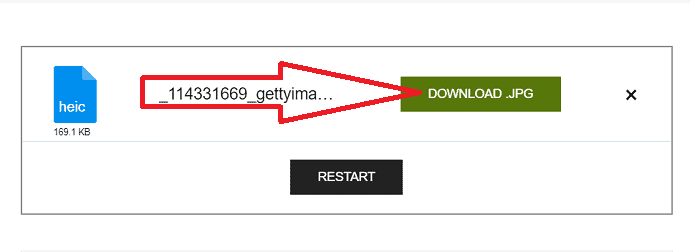
13. Cum se convertesc HEIC în JPG folosind Onlineconvertfree?
Deschideți pagina oficială Onlineconvertfree folosind orice browser web sau faceți clic pe link. Faceți clic pe opțiunea „alege fișierul” pentru a alege fișierele pe care doriți să le convertiți.
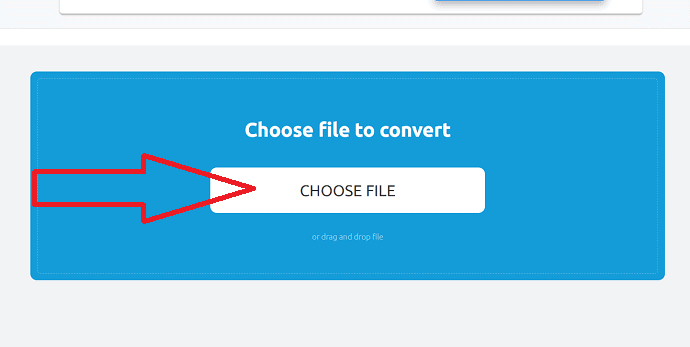
Selectați formatul de ieșire ca JPG și faceți clic pe „conversie”. Odată ce conversia este finalizată, faceți clic pe opțiunea de descărcare.
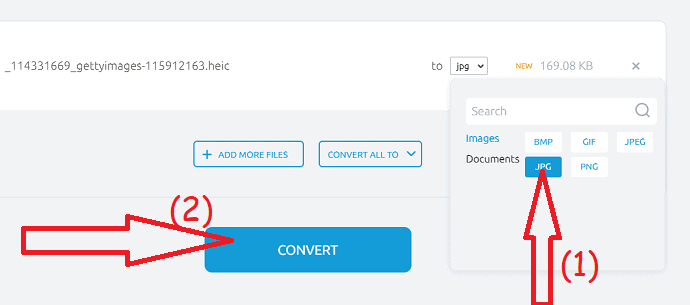
14. Cum se convertesc HEIC în JPG folosind Convertio?
Convertio este instrumentul online care permite convertirea fișierelor HEIC în alte formate, inclusiv JPG. Iată procesul pentru a ști cum să-l folosești
Pasul 1: Vizitați pagina oficială convertio folosind orice browser web. Faceți clic pe opțiunea „alege fișierul” de pe interfața principală pentru a încărca imagini HEIC.
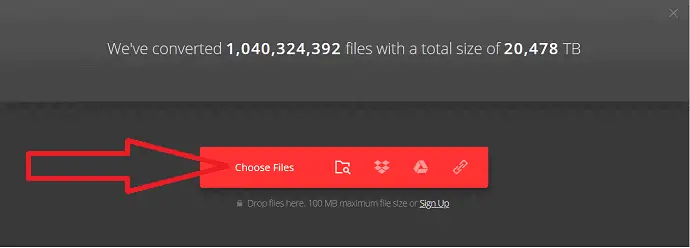
Pasul 2: Acum selectați formatul de ieșire ca JPG.
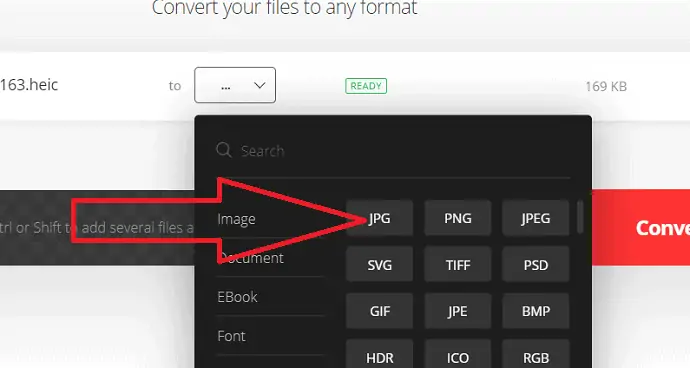
Pasul 3: Faceți clic pe Conversie pentru a începe procesul de conversie. Odată ce procesul este finalizat, faceți clic pe „Descărcare” pentru a-l salva pe dispozitiv.
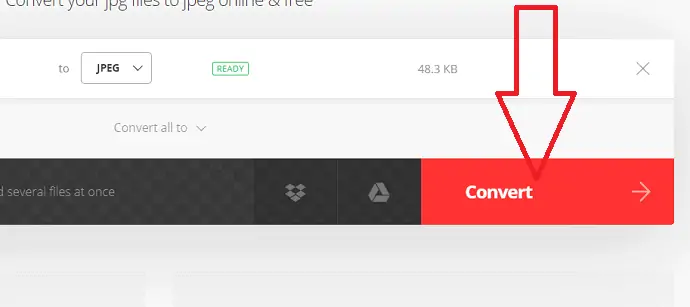
- Citește și: 9 moduri gratuite de a comprima și redimensiona imagini online
Gând final:
În acest articol, am oferit o listă de metode atât online, cât și offline, care vă ajută să convertiți imaginile HEIC în JPG. În faptul că puține dintre ele sunt metode premium. Dacă nu doriți să cheltuiți bani, atunci mergeți cu versiunile gratuite ale acestuia. Dar versiunile gratuite au unele limitări. Deci, este întotdeauna mai bine să folosiți metodele premium pentru o conversie, calitate și securitate mai bune. iMazing este cel mai bun instrument offline pentru a converti HEIC în JPG cu cea mai bună calitate a ieșirii.
De asemenea, puteți utiliza instrumentele online atunci când nu doriți să instalați niciun software pe dispozitiv. Dintre toate instrumentele online, CloudConvert și HEICtoJPG sunt cele mai bune și ușoare instrumente.
Sper că acest tutorial, Cum să convertiți HEIC în JPG , v-a ajutat să convertiți imaginile iPhone în format HEIC în cel mai obișnuit format JPG, ușor compatibil cu orice sistem de operare. Dacă vă place acest articol, distribuiți-l și urmăriți WhatVwant pe Facebook, Twitter și YouTube pentru mai multe sfaturi tehnice.
Cum se transformă HEIC în JPG – Întrebări frecvente
Pot converti imaginile HEIC în JPG?
Da. Vă puteți converti cu ușurință imaginile HEIC în JPG folosind orice instrumente online sau offline.
Există vreo aplicație pentru a converti HEIC în JPG?
Există mai multe online și online pentru a converti HEIC în JPG. Puține dintre ele sunt enumerate în articolul de mai sus. doar treceți prin ei și pe cel al vostru.
Care este cel mai bun instrument online pentru a converti HEIC în JPG?
CloudConvert este cel mai bun instrument online care ocupă primul loc în lista noastră.
Există vreun instrument offline pentru cea mai bună conversie?
iMazing este cel mai bun instrument pentru a converti HEIC în JPG cu cea mai bună calitate.
