8 moduri de a converti imaginea în Excel (online și offline)
Publicat: 2022-02-13Doriți să convertiți imaginea în Excel ? Doriți să reutilizați fotografiile făcute ale documentelor și să le faceți editabile? Ar fi bine să facem funcționale toate acele documente ilustrate, în special acele foi de calcul problematice. Poate pare complicat, dar de fapt, este o mișcare foarte simplă. Acest tutorial vă va oferi metode posibile de a converti imaginea în Excel online și offline.
JPG este unul dintre cele mai bune formate de fișiere imagine care sunt de dimensiuni mici. Vine momentul în care trebuie să extragi text din fișierele imagine și să le editezi. Ar putea fi o sarcină mare pentru oricine să facă asta. Singura soluție sunt instrumentele OCR. Aceste instrumente ne ajută să recunoaștem textul din imagine ca caractere care pot fi citite de computer, unde utilizatorii pot copia, lipi și edita textul din fișierele imagine.
Formatele de fișiere pot fi modificate cu ușurință prin combinarea funcționalităților de transformare dintr-un format de fișier (JPG) în altul (Excel). Pentru a face acest lucru, există câteva instrumente OCR online gratuite sau offline plătite care funcționează pe convertoare de fișiere.
Cuprins
1. Extrageți date din imagine în Excel cu Microsoft Office
Chiar dacă Microsoft Office Excel nu are opțiunea de a oferi funcția OCR pentru a extrage date din imagine în fișier Excel, OneNote de la Microsoft Office poate ajuta la convertirea imaginii în tabel Excel.
Microsoft Office OneNote este un program gratuit care facilitează colaborarea în echipă, vă poate ajuta să creați note, desene, clipuri, chiar și audio, apoi adunați toate informațiile pentru utilizările multiple ale utilizatorilor. Pentru a copia textul din captură de ecran sau din alte fișiere imagine, Microsoft Office OneNote integrează caracteristica OCR pentru imagini OCR în text.
Deci, iată cum utilizăm Microsoft Office pentru a converti imaginea în text în Excel cu pași clari. Utilizați OneNote OCR pentru a extrage mai întâi datele, apoi salvați textul în tabelul Excel.
- Mai întâi, trebuie să instalați și să lansați Microsoft OneNote în Mac AppStore.
- Faceți clic pe fila „Inserare” din meniul principal de sus.
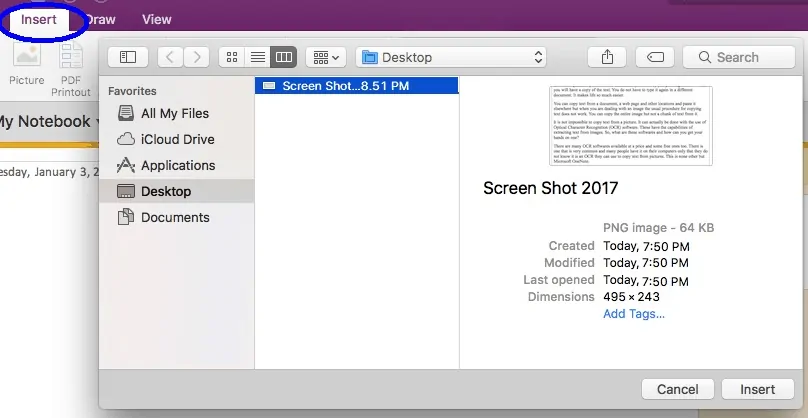
- Selectați opțiunea „Imagine” și încărcați o imagine JPG în OneNote.
- Faceți clic dreapta pe imagine și alegeți opțiunea „Copiere text din imagine” din listă pentru a începe procesarea OCR.
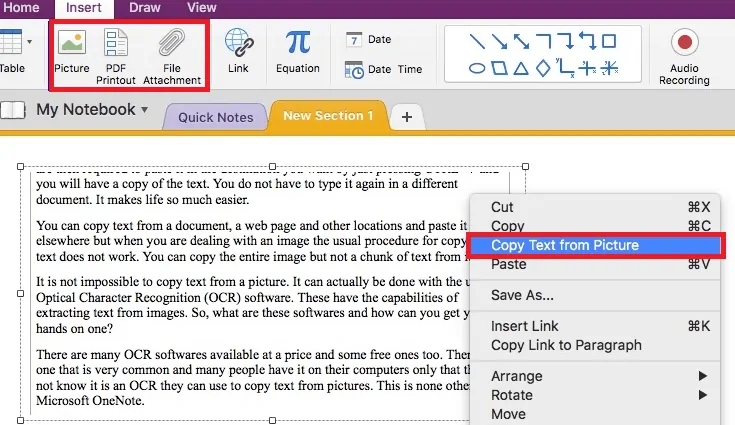
- Acum lansați Microsoft Office Excel, lipiți textul imaginii în Excel și salvați fișierul.
2. Convertiți imaginea în Excel Online
Instrumentele gratuite online disponibile pentru convertorul imagine în excel este destul de mare ca cantitate. Practic, există 2 tipuri de convertoare online gratuite de imagine în Excel, unul necesită o adresă de e-mail pentru a descărca fișierele Excel convertite, în timp ce celălalt nu. Pentru comoditate și pentru salvarea căsuței de e-mail din scrisorile spam, sunt recomandate convertoare online gratuite de imagini în Excel care nu necesită trimiterea adresei de e-mail, iată cele 2 instrumente recomandate enumerate pentru dvs. și acestea sunt foarte convenabile.
2.1. Folosind online2pdf:
Este complet un convertor de documente online care oferă servicii gratuite pentru a transfera fișiere PDF și imagine în PDF, Word, Excel, PowerPoint, RTFD, Text și ODT care pot fi căutate în loturi.
Există 6 limbi acceptate de acest instrument gratuit online, inclusiv engleză, franceză, germană, spaniolă etc.
De asemenea, utilizatorii pot ajusta setarea sau personaliza cu precizie pentru a schimba separatorul zecimal și formatarea datelor în fișierul Excel.
2.1.1. Cum se convertesc imaginea în Excel online folosind un instrument online2pdf?
Tutorial video:
Urmăriți un tutorial video pentru a înțelege procesul sau continuați pur și simplu cu pașii menționați după un videoclip.
- Accesați online2pdf
- Faceți clic pe „Selectați fișierele” pentru a încărca imagini JPG în program sau interfață.
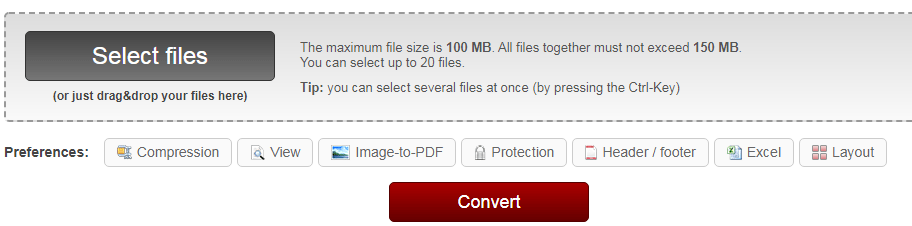
- Dimensiunea maximă a fișierului nu trebuie să depășească 100 MB.
- Toate fișierele împreună nu trebuie să depășească 150 MB.
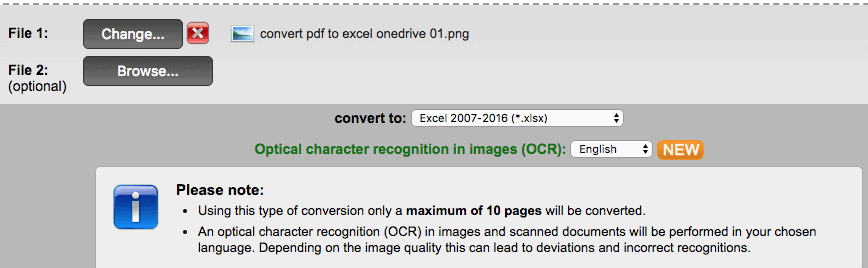
- Deoarece acceptă conversia lot, puteți selecta până la 20 de fișiere.
- Alegeți limba și selectați rezultatul ca xlsx pe măsură ce convertiți o imagine în Excel.
- De asemenea, puteți ajusta setarea pentru a personaliza conversia imagine în excel.
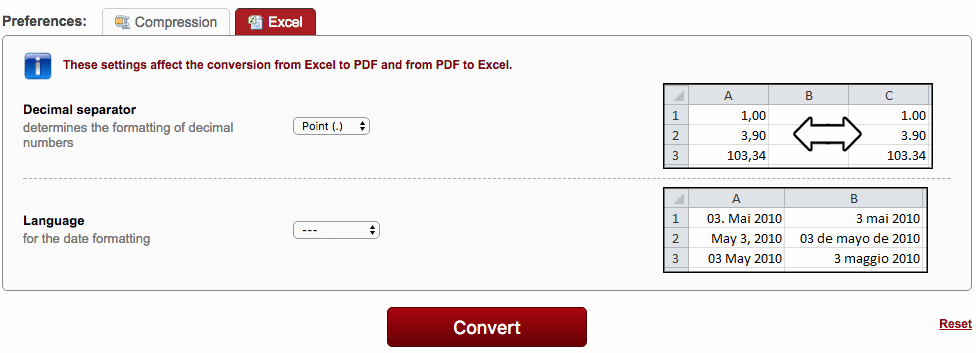
- Faceți clic pe butonul „Convertire” pentru a schimba gratuit imaginea în Excel.
- Odată gata, urmați solicitarea pentru a salva un fișier Excel pe computerul Mac.
2.1.2.Avantaje:
- Conversie în lot.
- Suport PDF, JPG, PNG, BMP, TIF, MDI.
- Permite personalizarea limitată a rezultatului Excel.
- Exportați în 9 formate editabile.
2.1.3. Dezavantaje:
- Poate recunoaște doar 6 limbi.
- Uneori, trebuie să verificați manual din cauza erorilor OCR.
2.2. Folosind onlineocr
Un alt convertor de documente online gratuit convertește PDF și imagine în Microsoft Word, Excel și Text. [Convertor OCR online]
Acceptă recunoașterea fișierelor în mai mult de 40 de limbi.
2.2.1. Cum se convertesc imaginea JPG în Excel online cu onlineocr?
1. Vizitați online OCR Image to Excel Converter
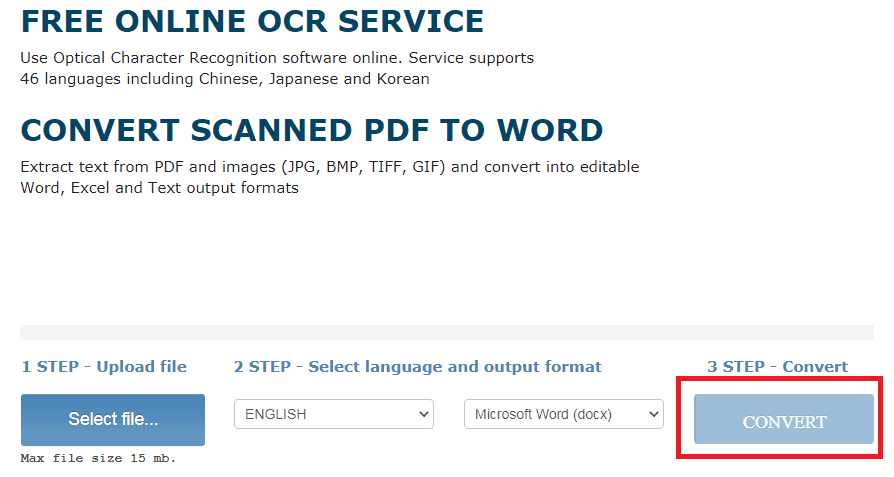
2. Faceți clic pe „Selectați fișierul” pentru a adăuga fișierul JPG pe care doriți să îl convertiți.
3. Apoi, alegeți limba fișierului și setați, de asemenea, formatul de fișier (Excel) pe care doriți să îl schimbați.
4. La sfârșit, faceți clic pe „Convertire” pentru a schimba fișierul JPG în fișierul Excel.
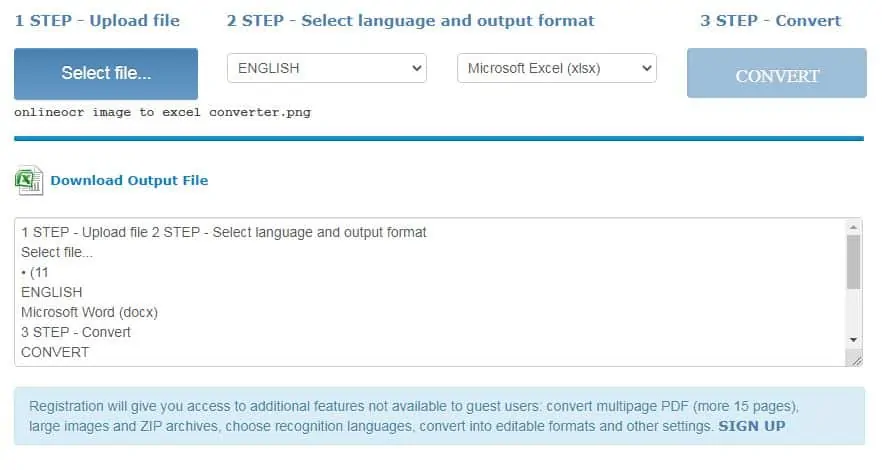
6. De îndată ce conversia este făcută, puteți descărca fișierul Excel.
2.2.2. Avantaje:
- Precizie OCR relativ mai mare
- Suport PDF, JPG, BMP, TIFF și GIF
- Super usor de folosit
- Recunoașteți peste 40 de limbi
- Pot fi convertite maximum 20 de imagini sau imagini
2.2.3.Dezavantaje:
- Nu acceptă conversia în lot
- Acceptă exportul doar a 3 formate
- Dimensiunea maximă a fișierului 15 MB
Lucruri pe care trebuie să le știți sau trebuie să le știți când convertiți gratuit imagini în Excel:
- Vă rugăm să nu încărcați imagini foarte private pentru conversie.
- Trebuie să vă asigurați că conexiunea la Internet este stabilă, cu mai multă viteză și rapidă.
- Deoarece există anumite limite de dimensiune a fișierelor, vă rugăm să nu încărcați imagini mari pentru conversie.
- Verificați din nou rezultatul foii de calcul și ajustați manual, dacă este posibil, convertiți numai fișiere imagine simple în Excel online gratuit.
2.3. Folosind PDF Converter:

Ne confruntăm cu o mulțime de dificultăți în timp ce schimbăm formatele de fișiere de la unul la altul. Una dintre ele este conversia unui fișier imagine într-un fișier Excel. „PDF Converter” vă ajută și vă ghidează să convertiți un format de fișier în altul.
Timp total: 5 minute
Accesați convertorul de fișiere online și încărcați fișierul imagine
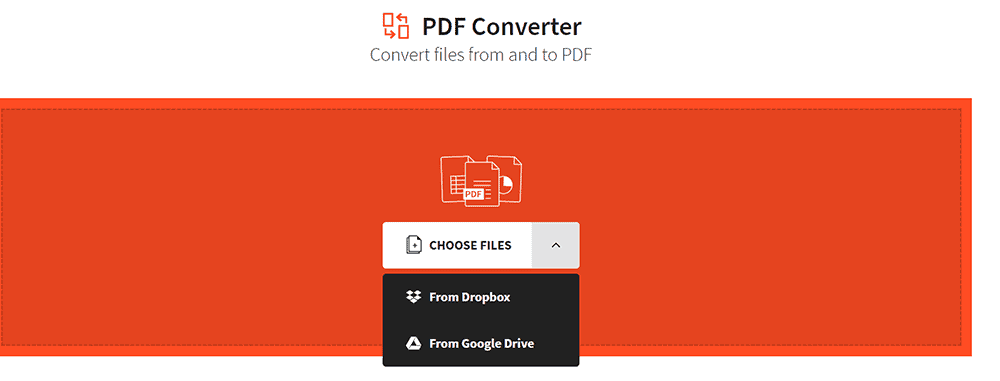
Vizitați site-ul online de conversie a fișierelor și alegeți mai întâi un fișier JPG pentru a-l salva în PDF.
Descărcați PDF și faceți clic pe Începe din nou
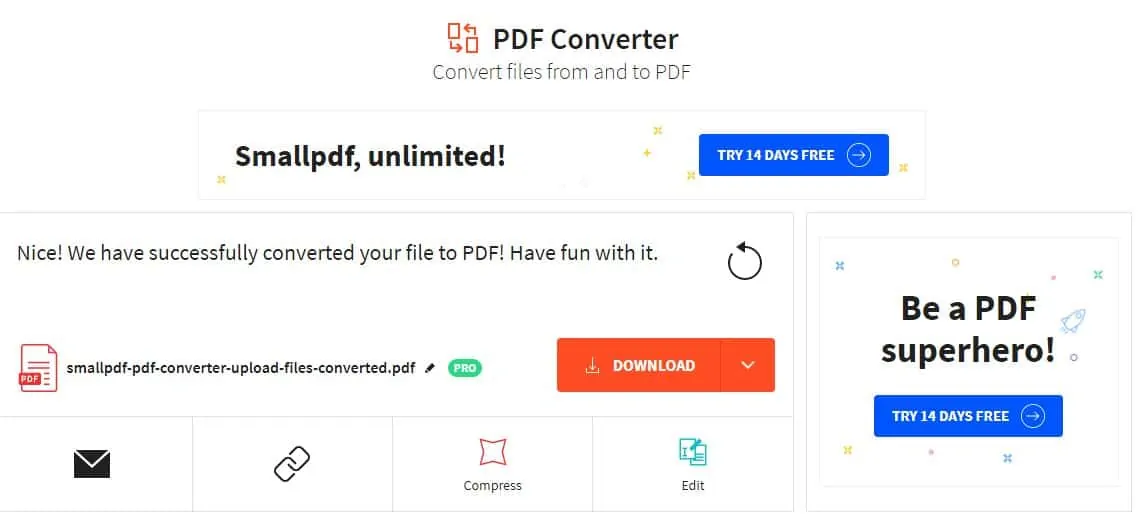
Descărcați PDF-ul și faceți clic pe butonul „Începe din nou” din colțul din dreapta sus.
Încărcați fișierul PDF pentru a le converti în Excel
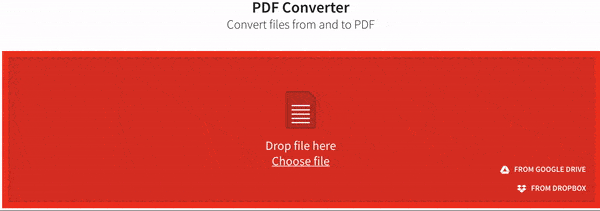
Acum, încărcați fișierul convertit (PDF) și faceți clic pe „în Excel”. Lăsați instrumentul să-și facă magia și să convertească fișierul.
Salvați fișierul Excel convertit

Fișierul convertit va fi afișat pe ecran. Salvați fișierul Excel.
- Înrudit: Top 5 metode de a elimina filigranul din PDF
3. Convertiți imaginea în excel pe Windows utilizând Adobe Acrobat DC
Mai jos sunt pașii pentru a ști cum să convertiți imagini în Excel pe Windows folosind Adobe Acrobat DC. Mai întâi, trebuie să convertiți imaginea în PDF, apoi PDF în Excel.
Pasul 1: Lansați aplicația Adobe Acrobat DC. Selectați „Instrumente” și faceți clic pe „Creați PDF” sub Creare și editare.
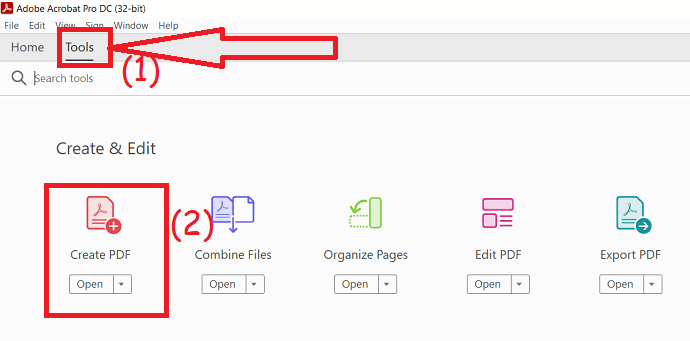
Pasul 2: Încărcați imaginea pe care doriți să o convertiți în Excel și faceți clic pe opțiunea „Creare”. Odată ce fișierul este creat, apăsați ctrl+s de pe tastatură pentru a salva fișierul.

Pasul 3: Acum reveniți la instrumente și faceți clic pe opțiunea „Export PDF”.
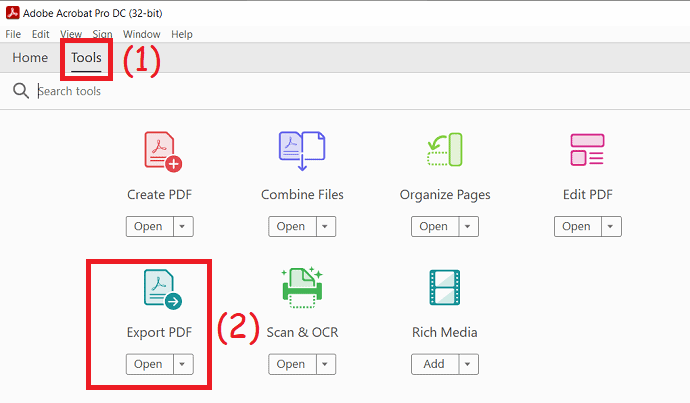
Încărcați fișierul PDF creat și alegeți formatul de ieșire ca registru de lucru Excel sub Foi de calcul. În cele din urmă, faceți clic pe opțiunea „Export”. Asta este... apăsați ctrl+S de pe tastatură pentru a salva fișierul în locația dorită.
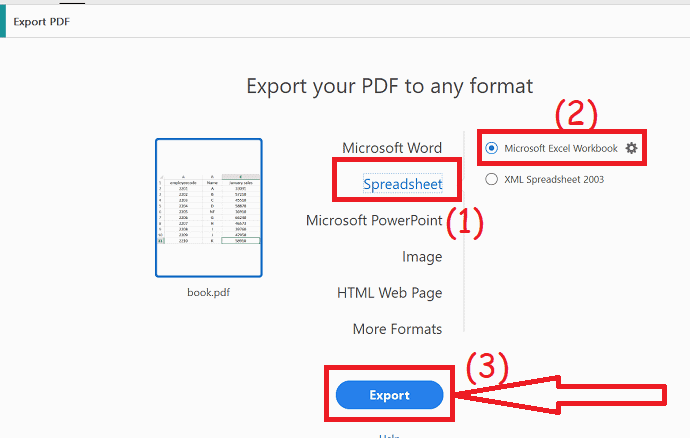
4. Convertiți imaginea în Excel pe Mac utilizând Adobe Acrobat Reader Pro/ Reader DC
Dacă v-ați abonat și v-ați instalat Adobe Acrobat DC, atunci puteți utiliza și acest convertor Adobe Acrobat pentru a efectua cu ușurință conversia Image-to-Excel, deoarece Acrobat este echipat și cu o funcție OCR pentru a lucra pe PDF sau imagini scanate.
Aici luăm Adobe Acrobat DC ca exemplu pentru a demonstra cum să convertiți imagini în Excel în Adobe.
- Deschideți Acrobat Reader DC.
- Faceți clic pe fila „Instrumente” din meniul principal de sus.
- Găsiți și selectați opțiunea „Creați PDF” din lista de funcții PDF disponibile.
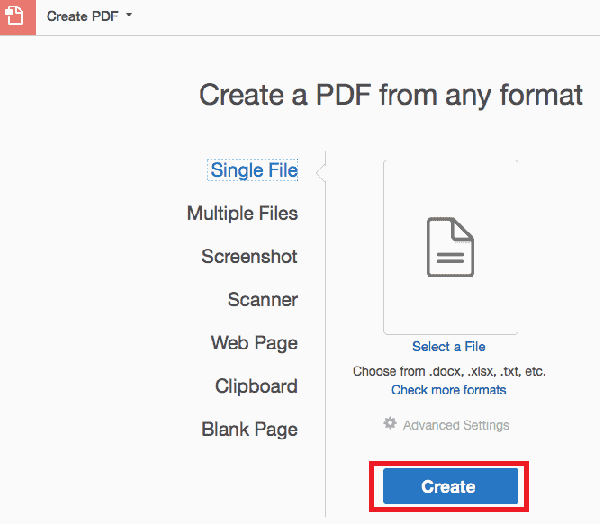
- Uneori, dacă nu este vizibil, faceți clic pe opțiunea „Afișați mai multe” și acea funcție va fi afișată.
- Puteți selecta o imagine JPG de încărcat și faceți clic pe butonul „Creare” pentru a face imaginea în format PDF.
- Apoi, din nou Faceți clic pe fila „Instrumente” din meniul principal de sus.
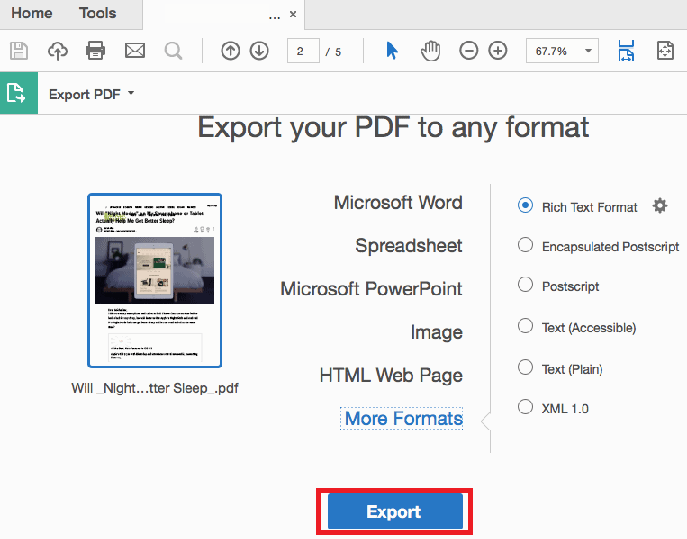
- Selectați „Export PDF” și alegeți rezultatul ca foaie de calcul.
- Faceți clic pe butonul „Export”.
- Acest proces va efectua Adobe OCR pe imaginea JPG și veți obține fișierul Excel în câteva secunde.
- Citește și: Discul pe care l-ai introdus nu a fost citit de această remediere computer în Mac
- 4 sfaturi utile pentru a vă menține mac-ul curat și sănătos
5. Convertiți imaginea în Excel pe Mac cu formatare plăcută folosind Cisdem PDF Converter OCR Mac
Să presupunem că dacă doriți să extrageți date din imagine pentru a excela cu exact aceeași formatare ca fișierul original, este necesar un convertor dedicat imagine în excel pentru a realiza acest lucru.
Cisdem PDF Converter OCR Mac, este un convertor expert pentru a converti orice PDF și imagini în 16 formate, inclusiv PDF în Microsoft Word, Excel, Powerpoint, formate iWork, ePub, HTML, Text, RTFD și Imagine etc.
Puternicul său motor OCR poate recunoaște cu acuratețe imaginile și poate exporta în formate editabile cu formatarea originală a fișierului păstrată.
Funcția OCR de imagine funcționează pe toate capturile de ecran, imaginile în format JPG, BMP, PNG, TIGG și GIF.
Nu trebuie să reintroduceți fișierul cu orice preț.
Adică, cu siguranță, vă puteți converti imaginile în fișiere PDF de înaltă securitate sau Excel.
5.1.Cisdem PDF Converter OCR Caracteristici cheie pentru Mac:
- Acesta va executa programul OCR pe toate imaginile și imaginile, JPG în Excel, PNG în Excel, BMP/GIF/TIFF în Excel.
- Faceți că PDF-urile scanate pot fi căutate și editabile.
- Convertiți PDF-uri în 16 formate.
- Conversie lot și OCR.
- Creați PDF-uri din alte documente (personalizarea ieșirii este permisă și aici).
5.2. Cum să convertiți imaginea în Excel pe Mac folosind Cisdem PDF Converter OCR Mac
- Mai întâi, accesați interfața „Convertor”.
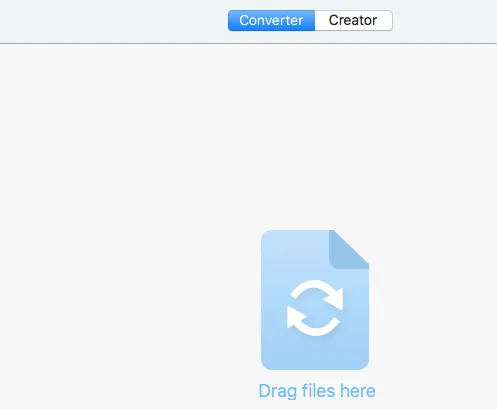
- Aici aveți 2 moduri de a adăuga fișiere (imagini în acest caz) la program.
- Fie trageți și plasați fișierele în program, fie faceți clic pe butonul „+” pentru a adăuga fișiere la interfață.
- Odată ce imaginea JPG este importată în interfață, aceasta va fi implicit în modul OCR.
- Puteți face clic pe pictograma imagine pentru a previzualiza fișierele.

- Apoi alegeți limba fișierului și selectați rezultatul ca „Excel”.
- Faceți clic pe opțiunea „Setări avansate”, se va deschide o nouă interfață cu zona OCR marcată.
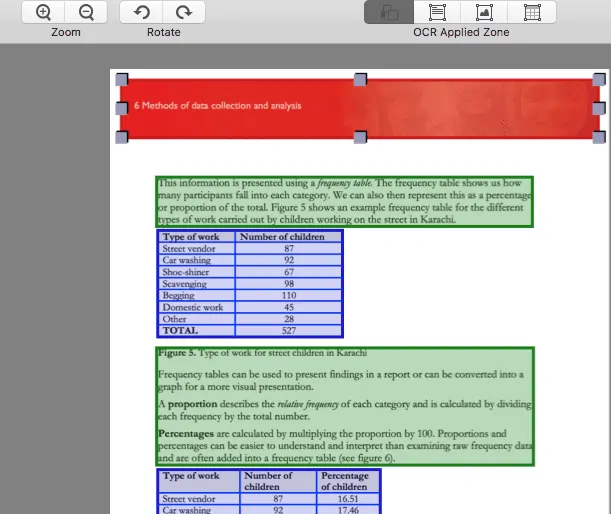
- Asigurați-vă că toate piesele sunt marcate corect pentru imaginea dvs., de exemplu aici puteți spune că tabelele ar trebui să fie marcate în caseta albastră.
- De asemenea, puteți modifica manual, dacă doriți să scoateți un tabel ca text, eliminați caseta marcată din această zonă, faceți clic pe „Marcați text” în zona aplicată OCR, apoi trageți o casetă de marcare pentru a include conținutul pe care doriți să îl marcați. ca Text.
- Puteți redimensiona caseta marcată trăgându-i colțurile din toate părțile.
- Aveți personalizare completă aici pentru a juca.
- Faceți clic pe butonul „Convertire” pentru a începe procesul de conversie a imaginii JPG în Excel.
- Puteți găsi fișierul Excel în folderul de ieșire care este convertit cu caracteristica OCR.
6.Convertiți imaginea în Excel pe iPhone
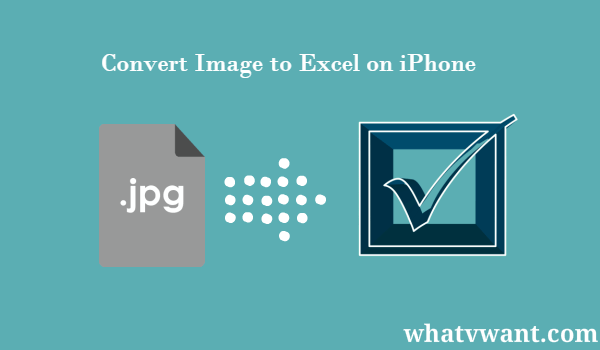
Veți avea nevoie doar de o aplicație de conversie imagine în Excel și veți putea profita cu ușurință la maximum de fotografiile dvs.
6.1. De ce să folosiți Image to Excel Converter?
În primul rând, vă va economisi timp prețios. Nu va fi nevoie de rescrierea obositoare a tabelelor întregi, facturilor, rapoartelor, listelor și altor documente manual. Acest mod este chiar mai rapid decât utilizarea unui scaner, deoarece ulterior, trebuie să convertiți scanările în documente editabile. Ce altceva are de oferit această aplicație utilă?
– Calitate mare de conversie și recunoaștere a rândurilor și coloanelor
- Tabelele și capturile de ecran complicate pot fi, de asemenea, convertite
- Fără limitări privind dimensiunea fișierului și numărul de fișiere convertite
- Nu vă va afecta bateria sau resursele
- Absolut gratuit de utilizat
Pe lângă aceste caracteristici, Image to Excel are un design foarte curat și o interfață instinctivă. Acest lucru face aplicația destul de ușor de gestionat și ușor de utilizat. Să vedem acele mișcări simple și cum să convertim imaginile tabelelor în documente MS Excel.
6.2. Cum să convertiți imaginea în Excel pe iPhone
Urmați acești pași simpli și obțineți foaia de calcul Excel cu fotografiile dvs.:
Pentru pornire, descărcați aplicația Image to Excel Converter și deschideți-o
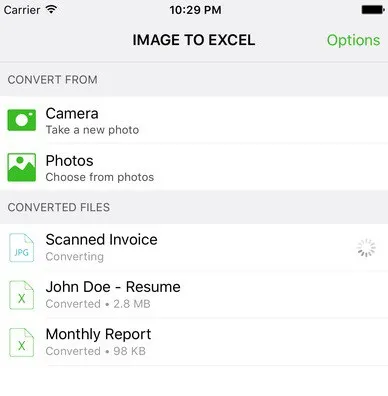
Alegeți de unde doriți să vă convertiți imaginea. Există două opțiuni: pentru a selecta o fotografie deja existentă de pe iPhone sau pentru a face una nouă
Faceți clic pe imagine care va apărea apoi printre documentele convertite
Ultimul pas este să deschideți documentul convertit într-o aplicație care face posibilă editarea fișierelor Excel și să începeți să vă lustruiți documentul. Bucată de tort!
7. Cum să convertiți imaginea în Excel pe Windows utilizând ABBYY FineReader:
ABBYY FineReader este cel mai bun instrument de editare, conversie și scanare. Rezultatele sunt foarte precise și poate recunoaște sute de limbi. Descărcați software-ul ABBYY FineReader JPG în Excel pe computerul dvs. Windows și instalați-l.
1. Lansați software-ul și faceți clic pe „Deschidere” și alegeți „Convertire în Microsoft Excel”.
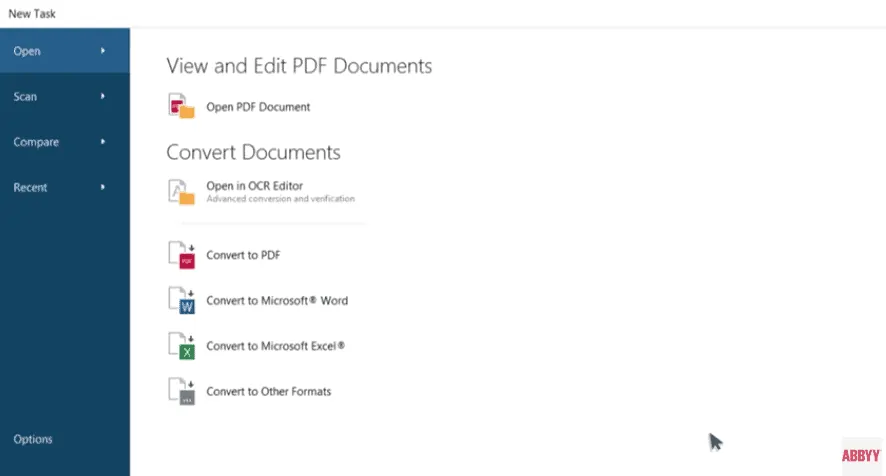
2. Acum, încărcați fișierul JPG pe care doriți să îl convertiți sau să editați.
3. În meniul „Păstrați formatarea”, alegeți „Copie editabilă”.
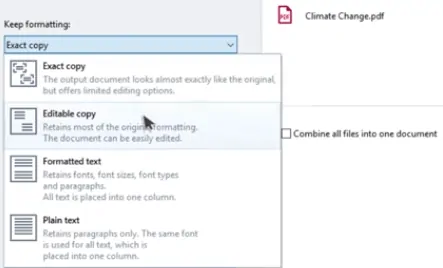
4. Se va deschide un fișier Excel, salvați-l.
Citiți și: Cum să convertiți PDF în doar citire online/offline gratuit
8. Convertiți imaginea în Excel pe dispozitivul Android
Există o mulțime de metode simple de a converti o imagine în Excel folosind un dispozitiv Android. Din ele, vă voi arăta să convertiți imaginea în Excel folosind Microsoft Excel, un produs de la Microsoft Office.
1. În primul rând, descărcați aplicația Microsoft Excel din Playstore pe dispozitivul dvs. Android.
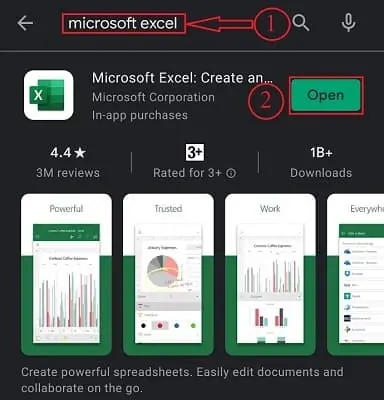
2. Deschideți aplicația. Dacă deschideți această aplicație, vă solicită să vă conectați folosind un cont Microsoft (opțional) și să permiteți toate permisiunile.
3. Faceți clic pe pictograma +, din colțul din dreapta sus. Și selectați Registrul de lucru gol pentru a deschide.
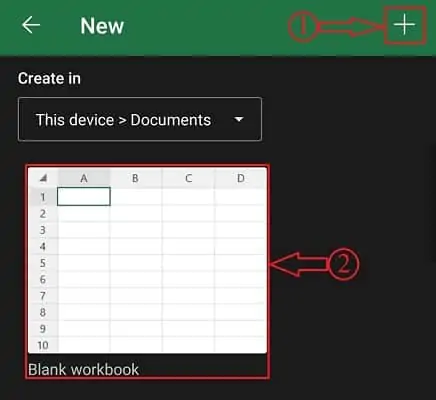
4. Faceți clic pe opțiunea Foi de calcul, care se află în partea stângă jos pentru a deschide bara de meniu. Acolo veți găsi o pictogramă grilă cu o pictogramă pentru cameră. Apasa pe el.
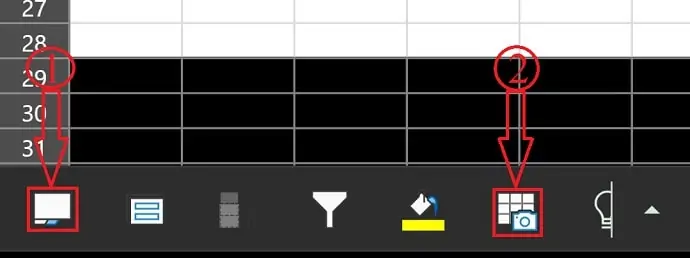
5. Apoi, camera se va deschide. Capturați imaginea pe care doriți să o transformați în excel. sau, altfel, dați clic pe pictograma imagine pentru a selecta imaginea din galeria dvs. Alegeți imaginea pe care doriți să o convertiți în Excel. Apoi, este nevoie de timp pentru a captura datele din imagine și vă arată o previzualizare a datelor.
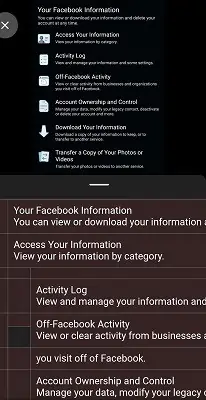
6. Faceți clic pe deschidere și acolo veți găsi două opțiuni ca Deschide oricum sau Revizuire tot. Dacă doriți să modificați datele din previzualizare, faceți clic pe opțiunea „Review all”. sau, alege-l pe celălalt pentru a continua.
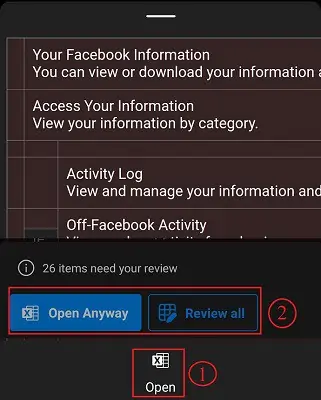
7. Apoi, datele vor fi aranjate automat în foaia Excel.
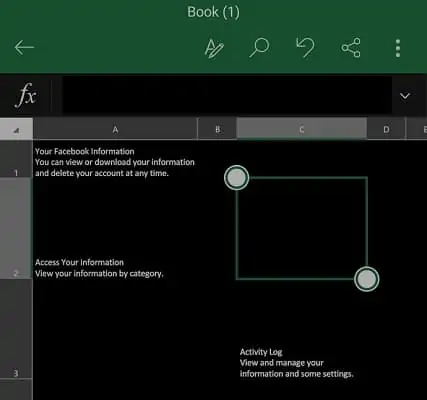
8. Faceți clic pe cele 3 puncte, din colțul din dreapta sus și selectați opțiunile de salvare a fișierului Excel. Microsoft Excel vă permite să salvați fișierul pe dispozitiv, OneDrive, Google Drive și multe altele.
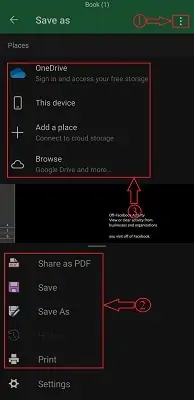
Concluzie
Deci, din subiectul de mai sus, ați primit soluția ca, nu este nevoie să reintroduceți fișierul imagine într-o foaie de calcul, ci doar să utilizați un program OCR pentru a efectua conversia imagine în excel.
Soluțiile pentru procesul de conversie a unei imagini în Excel pot varia cu siguranță pentru diferiți utilizatori, în funcție de cerințele dumneavoastră.
Dar cu siguranță, se poate spune că cel mai bun pentru a vă crește productivitatea este utilizarea unui convertor OCR dedicat pentru a face munca automat.
- S-ar putea să vă placă: modalitate gratuită de a converti PDF în Word pe iPhone
- Cum să faci o captură de ecran pe iPhone sau iPod sau iOS
- Cum să închideți aplicațiile care rulează pe iPhone
Sper că vă place acest tutorial despre modalitățile de a converti imaginea în Excel. Vă rugăm să împărtășiți acest articol cu prietenii dvs. Doriți mai multe sfaturi iOS, urmăriți WhatVwant pe Facebook, Twitter și YouTube.
Convertiți imaginea în Excel - Întrebări frecvente
Cum convertesc o imagine într-un fișier editabil?
Faceți clic pe butonul „Alegeți fișierul” (diferitele browsere web pot avea nume de butoane diferite, cum ar fi „navigare…”), se va deschide o fereastră de navigare, selectați un fișier JPG sau PNG local și faceți clic pe butonul „Deschidere”. 2. Selectați un format Word , faceți clic pe „Convertiți acum!” butonul pentru a converti. Așteptați câteva secunde pentru ca conversia fișierului să se termine.
Windows 10 are software OCR?
Recunoașterea optică a caracterelor (OCR) face parte din Platforma universală Windows (UWP), ceea ce înseamnă că poate fi utilizată în toate aplicațiile care vizează Windows 10. Cu OCR puteți extrage text și informații despre aspectul textului din imagini. Este conceput pentru a gestiona diferite tipuri de imagini, de la documente scanate la fotografii.
Care este cel mai bun software gratuit OCR?
FreeOCR este un software pentru Windows care permite ca majoritatea PDF-urilor scanate și imaginilor Tiff cu mai multe pagini să fie scoase fie ca text simplu, fie ca document Microsoft Word. De asemenea, poate scana text din alte fișiere imagine. Software-ul este liber de utilizat, chiar și în scopuri comerciale.
