Cum să convertiți imaginea în PDF - 16 moduri uimitoare (online și offline)
Publicat: 2022-02-13Doriți să convertiți imaginea în PDF? Există mai multe instrumente online și offline pentru a converti imaginile în PDF într-un interval scurt de timp. Este o sarcină foarte simplă. De asemenea, puteți converti un lot de imagini în PDF fără nicio luptă. În acest tutorial, puteți găsi câteva dintre metodele online și offline pentru a converti imaginile în PDF fără efort. Doar parcurge-le și găsește-l pe cel mai bun.
Sugestie: Împreună cu metodele gratuite, am oferit metodele premium folosind Adobe Acrobat DC și Wondershare PDFelement. Dacă lucrați frecvent la fișiere PDF, atunci aceste metode premium sunt cele mai bune pentru a vă finaliza sarcina. Wondershare PDFelement este un software premium, dar costul este puțin mic cu o licență pe viață în comparație cu Acrobat DC.
Cuprins
Cum se convertesc imagini în PDF offline
Tutorial video:
Am oferit acest articol sub forma unui tutorial video pentru confortul cititorului nostru. Dacă sunteți mai interesat de citit, atunci urmăriți-l după finalizarea lecturii.
1. Cum să convertiți imaginea în PDF folosind Wondershare PDFelement (recomandat)
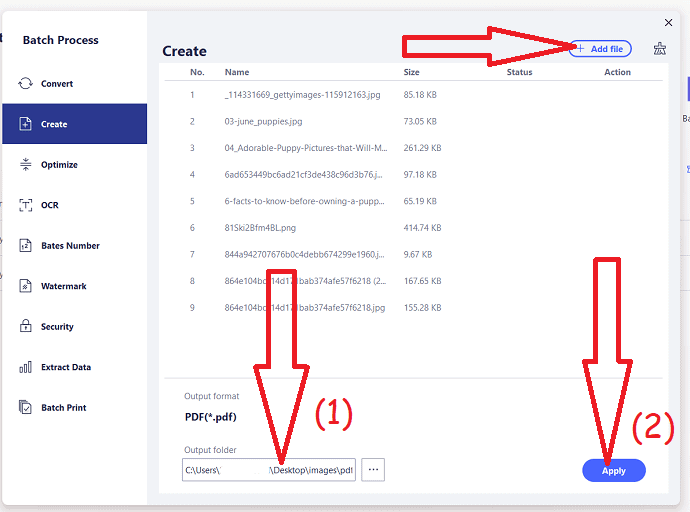
În această secțiune, veți găsi procedura detaliată pentru a converti imaginile în PDF într-o manieră fără probleme. Wondershare PDFelement este unul dintre cele mai bune instrumente care oferă o mulțime de funcții.
Timp total: 5 minute
Pasul 1: Descărcați și instalați
Cumpărați sau descărcați versiunea gratuită a Wondershare PDFelement de pe site-ul său oficial. Instalați-l pe dispozitivul dvs.
Pasul 2: Alegeți crearea PDF-ului
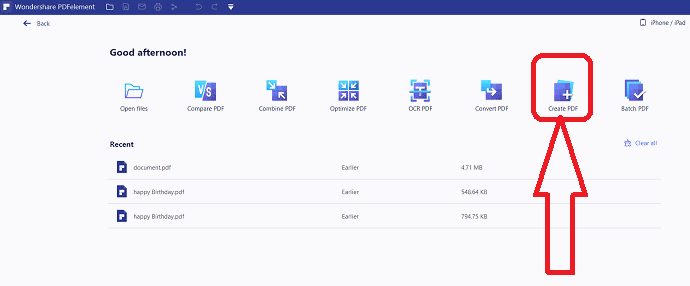
Lansați Wondershare PDFelement, veți găsi ecranul de pornire așa cum se arată în captura de ecran de mai jos. Din aceea, atingeți opțiunea „Creați PDF”.
Pasul 3: Încărcați imaginea
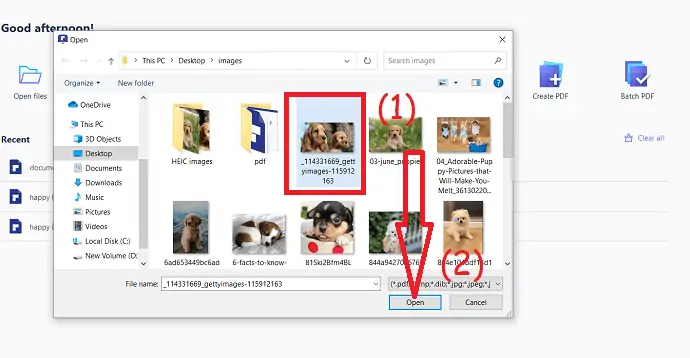
Pe ecran va apărea o fereastră deschisă. Selectați imaginea pe care doriți să o convertiți în PDF și faceți clic pe OK.
Pasul 4: Apăsați pe „În PDF”
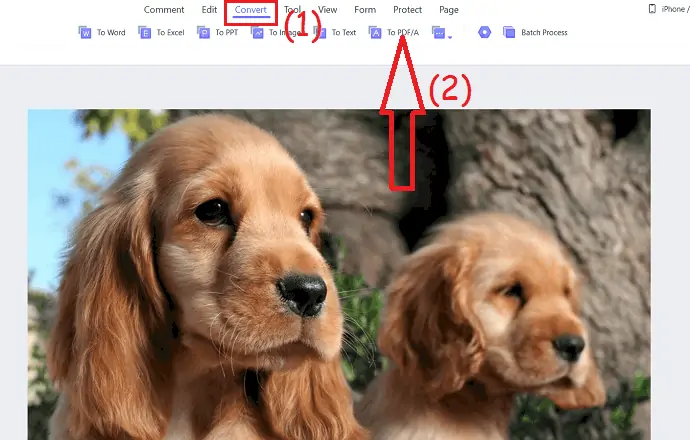
Imaginea selectată va apărea pe ecran. Veți găsi mai multe opțiuni în partea de sus, din care faceți clic pe opțiunea „conversie” și selectați opțiunea „În PDF”.
Pasul 5: Salvați fișierul convertit
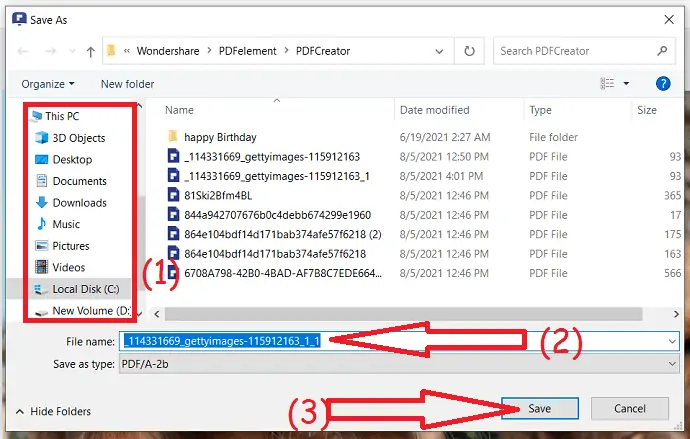
Pe ecran va apărea o solicitare. Faceți clic pe „da” pentru a salva modificările înainte de a începe procesul de conversie, altfel faceți clic pe Nu. Odată ce procesul de conversie este finalizat, pe ecran va fi afișată fereastra „Salvare ca”. Selectați folderul de destinație, introduceți numele în caseta cu numele fișierului după cum doriți. În cele din urmă, faceți clic pe opțiunea „Salvare”.
Pasul 6: Conversie în lot
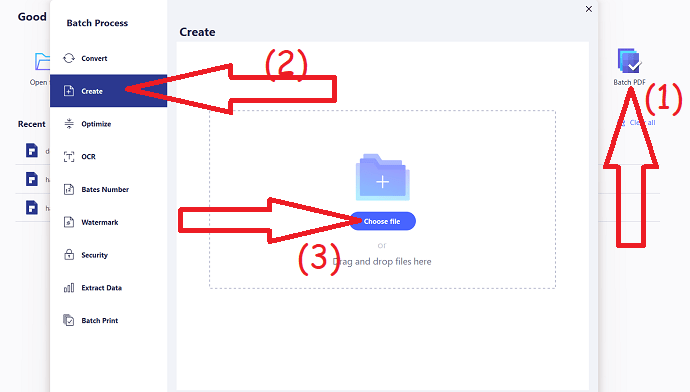
Dacă doriți să convertiți un lot de imagini dintr-o dată, faceți clic pe „Batch PDF” din interfața principală a Wondershare PDFelement. Pe ecran va apărea o fereastră de procesare în lot, puteți observa mai multe opțiuni în fereastra din stânga. Alegeți opțiunea „creare” și faceți clic pe Alegeți fișiere pentru a încărca imagini.
Pasul 7: Alegeți folderul de ieșire și faceți clic pe Aplicare
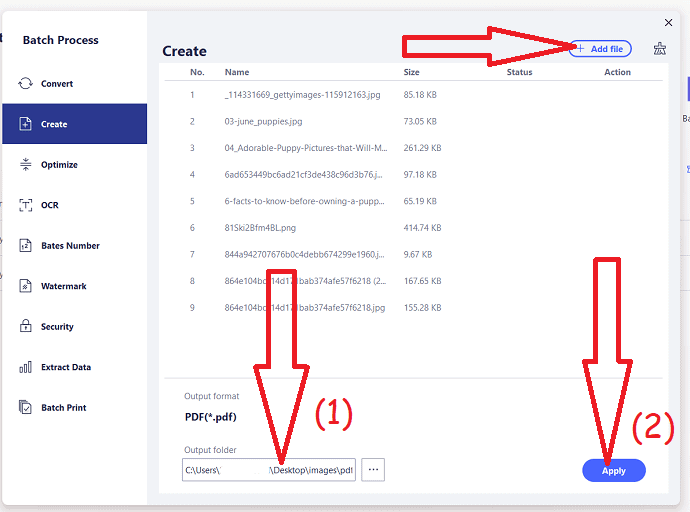
Odată ce imaginile sunt încărcate, verificați formatul de ieșire al imaginilor. Faceți clic pe opțiunea „Adăugați fișiere” din partea de sus pentru a adăuga alte câteva imagini. Alegeți folderul de ieșire și faceți clic pe opțiunea „Aplicați”. Asta este într-o clipire, imaginile se convertesc în PDF și se salvează în folderul de destinație.
Cost estimat: 79,99 USD
Livra:
- Internet
Instrumente:
- Wondershare PDFelement
Materiale: convertor imagine în PDF
Asta este... Aceștia sunt câțiva pași simpli pentru a converti imaginile în PDF fără efort. Versiunea gratuită a Wondershare PDFelement vă permite să vă convertiți imaginea în PDF, dar îi adaugă un filigran. Deci, cumpărați versiunea pro pentru a funcționa fără filigran.
Oferta: Cititorii noștri beneficiază de reduceri speciale la toate produsele Wondershare. Vizitați pagina noastră de cupon de reducere Wondershare pentru cele mai recente oferte.
2. Cum se convertesc imaginea în PDF utilizând Adobe Acrobat DC?
Mai jos sunt pașii pentru a converti imaginile în PDF folosind Adobe Acrobat DC.
Pasul 1: Cumpărați și descărcați Adobe Acrobat DC. Instalați-l pe dispozitivul dvs. Odată ce instalarea este finalizată, deschideți aplicația.
Pasul 2: Faceți clic pe Instrumente și alegeți opțiunea „Creare PDF” de sub creare și editare. Veți redirecționa pentru a crea o pagină PDF.
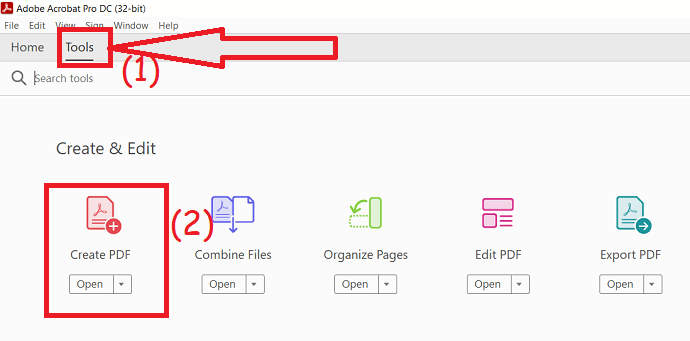
Faceți clic pe opțiunea „Selectați fișierul” pentru a încărca o imagine. Odată ce imaginea este încărcată, faceți clic pe opțiunea de creare. Asta e tot... în câteva secunde imaginea se convertește în PDF și apare pe ecran.
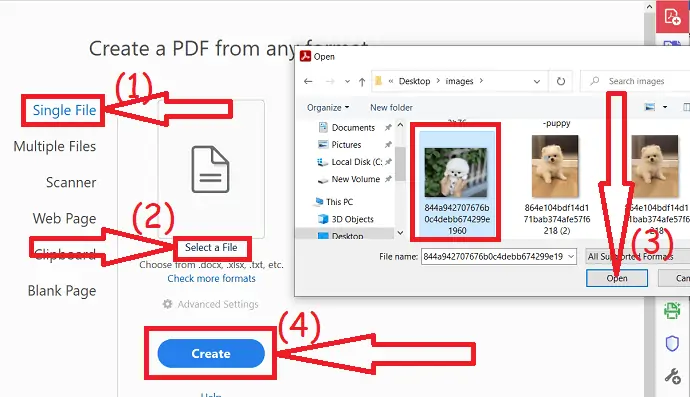
3. Cum convertesc în PDF din imagine utilizând Foxit Reader?
Accesați orice imagine, pe care trebuie să o convertiți în PDF. Faceți clic dreapta pe el, accesați „Deschide cu” și faceți clic pe pictura.
Acum imaginea este deschisă în vopsea.
Accesați fișierul -> Faceți clic pe print -> Faceți clic pe print
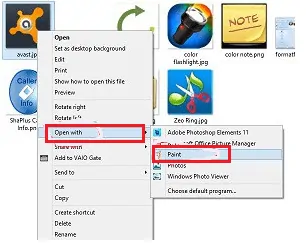
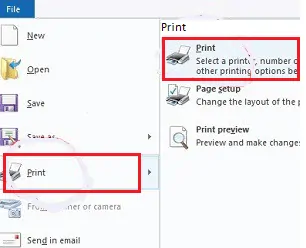
Se va deschide fereastra de imprimare. Faceți clic pe imprimantă PDF Foxit Reader-> Faceți clic pe imprimare.
Ca de obicei, se va deschide fereastra Salvare ca. Selectați folderul de destinație și introduceți numele fișierului. Faceți clic pe Salvați imaginea.
Imaginea va fi salvată în format PDF în folderul dvs. de destinație.
Citiți: 9 metode de a redimensiona imaginea fără a pierde calitatea
3.1. Convertiți jpeg în PDF cu opțiunea directă
- Deschideți folderul în care este stocată imaginea dvs.
- Faceți clic dreapta pe imaginea pe care doriți să o convertiți în PDF.
- Faceți clic pe „conversie în PDF în Foxit reader”. Veți fi îndrumat să salvați fișiere PDF. Asta e, imaginea ta este convertită în PDF.
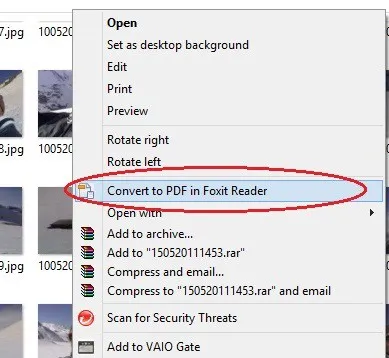
4. Cum se convertesc imaginea în PDF folosind GIMP? (Gratuit și offline)
Pasul 1 : Descărcați și instalați GIMP de pe site-ul său oficial folosind orice browser web. Lansați aplicația GIMP.
Pasul 2: Odată ce aplicația este deschisă, faceți clic pe fișierul din stânga sus și alegeți opțiunea de deschidere. Fereastra de deschidere a imaginii va apărea pe ecran. navigați la imaginile pe care doriți să le convertiți în PDF.
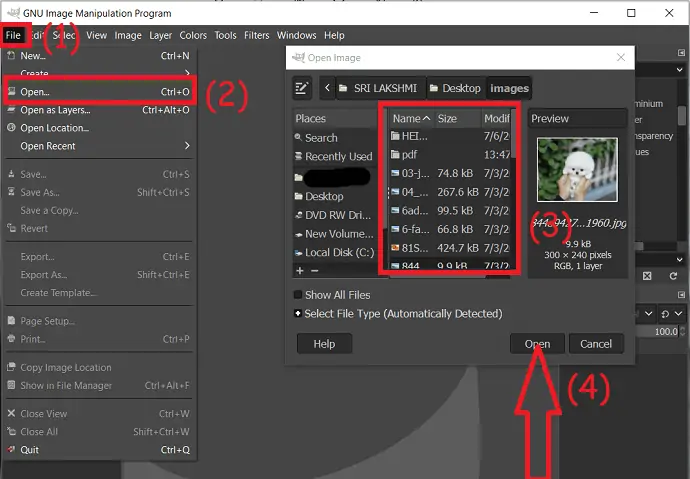
Pasul 3: Fișierul încărcat va apărea pe ecran. Puteți edita imaginea după cum doriți. Apăsați din nou pe fișier și alegeți opțiunea „Exportați ca”.
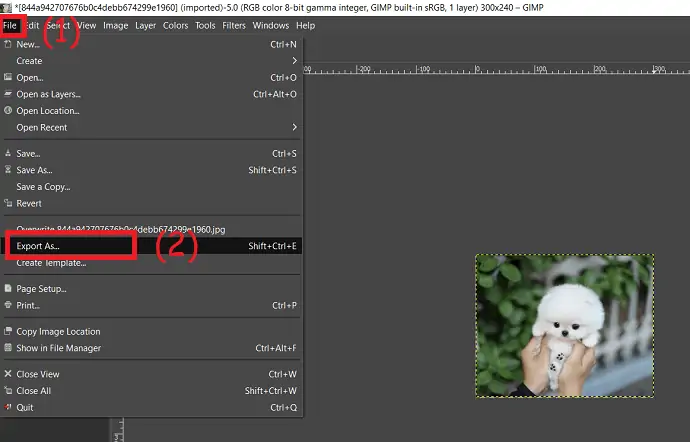
Fereastra de export imagine va apărea pe ecran. Alegeți locația de destinație a imaginii, alegeți formatul de ieșire ca PDF sub selectați tipul de fișier și faceți clic pe Export. asta e tot în câteva secunde, imaginea convertită se va salva pe dispozitivul tău.
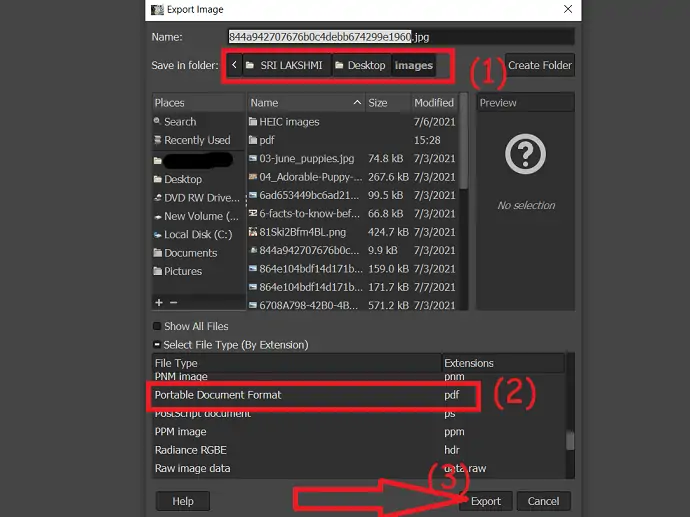
5. Converseen (gratuit și offline)
Converseen este instrumentul folosit pentru a converti imagini/fișierele HEIC în formate utilizate pe scară largă precum JPg, PNG, JPEG, JP2, JPC și multe altele, inclusiv formate de documente precum PDF. De asemenea, vă ajută să schimbați dimensiunea, rezoluția și direcția imaginii selectate. Este disponibil gratuit.
Cum se convertesc imagini în PDF folosind Converseen?
Pasul 1: Descărcați și instalați-l pe dispozitivul dvs. de pe pagina sa oficială. Deschideți aplicația Converseen și faceți clic pe opțiunea „Adăugați imagine” pentru a încărca imaginea pentru conversie.
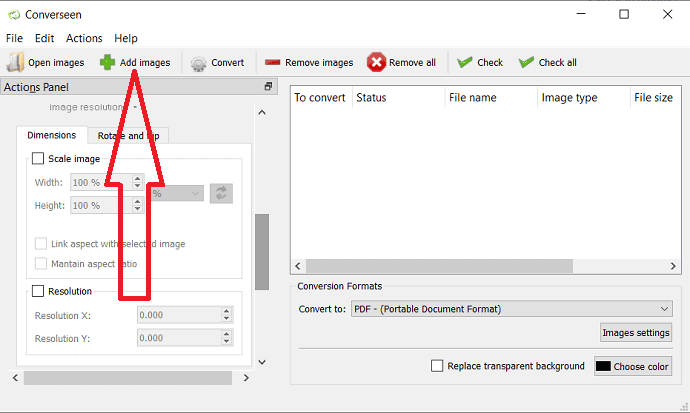
Pasul 2: Atingeți opțiunea „conversie în” și setați formatul de ieșire al imaginii. De asemenea, puteți modifica dimensiunea, rezoluția și direcția imaginii cu ajutorul opțiunii respective.
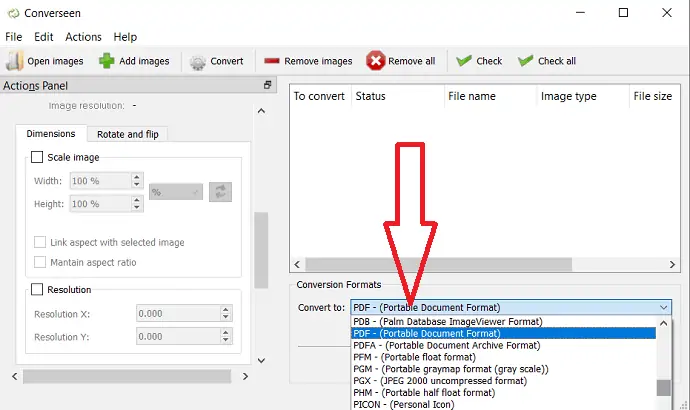
Pasul 3: Verificați imaginea încărcată și faceți clic pe opțiunea „Convertire” din partea de sus.

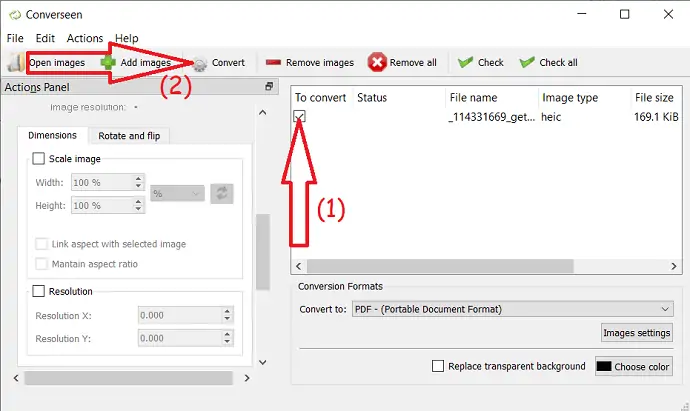
În câteva secunde, vă convertește imaginea în PDF și o salvează pe dispozitivul local.
6. Convertor PDF Apowersoft (gratuit și offline)
Apowersoft PDF Converter este un instrument simplu pentru a converti imagini din cel mai popular format în PDF. De asemenea, vă permite să convertiți PDF în alte formate fără nicio pierdere. Să vedem cum să-l folosim.
Cum se convertesc imagini în PDF?
Pasul 1: Descărcați și instalați convertizorul PDF Apowersoft pe dispozitivul dvs. de pe site-ul său oficial. Lansați aplicația Apowersoft PDF. Atingeți opțiunea „conversie în PDF” din interfața principală.
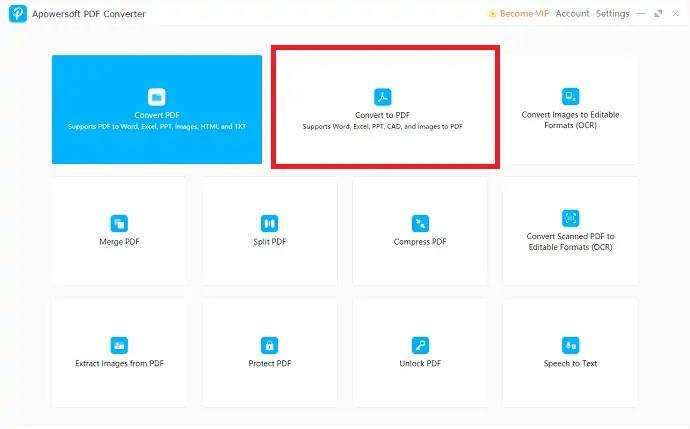
Pasul 2: Puteți observa mai multe opțiuni pe ecran. De atunci, atingeți opțiunea „Imagine în PDF” din „În PDF”. Faceți clic pe simbolul plus sau trageți și plasați imaginea pe care doriți să o încărcați.
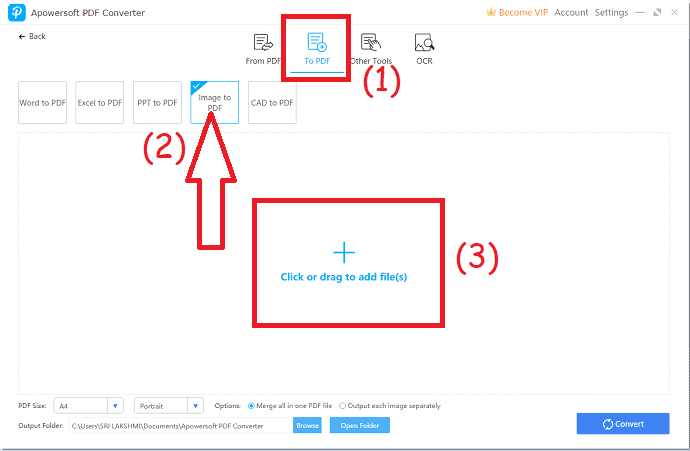
Pasul 3: Imaginile încărcate vor apărea pe ecran. Selectați orientarea dimensiunii PDF și altele. alegeți folderul de ieșire. În cele din urmă, faceți clic pe opțiunea de conversie. Asta este imaginea convertită va stoca în folderul selectat.
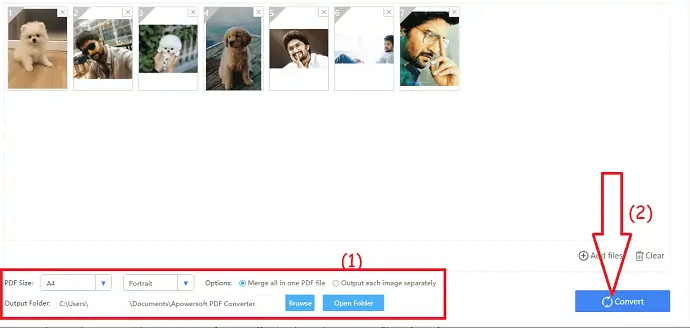
7. Convertor PDF Icecreame
Icecream PDF Converter este convertizorul PDF gratuit care vă permite să convertiți din PDF și în PDF în alte formate de fișiere. De asemenea, acceptă fișiere protejate prin parolă. Este gratuit, dar permite doar 3 fișiere odată.
Pasul 1: Descărcați și instalați convertorul PDF de înghețată de pe site-ul său oficial, folosind orice browser web. Odată ce instalarea este finalizată, deschideți aplicația. Alegeți opțiunea „În PDF” și faceți clic pe simbolul „plus” pentru a încărca imagini.
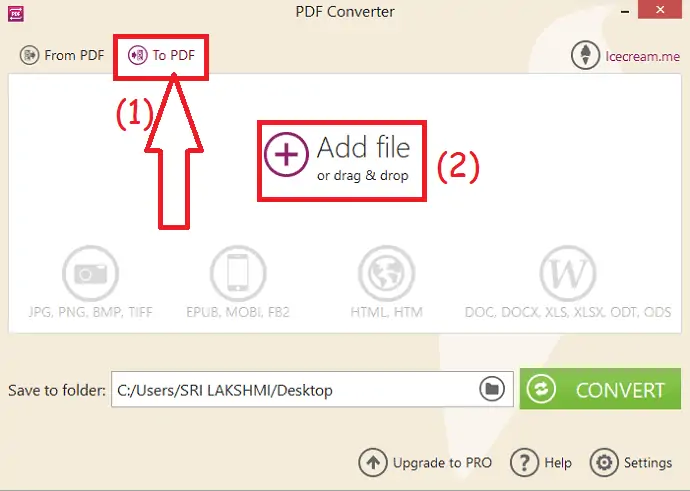
Pasul 2: Imaginile încărcate vor fi afișate pe ecran. Dacă doriți să descărcați toate fișierele convertite în format Zip, atunci activați „imbinați toate într-un singur fișier PDF”. alegeți folderul de ieșire și faceți clic pe „conversie”.
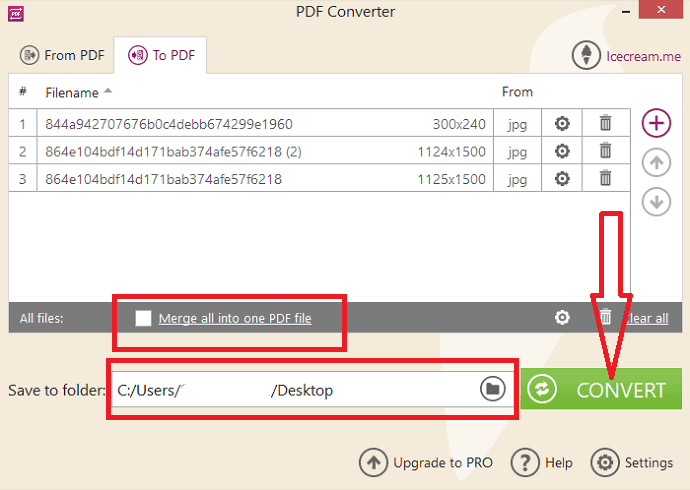
În versiunea gratuită poți converti doar 3 imagini deodată. Dacă doriți să convertiți mai multe imagini, cumpărați versiunea pro.
8. Cum să convertiți imaginea în PDF pe Windows folosind aplicația Foto
- Deschideți imaginea pe care doriți să o convertiți în PDF folosind aplicația Foto pe sistemul de operare Windows.
- Faceți clic pe pictograma de tipărire din partea dreaptă sus a ecranului.
- Pe ecran va apărea o fereastră pop-up. Selectați Windows Print to PDF ca imprimantă, orientare, dimensiune hârtie, dimensiune fotografie și margini după cum doriți.
- În cele din urmă, faceți clic pe Print. Pe ecran va fi afișată fereastra Salvare ca. Selectați numele fișierului, calea de ieșire și faceți clic pe „Salvare”.
- Înrudit: Cum să convertiți PDF în Numai citire online sau offline gratuit.
- 7 moduri gratuite de a converti PDF numai groaznic în PDF editabil.
Metode de conversie online a imaginilor în PDF
1. Zamzar
Zamzar este un instrument uimitor pentru a converti imaginile în format PDF fără efort. De asemenea, convertește fișierele de orice format în formatul dorit fără niciun cost. Să vedem cum să convertim imaginile în format PDF.
Cum se convertesc imagini în PDF?
Pasul 1: Vizitați site-ul oficial Zamzar folosind orice browser web. Odată ce pagina de pornire Zamzar este deschisă, faceți clic pe opțiunea Adăugați fișiere pentru a încărca imagini.
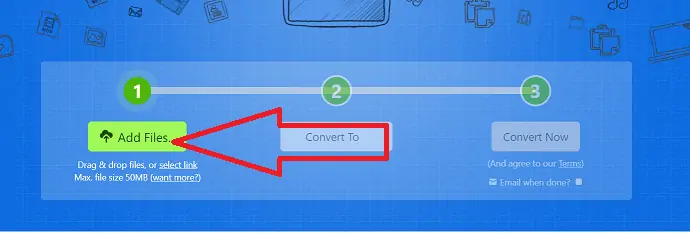
Pasul 2: În al doilea pas, faceți clic pe „conversie în” și selectați formatul de ieșire ca PDF din caseta derulantă de sub documente.
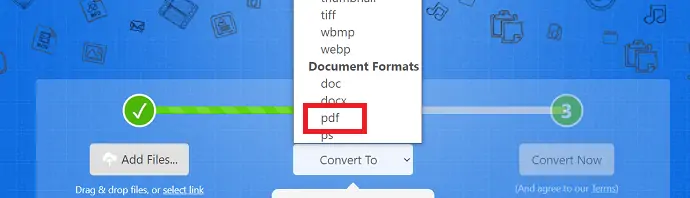
Pasul 3: În al treilea pas, faceți clic pe opțiunea de conversie. De asemenea, puteți adăuga ID-ul de e-mail pentru a primi imaginile convertite prin e-mail odată ce procesul este finalizat.
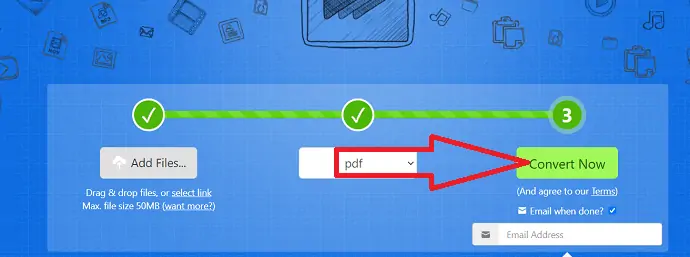
După ce faceți clic pe „Convertiți acum”, începe procesul de conversie. În cele din urmă, faceți clic pe „Descărcați”.
2. Cum se convertesc imagini în PDF folosind Sejda
Pasul 1: Vizitați sejda jpg pe site-ul oficial PDF folosind orice browser web sau faceți clic pe link.
Faceți clic pe Încărcare fișiere imagine pentru a încărca imaginile dorite. De asemenea, puteți încărca imagini din diferite surse, cum ar fi Dropbox, Google Drive, One Drive și o adresă web.
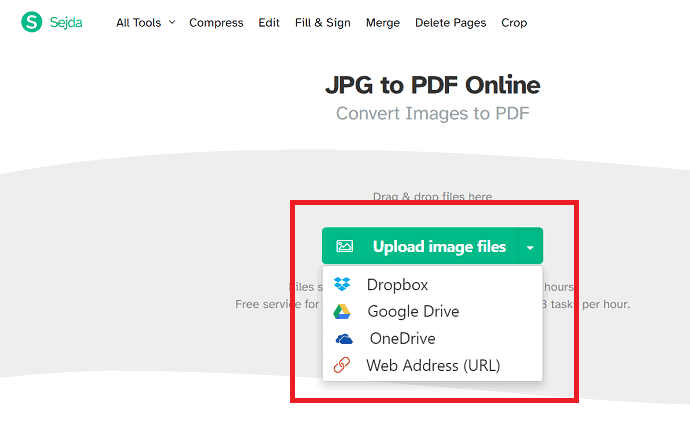
Pasul 2: Imaginile încărcate vor fi afișate pe ecran. Dacă doriți să adăugați mai multe imagini, faceți clic pe opțiunea „Adăugați mai multe fișiere”. Setați dimensiunea paginii, orientarea și marginea în funcție de dorința dvs. În cele din urmă, faceți clic pe „Convertire în PDF”.
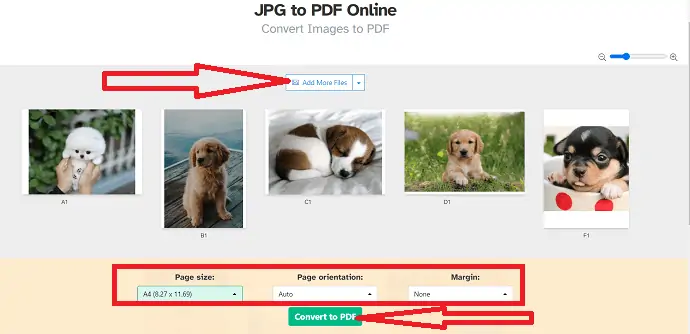
Pasul 3: Imaginile convertite vor apărea pe ecran cu opțiunea de descărcare. Atingeți „Descărcare” pentru a-l salva pe dispozitiv. Puteți partaja și imprima fișierele convertite direct folosind opțiunile respective.
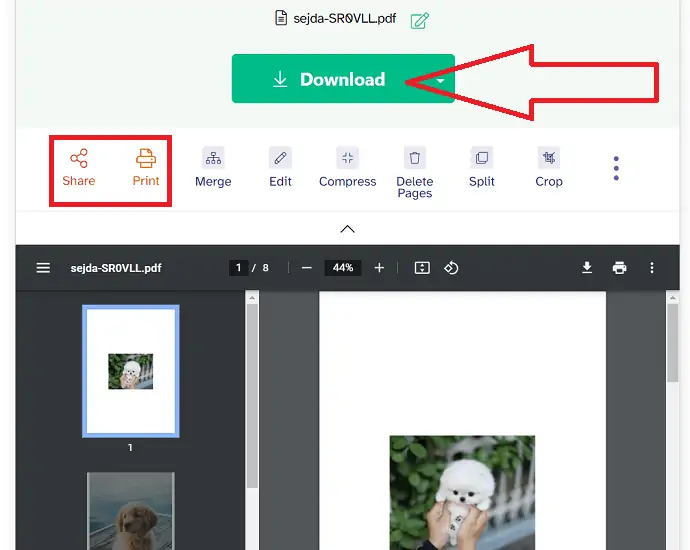
3. Cum se convertesc imagini în PDF folosind SmallPDF?
pasul 1: Accesați site-ul oficial SmallPDF jpg to PDF folosind orice browser web sau faceți clic pe link.
Faceți clic pe opțiunea alege fișiere sau trageți și plasați unul sau mai multe fișiere pe interfața principală.
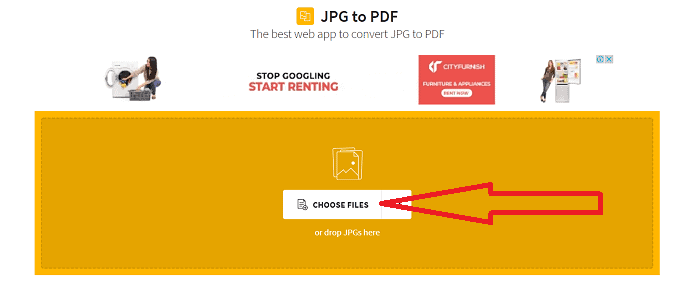
Pasul 2: Imaginile încărcate vor fi afișate pe ecran. Ajustați dimensiunea paginii, orientarea și marginile după cum doriți. Și faceți clic pe „Conversie” în dreapta sus. Dacă doriți să adăugați mai multe imagini, alegeți „Adăugați fișiere” sau atingeți semnul plus.
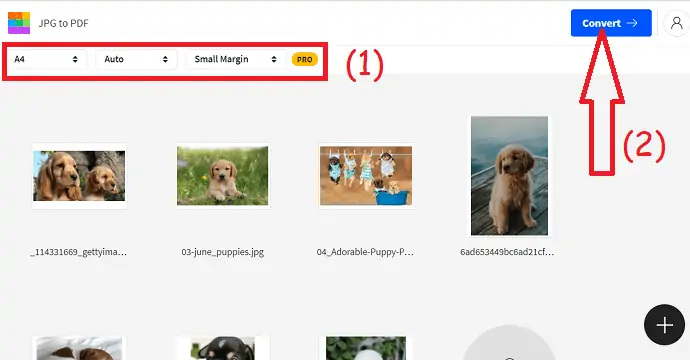
Pasul 3: Odată ce procesul de conversie este finalizat, veți redirecționa către pagina de descărcare. În cele din urmă, faceți clic pe opțiunea „Descărcare” pentru a salva fișierele convertite pe dispozitiv.
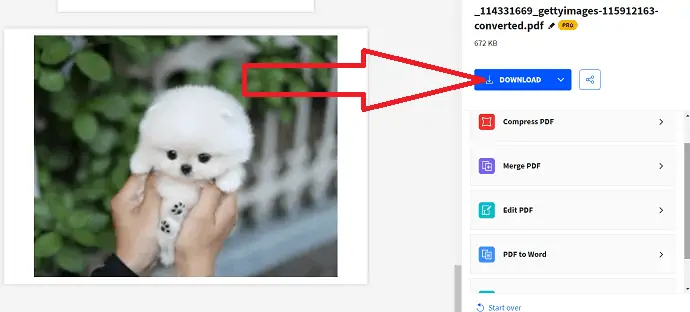
4. Cum se convertesc imagini în PDF folosind iLovePDF?
pasul 1: Vizitați site-ul oficial iLovePDF jpg to PDF folosind orice browser web sau faceți clic pe link. Odată ce pagina de pornire a convertorului iLovePDF jpg în PDF este afișată pe ecran, faceți clic pe selectați imagini JPG pentru a încărca imaginea. Puteți încărca una sau mai multe imagini pentru conversie.
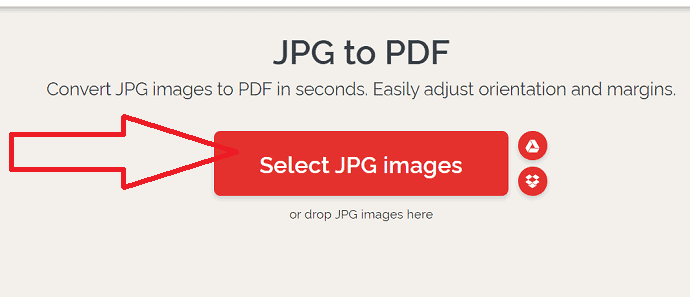
Pasul 2: Ajustați orientarea paginii, dimensiunea și marginea după cum doriți. Acum faceți clic pe „Convertire în PDF” din dreapta jos.
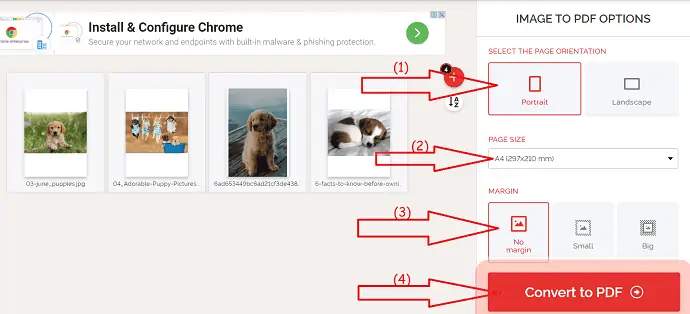
Pasul 3: În cele din urmă, faceți clic pe opțiunea de descărcare pentru a o salva pe dispozitiv.
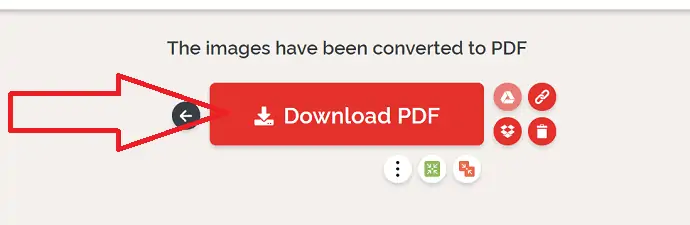
5. Cum se convertesc imagini în PDF utilizând PDF.Online
Este un instrument simplu pentru a converti imaginile în PDF
Pasul 1: Accesați pagina oficială PDF.Online folosind orice browser web sau faceți clic pe link. Veți găsi mai multe instrumente pe ecran. Din acel JPG în PDF, veți redirecționa către pagina JPG în PDF.
Veți găsi trei opțiuni pentru a încărca imagini. Selectați-l pe cel de unde doriți să încărcați imagini. De asemenea, puteți arunca imaginile pe care doriți să le convertiți.
Pasul 2: După finalizarea procesului de conversie, veți redirecționa către pagina de descărcare. Faceți clic pe „Descărcare”.
6. freepdfconvert
Pasul 1: Vizitați pagina oficială freepdfconvert folosind orice motor de căutare. Odată deschisă pagina de pornire, faceți clic pe „Alegeți fișierul imagine” pentru a încărca imagini. De asemenea, puteți încărca imagini din alte surse, cum ar fi Google Drive, Dropbox și weblink. De asemenea, puteți încărca mai multe fișiere simultan.
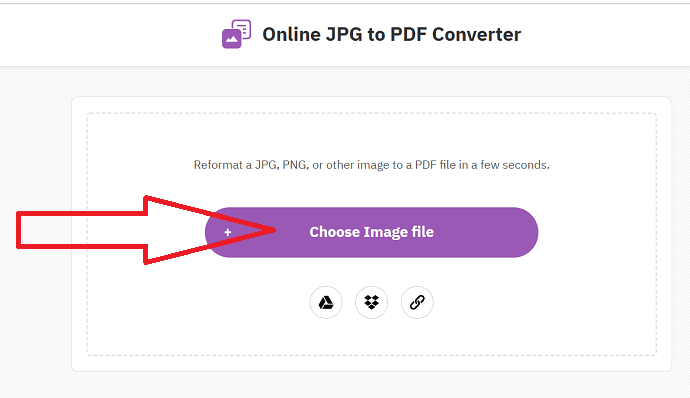
Pasul 2: Imaginile încărcate vor apărea pe ecran. Dacă doriți să încărcați câteva imagini, apoi apăsați pe butonul „plus”. Selectați „Îmbinați imaginile într-un singur PDF” pentru a obține toate imaginile într-un singur fișier PDF. În caz contrar, selectați opțiunea „Creați fișiere PDF separate”. Faceți clic pe opțiunea „Creați PDF”. În cele din urmă, faceți clic pe opțiunea „Descărcare” pentru a o salva pe dispozitiv.
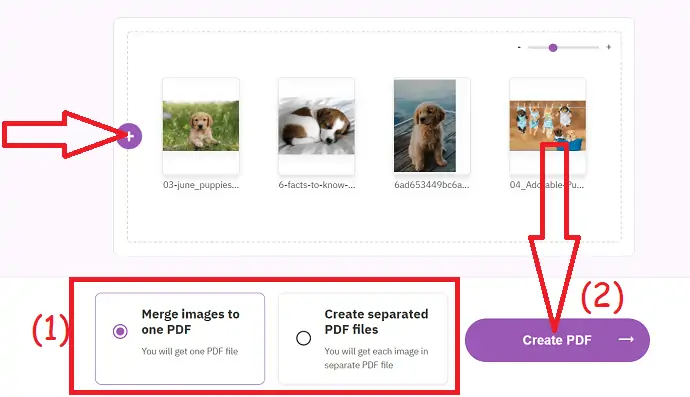
7. SodaPDF ONLINE
Pasul 1: Vizitați site-ul oficial SodaPDF online jpg to PDF folosind orice browser web. Faceți clic pe alegeți fișiere pentru a încărca imagini de pe dispozitivul dvs.
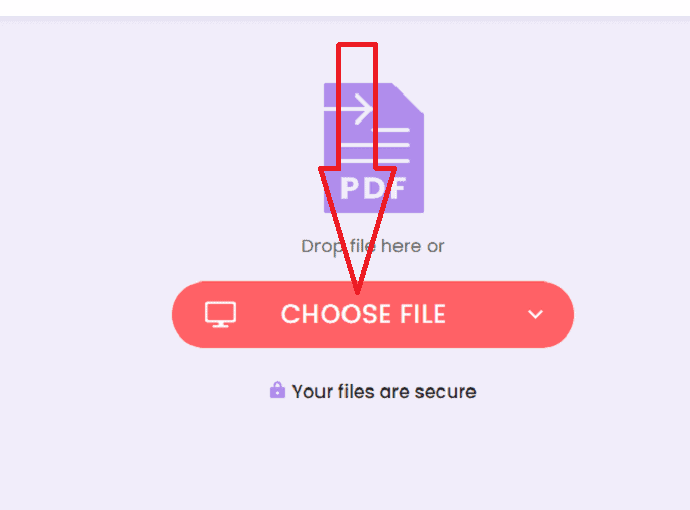
Pasul 2: După finalizarea procesului de conversie, faceți clic pe „Previzualizare fișier” pentru a verifica imaginea convertită. În cele din urmă, faceți clic pe opțiunea „Descărcare” pentru a o descărca pe dispozitiv.
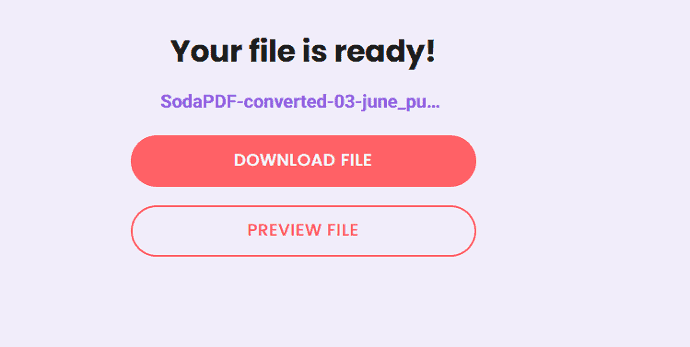
8. Cloudconvert
Cloudconvert este un proces simplu și ușor care vă ajută să convertiți cu ușurință orice format de imagine în PDF. Este unul dintre cele mai bune instrumente online.
Pasul 1: Accesați pagina oficială Cloudconvert folosind orice browser web. Alegeți formatul de intrare ca tipul pe care urmează să îl inserați și formatul de ieșire ca PDF. Faceți clic pe opțiunea de selectare a fișierului pentru a încărca o imagine.
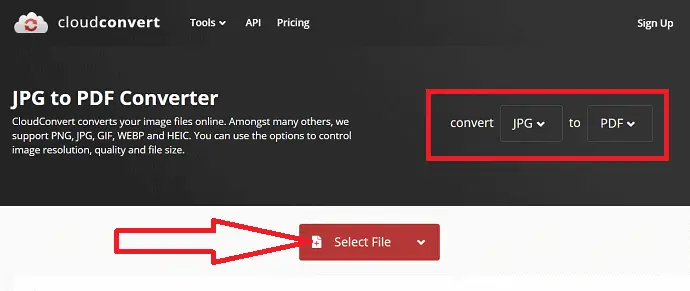
Pasul 2: Odată ce fișierul este încărcat, faceți clic pe „conversie”. Faceți clic pe „Adăugați mai multe fișiere” pentru a încărca câteva fișiere suplimentare. În cele din urmă, faceți clic pe Descărcare pentru a-l salva pe dispozitiv.
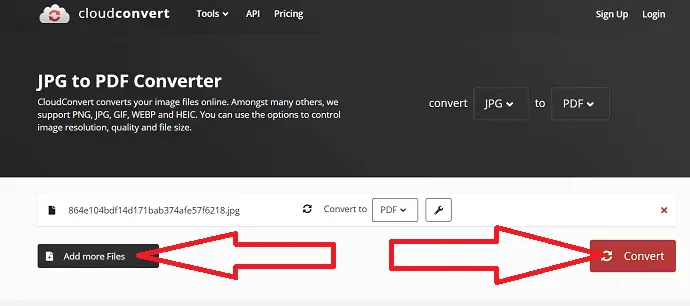
Gândul final
Toate instrumentele menționate în articol sunt cele mai bune și ușoare. Vă puteți converti imaginile în PDF într-o clipă. Puteți găsi instrumente atât online, cât și offline. doar parcurge-le și găsește-ți ce e mai bun. Dintre toate instrumentele, Zamzar, Sejda și PDF mic sunt cele mai bune instrumente online pentru conversia imaginilor.
Dacă lucrați mai ales pe PDF-uri, atunci Adobe Acrobat DC este cea mai bună soluție. Dar este mai scump. Wondershare PDFelement este cea mai bună alternativă pentru acesta, care este disponibilă la un cost redus. Dacă sunteți în căutarea unor soluții gratuite, atunci GIMP, Apowersoft PDF Converter și converseen sunt cele mai bune soluții all-in-one.
Sper că acest tutorial v-a ajutat să aflați cum să convertiți imaginea în PDF atât online, cât și offline . Dacă vrei să spui ceva, anunță-ne prin secțiunile de comentarii. Dacă vă place acest articol, distribuiți-l și urmăriți WhatVwant pe Facebook, Twitter și YouTube pentru mai multe sfaturi tehnice.
Convertiți imaginea în PDF – Întrebări frecvente
Este posibil să convertiți simultan un lot de imagini în PDF?
Da. este posibil să convertiți un lot de imagini în PDF.
Care este cel mai bun software de conversie a imaginii în PDF?
Adobe este cel mai bun instrument de conversie a imaginilor în PDF. Dacă simțiți că este mai scump, atunci cea mai bună sugestie a noastră este Wondershare PDFelement.
Există vreun instrument gratuit pentru a converti imaginea în PDF?
GIMP este instrumentul All-in-one pentru a converti imaginile în PDF și multe alte formate. De asemenea, puteți edita cu ușurință imaginile înainte de a trece la conversie.
Care este cel mai bun instrument online pentru conversia imaginilor?
Zamzar este un instrument uimitor pentru conversia imaginilor.
