Cum să convertiți rapid imagini pe iPhone și iPad folosind aplicația Fișiere
Publicat: 2022-12-06Files este o aplicație care este disponibilă de mult timp pe iPhone și iPad. În timp ce Apple a adăugat funcții la aplicație cu noi actualizări de software, ritmul a fost întotdeauna lent, iar aplicația a rămas în urmă cu mai multe funcționalități utile.
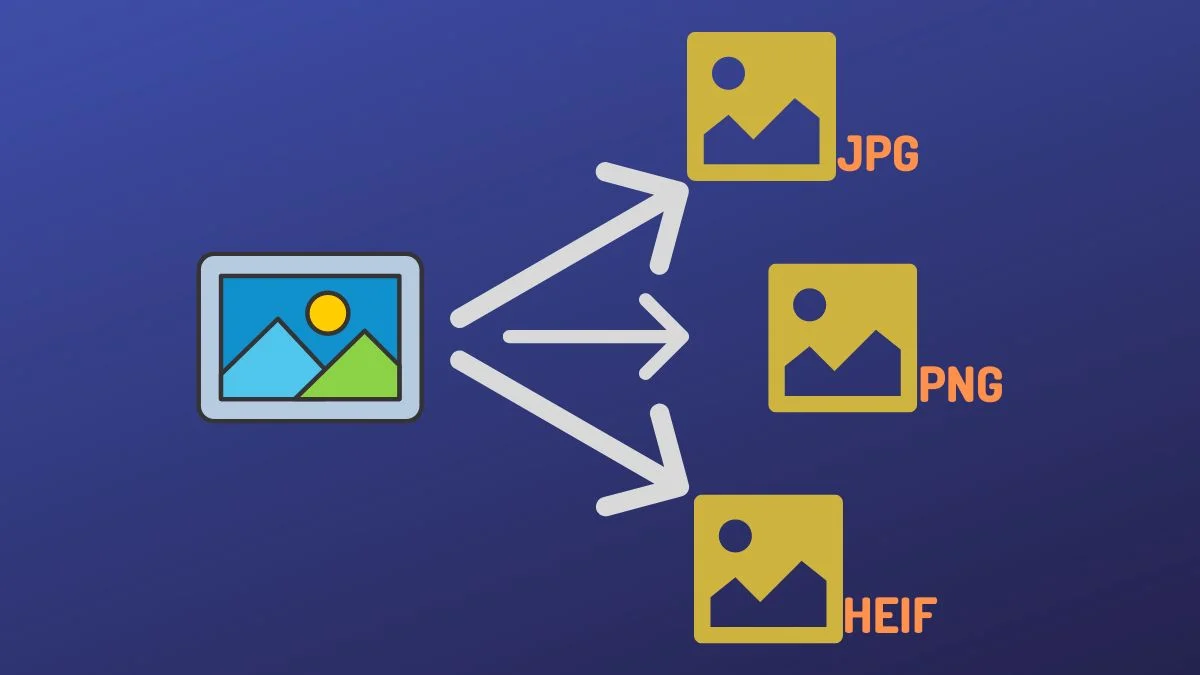
Conversia imaginilor este o astfel de funcționalitate care a lipsit din aplicația Fișiere. Drept urmare, dacă a trebuit să convertiți imagini între diferite formate pe iPhone până acum, nu a existat o abordare ușoară și eficientă pentru a face acest lucru.
Cu toate acestea, odată cu actualizările iOS 16 și iPadOS 16, Apple actualizează în sfârșit fișierele de pe iPhone și iPad cu funcții noi. Printre alte caracteristici, introduce și capacitatea de a converti imagini în aplicația Fișiere.
Haideți să vedem cum puteți utiliza aplicația Fișiere pentru a converti rapid imagini pe iPhone și iPad fără nicio aplicație.
Cuprins
Ce este noua funcție de conversie a imaginilor din aplicația Files?
Funcția de conversie a imaginilor Apple din aplicația Fișiere este în esență o acțiune rapidă care vă permite să convertiți imagini din aproape orice format într-un echivalent JPEG , PNG sau HEIF . Se numește Convert Image și este destul de ușor de utilizat. În plus, vă oferă și posibilitatea de a alege dimensiunea pentru imaginea dvs., astfel încât să nu trebuie să faceți compromisuri cu privire la calitatea imaginii.
Cum să convertiți imagini pe iPhone/iPad utilizând convertorul de imagini încorporat în fișiere
Deoarece acțiunea rapidă Convertiți imaginea este disponibilă pe iOS 16 și iPadOS 16, mai întâi trebuie să vă actualizați iPhone-ul și iPad-ul la iOS 16, respectiv.
După ce ați acoperit acest lucru, urmați acești pași pentru a converti o imagine într-unul dintre formatele acceptate:
- Deschideți aplicația Fișiere pe iPhone sau iPad.
- Accesați folderul care conține imaginea pe care doriți să o convertiți. Dacă fotografia se află într-o altă aplicație, importați-o apăsând butonul Partajare și selectând Salvare în fișiere din meniul Partajare .
- Atingeți și mențineți apăsată imaginea pe care doriți să o convertiți pentru a afișa meniul contextual.
- Din acest meniu, atingeți Acțiuni rapide și selectați Conversie imagine .
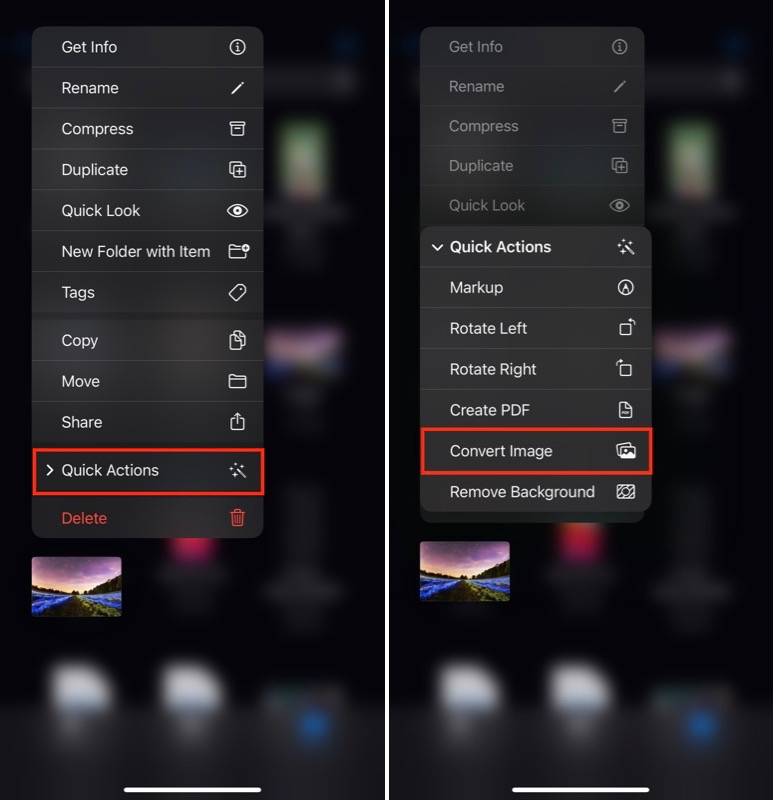
- Când se execută acțiunea Convertiți imaginea , vă va cere să alegeți formatul în care doriți să convertiți imaginea. Atingeți formatul de ieșire preferat din meniu.
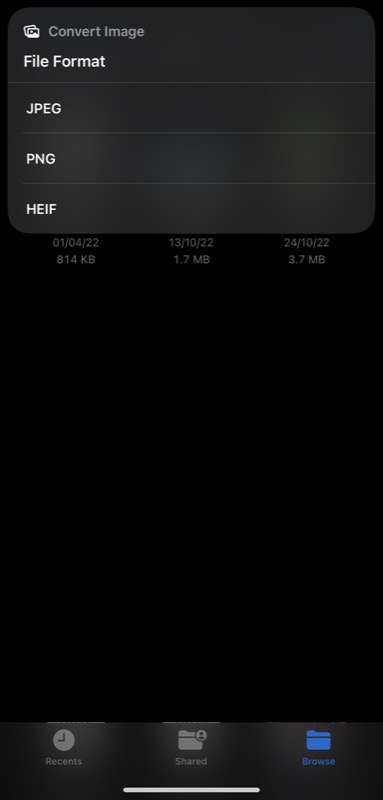
- Acum vă va cere să alegeți dimensiunea imaginii. Opțiunile disponibile includ Mic , Mediu , Mare și Original . Faceți clic pe dimensiunea imaginii care credeți că se potrivește cerințelor dvs.
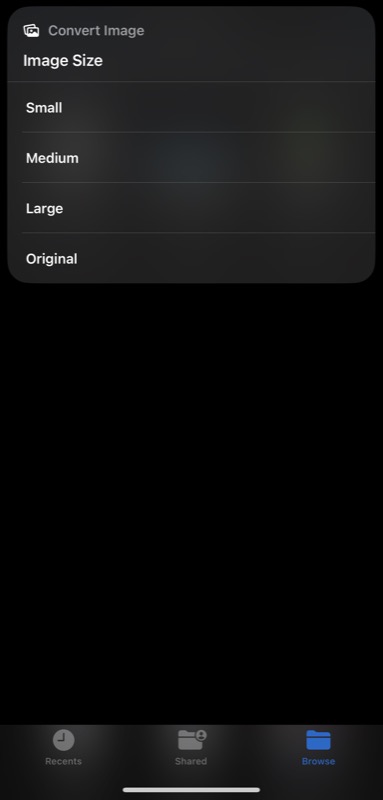
Așteptați câteva secunde, iar acțiunea rapidă Conversie imagine va converti imaginea în formatul de fișier ales. Acesta va crea un fișier nou în timp ce fișierul original continuă să existe, doar în cazul în care aveți nevoie de el mai târziu.

Puteți converti mai multe imagini simultan cu convertitorul de imagini încorporat în fișiere?
Da, funcționalitatea de conversie a imaginilor acceptă și conversia loturilor de imagini. Iată cum îl puteți folosi pentru a converti mai multe imagini dintr-un format în altul:
- Lansați aplicația Fișiere și navigați la folderul care conține fișierul imagine pe care doriți să îl convertiți.
- Faceți clic pe butonul puncte suspensie din colțul din dreapta sus și alegeți Selectați din meniu.
- Faceți clic pe toate imaginile pe care doriți să le convertiți pentru a le selecta. Puteți chiar să selectați imagini în diferite formate de fișiere.
- Apăsați butonul cu punctele de suspensie din colțul din dreapta jos și selectați Convertiți imaginea .
- Din nou, selectați formatul imaginii de ieșire și, la următoarea solicitare, alegeți dimensiunea imaginii.
Stați pe loc și acțiunea Convertiți imaginea vă va converti toate imaginile.
Conversia fișierelor pe iPhone și iPad nu a fost niciodată atât de ușoară
Conversia imaginilor este una dintre cele mai comune operațiuni de imagine. Este posibil să aveți nevoie de el oricând doriți ca imaginea dvs. să folosească un format utilizat în mod obișnuit, cum ar fi JPEG, sau poate într-un format care vă ajută să reduceți dimensiunea fișierului.
Oricum, indiferent de motiv, aplicația Fișiere face acum extrem de ușoară convertirea imaginilor pe iPhone și iPad. Și cea mai bună parte este că nu necesită să instalați o aplicație terță parte, să utilizați un convertor de imagini online sau să configurați o comandă rapidă în aplicația Comenzi rapide. Pur și simplu furnizați imaginile pe care doriți să le convertiți în acțiune rapidă și le va converti pentru dvs.
Întrebări frecvente despre conversia imaginilor pe iPhone și iPad
Cum schimb o imagine din HEIC în JPEG pe iPhone?
Cu noua acțiune rapidă Conversie imagine din aplicația Fișiere, puteți converti orice imagine în format PNG, JPG sau HEIC. Iată cum îl puteți folosi pentru a converti o imagine HEIC într-un JPEG:
- Deschideți Fișiere .
- Faceți clic și țineți apăsat pe imaginea HEIC pe care doriți să o convertiți în JPG.
- Atingeți Acțiuni rapide și selectați Convertiți imaginea .
- Alegeți JPG ca format de ieșire.
- În cele din urmă, selectați o dimensiune a imaginii în funcție de preferințele dvs. și aceasta va converti imaginea în JPG.
De ce fotografiile mele de pe iPhone sunt HEIF și nu JPEG?
În mod implicit, camera iPhone este setată să captureze imagini în format HEIF pentru a reduce dimensiunea fișierului și pentru a preveni ca imaginile să ocupe mai mult spațiu de stocare. Cu toate acestea, dacă spațiul de stocare nu este un motiv de îngrijorare pentru dvs. sau dacă partajați imagini cu alte dispozitive și, prin urmare, doriți ca imaginile dvs. într-un format de imagine compatibil universal, puteți utiliza JPG.
Iată cum să faci asta:
- Lansați Setări iPhone.
- Derulați în jos și selectați Cameră .
- Atingeți Formate și Cele mai compatibile .
Legat de citire:
- 10 caracteristici interesante despre aplicația Foto iOS 16 pe iPhone
- Cum să editați și să anulați trimiterea mesajelor pe iPhone [iOS 16]
- Cum să preveniți închiderea accidentală a apelurilor pe iPhone în iOS 16
