7 Cele mai bune moduri de a converti MBR în GPT pentru Windows 11
Publicat: 2022-02-13Doriți să convertiți MBR în GPT pentru Windows 11 ? Aveți nevoie de cel mai bun instrument pentru a converti MBR în GPT? Nu vă mai faceți griji și începeți să citiți acest tutorial. În acest tutorial, veți găsi cele mai bune și ușoare modalități de a converti MBR în disc GPT pentru o mai bună utilizare a discului în Windows 11.
Cuprins
Ce sunt MBR și GPT?
MBR și GPT sunt cele două unități diferite care constau în stocarea și partiționarea informațiilor. Aceste informații includ unde încep și se editează partițiile pe discul fizic, astfel încât sistemul de operare să știe ce sectoare aparțin fiecărei partiții și care partiție este bootabilă. Deci, trebuie să selectați oricare dintre tipurile de disc.
MBR înseamnă Master Boot Record. MBR-urile acceptă o capacitate maximă de disc de 2 TB. Suportă doar 4 partiții. Dacă doriți mai multe partiții, atunci trebuie să faceți din partiția principală o partiție extensibilă și să creați o subpartiție în ea. GPT înseamnă tabel de partiții GUID. Nu suferă de limitarea partițiilor precum MBR. Suportă aproape 128 de partiții, nu este nevoie să le convertiți în partiții extensibile. Nu există limitări de disc precum MBR. Modul de pornire al GPT este UEFI, în timp ce modul de pornire al MBR este BIOS.
Care sunt cerințele minime de sistem pentru Windows 11?
Cerințele minime de sistem de care aveți nevoie pentru a instala Windows 11 pe computer sunt
| Procesor | 1 gigahertz (GHz) sau mai rapid cu 2 sau mai multe nuclee pe un procesor compatibil pe 64 de biți sau un cip |
| Memorie | 4 GB RAM |
| Depozitare | 64 de biți sau mare |
| Firmware de sistem | UEFI, cablu de pornire securizat |
| TPM | Modul de platformă de încredere |
| Placă grafică | Grafică compatibilă DirectX 12 / WDDM 2.X |
| Afişa | >9″ Cu rezoluție HDR |
| conexiune internet | Sunt necesare un cont Microsoft și conexiune la internet pentru configurarea pentru Windows 11 acasă |
Anumite funcții necesită un software specific, consultați cerințele detaliate de sistem.
Cea mai importantă cerință este ca unitatea sistemului de operare să fie GPI (GUID Partition Table). Deci, trebuie să convertiți unitatea MBR în GPT înainte de a vă actualiza Windows 10 la Windows 11. Dacă nu ați schimbat unitatea OS la GPT, atunci trebuie să vă confruntați cu unele dintre probleme în timp ce actualizați dispozitivul la Windows 11. Deci, este mai bine să convertiți discul MBR în GPT înainte de a actualiza sistemul de operare Windows pentru a depăși toate aceste probleme.
Cum se transformă MBR în GPT pentru Windows 11
Tutorial video:
Am oferit acest articol sub forma unui tutorial video pentru confortul cititorului nostru. Dacă sunteți mai interesat de citit, atunci urmăriți-l după finalizarea lecturii.
1.Convertiți MBR în GPT folosind EaseUS Partition master
EaseUS Partition Master este unul dintre cele mai bune și ușoare instrumente pentru a converti MBR în GPT fără pierderi de date și corupție. Este cel mai fiabil instrument de conversie a discului, care vă permite să vă convertiți discul din MBR în GPT direct în doar câteva clicuri. Depășește atât Disk Management, cât și DiskPart în următoarele aspecte:
- Păstrați toate partițiile: EaseUS Partition Master nu șterge nicio partiție pentru conversia discului.
- Fără pierdere de date: EaseUS Partition Master păstrează toate datele stocate în siguranță pe disc în timp ce le convertește din MBR în GPT sau invers.

În această secțiune, veți vedea cum să convertiți discul MBR în GPT folosind EaseUS partition master.
Timp total: 5 minute
Pasul 1: Instalați și deschideți EaseUS Partition master
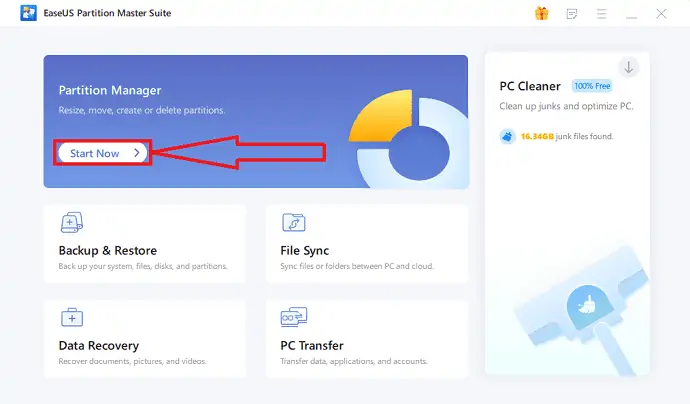
Descărcați și instalați EaseUS Partition Master pe dispozitivul dvs. Windows de pe site-ul său oficial. Faceți clic pe opțiunea „Începe acum” din Managerul de partiții. Veți redirecționa către noua interfață.
Pasul 2: Selectarea opțiunii Convertiți în GPT
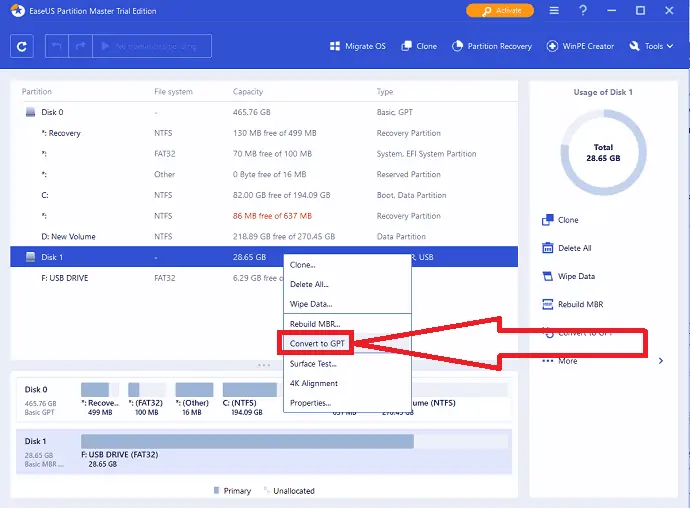
Faceți clic dreapta pe fișierele MBR pe care doriți să le convertiți și alegeți opțiunea „Convertire în GPT” din meniul derulant.
Pasul 3: Executați modificările

Faceți clic pe butonul „Execute 1 Operation” din partea de sus. Pe ecran va apărea o solicitare. În cele din urmă, faceți clic pe opțiunea Aplicați.
Cost estimat: 55,96 USD
Livra:
- EaseUS Partition Master
Instrumente:
- EaseUS Partition Master
Materiale: EaseUS Partition Master
Activați modul UEFI după convertirea discului de pornire a sistemului în GPT
După finalizarea conversiei MBR în GPT, activați modul de pornire UEFI pe dispozitiv pentru a face sistemul de operare bootabil. Acești pași sunt opționali. Să vedem cum să activăm modul de pornire UEFI.
- Reporniți computerul și apăsați F2, F8, F12, Del pentru a intra în meniul de boot al BIOS.
- Găsiți meniul de opțiuni de pornire și activați modul UEFI.
- Schimbați starea Lansare CSM la Activat. Dacă CSM este setat la dezactivat, puteți sări la pasul 4.
- Setați Controlul dispozitivului de pornire numai la UEFI.
- Setați mai întâi Boot fromstorage Devices la driverul UEFI.
- Setați opțiunea de pornire USB UEFI OS se află în partea de sus a listei de priorități de pornire.
- Salvați modificările și ieșiți din BIOS, reporniți computerul de pe discul GPT.
Așteptați ceva timp. Dispozitivul se va reporni automat de pe discul GPT.
Notă: Metoda 2 și Metoda 3 funcționează pentru a schimba un disc de date în GPT. Dacă este vorba despre disc, este posibil să întâmpinați o eroare de eroare a sistemului de operare. A doua și a treia metodă necesită să datați toate partițiile de pe disc. Dacă aveți fișiere utile pe disc, trebuie să le faceți o copie de rezervă înainte de a le șterge. Pentru backup rapid și rapid, EaseUS Todo Backup este instrumentul de backup rapid și eficient pentru backup pentru software și date fără nicio pierdere.
- Citiți și: EaseUS Data Recovery Review: Test, Pro și Contra
- Cum să recuperați partiția ștearsă cu instrumentul gratuit de neștergere pe Windows 11
Oferta: Cititorii noștri beneficiază de o reducere specială de 30% la toate produsele EaseUS. Vizitați pagina noastră de cupon de reducere EaseUS pentru codul promoțional.
2. Cum să convertiți MBR în GPT prin Gestionarea discurilor
Trebuie să ștergeți toate partițiile de pe disc pentru a schimba MBR în GPT prin Gestionarea discurilor. În caz contrar, opțiunea „conversie pe disc GPT” va fi dezactivată. Veți găsi că se activează după ștergerea tuturor partițiilor existente. Să vedem cum să convertim MBR în GPT prin gestionarea discului.
Pasul 1: Am ajuns la bara de căutare, introduceți Acest PC sau My Computer și selectați opțiunea Gestionare.
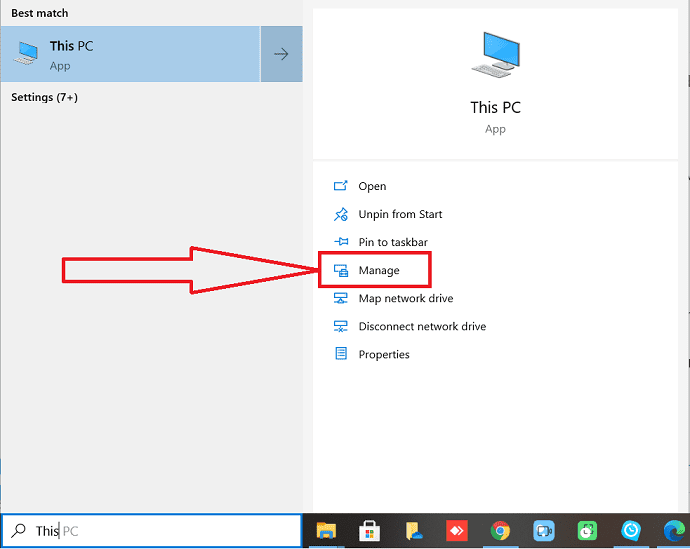
Pasul 2: pe ecran va apărea o fereastră de gestionare a computerului. Din aceasta, selectați opțiunea „Gestionare disc” din fereastra din stânga. Faceți clic dreapta pe fiecare partiție a discului și selectați opțiunea „Șterge volum” din meniul derulant.
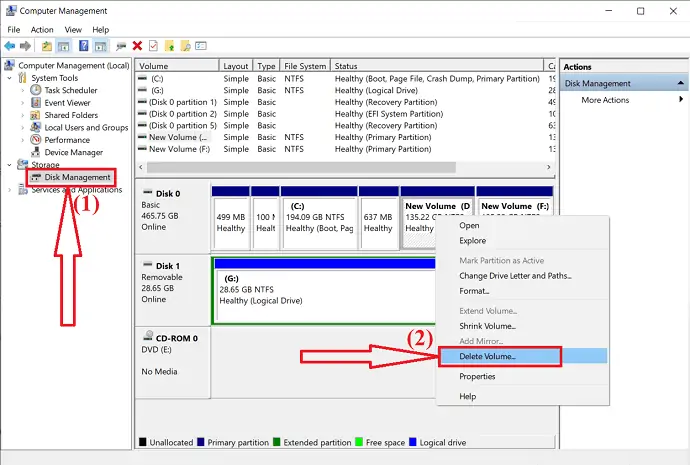
Pasul 3: Pe ecran va apărea un avertisment cu mesajul „Șterge acest volum va șterge toate datele de pe el. Faceți o copie de rezervă a tuturor datelor pe care doriți să le păstrați înainte de a le șterge. Doriți să continuați?". Faceți clic pe „Da” pentru a confirma ștergerea. Repetați al doilea pas pentru a șterge toate partițiile de pe disc.

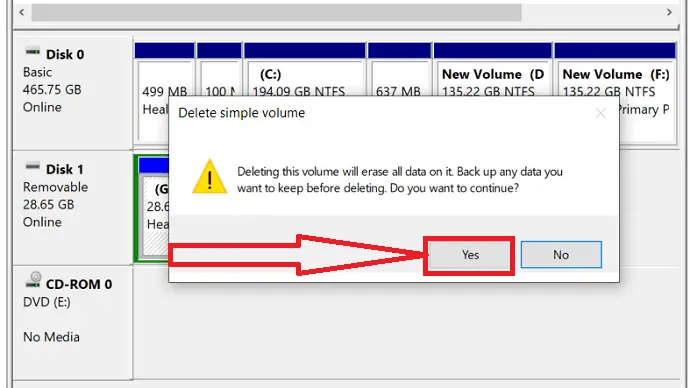
Pasul 4: Odată ce ați terminat ștergerea tuturor partițiilor de pe disc, veți găsi întregul disc ca nealocat. Acum, faceți clic dreapta pe discul MBR și alegeți opțiunea „Convertire în disc GPT”.
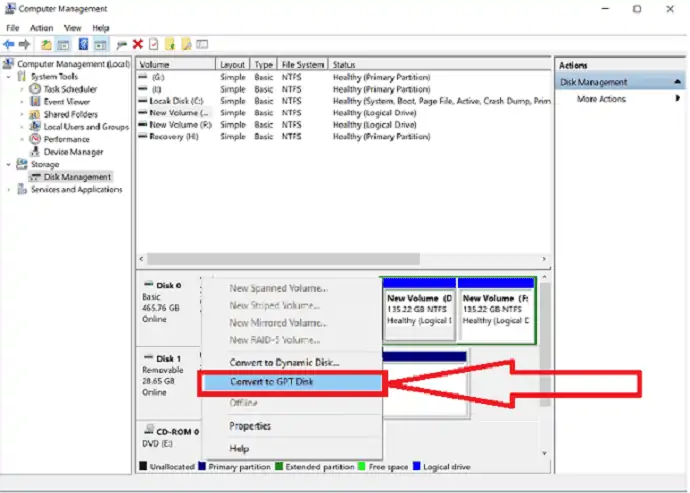
Gata.. procesul de conversie este finalizat. Acum, puteți utiliza noul disc pentru a crea câte partiții doriți.
3.Convertiți MBR în GPT utilizând DiskPart
Deoarece conversia MBR în GPT folosind DiskPart necesită curățarea întregului disc, nu uitați să faceți mai întâi o copie de rezervă a datelor de pe disc. Apoi urmați pașii de mai jos pentru a vă converti discul MBR în GPT:
Pasul 1: Accesați bara de căutare. Introduceți Cmd în bara de căutare și selectați opțiunea Run as administrator.
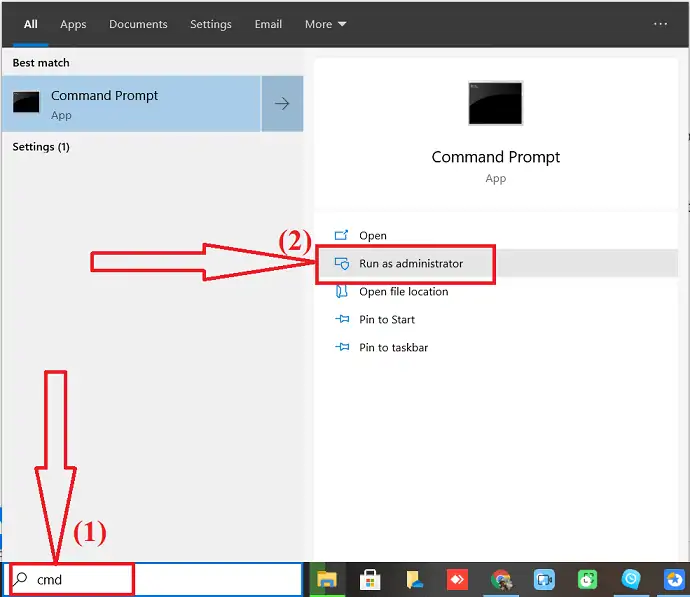
Pasul 2: Introduceți discpart și apăsați Enter pe tastatură.
- Acum introduceți comanda „list disc” , numărul de discuri va fi afișat pe ecran.
- Selectați discul MBR și introduceți „select disk 1 (unde 1 este numărul discului)” și apăsați enter.
- Tastați din nou „Clean” și apăsați Enter, șterge toate partițiile de pe disc.
- În cele din urmă, introduceți comanda „Convertire gpt” în prompt și apăsați Enter.
Diskpart va șterge toate partițiile de pe disc și va converti discul în GPT în timpul procesului.
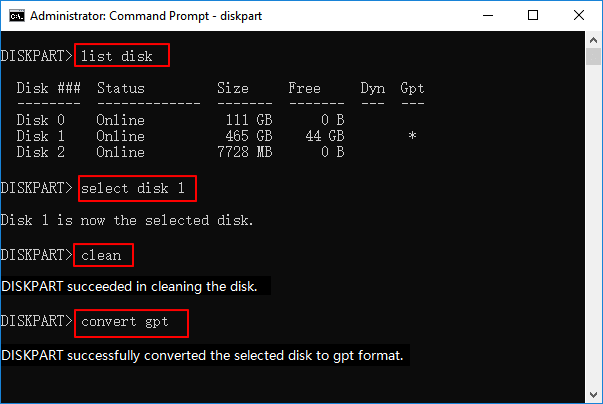
Pasul 3: După finalizarea procesului de conversie, tastați Exit în linia de comandă. Asta e…
Acum puteți crea partiții noi pe discul GPT, puteți instala un nou sistem de operare, sistem UEFI și multe altele fără probleme.
Dacă uitați să faceți copii de siguranță ale fișierelor și doriți să anulați comanda de curățare, software-ul de recuperare a partițiilor EaseUS este cel mai bun instrument pentru a recupera fișierele de partiție fără nicio pierdere de date.
- Citește și: REDUCERE de 30% (specială) – Cod cupon de reducere EaseUS
- Cum să recuperați fișierele șterse de pe Windows, Mac, iPhone, USB etc
4.Cum să convertiți MBR în GPT fără sistemul de operare folosind EaseUS Partition Master
Doriți să convertiți MBR în GPT fără niciun sistem de operare sau în timpul instalării Windows 11. Dar este oarecum complicat în comparație cu metodele de mai sus. Aveți două moduri diferite:
- Porniți sistemul de pe un mediu de instalare Windows și apoi aplicați comanda CMD pentru a converti discul. Cu toate acestea, este mai complex pentru cei mai mari.
- A doua modalitate este Rulați computerul de pe un disc de pornire USB creat de EaseUS Partition Master. Este soluția simplă și cea mai bună pentru cei mai mari.
Pentru aceasta, trebuie să instalați partiția EaseUS pe alt dispozitiv și să creați un disc de pornire pe unitatea USB, să porniți computerul de pe disc și să convertiți MBR în GPT fără sistem de operare. Urmați pașii de mai jos pentru un proces detaliat.
Pasul 1: Pregătiți unitatea USB, unitatea flash sau un CD ca disc de pornire. Conectați unitatea USB, unitatea flash sau un CD la un computer bootabil. Lansați EaseUS Partition Master, faceți clic pe opțiunea „WinPE Creator” din dreapta sus.
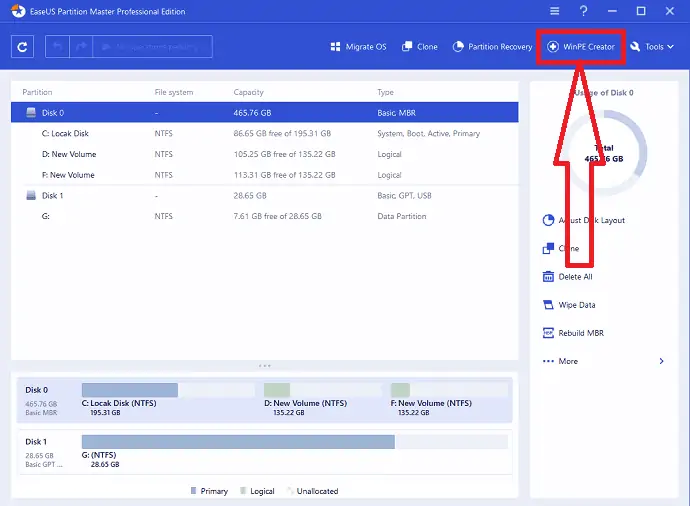
Pasul 2: va apărea o solicitare pe ecran. Selectați USB-ul sau CD-ul în funcție de dispozitivul pe care îl conectați la computer și faceți clic pe Continuare.
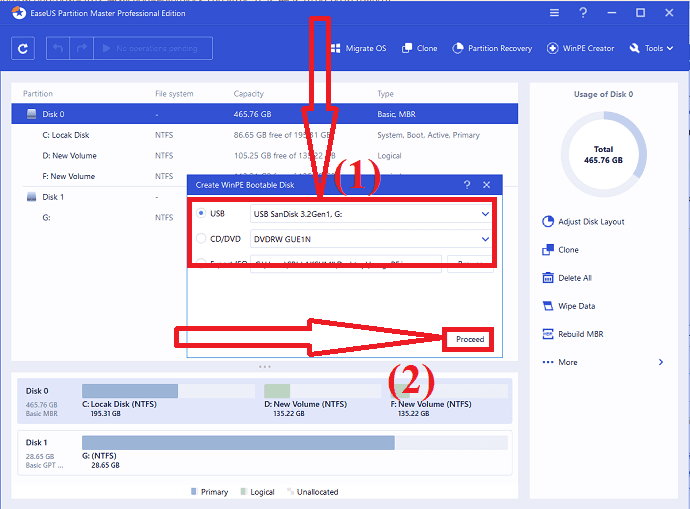
Pasul 3: Conectați discul de pornire WinPE la computer. Reporniți dispozitivul și apăsați F2 și Del la un moment dat. Veți redirecționa către modul BIOS. Setați să pornească dispozitivul de pe „Dispozitive amovibile” sau „Unitate CD-ROM” dincolo de hard disk. Acum, apăsați F10 pentru a salva modificările și a ieși din modul BIOS.
Pasul 4: Deschideți din nou aplicația EaseUS Partition Master. Faceți clic dreapta pe discul MBR și faceți clic pe opțiunea „Convertire în GPT” din meniul derulant. Apoi, operația se va adăuga la starea de execuție.
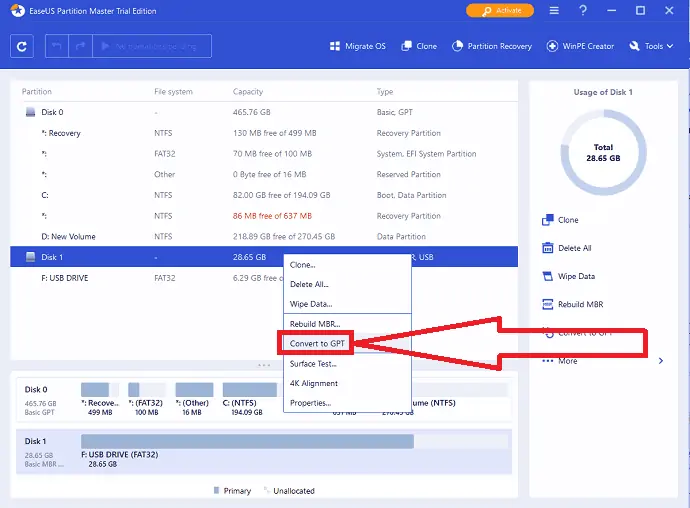
Pasul 5: Faceți clic pe opțiunea „Execute Operation” din partea stângă sus a ecranului. Pe ecran va apărea o solicitare. Faceți clic pe opțiunea „Aplicați”. În câteva secunde, procesul de conversie va începe și va reporni dispozitivul. Asta e.
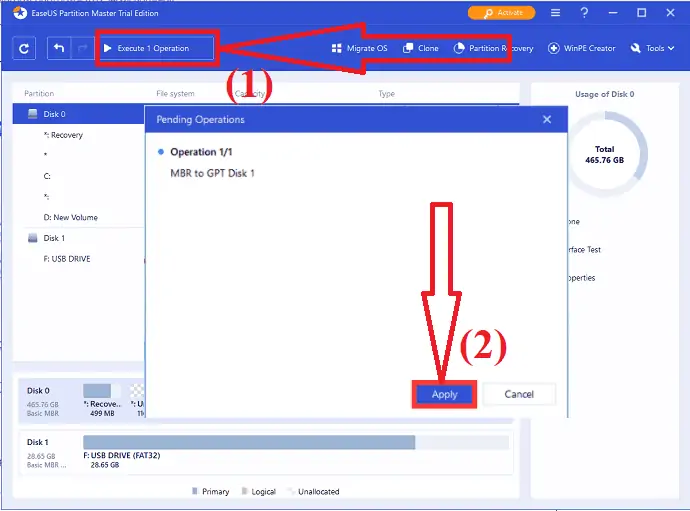
5. Convertiți MBR în GPT utilizând Asistentul de partiție AOMEI
AOMEI Partition Assistant este cel mai bun instrument pentru a converti discul MBR în GPR fără a șterge partițiile. oferă, de asemenea, câteva operațiuni uimitoare, cum ar fi crearea de partiții, clonarea discului, migrarea sistemului de operare și multe altele. Să vedem cum să convertim MBR în GPT
Pasul 1: Descărcați și instalați AOMEI Partition Assistant de pe site-ul său oficial. Deschideți Asistentul de partiții AOMEI. Selectați discul MBR, faceți clic dreapta și selectați opțiunea Convertiți în GPT din meniul drop-down.
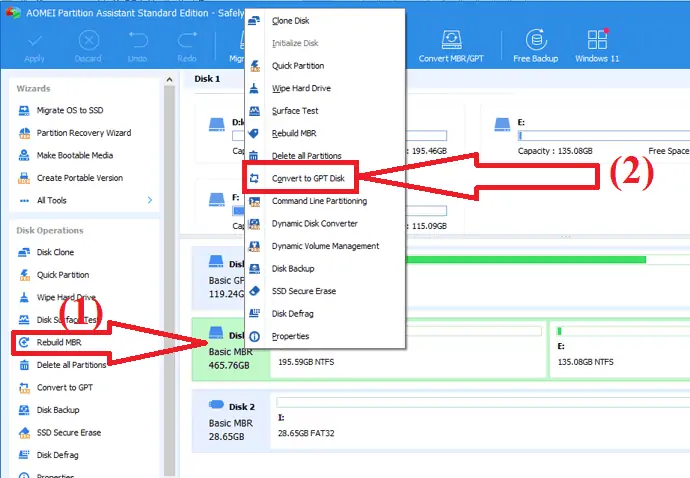
Acum operația este adăugată la starea în așteptare. Faceți clic pe opțiunea „Aplicați” pentru a executa modificările. Odată finalizată conversia, dispozitivul repornește automat. Asta e…
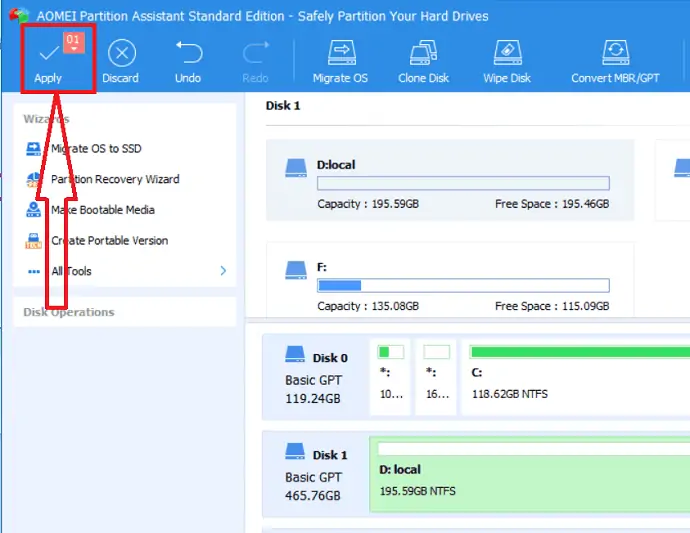
6. Convertiți MBR în GPT utilizând Macrorit Partition Expert
Macrorit Partition Expert este un instrument uimitor pentru a converti MBR în GPT fără niciun cost. Oferă o versiune gratuită pentru utilizatorii casnici. Costă 39,99 USD pentru ediția standard și 49,95 USD pentru upgrade-uri pe viață. Ediția Home este suficientă pentru a converti discul MBR în GPT fără nicio partiție și pierdere de date. Să vedem cum să convertim MBR în GPT folosind Macrorit Partition Expert.
Descărcați și instalați aplicația Macrorit Partition Expert de pe site-ul său oficial. După finalizarea instalării, lansați aplicația. Selectați discul MBR pe care doriți să-l convertiți în GPT, faceți clic dreapta pe el și selectați opțiunea Convertiți MBR în disc GPT din meniu.
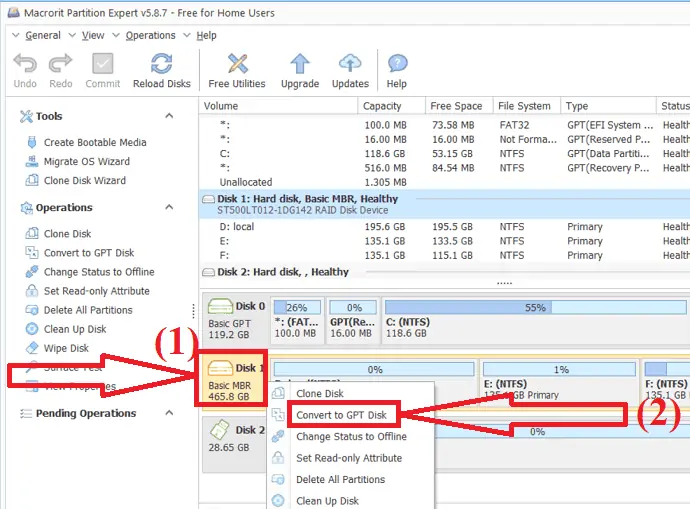
Acum faceți clic pe opțiunea de confirmare din stânga sus pentru a executa operația în așteptare. Asigurați-vă că ați închis toate ferestrele înainte de a începe operația.
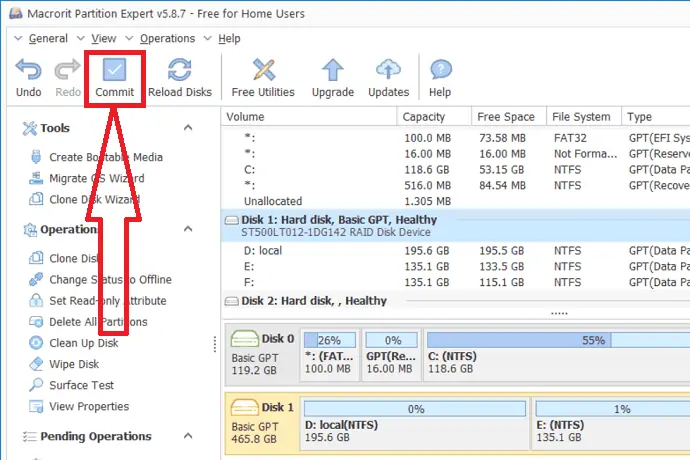
7.Convertiți MBR în GPT folosind MiniTool Partition Wizard
MiniTool este un alt instrument uimitor pentru a converti discul MBR în GPT fără nicio pierdere. Oferă atât versiuni gratuite, cât și versiuni pro. Puteți, de asemenea, să creați partiții, să copiați discul, să migrați sistemul de operare și multe alte operațiuni. Versiunea pro a MiniTool Partition Wizard este disponibilă în trei planuri diferite, cum ar fi Pro-59 USD, Pro Ultimate-109 USD și Pro platinum-159 USD. trebuie doar să urmați pașii pentru a converti MBR în GPT folosind MiniTool
Descărcați și instalați aplicația MiniTool Partition Wizard de pe site-ul său oficial. Lansați aplicația MiniTool Partition Wizard. Afișează toate informațiile despre partiția de disc. Selectați discul MBR pe care doriți să îl convertiți în GPT. Faceți clic dreapta și selectați opțiunea „conversie disc MBR în disc GPT” din meniul derulant.
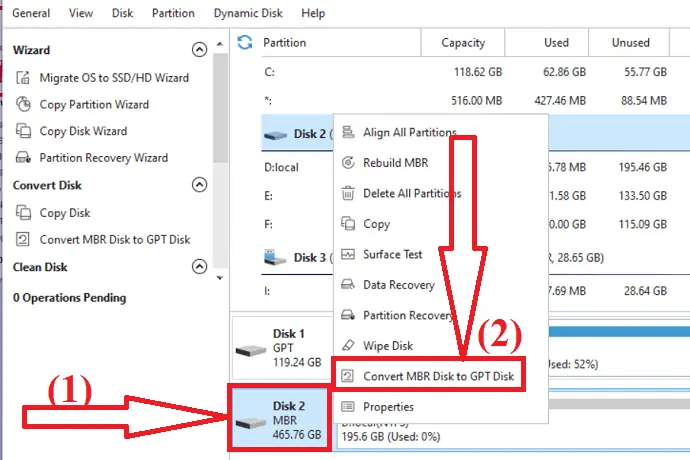
Operația este adăugată la starea în așteptare. Acum faceți clic pe opțiunea „Aplicați” pentru a executa operația în așteptare. Gata... convertește discul MBR și repornește automat dispozitivul. Înainte de a face clic pe opțiunea de aplicare, închideți toate ferestrele.
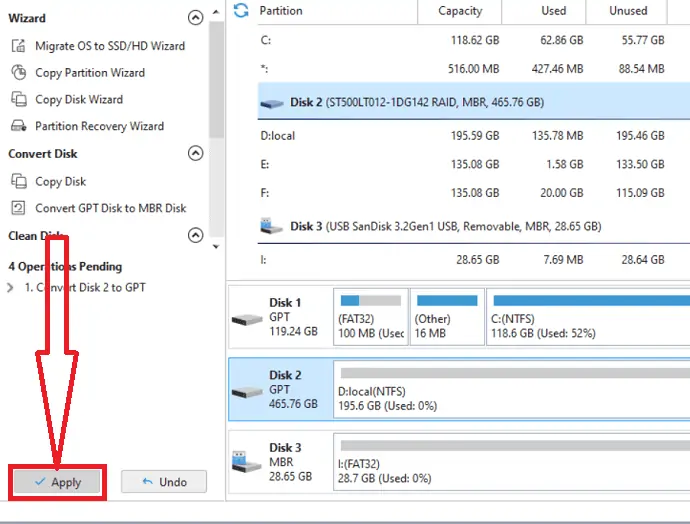
Gândul final:
Dintre toate metodele prezentate în articolul de mai sus, metoda EaseUS partition master este soluția rapidă și sigură de a converti MBR în GPT care ocupă primul loc în lista noastră. Nu șterge partițiile de pe disc în timpul procesului. Schimbă formatul discului fără pierderi de date și corupție de fișiere în doar câteva clicuri.
Sper că acest tutorial, Convert MBR în GPT pentru Windows 11 , vă ajută în mod diferit să vă convertiți unitatea MBR în GPT fără pierderi de date și corupție de fișiere. Dacă vrei să spui ceva, anunță-ne prin secțiunea de comentarii. Dacă vă place acest tutorial, vă rugăm să îl distribuiți și să urmați WhatVwant pe Facebook, Twitter și YouTube pentru mai multe sfaturi tehnice.
Cum să convertiți MBR în GPT pentru Windows 11
Este GPT mai bun decât MBR?
Da. GPT este mai bun decât discul MBR pe baza numărului de partiții, viteză mare de pornire, protecție excelentă și compatibilitate mai bună cu sistemul de operare. GPT depășește MBR în toate aspectele.
Care este cea mai bună modalitate de a converti MBR în GPT?
Cel mai bun mod de a converti MBR în GPT este folosirea partiției master EaseUS.
Care sunt beneficiile EaseUS Partition Master?
Fără pierdere de date, Fără pierdere de partiție și Fără corupție de fișiere sunt beneficiile EaseUS Partition Master.
Este posibil să convertiți MBR în GPT fără niciun software?
Da. Este posibil să convertiți MBR în GPT fără niciun software. Puteți converti discul MBR în GPT prin Gestionarea discurilor sau Linia de comandă.
