9 moduri de a converti PDF în Word editabil (gratuit online și offline)
Publicat: 2022-02-13Doriți să convertiți PDF în Word editabil ? Acest articol vă va prezenta metode posibile de a converti PDF în Word pe Windows, Mac, iPhone și online gratuit.
PDF-urile sunt fișiere foarte frecvent utilizate. Este foarte util dacă știți cum să convertiți PDF în Word sau Excel editabil sau orice alt fișier de acest fel. Iată cum o faci pentru metode gratuite online și offline.
Alături de metodele gratuite, am oferit metodele premium folosind Adobe Acrobat DC și Wondershare PDFelement. Dacă lucrați frecvent la fișiere PDF, atunci aceste metode premium sunt cele mai bune pentru a vă finaliza sarcina. Dintre cei doi recomand metoda Wondersahre PDFelement, este metoda premium care ajută la finalizarea sarcinii în pași simpli. Aceasta nu este o metodă gratuită, dar costul este puțin mic cu o licență pe viață în comparație cu Acrobat DC.
Sugestie: Împreună cu metodele gratuite, am oferit metodele premium folosind Adobe Acrobat DC și Wondershare PDFelement. Dacă lucrați frecvent la fișiere PDF, atunci aceste metode premium sunt cele mai bune pentru a vă finaliza sarcina. Dintre cei doi recomand metoda Wondersahre PDFelement, este metoda premium care ajută la finalizarea sarcinii în pași simpli. Aceasta nu este o metodă gratuită, dar costul este puțin mic cu o licență pe viață în comparație cu Acrobat DC.
Dacă nu doriți să cheltuiți un ban, atunci mergeți cu metodele gratuite. Unele dintre metodele gratuite sunt, de asemenea, furnizate în articolul de mai jos.
- Înrudit: 3 moduri de a extrage pagini din PDF
- Cum să protejați PDF-ul împotriva copierii cu un instrument gratuit
Cuprins
Cum să convertiți PDF în Word editabil online gratuit
Să vedem care sunt metodele de a converti PDF în documente Word folosind diferite site-uri web online.
1. Folosind PDFtoWord
Tutorial video:
Urmărește acest tutorial rapid pentru a înțelege cu ușurință procesul. Cu toate acestea, puteți sări peste videoclip și să urmați tutorialul de mai jos:
Această metodă ar fi utilă pentru persoanele care doresc să o facă din când în când și sunt de acord cu reclamele ocazionale. Această metodă este complet gratuită și necesită doar o conexiune activă la internet.
Tot ce trebuie să faci este -
- Accesați site-ul web PDFtoWord din browserul dvs. preferat.
- Doar alegeți Word făcând clic pe meniul derulant cu „PDF” selectat implicit. De asemenea, puteți converti PDF în Excel sau Powerpoint selectând Excel sau Powerpoint din meniul drop-down.
- Odată selectat, alegeți fișierul dorit de pe computer făcând clic pe butonul „selectați fișierul” .
- Apoi doar introduceți adresa dvs. de e-mail pe care veți primi linkul către fișierul convertit. Așa că asigurați-vă că aveți parola la adresa de e-mail și că funcționează corect.
- Odată ce ați terminat cu toți pașii, faceți clic pe „Convertiți acum” și mergeți la căsuța de e-mail de unde veți primi linkul către fișierul convertit pe care îl puteți descărca apoi.
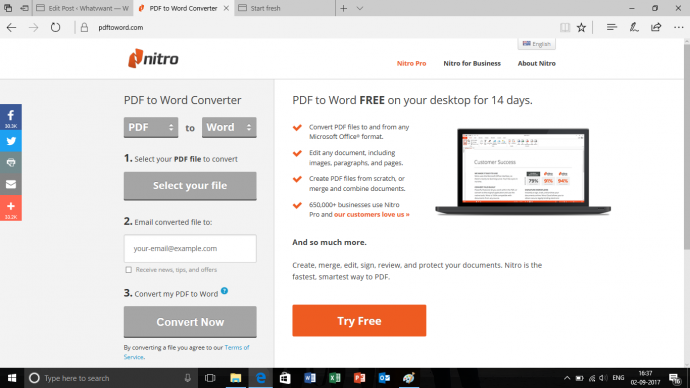
Această metodă, deși gratuită, necesită puțin timp și lungă. Trecerea la metoda Offline, care nu este gratuită, dar este super ușoară și rapidă.
- Citiți: 5 moduri gratuite de a converti Word în PDF cu hyperlinkuri
- 8 cele mai bune programe de editare PDF pentru Windows sau Mac
2. Folosind ILovePDF
PASUL-1: Vizitați site-ul web ILovePDF și faceți clic pe secțiunea Convert PDF
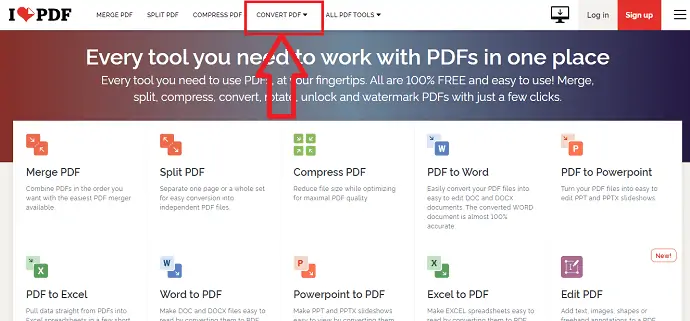
Pentru a converti PDF într-un format editabil (document Word) , trebuie să vizitați site-ul web ILovePDF. Ecranul de pornire al site-ului web ILovePDF va apărea așa cum se arată în imaginea de mai sus. În partea de sus a ecranului, puteți vedea diferite opțiuni privind fișierele PDF. Faceți clic pe opțiunea „Convertire PDF” .
În secțiunea Conversie PDF, puteți vedea o opțiune pentru a încărca un fișier PDF. Faceți clic pe opțiunea „Selectați PDF” , așa cum se arată în imaginea de mai jos.
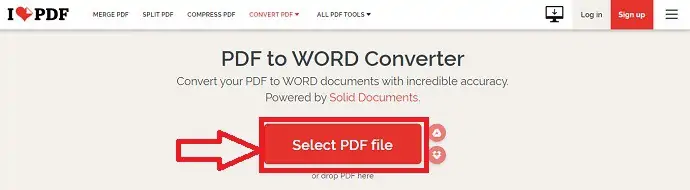
PASUL-2: Selectați fișierul PDF
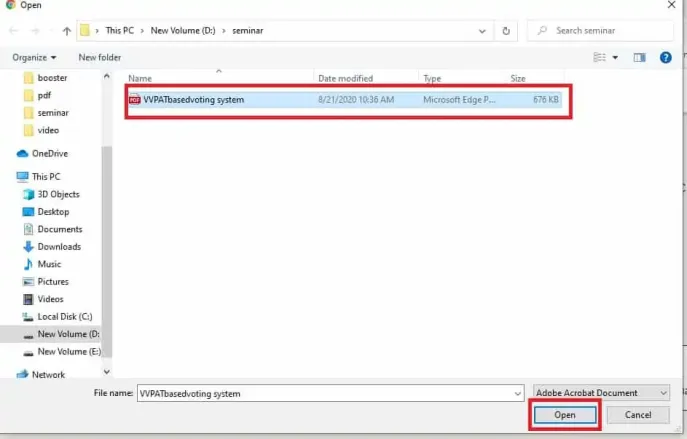
După ce faceți clic pe opțiunea „Selectați fișierul PDF” , atunci puteți vedea un ecran pentru a selecta un fișier PDF de pe dispozitiv. Selectați PDF-ul pe care doriți să îl editați. Odată ce selectați fișierul, faceți clic pe opțiunea „Deschidere” , așa cum se arată în imaginea de mai sus. Când faceți clic pe opțiunea Deschidere, atunci acel PDF va fi deschis pe site-ul web ILovePDF.
PASUL-3: Faceți clic pe opțiunea Convertiți în Word
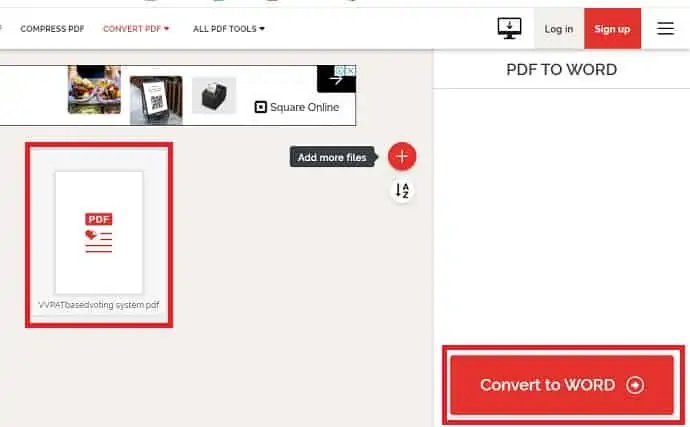
Odată ce fișierul PDF este încărcat, atunci puteți vedea un ecran așa cum se arată în imaginea de mai sus. Acolo veți avea o opțiune și anume Convertiți în WORD. Faceți clic pe acea opțiune „Convertire în WORD” pentru a converti PDF în Word.
PASUL-4: Descărcați fișierul convertit
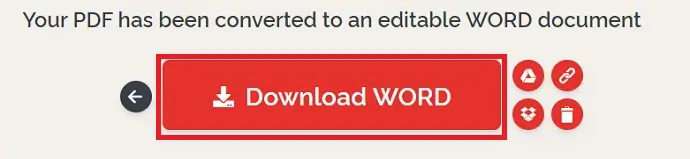
Când faceți clic pe opțiunea Convertiți în WORD , atunci conversia dvs. PDF în Word va începe. Așteptați până când se convertește cu succes. Odată ce conversia este finalizată, atunci puteți vedea opțiunea Descărcare Word. Faceți clic pe opțiunea „Descărcați WORD” .
După ce faceți clic pe opțiunea „Descărcați WORD” , puteți vedea că fișierul este descărcat pe dispozitiv. Trebuie să așteptați până când se descarcă complet.
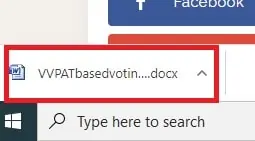
Acum puteți edita acel conținut PDF în Word după cum doriți.
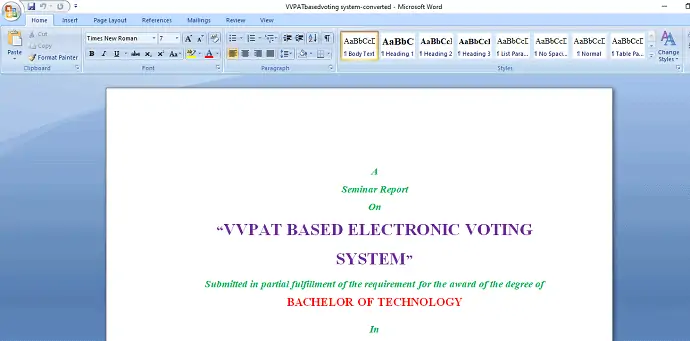
Aceasta este procedura de conversie a PDF-ului într-un document Word editabil folosind ILovePDF .
3. Soda PDF
Soda PDF este unul dintre binecunoscutele software-uri PDF. Folosind acel Soda PDF, putem crea, converti, edita și face mai multe acțiuni asupra fișierelor PDF. În acest articol, vom vedea cum să convertim PDF într-un document Word. Să vedem procedura în pas.
PASUL-1: Vizitați site-ul web Soda PDF și faceți clic pe Alegeți fișierul
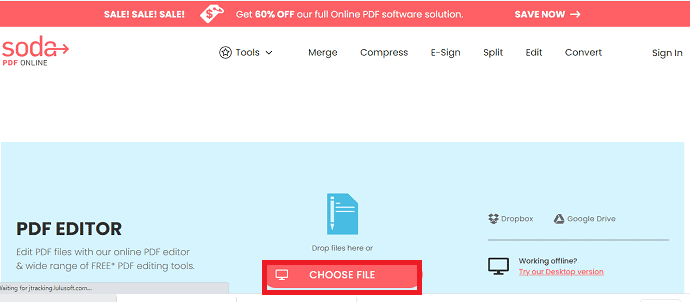
În primul rând, vizitați site-ul web Soda PDF. Apoi accesați site-ul web PDF Editor din acel site Soda. Faceți clic aici pentru a vizita pagina web a editorului Soda PDF direct din browser. Odată ce intri pe site-ul web Soda PDF Editor, poți vedea fereastra așa cum se arată în imaginea de mai sus. Faceți clic pe opțiunea „Alegeți fișierul” .
PASUL-2: Alegeți un fișier PDF de pe dispozitiv
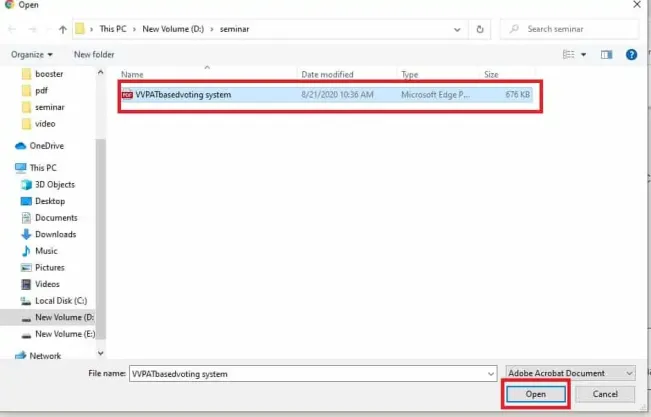
După ce faceți clic pe opțiunea Alegeți fișierul, apoi fișierele de pe dispozitivul dvs. vor apărea pentru a selecta și a încărca. Alegeți orice fișier după cum doriți. După ce selectați fișierul, faceți clic pe opțiunea „Deschidere” .
PASUL-3: Faceți clic pe opțiunea Convert
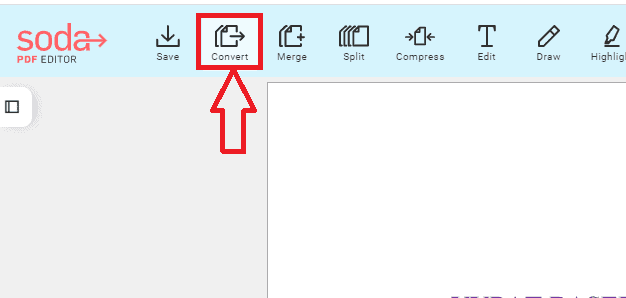
Odată ce faceți clic pe opțiunea „Deschide” , atunci acel PDF este încărcat pe site-ul web Soda PDF pentru a face modificări sau conversii. Faceți clic pe opțiunea „Convertire” din partea de sus a ecranului, așa cum se arată în captura de ecran de mai sus.
PASUL-4: Selectați formatul pentru conversie
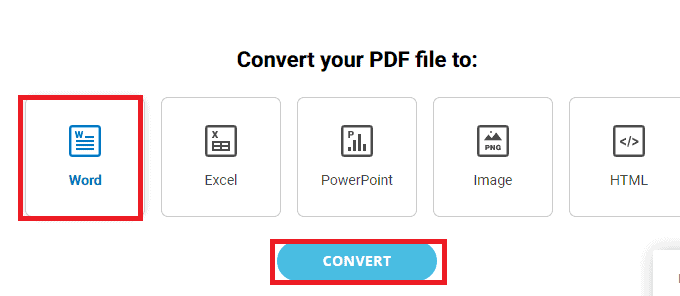
După ce faceți clic pe opțiunea „Convertire” , puteți vedea o fereastră care arată în ce format doriți să convertiți fișierul PDF. Selectați formatul „Word” și apoi faceți clic pe opțiunea „Convertire” din partea de jos a acelor opțiuni.
PASUL-5: Descărcați fișierul
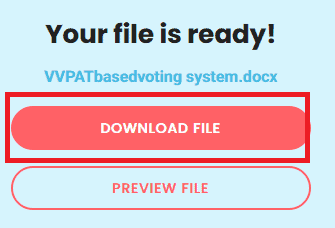
Odată ce faceți clic pe opțiunea Conversie , atunci acel PDF este convertit într-un document Word. Odată ce procesul de conversie este finalizat, puteți vedea un ecran așa cum se arată mai sus. Faceți clic pe opțiunea „Descărcați fișierul” . Cu aceasta, documentul convertit Word va fi descărcat pe dispozitivul dvs.
Aceasta este procedura de conversie a PDF-ului în document Word editabil folosind site-ul web online Soda PDF.
4. Utilizarea Smallpdf
Până acum, am văzut două metode pentru a converti PDF în documente Word editabile folosind IlovePDF și Soda PDF. Smallpdf este, de asemenea, un astfel de instrument de editare PDF. În această secțiune, vom vedea cum să convertiți PDF în documente Word folosind editorul online Smallpdf.
PASUL-1: Vizitați site-ul web Smallpdf și faceți clic pe secțiunea de conversie
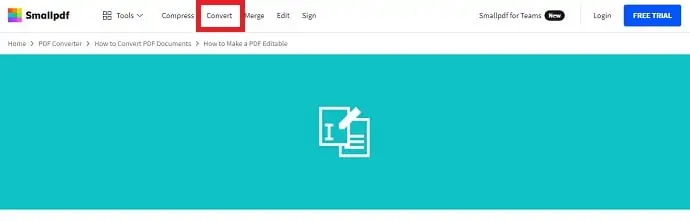
Primul și cel mai important lucru pe care trebuie să-l faceți este să vizitați site-ul web Smallpdf. Acum accesați secțiunea de editare PDF. Faceți clic aici pentru a vedea pagina editorului PDF Smallpdf direct din browser. Odată ce vizitați pagina editorului, puteți vedea ecranul, așa cum se arată mai sus, cu opțiunile Comprimare, Conversie, Îmbinare, Editare, Semnare.
Faceți clic pe opțiunea „Convertire” .
PASUL-2: Selectați fișierul de convertit
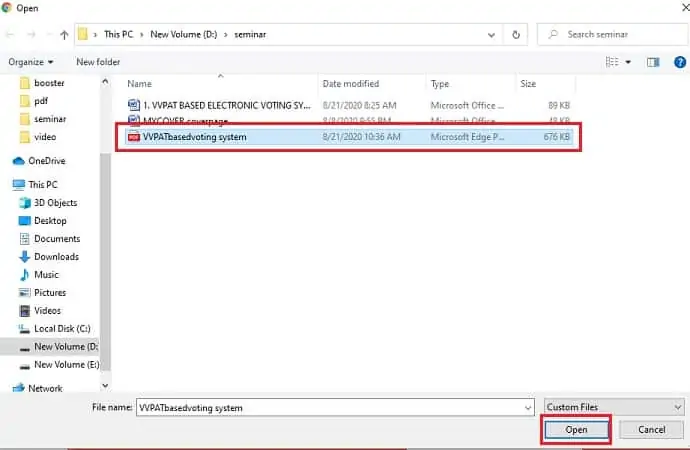
După ce faceți clic pe opțiunea „Convertire” , fișierele de pe dispozitiv se vor deschide așa cum se arată în captura de ecran de mai sus. Selectați orice fișier după cum doriți și apoi faceți clic pe opțiunea „Deschidere” .
PASUL-3: Așteptați până la încărcarea fișierului, apoi faceți clic pe opțiunea Word
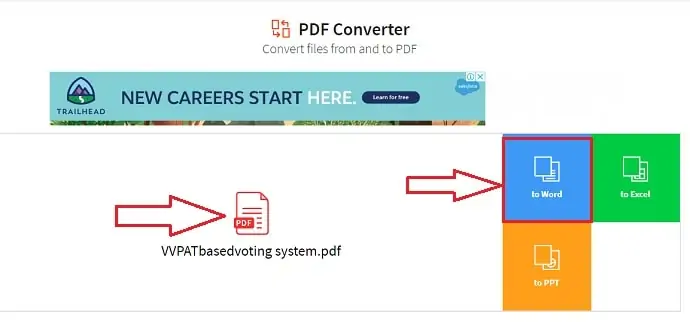
Când faceți clic pe opțiunea „Deschide” , atunci fișierul se va încărca pe site-ul web Smallpdf. Și puteți vedea opțiunea de formate în care ar trebui să se convertească fișierul dvs. Selectați opțiunea „Cuvânt” dintre opțiunile disponibile.
După ce faceți clic pe opțiunea Word, puteți vedea ecranul de mai jos. Faceți clic pe opțiunea „Conversie în Word” , apoi faceți clic pe „Alegeți opțiunea” .
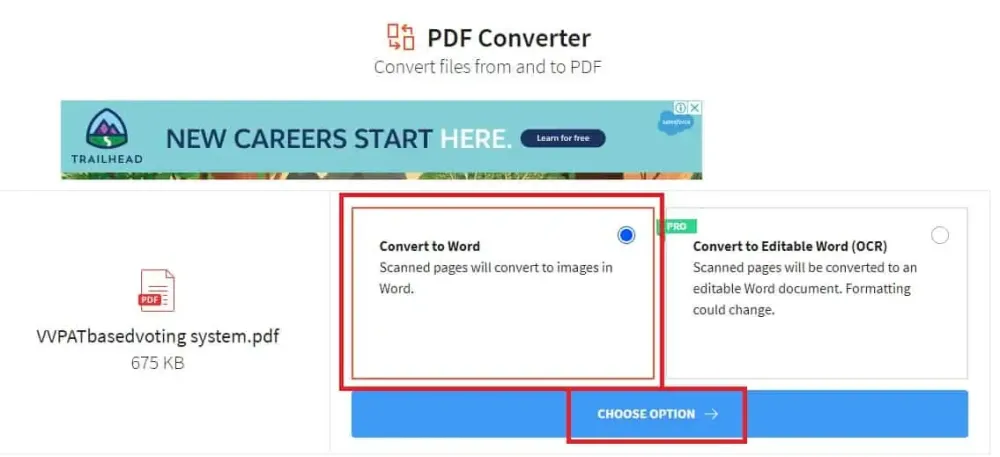
Acum puteți vedea că fișierul PDF se convertește în Word.
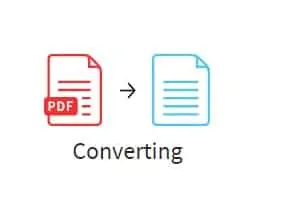
Așteptați până când fișierul este convertit cu succes.
PASUL-4: Faceți clic pe opțiunea Descărcare
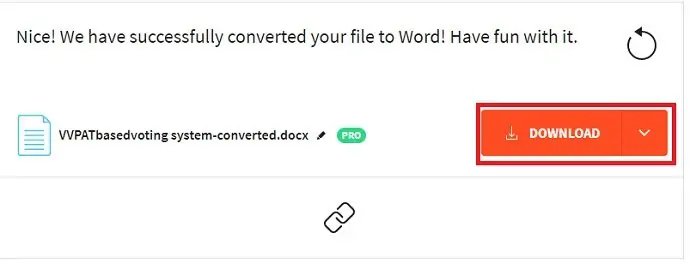
Odată ce vedeți că fișierul dvs. pdf este convertit în Word, veți obține o opțiune de descărcare, așa cum se arată în imaginea de mai sus. Faceți clic pe opțiunea „Descărcare” . Gata, fișierul convertit este descărcat pe dispozitiv. Odată ce descărcarea este finalizată, faceți clic pe ea pentru a vizualiza și edita.
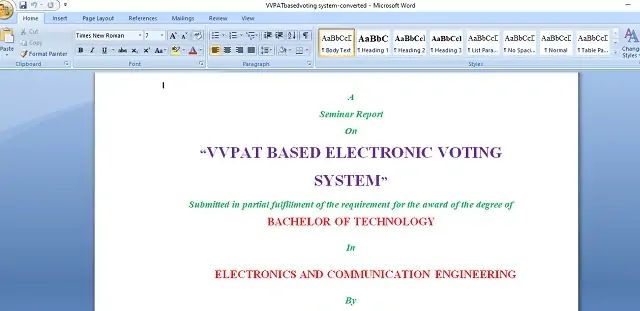
Aceasta este procedura pentru conversia PDF în document Word folosind editorul online Smallpdf.
5. Cum se convertesc PDF în Word folosind Acrobat Reader?
Mai jos sunt enumerați cei mai buni pași simpli pentru a converti PDF într-un document Word folosind Adobe Acrobat Reader.
- Mai întâi, deschideți fișierul PDF folosind Adobe Acrobat Reader.
- Faceți clic pe opțiunea „Fișier” din meniul principal de sus.
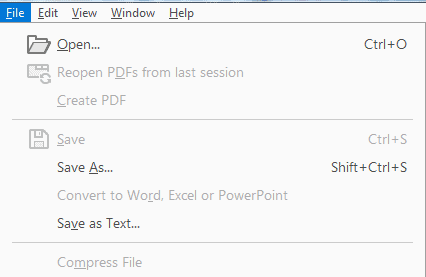
- Selectați fișierul PDF pe care doriți să îl convertiți într-un fișier document Word.
- Faceți clic pe fila „Instrumente” din meniul de sus de lângă fila Acasă.
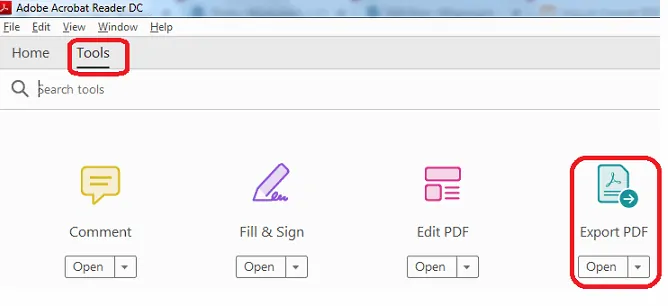
- Acum alegeți opțiunea „Export PDF” dintre opțiunile disponibile.
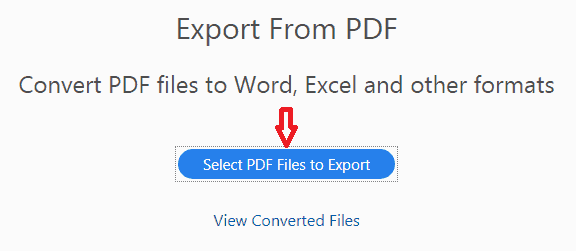
- Acum selectați fișierul PDF făcând clic pe butonul „Selectați fișierele PDF” pentru a exporta în cazul în care nu ați selectat fișierul PDF în primii pași.
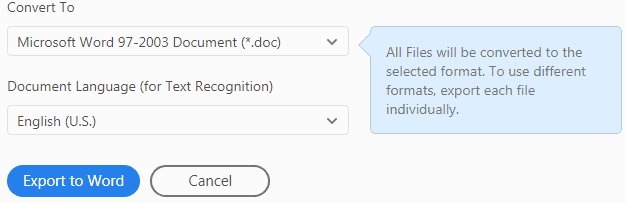
- puteți vedea meniul drop-down „Convertire în” cu o mulțime de opțiuni din listă.
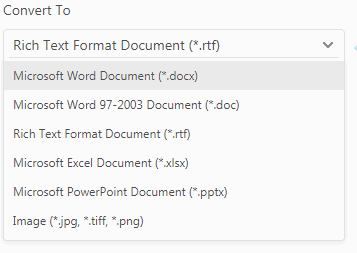
- Deoarece vom converti fișierul PDF în document Word, alegeți „Document Microsoft Word (*.docx) sau Document Microsoft Word 97-2003 (*.doc) din lista derulantă” . Acum faceți clic pe butonul „Exportați în RTF” .
- DOC este un format de document folosit de Microsoft Word, în timp ce DOCX este succesorul său. Ambele sunt relativ deschise, dar DOCX este mai eficient și creează fișiere mai mici, mai puțin coruptibile. Dacă aveți posibilitatea de a alege, utilizați DOCX. DOC este necesar doar dacă fișierul va fi utilizat de versiunile Word anterioare 2007. Formatul DOCX bazat pe XML a devenit fișierul de salvare implicit pentru Word în versiunea 2007 a software-ului.
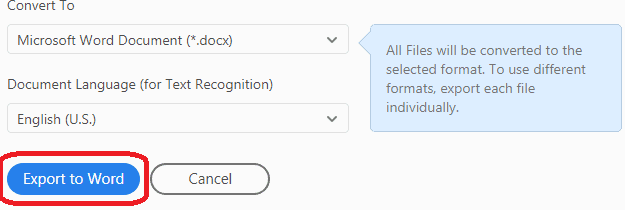
- Rețineți că butonul se va schimba automat în funcție de formatul pe care îl selectați în meniul drop-down.
- Să presupunem că dacă selectați un cuvânt, atunci butonul se va schimba în „Export în Word” etc.
- De asemenea, puteți selecta mai multe fișiere făcând clic pe butonul „Adăugați fișiere pentru export” .

- Atât ați terminat cu treaba de a converti PDF în document Word.
6. Cum se convertesc PDF în Word folosind Adobe Acrobat DC pro?
Mai jos sunt pașii pentru a converti cu ușurință documentele PDF în Word folosind Adobe Acrobat DC.

- Deschideți documentul PDF cu aplicația Adobe Acrobat DC.
- Fișierul încărcat va fi afișat pe ecran. Selectați opțiunea „Export PDF” din fereastra din dreapta.
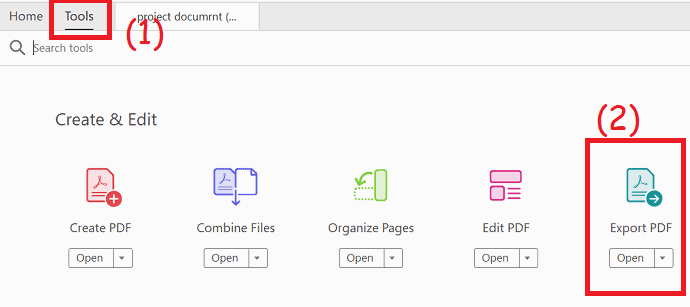
- Veți redirecționa către o pagină nouă. Faceți clic pe „Microsoft Word” și alegeți opțiunea „Document Word” .
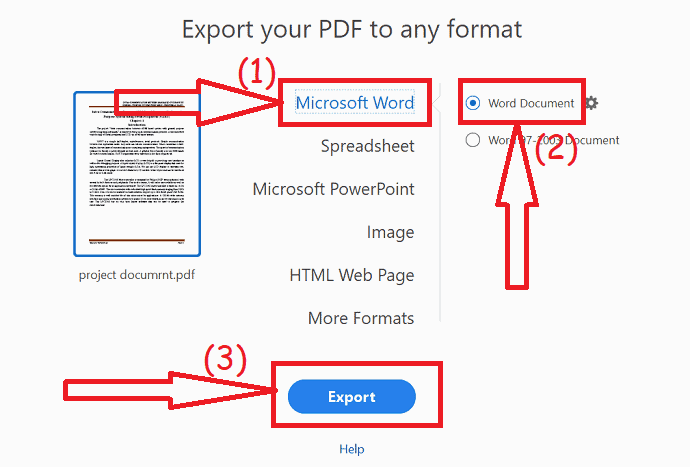
- În cele din urmă, faceți clic pe „Exportați” . Odată convertit, pe ecran va apărea fereastra de salvare ca. alegeți folderul de ieșire și faceți clic pe salvare.
7. Utilizarea WonderShare PDFelement (recomandat)
Wondershare PDFelement este folosit personal de mine și este foarte ușor, rapid și de încredere. Deși această aplicație nu este gratuită, ci costă doar puțini bani pentru licența pe viață și puteți obține și o încercare gratuită. Este cea mai bună alternativă la Adobe Acrobat reader, care oferă aproape toate caracteristicile pentru editarea și convertirea fișierelor PDF. Puteți citi recenzia noastră completă despre Wondershare PDFelement pentru detalii complete.
Tot ce trebuie să faci este -
- Cumpărați sau descărcați o versiune de încercare gratuită a PDFelement. Instalați software-ul. După ce deschideți PDFelement, trebuie să selectați opțiunea „Deschideți fișierul” .
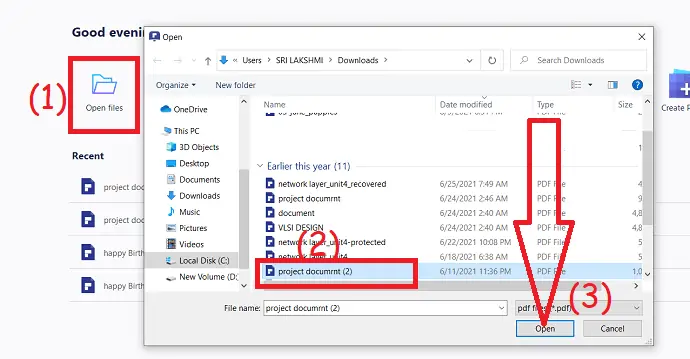
Odată ce vă aflați în editor cu PDF-ul selectat, mergeți în partea de sus a ferestrei și faceți clic pe „Convertire” . Odată ajuns în fila Conversie, alegeți formatul de fișier dorit și faceți clic pe „Convertire” . Puteți alege din peste 10 formate de fișiere, spre deosebire de metoda gratuită.
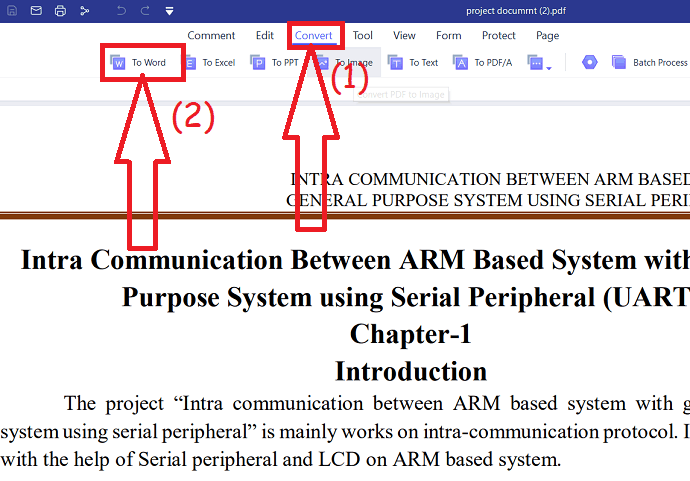
După cum puteți vedea singur, puteți converti fișiere PDF folosind PDFelement în doar 2 pași, în timp ce metoda online durează 5 pași lungi.
Oferta: Cititorii noștri beneficiază de reduceri speciale la toate produsele Wondershare. Vizitați pagina noastră de cupon de reducere Wondershare pentru cele mai recente oferte.
8. Utilizarea WPS Office
Urmați pașii de mai jos pentru a converti PDF în Word folosind biroul WPS.
Cumpărați sau descărcați versiunea gratuită a WPS Office de pe site-ul său oficial. Instalați-l pe dispozitivul dvs. Acum deschideți fișierul PDF pe care doriți să îl convertiți în Word folosind WPS Office.
Faceți clic pe opțiunea Instrumente din partea de sus a ferestrei și alegeți opțiunea „PDF în Word” . Pe ecran va apărea o solicitare. Selectați formatul de ieșire, folderul de ieșire și faceți clic pe „Start” .
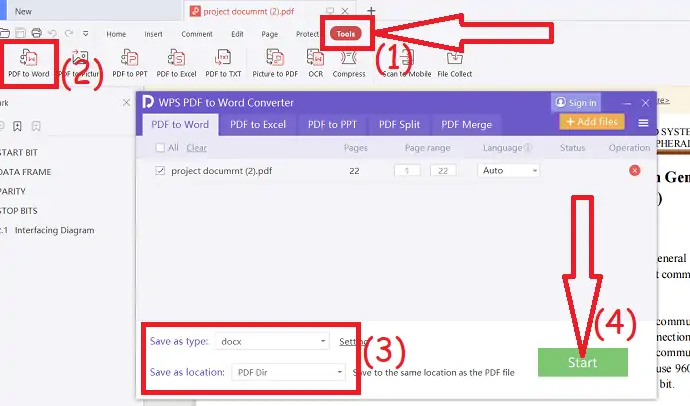
Versiunea gratuită a biroului WPS vă permite să convertiți doar 3 pagini. Deci, este mai bine să mergeți cu versiunea premium.
9. Utilizarea Cisdem PDF to Word Converter pentru Mac
Cisdem PDF to Word Converter pentru Mac este cel mai eficient instrument pentru a converti orice PDF în Word pe sistemul Mac. Este considerat cel mai recomandat de mulți dintre experți, deoarece păstrează aspectul și structura originală așa cum este din PDF.
Seamănă cu aspectul precis care păstrează originalitatea, inclusiv machetele, imaginile și formatul de tabel.
Economisește timp și nu este nevoie de o lucrare manuală copy-paste și elimină munca obositoare.
Are o calitate foarte înaltă și chiar convertește PDF-ul care este criptat. Îndepărtează criptarea parolei în timpul conversiei.
Urmați pașii de mai jos pentru a converti PDF în Word pe Mac folosind instrumentul Cisdem:
1). Cumpărați Cisdem PDFtoWordConverter pentru Mac Instalați software-ul. Cititorii noștri beneficiază de o reducere specială de 25% folosind codul de cupon: VWANT25 la casă.
Deschideți software-ul. Doar trageți și plasați PDF-ul în caseta de mai jos pentru a converti în Word. Conversia lot este, de asemenea, acceptată aici.
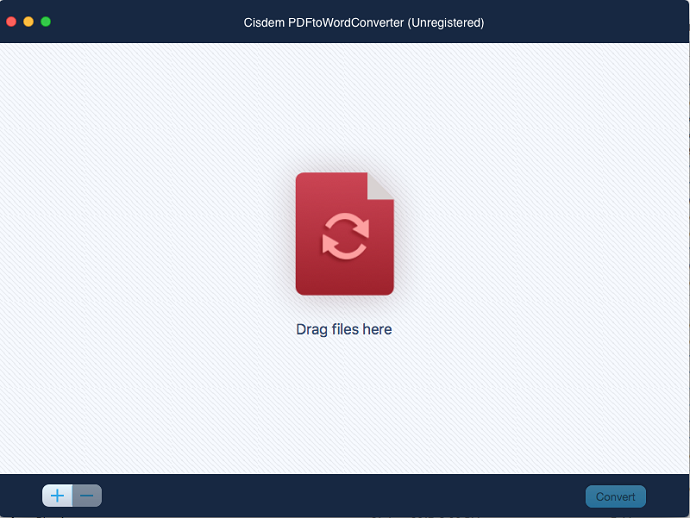
2). Puteți chiar să utilizați simbolul „+” pentru a adăuga mai multe fișiere PDF de convertit.
3). Numărul maxim de fișiere PDF care pot fi convertite va fi de 50 de fișiere de fiecare dată.
4). Odată ce PDF este adăugat, opțiunile vor fi afișate așa cum se arată mai jos.
5). Puteți alege gama și o puteți personaliza după cum doriți.
6). În mod implicit, opțiunea „Toate paginile” va fi selectată și toate paginile vor fi convertite cu această opțiune.
7). Puteți converti PDF-ul fie în „PDF în Docx”, fie în „PDF în Rtfd” . Consultați captura de ecran de mai jos pentru opțiuni din meniul drop-down.
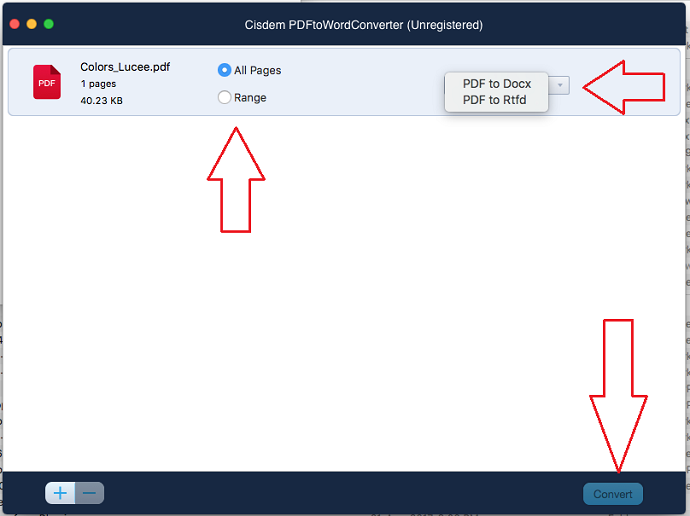
8). Apoi, odată ce fișierele PDF sunt selectate, puteți vedea butonul „Convertire” care este utilizat pentru conversie.
9). Apoi faceți clic pe butonul „Convertire” pentru a începe conversia. Starea poate fi vizibilă în timpul conversiei. Un singur fișier sau un lot de fișiere poate fi convertit.
10) Odată ce ați terminat, puteți verifica rezultatele conversiei, care sunt foarte precise, fără nicio încurcătură.
- Vă poate plăcea și: Cum să protejați PDF-ul cu parolă și tehnologia Anti-Copy
- 8 moduri de a elimina parola din PDF
- 6 sfaturi super utile pentru a comprima fișierul PDF
10. Cum să convertiți PDF obișnuit sau scanat în Word online gratuit, fără e-mail?
Această metodă este excelentă pentru utilizatorii care doresc să-și convertească PDF-urile obișnuite și scanate în MS Word în mod complet anonim și pentru utilizatorii care trebuie să convertească gratuit fișiere PDF foarte mari în Word. Este un serviciu online, ceea ce înseamnă că aveți nevoie de o conexiune activă la Internet pentru a-l folosi. Iată cum funcționează:
- Vizitați PDF to Word Converter.org.
- Încărcați un PDF pe care doriți să îl convertiți în Word. Poate fi un PDF obișnuit (generat electronic) sau scanat (imagine) . Puteți încărca PDF-ul de pe computer folosind butonul Încărcare sau trageți și plasați PDF-ul direct în caseta de conversie. Alternativ, puteți importa și PDF-ul pentru conversie din Dropbox, OneDrive sau Google Drive.
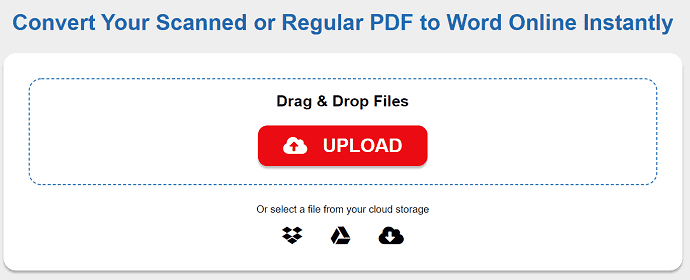
3. Așteptați ca conversia să se termine și apoi descărcați pur și simplu fișierul .docx convertit.
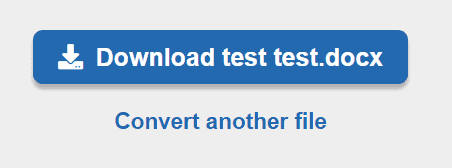
Dacă doriți să convertiți mai multe PDF-uri în Word, faceți clic pe linkul Convertați alt fișier, pe care îl puteți vedea în captura de ecran de mai sus, și încărcați un alt PDF pentru conversie. Puteți converti gratuit atâtea PDF-uri în Word pe acest site web, câte doriți, repetând procesul descris. Toate fișierele PDF vor fi convertite integral, chiar dacă sunt foarte mari.
11. Cum se convertesc PDF în Word pe iPhone?
Vă prezentăm PDF în Word , o aplicație de conversie OCR de ultimă generație care se potrivește tuturor nevoilor dvs. de PDF. Această aplicație este disponibilă chiar și pentru utilizatorii de Android. Are o versiune gratuită și premium. Versiunea gratuită face ceea ce ai nevoie. Versiunea gratuită convertește fișiere chiar și din servicii online precum Google Drive, iCloud, Gmail, Dropbox sau OneDrive.
Unele caracteristici
- Scaner de documente puternic.
- Recunoaștere automată a hârtiei la scanare.
- Abilitatea de a roti și de a aplica filtre documentelor scanate.
- Convertiți imagini și capturi de ecran ale documentelor etc.,
PASUL-1: Descărcați PDF în Word pe dispozitivul dvs
Faceți clic aici pentru a descărca aplicația PDF în Word din magazinul de aplicații. Sau tastați „PDF în Word” în fila de căutare din App Store și veți descoperi că această aplicație este pe primul loc.
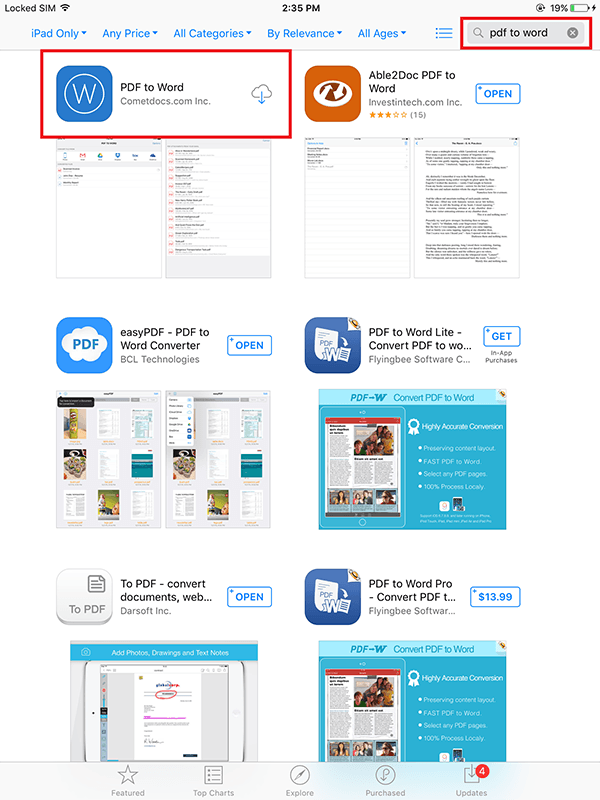
Îl puteți descărca atingând butonul „Instalare ” și aplicația va începe descărcarea. Odată ce este în siguranță pe dispozitiv, va apărea cel mai probabil pe ultima pagină a ecranului. Glisați spre el și deschideți aplicația.
PASUL-2: Selectați ce PDF doriți să convertiți
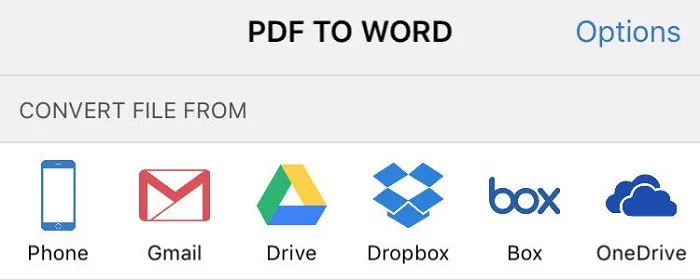
Există 2 moduri de a face acest lucru: Prima modalitate este să selectați manual fișierul de pe dispozitiv. Dacă îl aveți pe hard disk, mergeți în orice folder în care îl păstrați și importați-l în PDF în Word. Acest lucru poate dura ceva timp și, în general, aceasta este modalitatea mai dificilă de a vă importa fișierele, deoarece platforma iOS nu are un browser de fișiere.
Cealaltă modalitate de a importa fișierul este prin intermediul serviciilor de import integrate. Conectați serviciul cloud dorit cu PDF la Word și, odată ce selectați serviciul, PDF to Word va lista toate fișierele pe care le aveți în acel spațiu de stocare în cloud. Cel mai nou fișier va apărea în partea de sus, în timp ce cel mai vechi va fi ultimul din listă.
PASUL-3: Lăsați aplicația
Odată ce ați selectat fișierul, PDF to Word îl trimite automat la serverele Cometdocs și treaba dvs. este aproape gata. Tot ce trebuie să faci este să stai cu răbdare și să aștepți ca conversia să se termine. Odată ce fișierul este trimis la server, acesta va apărea pe ecranul principal și vă va afișa starea conversiei. În ceea ce privește fișierele pe care le-ați convertit anterior, acestea vor apărea și în același loc, dar sub toate conversiile în curs.
PASUL-4: Previzualizați noul fișier MS Word
Odată realizată conversia, fișierul va fi descărcat de pe serverele Cometdocs și va apărea în partea de sus a listei de conversii și fișiere care au fost convertite anterior. Pictograma fișierului va fi acum albastră și va reprezenta un fișier MS Word. Atingeți fișierul și selectați „Previzualizare” în colțul din stânga jos al ecranului.
Toate fișierele sunt convertite în format .docx, care este formatul principal de editare a fișierelor pentru aproape orice aplicație de editare. Conținutul PDF-ului va rămâne neschimbat, așa că vă puteți aștepta ca toate machetele, imaginile, formatarea textului etc. să fie la fel ca în fișierul PDF original.
Dacă vă place acest tutorial despre Cele mai bune modalități de a converti PDF într-un document Word editabil , vă rugăm să împărtășiți-l prietenilor și familiei. Vrei mai multă tehnologie. sfaturi, vă rugăm să urmați whatvwant pe Facebook, Twitter și YouTube.
Cum se convertesc PDF în Word editabil - Întrebări frecvente
Fișierele PDF pot fi deschise în Word pentru a le edita?
Când deschideți un fișier PDF în Word, acesta vă va anunța că va face o copie a PDF-ului și va converti conținutul acestuia într-un format pe care Word îl poate afișa. PDF-ul original nu se va schimba deloc.
Puteți edita un PDF fără Adobe?
Încărcați fișierul PDF pentru a conduce și deschideți fișierul pe Google Docs. Apoi, fișierul va fi deschis în browser cu conținut editabil.
Este sigur să utilizați iLovePDF?
Indiferent de instrumentul PDF pe care îl utilizați, folosim criptarea end-to-end pentru a asigura cea mai înaltă protecție împotriva furtului sau interceptării documentelor dumneavoastră. Toate fișierele încărcate pe iLovePDF sunt protejate folosind Hypertext Transfer Protocol Secure (HTTPS).
Este SodaPDF cu adevărat gratuit?
Soda View/3D este o aplicație PDF gratuită pe care utilizatorii o pot folosi pentru a deschide, vizualiza și crea fișiere PDF.
PDF Pro este gratuit?
Instrumentele noastre de editare PDF includ: adăugarea de text, ștergerea textului, evidențierea și adăugarea de imagini și semnături.
