Cum să convertiți PDF în imagine pe Mac [Ghid]
Publicat: 2021-11-10PDF sau Portable Document Format este un format de fișier standard pentru prezentarea documentelor într-o formă electronică. Pe lângă faptul că sunt utilizate în principal pentru documente, este posibil să găsiți uneori și fișiere PDF utilizate cu imagini.

Dar, după cum se dovedește, partajarea documentelor - cele cu imagini - sau fișiere imagine în format PDF nu este înțeleaptă, deoarece dimensiunea fișierului unui fișier PDF este considerabil mai mare decât un fișier JPG sau PNG obișnuit și necesită un vizualizator PDF dedicat. pentru a fi vizualizate și editate. Deci, cu excepția cazului în care trebuie să aveți o imagine în format PDF, cel mai bun pariu este să o convertiți într-unul dintre formatele de imagine populare, cum ar fi JPG sau PNG.
În acest ghid, vom demonstra toate metodele diferite de a converti PDF în JPG sau PNG pe Mac.
Cuprins
Cum să convertiți PDF în imagine pe Mac
Dacă sunteți pe Mac, puteți converti PDF-uri în imagini - atât JPG-uri, cât și PNG-uri - în câteva moduri diferite, așa cum se arată mai jos.
1. Convertiți PDF în JPG sau PNG folosind Previzualizare
macOS' Preview este un utilitar de editare a imaginilor bogat în funcții, care vă permite să efectuați cu ușurință o mulțime de operațiuni pe imagini și documente. Și îl putem folosi și pentru a converti fișiere PDF în imagini.
Urmați pașii de mai jos pentru a face acest lucru:
- Faceți clic dreapta pe documentul PDF pe care doriți să îl convertiți într-o imagine și selectați Deschide cu > Previzualizare .
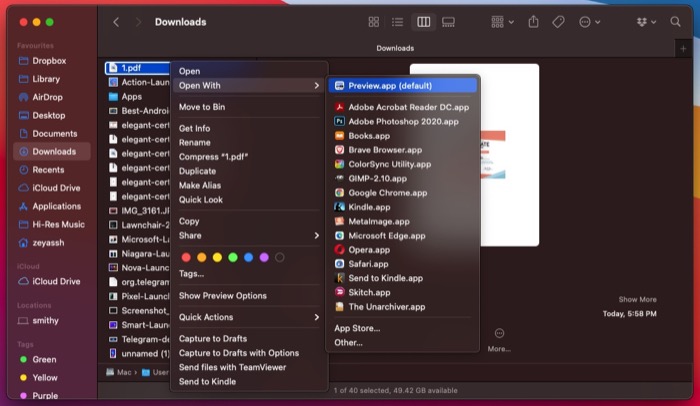
- Faceți clic pe Fișier în bara de meniu și selectați Export din opțiunile de meniu.
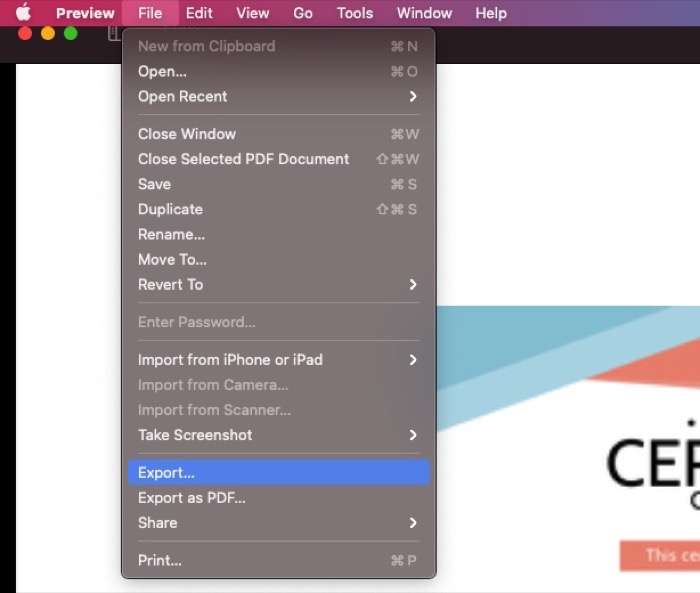
- În fereastra Export , faceți clic pe butonul drop-down de lângă Format și selectați fie JPEG , fie PNG , în funcție de preferințele dvs. Trageți glisorul pentru Calitate la Cel mai bun sau cel mai mic pentru a regla calitatea imaginii. De asemenea, puteți seta numele, alege folderul de destinație și rezoluția imaginii în această fereastră, dacă este necesar.
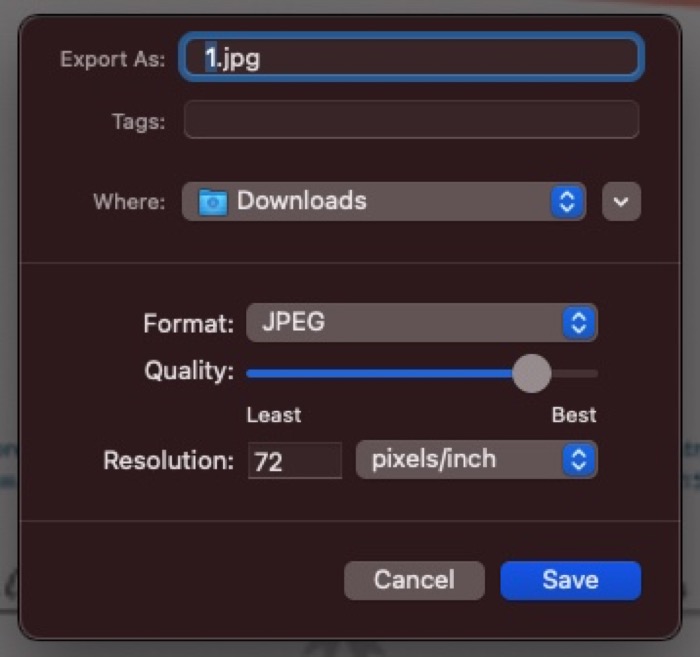
- Apăsați pe Salvare pentru a converti și a salva PDF-ul în formatul de fișier imagine specificat.
2. Automatizați conversia PDF în imagine cu Automator
Automator este o aplicație puternică pentru Mac care vă permite să automatizați sarcini simple și banale pe Mac. Folosind-o, vă puteți automatiza acțiunile efectuate frecvent, cum ar fi redimensionarea imaginii, conversia imaginii, redenumirea loturilor de imagini etc.
În scopul acestui ghid, vom folosi Automator pentru a automatiza procesul de conversie PDF. Acest lucru poate fi util atunci când trebuie să convertiți mai multe PDF-uri în imagini simultan sau dacă trebuie să o efectuați foarte frecvent.
Pentru a automatiza conversia imaginilor, vom crea o acțiune rapidă Automator. Urmați pașii de mai jos pentru a începe:
- Lansați Automator pe Mac. Deschideți Spotlight Search ( comandă+spațiu ) și căutați automator sau deschideți Finder , accesați Aplicații și faceți dublu clic pe Automator .
- Selectați Acțiune rapidă și faceți clic pe Alegeți .
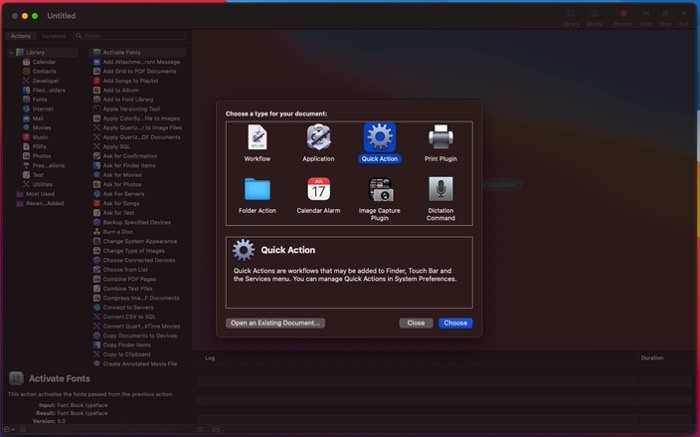
- Faceți clic pe butonul drop-down de lângă Workflow primește curent și selectați fișiere PDF .
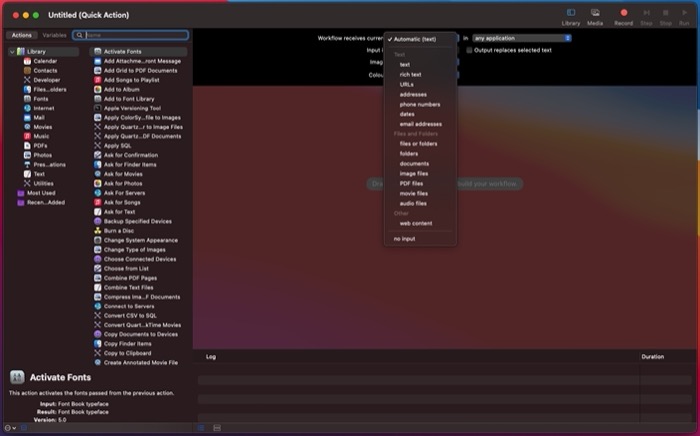
- Atingeți caseta de text de lângă Variabile și căutați acțiunea Redare pagini PDF ca imagini .
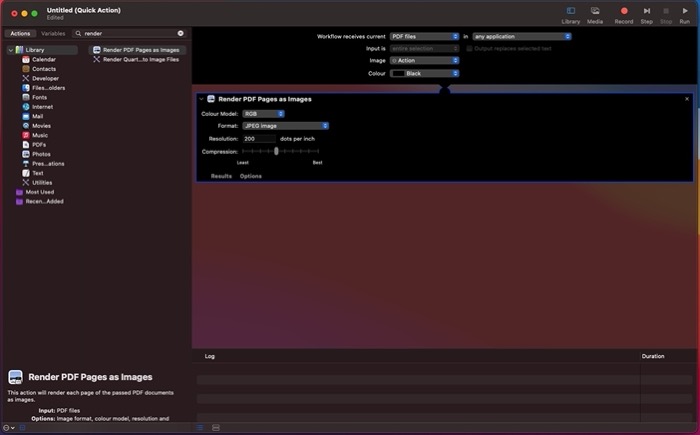
- Trageți acțiunea în fereastra goală din dreapta.
- Atingeți meniul drop-down de lângă Format și selectați formatul de ieșire dorit din lista drop-down.
- Glisați glisorul de compresie pentru a ajusta compresia fișierului la nevoile dvs. și, în mod similar, setați rezoluția, dacă este necesar.
- Din nou, apăsați pe caseta de căutare și căutați elementele din Finder .
- Trageți-l sub acțiunea curentă din fereastra din dreapta.
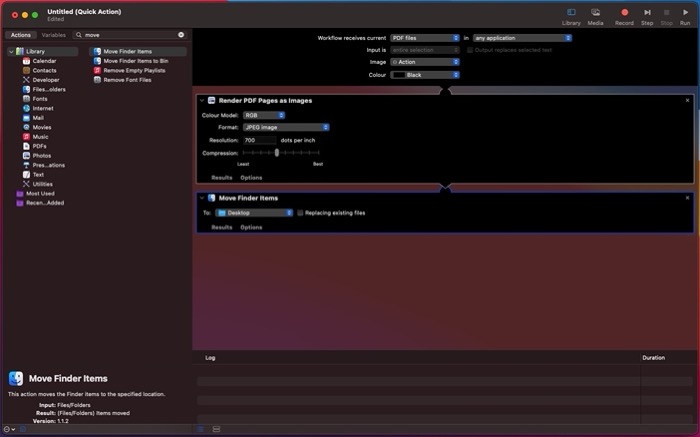
- Atingeți meniul derulant de lângă Către și selectați folderul de ieșire în care doriți să salvați imaginea convertită. Puteți verifica opțiunea Înlocuirea fișierelor existente pentru a evita aglomerația fișierelor.
- Faceți clic pe Fișier în bara de meniu și selectați Salvare . Alternativ, apăsați comanda + S shortcut pentru a afișa meniul de salvare.
- Dați un nume acțiunii dvs. și apăsați pe Salvare pentru ao salva. Pentru referințe viitoare, vom numi acțiunea PDF în JPG.
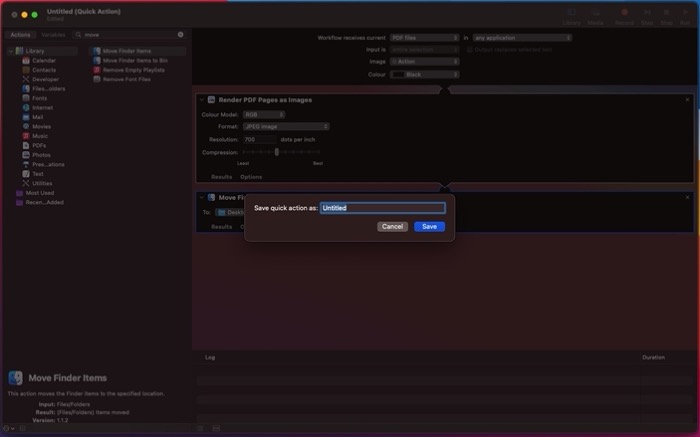
Acum, pentru a converti un PDF în JPG (sau orice alt format de fișier imagine), faceți clic dreapta pe el și selectați Acțiuni rapide > PDF în JPG . Automator va converti fișierul imagine și îl va salva în locația specificată a fișierului pe Mac.

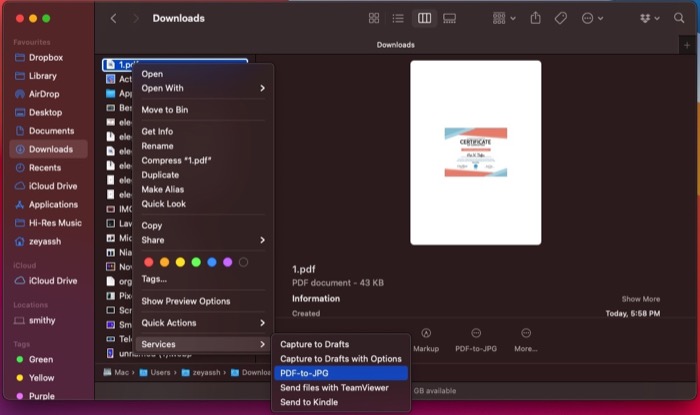
3. Convertiți PDF în JPG sau PNG utilizând instrumente de conversie PDF de la terți
Instrumentele de conversie media vă permit să convertiți fișiere dintr-un format în altul în doar câteva clicuri. Multe dintre aceste instrumente sunt disponibile pentru Mac și le puteți folosi pentru a vă converti fișierele PDF în JPG, PNG sau alte formate de imagine. Unul dintre avantajele utilizării acestor instrumente este că oferă un control mai mare asupra conversiei fișierelor în comparație cu utilitățile native.
Iată câteva dintre cele mai bune instrumente de conversie media pentru Mac pentru a converti fișiere PDF:
- PDFelement
- Permutare
- Convertor PDF
4. Convertiți PDF în JPG sau PNG online
În timp ce metodele enumerate mai sus vă pot ajuta să convertiți fișiere PDF în imagini (fișier JPEG sau fișier PNG), dacă vă simțiți leneș sau nu doriți să vă ocupați de efectuarea manuală a operațiunii, puteți utiliza instrumente PDF online pentru a converti documentele dumneavoastră PDF.
Mai jos este o listă cu cele mai bune instrumente de conversie PDF în imagini pentru a converti fișiere PDF:
- Adobe Acrobat Online: convertește fișierele PDF în fișiere JPG, fișiere PNG și fișiere TIFF
- Smallpdf: convertește PDF-urile în fișiere JPG
- PDFtoImage: convertește PDF-urile în fișiere JPG și fișiere PNG
- PDF Converter: convertește PDF-urile în fișiere JPG și fișiere PNG
- Online2PDF: convertește PDF-urile în fișiere JPG și fișiere PNG
Utilizarea acestor instrumente de editare este destul de simplă. Trebuie doar să vizitați site-ul lor într-o fereastră de browser, să încărcați fișierul PDF pe care doriți să îl convertiți într-o imagine și să apăsați butonul Convertiți (sau echivalent). În funcție de dimensiunea fișierului PDF, instrumentul de conversie online poate dura ceva timp pentru a converti PDF-ul. Apoi puteți descărca fișierul pe Mac. Fișierele descărcate pot fi găsite în dosarul Descărcări .
5. Convertiți PDF în fișiere imagine folosind capturi de ecran
Captura de ecran este o funcționalitate ingenioasă a sistemului care vă permite să capturați conținutul afișat pe ecran, fie că este vorba de un videoclip, un GIF sau orice alt fișier sau document.
Pe Mac, capturile de ecran capturate sunt salvate în format de fișier PNG și apoi puteți alege să le convertiți în JPEG sau în orice alt format de fișier imagine dorit. După cum se dovedește, putem profita de această funcționalitate pentru a converti (mai mult ca să transformăm) documentul nostru PDF într-un fișier imagine.
Urmați pașii de mai jos pentru a face acest lucru:
- Deschideți documentul PDF pe care doriți să îl convertiți într-o imagine.
- Asigurați-vă că conținutul PDF (sau imaginea) este bine centrat pe ecran și mărit la dimensiunea potrivită.
- Apăsați comanda+shift+4 comanda rapidă de la tastatură pentru a activa funcționalitatea de captură de ecran a Mac.
- Folosiți mouse-ul/trackpad-ul și trageți crucea pentru a selecta zona din jurul imaginii din PDF pentru a o captura.
- Atingeți captura de ecran plutitoare din colțul din dreapta jos.
- Apăsați comanda + comanda rapidă de la tastatură pentru a salva captura de ecran.
Cu excepția cazului în care ați modificat setările capturii de ecran pe Mac, captura de ecran capturată va fi salvată în format PNG pe desktop . Puteți apoi să vă îndreptați către Desktop și să îl convertiți în orice alt format de fișier imagine, dacă aveți nevoie.
Conversia PDF-urilor în imagini pe Mac este ușoară
Toate metodele enumerate în acest ghid vă pot ajuta să convertiți cu ușurință fișierele PDF în format JPG sau PNG. În opinia noastră, metoda Preview funcționează bine pentru această operațiune și ar trebui să fie suficientă pentru nevoile majorității utilizatorilor.
Pe de altă parte, dacă doriți mai mult control asupra rezultatelor fișierelor PDF convertite, instrumentele de conversie PDF de la terțe părți sunt soluția de urmat, în timp ce, pentru o utilizare simplă, instrumentele de conversie PDF online funcționează cel mai bine.
În cele din urmă, dacă doriți ca întregul proces să fie automatizat - sau dacă trebuie să îl efectuați în mod regulat - puteți utiliza Automator pentru a crea o acțiune rapidă pentru conversia PDF.
