Cum se convertesc PDF în imagine pe Windows [Ghid]
Publicat: 2021-11-10PDF sau Portable Document Format este un format de fișier utilizat pe scară largă pentru prezentarea documentelor. Pe lângă utilizarea sa principală ca format de document, PDF este uneori folosit și pentru imagini.
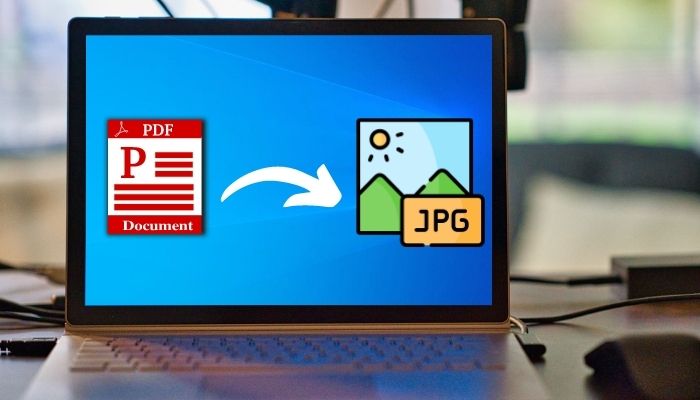
Cu toate acestea, partajarea documentelor – cele cu imagini – sau a fișierelor de imagine în format PDF nu este înțeleaptă, deoarece un fișier PDF este considerabil mai mare ca dimensiune decât un fișier JPG sau PNG obișnuit și necesită vizualizarea sau editarea unui vizualizator PDF.
Deci, cu excepția cazului în care trebuie să aveți o imagine în format PDF, cel mai bun pariu este să o convertiți într-unul dintre formatele de imagine populare, cum ar fi JPG sau PNG.
În acest ghid, vom demonstra toate modalitățile diferite de a converti PDF în JPG sau PNG pe computerul tău Windows.
Cuprins
Cum să convertiți PDF în format JPG sau PNG pe Windows
Conversia unui fișier PDF într-un fișier JPEG sau PNG se poate face în câteva moduri diferite. Urmăriți în timp ce discutăm aceste metode în detaliu mai jos.
1. Convertiți PDF în fișiere imagine online
Cel mai simplu mod de a converti PDF într-un fișier imagine pe Windows este să folosești un convertor online. Deși există diverse instrumente de conversie PDF online, cel pe care îl vom demonstra în acest ghid este instrumentul PDF online al Adobe.
Se numește Adobe Acrobat online și nu numai că vă permite să vă convertiți documentele PDF în fișiere JPEG (sau JPG), dar vă permite și să le convertiți în alte formate populare de fișiere imagine, cum ar fi PNG și TIFF.
Urmați instrucțiunile de mai jos pentru a începe:
- Deschideți un browser web și accesați Adobe Acrobat online.
- Faceți clic pe Conectați-vă în colțul din dreapta sus și introduceți datele de conectare Adobe. În cazul în care nu aveți unul, puteți fie să vă înscrieți, fie să continuați să vă conectați folosind contul dvs. Google, Facebook sau Apple.
- Faceți clic pe butonul Selectați un fișier din caseta Convertiți PDF în JPG și, folosind exploratorul de fișiere, navigați la fișierul pe care doriți să îl convertiți, selectați-l și apăsați Încărcare .
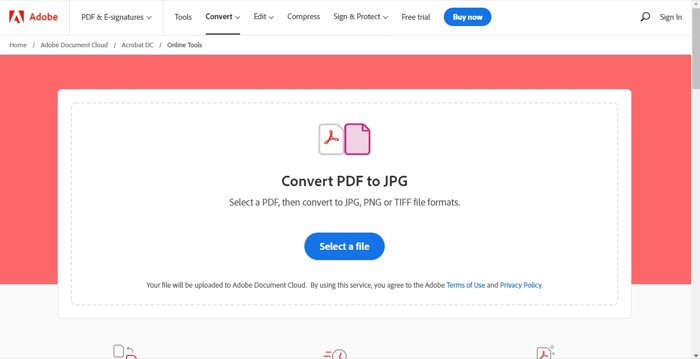
- Așteptați ca fișierul PDF să se încarce, apoi faceți clic pe butonul drop-down de mai jos Conversie în și selectați formatul dorit de imagine de ieșire. De asemenea, puteți face clic pe meniul derulant de mai jos Calitatea imaginii pentru a seta calitatea ieșirii.
- În funcție de formatul pe care îl alegeți, faceți clic pe butonul Convertiți în X , unde X este formatul de fișier imagine pe care l-ați ales la pasul anterior.
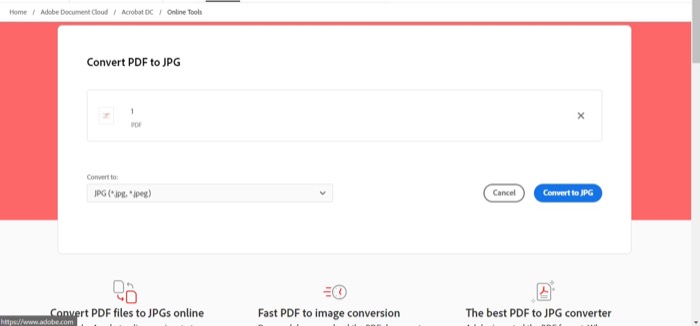
Acum, în funcție de dimensiunea fișierului PDF, Adobe Acrobat va dura acum un timp pentru a converti PDF-ul. Odată ce termină conversia, fișierul dvs. va fi gata de descărcat.
Pentru a-l vizualiza, faceți clic pe butonul Descărcare . Fișierul descărcat va fi apoi salvat în dosarul Descărcări în format de fișier ZIP, unde va trebui să-l dezarhivați pentru a obține fișierul original JPG, PNG sau TIFF.
Pentru a face acest lucru, deschideți folderul de descărcare de pe computer, faceți clic dreapta pe fișier și selectați Deschide cu > arhivator WinRAR (sau orice alt utilitar de extragere). Sau puteți face clic dreapta pe fișier și selectați Extract All .
Deși Adobe Acrobat online convertește bine fișierele PDF, dacă doriți să verificați și alte convertoare online, le puteți încerca pe următoarele:
- Smallpdf: convertește PDF-urile în fișiere JPG
- PDFtoImage: convertește PDF-urile în fișiere JPG și fișiere PNG
- PDF Converter: convertește PDF-urile în fișiere JPG și fișiere PNG
- Online2PDF: convertește PDF-urile în fișiere JPG și fișiere PNG
2. Convertiți PDF în fișiere imagine utilizând editorii PDF de pe desktop
Software-ul dedicat de conversie PDF pentru desktop este o altă modalitate convenabilă de a converti fișierele PDF în imagini. Unul dintre avantajele utilizării lor este că obțineți câteva funcții suplimentare care altfel nu sunt disponibile convertoare PDF online.

Pe Windows, veți găsi o mulțime de programe de editare PDF, atât plătite, cât și gratuite. Cu toate acestea, în scopul acestui ghid, vom demonstra pașii cu Free PDF Converter disponibil în Microsoft Store.
Descărcați : Convertor PDF gratuit
Cu instrumentul instalat, urmați pașii de mai jos pentru a converti PDF în JPG sau PNG:
- Lansați Free PDF Converter .
- În funcție de formatul în care doriți să convertiți PDF-ul, alegeți dintre utilitățile disponibile. În scopul acestui ghid, vom folosi PDF în JPEG.
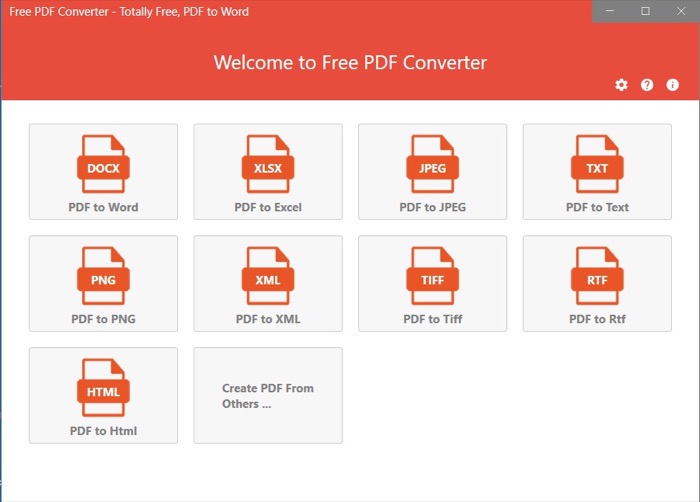
- Faceți clic pe butonul Adăugați fișiere din partea de sus și selectați fișierul PDF pe care doriți să îl convertiți.
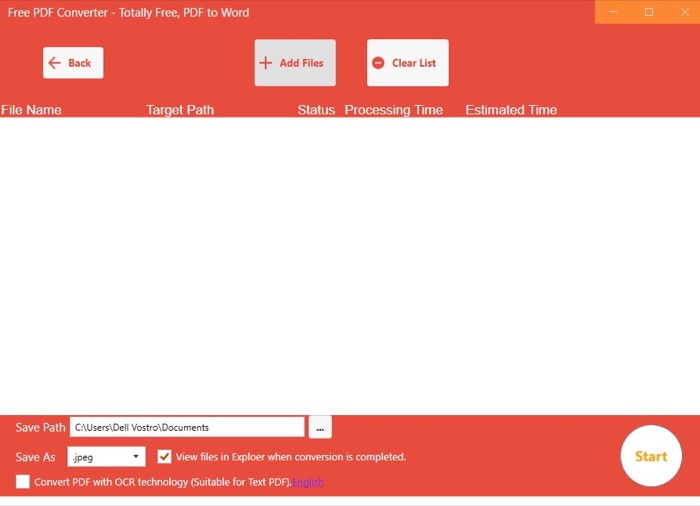
- Cu fișierul selectat, faceți clic pe butonul de lângă Salvare cale și alegeți folderul de destinație.
- Faceți clic pe butonul derulant de lângă Salvare ca și confirmați că rezultatul selectat este corect.
- Apăsați butonul Start pentru a începe procesul de conversie.
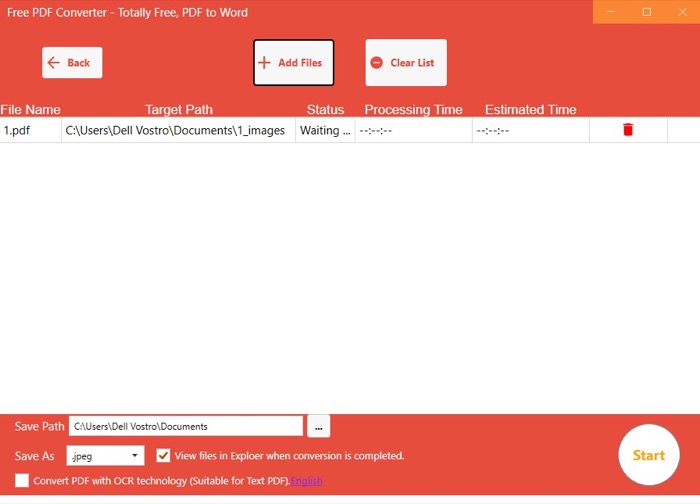
Odată ce conversia este completă, fișierul JPG sau PNG va fi salvat în folderul specificat de pe computer.
La fel ca Free PDF Converter, există câteva alte convertoare PDF pentru Windows pe care le puteți folosi pentru a vă converti PDF-urile în imagini. Unele dintre aceste instrumente oferă chiar și funcții avansate, în care puteți seta compresia fișierului sau calitatea imaginii înainte de a converti fișierul PDF.
Mai jos sunt câteva dintre cele mai bune instrumente de editare PDF pentru Windows:
- Convertor PDF Icecream: convertește fișierele PDF în fișiere JPG, fișiere PNG și fișiere TIFF
- EaseUS PDF Editor: convertește fișierele PDF în fișiere JPG, fișiere PNG și fișiere TIFF
- Adobe Acrobat DC: convertește fișierele PDF în fișiere JPG, fișiere PNG și fișiere TIFF
- PDFelement: convertește fișierele PDF în fișiere JPG, fișiere PNG, fișiere TIFF și fișiere BMP
- PDFescape: convertește PDF-urile în fișiere JPG și fișiere PNG
3. Convertiți PDF în fișiere imagine folosind capturi de ecran
Captura de ecran este o funcționalitate ingenioasă a sistemului care vă permite să capturați conținutul afișat pe ecran, fie că este vorba de un videoclip, un GIF sau orice alt fișier sau document.
Pe Windows, puteți salva capturi de ecran capturate în formate de fișiere JPEG, PNG sau GIF. Și asta este ceea ce vom exploata pentru a converti (mai mult ca să transformăm) documentul nostru PDF într-un fișier imagine.
Iată pașii pe care trebuie să-i urmezi:
- Deschideți documentul PDF pe care doriți să îl convertiți într-o imagine.
- Asigurați-vă că conținutul PDF (imaginea) din PDF este bine centrat pe ecran și mărit la dimensiunea potrivită.
- Apăsați butonul de imprimare a ecranului (PrtScr) pentru a afișa Instrumentul Snipping . Sau puteți să dați clic pe Start și să lansați Instrumentul Snipping de acolo.
- Faceți clic pe Snip dreptunghiular (sau orice altă opțiune) și trageți un contur în jurul imaginii pe care doriți să o capturați pentru a-i face captura de ecran. Dacă lansați Instrumentul Snipping din meniul Start , trebuie mai întâi să faceți clic pe butonul Nou pentru a obține aceste opțiuni de tăiere.
- Atingeți notificarea Instrumentului Snipping din colțul din dreapta jos.
- Apăsați comanda rapidă de la tastatură Ctrl+s pentru a afișa meniul de salvare.
- Dați un nume capturii de ecran.
- Faceți clic pe butonul drop-down de lângă Salvare ca tip și selectați un format de fișier de ieșire pentru captură de ecran.
- Alegeți un folder de destinație pentru a salva captura de ecran capturată.
- Apăsați butonul Salvare pentru a-l salva.
Ar fi trebuit să fi capturat acum cu succes imaginea din fișierul PDF ca fișier JPG sau PNG pe computer, cu fișierul PDF original încă intact și neschimbat.
Conversia PDF-urilor în imagini pe Windows simplificată
Toate metodele enumerate mai sus oferă o modalitate convenabilă de a converti PDF în formate de fișiere JPG sau PNG pe Windows. În opinia noastră, instrumentele de conversie PDF online funcționează bine pentru această operațiune și ar trebui să fie suficient pentru nevoile majorității utilizatorilor.
Cu toate acestea, dacă doriți mai mult control asupra rezultatului fișierelor PDF convertite, instrumentele de conversie PDF de pe desktop sunt soluția de urmat.
