Cum să convertiți PDF în doar citire online/offline gratuit
Publicat: 2022-02-13Doriți să vă asigurați pdf-ul de editarea și tipărirea de către ceilalți? Vrei să știi cum să convertești PDF în doar citire ? Numai citire înseamnă că nimeni nu are dreptul de a edita conținutul fișierului PDF. Acum întrebarea este cum să convertești PDF în PDF numai pentru citire. Pentru asta, am soluții uimitoare.
În acest context, voi explica câteva metode de a converti pdf în Numai citire online și offline care vă asigură pdf-ul. Dacă lucrați frecvent la PDF-uri, atunci sugestia noastră este să utilizați Adobe Acrobat DC și Wondershare PDFelement, acestea două sunt metodele premium care vă oferă cea mai bună soluție, altfel mergeți cu metodele gratuite care sunt explicate și în acest articol. Parcurgeți metodele pentru a găsi soluția dorită.
Cuprins
De ce trebuie să convertiți pdf editabil în pdf numai pentru citire?
În tehnologia modernă, editorii sunt folosiți atât de multe instrumente pentru a schimba conținutul pdf-ului pentru căutarea lor. Și vor tipări pdf-ul oricând vor, fără a cere permisiunea proprietarului pdf-ului. Dar nu pot face asta în versiunea doar pentru citire.
PDF-ul care este în format numai pentru citire împiedică cititorii să-și editeze conținutul. Poate proteja documentul de către proprietar prin setarea unei parole pentru pdf. Proprietarul știe doar parola, așa că el/ea poate edita acel pdf alți utilizatori nu pot face asta. Dacă un utilizator dorește să editeze acel pdf, el/ea trebuie să ceară permisiunea proprietarului pdf-ului pentru a obține parola și pentru a edita. Pentru ca acțiunea de editare să fie cunoscută proprietarului pdf-ului.
Pur și simplu versiunea pdf doar pentru citire este pentru a securiza pdf-ul împotriva accesului neautorizat, cum ar fi editarea sau imprimarea de către cititori.
După cum am discutat, suntem foarte clari că PDF oferă o caracteristică de semnătură electronică care este cea mai avansată în zilele noastre. Pe măsură ce lucrați cu documente electronice, este cel mai important ca fiecare să ofere o anumită protecție și să blocheze PDF-ul împotriva accesului neautorizat.
Asigurați-vă că trebuie să faceți protecția ca o rutină dacă considerați că este important să documentați și să conțineți informații confidențiale. Trebuie să vă asigurați că vă puteți proteja prin parolă fișierele PDF pentru a împiedica alte persoane să copieze și să editeze conținutul.
Proprietarul PDF-ului trebuie să le redacteze pentru a șterge cele mai sensibile informații și chiar pentru a găsi și elimina datele ascunse. Prin urmare, este important pentru dvs. să vă faceți PDF-ul doar pentru citire utilizând o funcție de protecție prin parolă în PDF.
Sugestie: Când lucrați în mod regulat cu fișiere PDF, vă sugerăm să utilizați Adobe Acrobat DC, care oferă fiecare funcție de editare PDF. Dacă doriți alternativa mai ieftină la Adobe Acrobat DC, vă putem sugera Wondershare PDFelement.
Să vedem care sunt metodele de a converti pdf în pdf doar pentru citire.
- Citește și: Cum să faci un apel video de grup WhatsApp pe dispozitive Android, iOS și desktop
- 2 moduri de a șterge mesajele Facebook (pe PC/Android)
9 metode gratuite de a converti PDF în doar citire
Acum vom vedea care sunt diferitele metode de a converti pdf în pdf doar pentru citire. Să discutăm aceste metode și pașii care trebuie urmați în aceste metode în acest articol.
Tutorial video:
Am oferit acest articol sub forma unui tutorial video pentru confortul cititorului nostru. Dacă sunteți interesat să citiți, săriți peste el pentru moment și urmăriți-l după finalizarea lecturii.
1. Cum se transformă pdf în pdf numai pentru citire pe Android folosind WPS PDF?
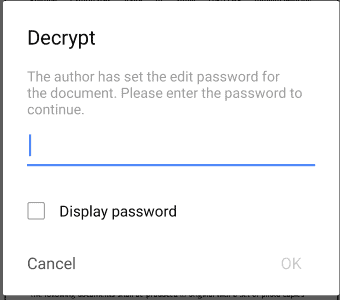
WPS PDF este o aplicație Android disponibilă în magazinul Google Play pentru toate operațiunile PDF. Să vedem pașii implicați în crearea unui PDF numai pentru citire.
Timp total: 8 minute
Pasul 1: Instalați WPS PDF
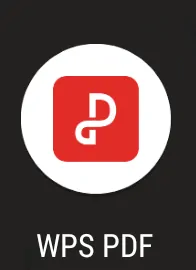
Mai întâi, trebuie să descărcați aplicația WPS PDF din magazinul Google Play și să o instalați pe Android. PDF-ul dvs. poate fi protejat cu o parolă, caracteristică care este disponibilă în această aplicație.
Pictograma aplicației WPS PDF este afișată în imagine.
Pasul 2: Selectați Documentul
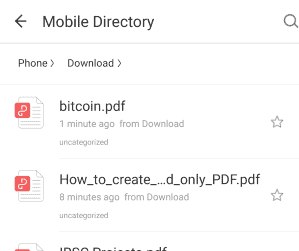
În aplicația WPS PDF, veți găsi meniul documentului pe ecranul de start. Accesați meniul de documente acolo veți găsi documentele pdf. Selectați pdf-ul pentru care doriți să dați o parolă pentru protecție.
Pasul 3: Accesați opțiunea Criptare fișiere
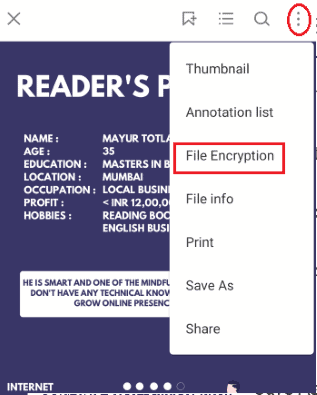
Acum deschideți pdf-ul pe care l-ați selectat la pasul anterior (pasul 2) . Accesați opțiunile instrumentelor pentru acel pdf. Opțiunea de instrumente este disponibilă în colțul cel mai din stânga sus al ecranului. Aceasta este indicată prin trei puncte verticale. Faceți clic pe acesta și acolo veți găsi o fereastră pop-up cu unele opțiuni, cum ar fi miniatură, listă de adnotări etc. Faceți clic pe opțiunea „ Criptare fișier ”. Este prezentat în imaginea de mai sus.
Pasul 4: Setați o parolă
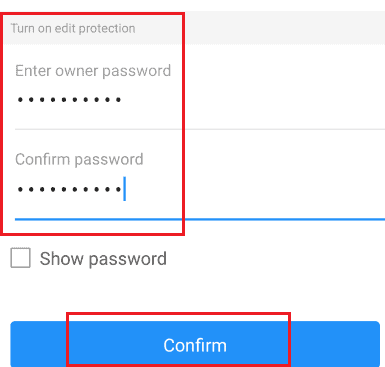
Când faceți clic pe opțiunea de criptare a fișierelor, veți vedea opțiunea de parolă disponibilă pentru moduri precum citire, editare.
Trebuie să împiedicăm utilizatorii să editeze, așa că treceți la protecția de editare. Setați o parolă de proprietar și confirmați-o și apoi faceți clic pe opțiunea de confirmare plasată mai jos. Asta se arată în imaginea de mai sus. Prin acest pas, pdf-ul dvs. este criptat cu o parolă.
Când doriți să-l deschideți, acesta se deschide ca un pdf doar pentru citire.
Dacă încercați să editați acel pdf, atunci vă solicită să decriptați așa cum se arată în imaginea de mai jos. 
Dacă cititorul dorește să editeze pdf-ul, trebuie să cunoască parola. Deci cititorul nu poate edita acest pdf criptat. În acest fel, pdf-ul numai în citire poate fi protejat de editare.
Aceasta este o metodă de conversie a fișierelor pdf într-un pdf numai pentru citire cu aplicația WPS PDF. Să vedem o altă metodă de conversie a pdf-ului ca doar pentru citire.
2. Cum se convertesc PDF în Numai citire folosind PDFelement?
Wondershare PDFelement este una dintre cele mai simple metode care vă ajută să convertiți PDF în doar citire. Este un editor PDF puternic care vă permite să editați PDF, să creați PDF, să convertiți PDF, să adăugați filigran, să eliminați filigranul etc. Dacă lucrați frecvent la fișiere PDF, atunci este mai bine să utilizați această metodă. Puteți citi recenzia noastră Wondershare PDFelement pentru detalii complete.
PDFelement oferă două metode uimitoare de a converti PDF în doar citire. Parcurgeți pașii de mai jos pentru a cunoaște cele două metode.
Folosind opțiunea de protecție
PASUL-1: Descărcați și instalați Wondershare PDFelement
Mai întâi, descărcați și instalați Wondershare PDFelement. Dacă utilizați versiunea mai veche, actualizați la o versiune anterioară pentru mai multe beneficii.
PASUL-2: Încărcați fișierul
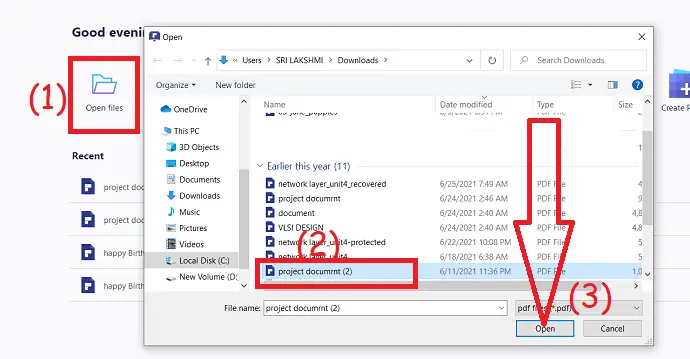
Deschideți PDFelement și selectați opțiunea „Deschideți fișierul” din interfața principală. Deschide automat dispozitivul local, din care selectați fișierul dorit pe care doriți să îl convertiți în doar citire.
PASUL-3: Selectați opțiunea Protejare, restricții și parola de permisiune
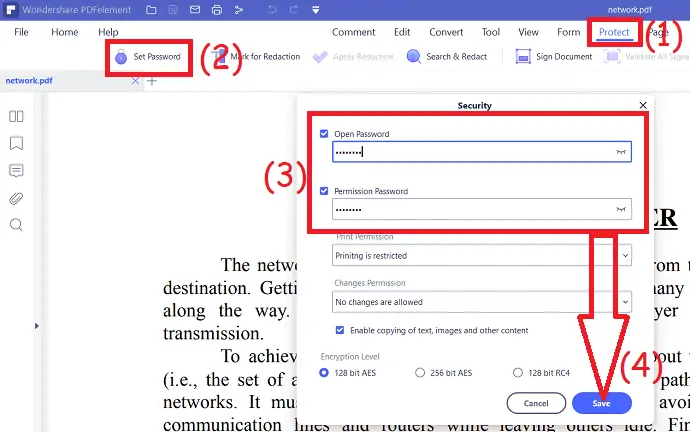
Odată ce fișierul este încărcat, selectați „ Opțiunea de protecție ” din partea de sus a ferestrei și atingeți pictograma lacăt din instrumentele de editare. O nouă fereastră pop-up este afișată pe ecran.
Accesați secțiunile de permisiuni, activați-o și selectați restricțiile din caseta drop-down cu opțiunile de imprimare și opțiunile de modificare pe care doriți să le aplicați fișierului PDF și setați parola. De asemenea, puteți seta parola de deschidere activând-o. În cele din urmă, apăsați pe opțiunea „Salvare” din dreapta jos. De asemenea, puteți dezactiva copierea de text, imagini și alt conținut din fișierul PDF.
După finalizarea conversiei, salvați fișierul fie în stocarea locală, fie în stocarea în cloud. Pentru a selecta destinația, faceți clic pe „fișier” , selectați opțiunea „salvare ca” acolo selectați destinația în care doriți să salvați fișierul.
Folosind opțiunea de conversie
Dacă doriți un pas simplu pentru a converti PDF în doar citire, în loc de un proces îndelungat, este mai bine să convertiți conținutul în format imagine. Atunci nimeni nu vă poate edita conținutul și este, de asemenea, un proces simplu, fără restricții.
- Încărcați fișierul în PDFelement la fel ca PASUL-1 în procesul de mai sus.
- Selectați opțiunea „conversie” din partea de sus a ferestrei. De aici, selectați „To Image” pentru a converti conținutul în format imagine.
- În cele din urmă, faceți clic pe „salvare” pentru a converti și a salva fișierul în locația dorită.
Oferta: Cititorii noștri beneficiază de reduceri speciale la toate produsele Wondershare. Vizitați pagina noastră de cupon de reducere Wondershare pentru cele mai recente oferte.
3. Cum se convertesc PDF în doar citire online folosind pdf2go?
În această metodă, nu descarcăm nicio aplicație. Folosim doar un site online pentru a face procesul de conversie. Să vedem care sunt pașii care trebuie urmați așa cum este menționat mai jos.
PASUL-1: Accesați site-ul web pdf2go
Mai întâi, trebuie să introduceți adresa URL sau numele site-ului web de conversie. Aici am folosit site-ul web pdf2go, așa că introduceți numele site-ului respectiv în bara de căutare a browserului de internet. Când introduceți adresa, aceasta se deschide într-o filă nouă.
PASUL-2: Faceți clic pe opțiunea Protejați PDF și încărcați fișierul PDF
Când site-ul web pdf2go este deschis, veți găsi multe opțiuni pe ecranul de start, cum ar fi PDF Merge, PDF Split, etc. Faceți clic pe opțiunea „Protect PDF” din meniul disponibil.
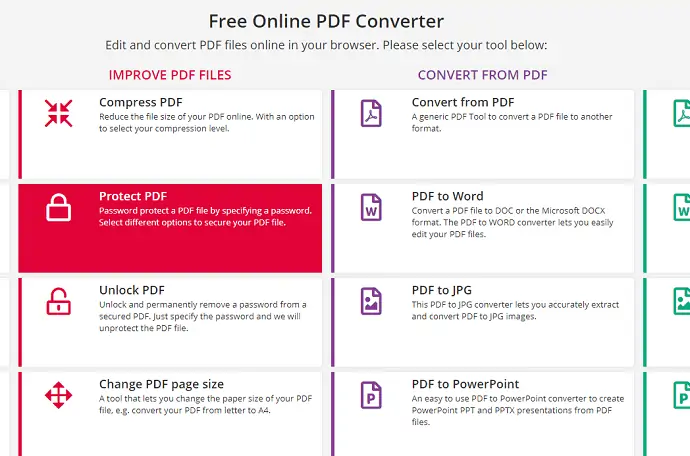
Veți redirecționa către pagina de pornire PDF protejată a PDF2Go. Acum trebuie să selectați pdf-ul din oricare dintre metodele fie URL sau dropbox sau google drive sau alegeți un fișier din folderele dispozitivului dvs.
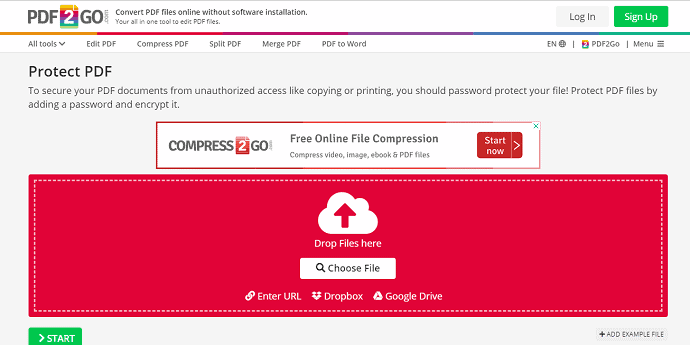
PASUL-3: Setați o parolă pentru a restricționa permisiunile
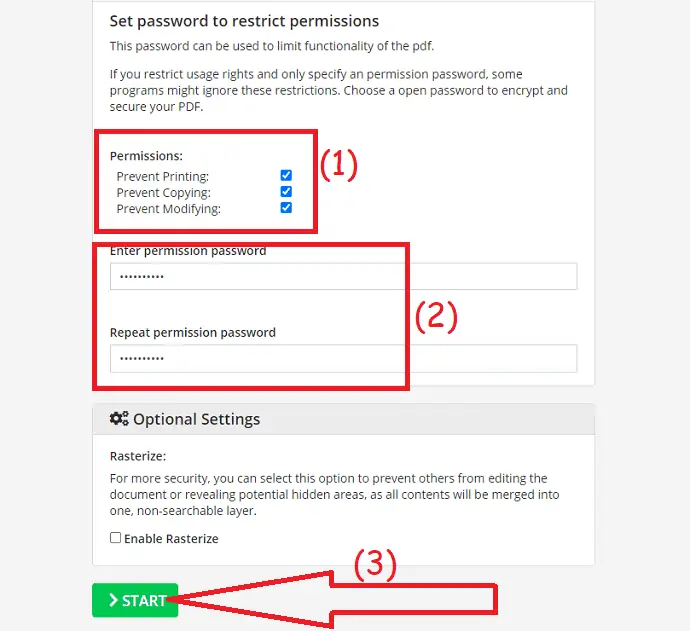
Derulați în jos la secțiunea de setări. Puteți selecta oricare dintre opțiuni sau toate opțiunile după cum doriți, pe care trebuie să le protejați cu o parolă. Selectez toate opțiunile care înseamnă împiedicarea copierii, prevenirea tipăririi și prevenirea opțiunilor de editare. Acum setați o parolă de permisiune și reintroduceți-o pentru confirmare. apoi faceți clic pe butonul „ Start” care este disponibil sub ecran. După ce faceți clic pe opțiunea Start, documentul dumneavoastră pdf este criptat cu o parolă. Alte persoane nu pot modifica, edita sau tipări acel pdf, cu excepția proprietarului.
PASUL-4: Descărcați sau încărcați pdf-ul dvs. criptat
În ultimul pas, veți obține ecranul așa cum se arată în imaginea de mai jos.
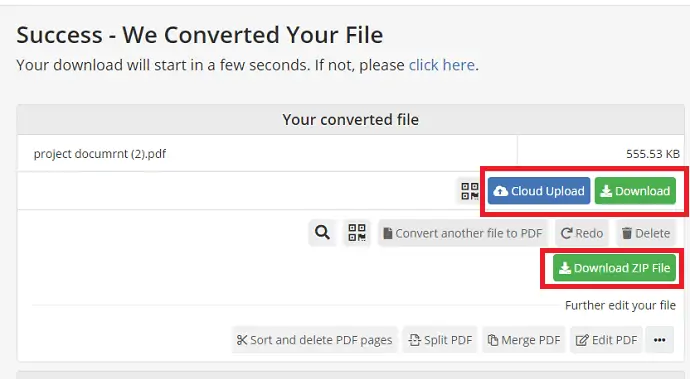
Acum, în ultimul pas, puteți descărca pdf-ul criptat pe dispozitiv sau îl puteți încărca în cloud.
- Citiți și: Cum să descărcați și să salvați videoclipuri YouTube în Galeria telefonului?
- Faceți cunoștință cu noul Facebook: un aspect mai curat, cu design alb, text mai mare, mod întunecat, timpi de încărcare mai rapid, un nou aspect captivant pentru fotografii, videoclipuri și multe altele
4. Cum se convertesc PDF editabil în PDF numai pentru citire pe Android folosind aplicația PDF Anti copy?
Aplicația Pdf Anti copy este una dintre aplicațiile de editare PDF. Protejează pdf-ul furnizând o parolă pentru citire, editare, modificare, tipărire etc. Să vedem cum să convertim pdf în pdf numai pentru citire folosind această aplicație PDF Anti copy.

PASUL-1: Instalați aplicația PDF Anti copy din magazinul Google Play
Primul lucru pe care trebuie să-l faceți este să instalați aplicația PDF Anti Copy din magazinul Google Play. Îl poți instala liber fără să plătești bani.
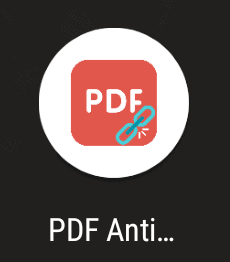
PASUL-2: Deschideți aplicația și selectați un pdf
Acum oferiți toate permisiunile aplicației și deschideți-o. Pe ecranul de start, veți vedea opțiunea de selectare pdf. Faceți clic pe opțiunea „Selectare PDF” pentru a selecta pdf-ul.
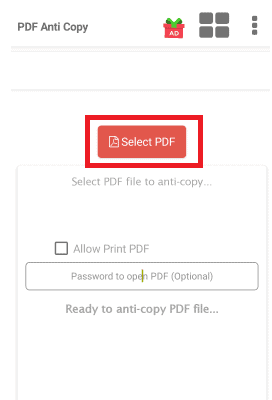
PASUL-3: Faceți clic pe opțiunea de selectare
Selectați pdf-ul din spațiul de stocare pe care trebuie să îl convertiți în pdf doar pentru citire și apoi faceți clic pe opțiunea Selectare .
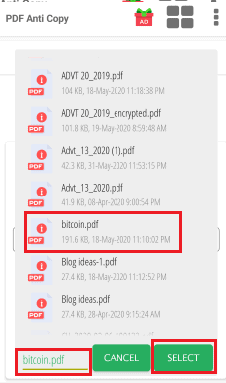
PASUL-4: Faceți clic pe opțiunea Anti-Copy PDF
Fișierul selectat este încărcat pentru protecție cu o parolă. După încărcarea pdf-ului, aveți 3 opțiuni pe ecran, așa cum se arată în imaginea de mai jos.
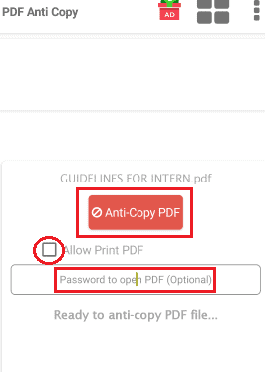
Dacă doriți să permiteți imprimarea PDF-ului și restricționați doar pentru modificare, faceți clic pe cursorul în caseta de selectare plasată înaintea opțiunii Permite imprimare PDF. Dacă doriți să restricționați pdf pentru deschidere, de asemenea, puteți furniza o parolă pentru deschidere. Aceste două sunt câmpuri opționale în funcție de scopul dvs. Acum faceți clic pe opțiunea Anti-Copy PDF .
PASUL-5: Accesați secțiunea fișiere din aplicație
Cu procesul de pas anterior, pdf-ul dvs. este convertit într-un pdf numai pentru citire. PDF-urile convertite sunt stocate în secțiunea de fișiere. Pentru a vizualiza, PDF-urile accesați secțiunea Fișiere și faceți clic pe pdf-ul pe care doriți să-l citiți.
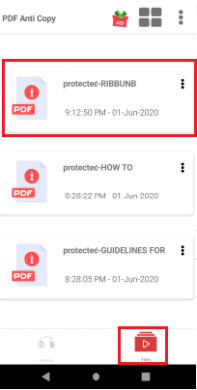
Când faceți clic pe pdf, acesta se va deschide pe ecran. Îl poți citi, dar nu îl poți edita fără a introduce parola pentru el.

În acest fel, pdf-ul este convertit într-un pdf numai pentru citire folosind aplicația Anti-Copy PDF.
5. Cum se convertesc PDF editabil în doar citire online folosind Sejda?
Am văzut un site web online pdf2go pentru conversia pdf în pdf numai pentru citire în metoda anterioară. Există un alt site web pentru aceeași operațiune. Să vedem care este acel site web și cum să convertim pdf-ul într-un pdf doar pentru citire.
Pasul 1: Deschideți sejda.com
Mai întâi, deschideți browserul pe Android. Introduceți sejda.com în bara de căutare. Acum ai intrat pe site-ul sejda.com.
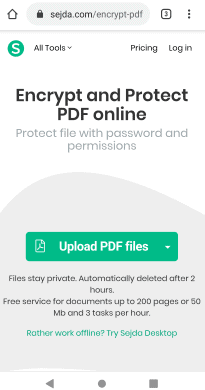
Pasul 2: Faceți clic pe opțiunea Încărcare fișiere
Pe ecranul de start, veți vedea opțiunea opțiunea Încărcare fișiere PDF . Faceți clic pe acea opțiune pentru a încărca un pdf pentru protecție.
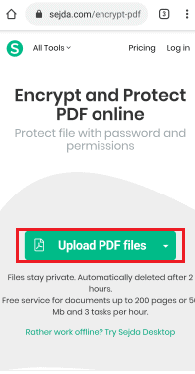
Pasul 3: Introduceți o parolă pentru editare și selectați acțiunile de permis
După ce pdf-ul dvs. este încărcat, numele acelui pdf va apărea pe ecran. Acum trebuie să setați o parolă pentru restricționarea acțiunilor pe PDF. Nu vrem să restricționăm deschiderea pdf-ului. Deci nu furnizați o parolă pentru acea secțiune. Introduceți o parolă în secțiunea de editare. Și chiar sub secțiunea parole, aveți câteva opțiuni pe care pdf-ul ar trebui să le permită. Permiteți acțiunile necesare după cum doriți.
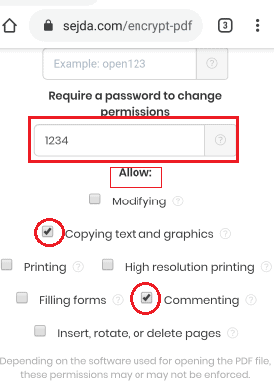
Pasul 4: Faceți clic pe opțiunea Criptare
După ce ați furnizat o parolă și ați permis anumite acțiuni, derulați încet pe ecran. În partea de jos a ecranului, veți vedea opțiunea Criptare PDF. Faceți clic pe acea opțiune Criptare PDF .
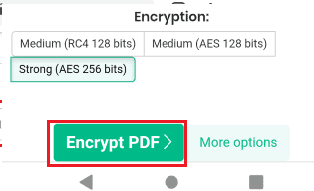
Pasul 5: Faceți clic pe opțiunea Descărcare
Acum pdf-ul dvs. criptat este gata pentru descărcare. Faceți clic pe opțiunea Descărcare. Când deschideți acel pdf, nu îl puteți edita fără a introduce o parolă. În acest fel, puteți proteja pdf-ul și de cititori.
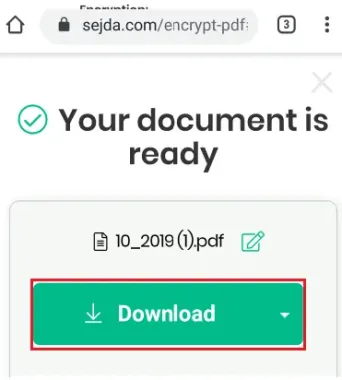
Aceștia sunt pașii care trebuie urmați pentru a converti pdf în numai citire folosind site-ul web sejda.com.
6. Cum se convertesc gratuit PDF completabil în PDF numai pentru citire online, folosind SmallPDF?
Există o altă metodă de a crea un pdf doar pentru citire. Smallpdf-ul vă va converti documentele într-un pdf doar pentru citire online, care este 100% gratuit. Să vedem care sunt pașii acestei metode.
Pasul 1: Căutați site-ul web Smallpdf protect PDF în browser
În browserul dvs. web, căutați un site web Smallpdf Protect PDF introducând numele sau faceți clic pe link. Apoi, site-ul web necesar se deschide așa cum se arată mai jos.
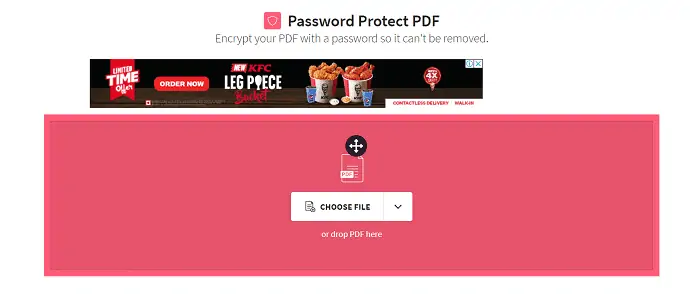
Pasul 2: Încărcați un fișier pentru a fi convertit într-un pdf numai pentru citire
Acum faceți clic pe opțiunea Alegeți fișierul .
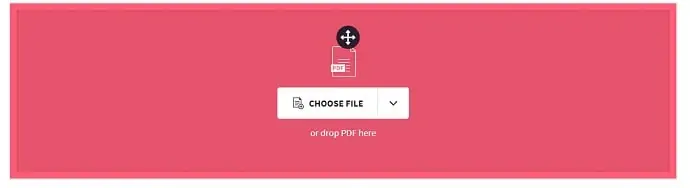
Apoi, ecranul va afișa o modalitate de a selecta un fișier de pe dispozitiv pentru a-l converti într-un pdf doar pentru citire, așa cum se arată în figura de mai jos.
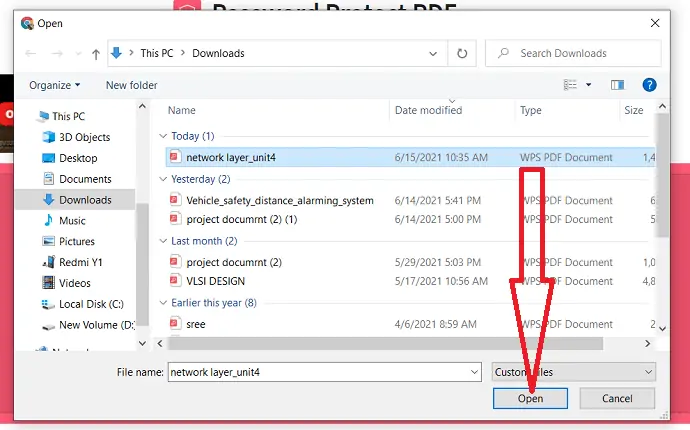
Selectați fișierul PDF pe care doriți să îl convertiți în doar citire și faceți clic pe opțiunea „deschidere” .
Pasul 3: Introduceți parola
Acum introduceți parola dorită și repetați-o în caseta următoare pentru confirmare. În cele din urmă, faceți clic pe opțiunea „Criptați PDF” .
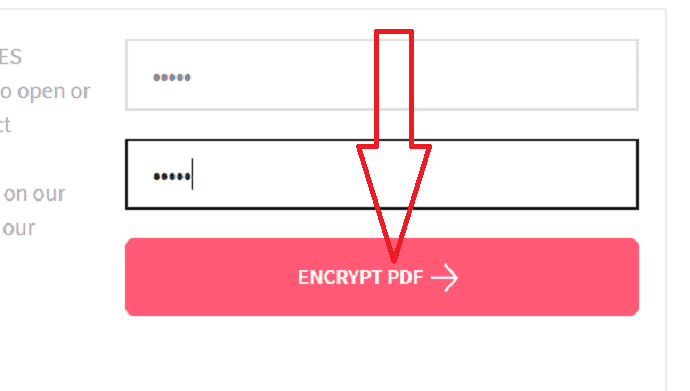
Pasul 4: Descărcați sau partajați PDF-ul numai pentru citire
Acum pdf-ul dvs. numai pentru citire este creat cu succes și îl puteți descărca sau partaja după cum doriți.
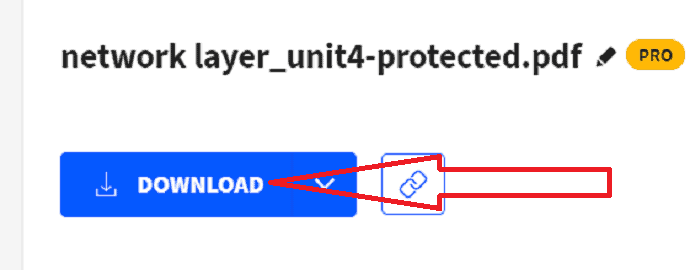
Acum puteți deschide pdf-ul și îl puteți citi. Dar dacă încerci să-l editezi, îți va cere să decriptezi pdf-ul. Asta înseamnă că este un pdf doar pentru citire. În acest fel, putem crea un pdf numai pentru citire.
7. Convertiți PDF în PDF numai pentru citire și protejat folosind Protect PDF
- Deschideți orice browser Web al computerului și accesați site-ul web Protect PDF. [Protejați PDF: Protecție cu parolă pentru fișierele PDF]
- Faceți clic pe butonul „Răsfoiți” și navigați la locația din folderul dvs. în care este salvat fișierul PDF.
- Faceți dublu clic pe fișierul PDF pentru a-l seta ca document activ pe site-ul web Protect PDF.
- Introduceți parola în caseta „Parola de adăugat” .
- Aceasta este parola pe care trebuie să o introduceți dacă doriți să faceți modificări fișierului PDF ori de câte ori este necesar.
- Ori de câte ori cineva încearcă să citească PDF-ul și încearcă să facă modificări, i se va solicita să introducă o parolă pentru a deschide și a face modificări. Deoarece ei nu știu parola decât dacă o furnizați
- documentul dvs. va fi un PDF numai pentru citire.
- Lăsați toate casetele de sub caseta Parolă pentru a adăuga nebifate, dacă doriți să adăugați restricții, bifați numai pe acestea.
- Faceți clic pe butonul „Protejați PDF” . Apare un dialog pop-up.
- Faceți clic pe butonul „Descărcare” din dialogul pop-up, apoi PDF-ul dvs. va fi descărcat în locația specificată de dvs.
- Răsfoiți până la o locație de pe computer și faceți clic pe butonul „Salvare” pentru a salva fișierul PDF numai pentru citire. Este, de asemenea, un fișier PDF protejat prin parolă.
Mai jos sunt pașii detaliați pentru a converti PDF în PDF numai pentru citire pe un computer Mac:
8. Convertiți PDF în doar citire pe Windows folosind Adobe Acrobat
- Alegeți fișierul pe care doriți să-l convertiți în Numai citire. Faceți clic dreapta, alegeți opțiunea deschide cu și faceți clic pe Adobe Acrobat DC.
- Fișierul selectat va fi afișat pe ecran.
- Selectați opțiunea „Protejați PDF” din fereastra din dreapta.
- Atingeți opțiunea „Protejați folosind passwrd” .
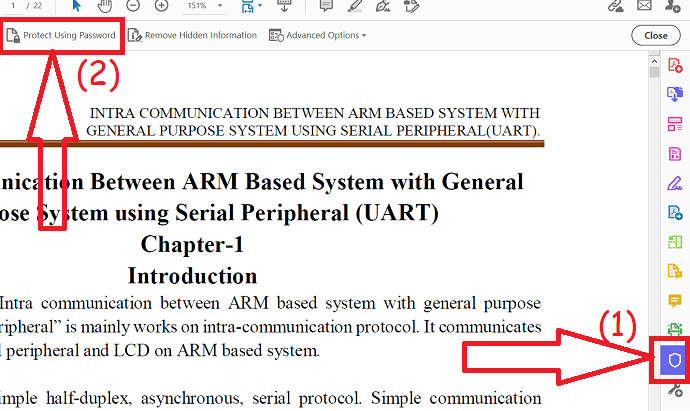
- Pe ecran va apărea o solicitare. Alegeți tipul de restricție. Introduceți parola și reintroduceți-o pentru conformare.
- Dacă doriți să protejați PDF-ul mai puternic, faceți clic pe „Opțiuni avansate” în partea stângă jos. Veți găsi două opțiuni. selectați-l pe cel dorit.
- În cele din urmă, faceți clic pe opțiunea „Aplicați” .
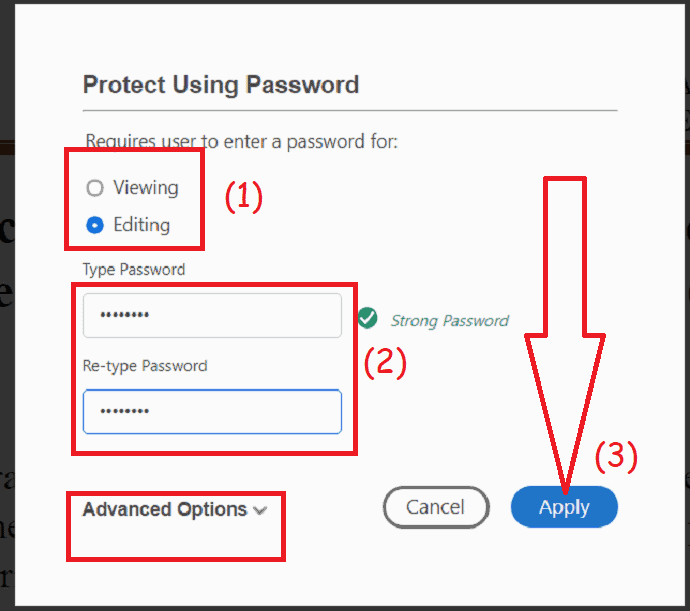
9. Convertiți PDF în PDF numai pentru citire pe Mac folosind Adobe Acrobat
- Mai întâi, deschideți fișierul PDF pe care doriți să îl utilizați Adobe Acrobat.
- Selectați fila „Fișier” din colțul din stânga sus.
- Alegeți opțiunea „Proprietăți” din opțiuni.
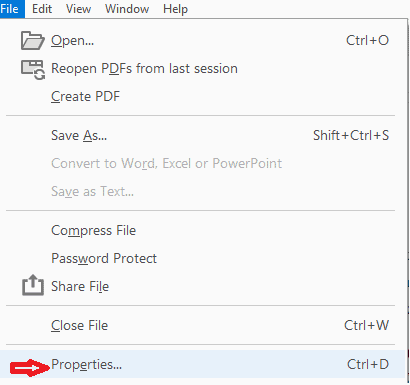
- Acum faceți clic pe fila „Securitate” din fereastra de proprietăți a documentului.
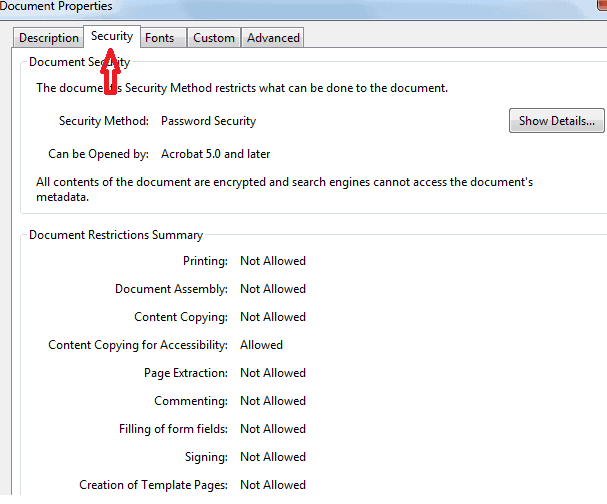
- În mod implicit, PDF-ul nu va avea setări de securitate. Metoda de securitate afișează clar Fără securitate.
- Acum alegeți setarea „Securitate parolă” din caseta derulantă de lângă Metoda de securitate.
- Fereastra pop-up pentru setările de securitate a parolei va fi deschisă în fața dvs.
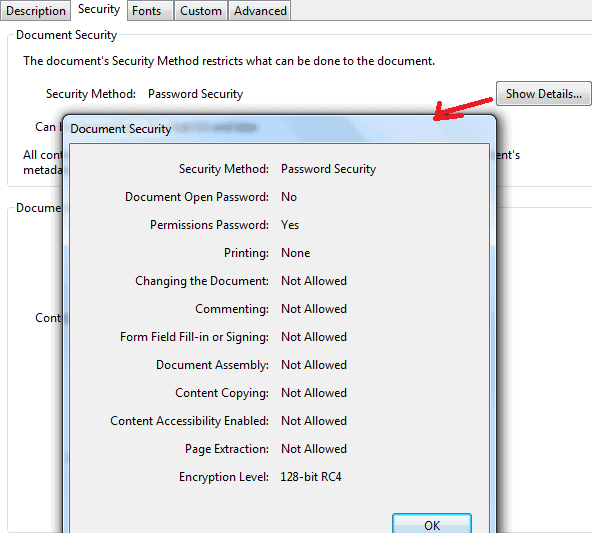
- Bifați caseta de selectare a casetei „Restricționați editarea și imprimarea documentului” .
- Vă rugăm să introduceți parola pe care doriți să o utilizați pentru a proteja fișierul PDF.
- Selectați permisiunile pe care doriți să le imprimați și modificări, faceți clic pe butonul OK .
- Trebuie să reintroduceți parola înainte de a se închide fereastra pop-up.
- Salvați fișierul și închideți-l.
Atât ați făcut fișierul PDF ca versiune doar pentru citire.
Acum fișierul dvs. PDF este doar pentru citire și protejat prin parolă și protejat pentru imprimare (dacă această opțiune a fost aleasă de dvs.).
10. Convertiți PDF în PDF numai pentru citire și protejat pe Mac folosind PDF Converter Elite
- Mai întâi, descărcați software-ul PDF Converter Elite [Descărcați PDF Converter Elite aici].
- Instalați și rulați programul
- Apoi faceți clic pe „Opțiuni de creare PDF” din meniul Fișier din partea de sus.
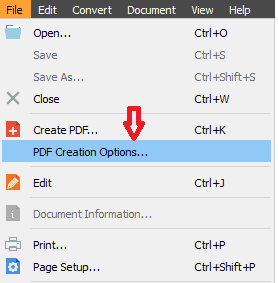
- Setați parola dorită și care va fi folosită pentru a vă bloca PDF-ul în fila Securitate a ferestrei Opțiuni de creare PDF.
- Puteți alege opțiunile pentru a seta parola pentru a bloca PDF-ul de la persoane neautorizate.
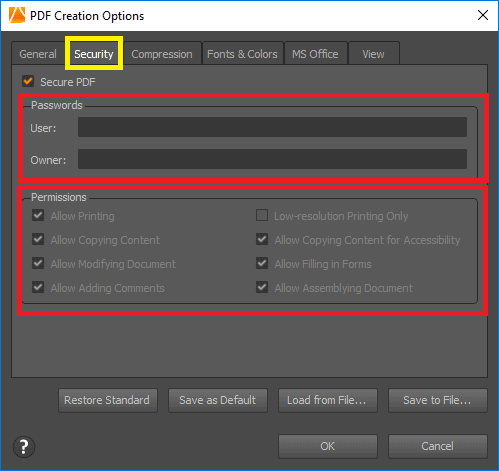
- O parolă poate fi setată ca parolă a proprietarului, adică pentru tine, iar cealaltă parolă este pentru utilizatorii care vor avea acces la PDF-ul tău blocat.
- Verificați secțiunea Permisiuni din aceeași filă, aici puteți alege să permiteți sau să interziceți permisiunile de utilizare a documentului.
- (De exemplu, dacă doriți să permiteți utilizatorilor să copieze conținutul sau să modifice documentul, dar nu vă place să permiteți adăugarea de comentarii, atunci puteți alege restricții în consecință.)
- După ce ați terminat cu toate setările, faceți clic pe butonul OK.
- Dacă doriți să salvați acele setări și pentru utilizare ulterioară, atunci puteți face clic pe butonul Salvare ca implicit.
- Dacă doriți să vă răzgândiți cu privire la setările de permisiuni, atunci puteți oricând să faceți clic pe butonul Restaurare standard.
Concluzie:
Acestea sunt diferitele metode gratuite de a converti un PDF numai în citire. Încă o dată, vă sugerăm să utilizați Adobe Acrobat DC sau Wondershare PDFelement pentru funcții complete de editare PDF.
- S-ar putea să vă placă: 5 metode gratuite pentru a adăuga o semnătură la PDF online în 2020
- Cum să adăugați filigran la PDF pentru metode gratuite online și offline?
În acest tutorial, am explicat metodele de conversie a PDF-ului în PDF numai pentru citire . Sper că înțelegeți procedura. Dacă vă place acest articol, vă rugăm să-l distribuiți și să urmăriți WhatVwant pe Facebook, Twitter și YouTube pentru mai multe sfaturi.
Convertiți PDF în doar citire – Întrebări frecvente
Pot converti pdf-ul editabil într-un pdf numai pentru citire folosind Adobe Acrobat?
Da, puteți converti fișierul pdf editabil în doar citire utilizând Adobe Acrobat.
Se poate imprima pdf-ul numai în citire?
Asta depinde de permisiunile de acces la pdf. Dacă proprietarul stabilește restricții pentru a tipări acel pdf, atunci nu îl puteți tipări, dar îl puteți copia și lipi ca alt fișier și apoi îl puteți imprima.
Dacă pdf-ul nu este limitat la tipărire, atunci puteți lua imprimarea acelui pdf doar pentru citire.
Care este necesitatea de a converti un pdf editabil într-un pdf numai pentru citire?
PDF-ul editabil este modificat cu numărul de ori de către cititori, astfel încât majoritatea conținutului poate fi schimbat. Pdf-ul care este în format numai pentru citire va permite cititorilor să îl citească și să îl copieze. Dar împiedică cititorii să editeze și să modifice conținutul acestuia. Pentru ca conținutul original să poată fi păstrat în siguranță prin numărul de utilizatori care îl folosesc. Aceasta este necesitatea de a converti un pdf editabil într-un pdf doar pentru citire.
Ce se înțelege prin criptare în conversia unui pdf editabil într-un pdf doar pentru citire?
Criptarea înseamnă furnizarea unui cod PIN/parolă unui pdf pentru a-l accesa. Unele pdf-uri pot fi criptate pentru a le citi, dar unele pdf-uri pot fi criptate doar pentru a modifica accesul. Criptarea înseamnă restricționarea accesului la acțiunile specificate pentru pdf.
