Cum să convertiți imaginile WebP în JPG pe Mac
Publicat: 2022-08-13WebP este un format de fișier imagine relativ nou de la Google, conceput pentru a face paginile web să se încarce mai rapid și să consume mai puțină lățime de bandă. Devine treptat susținut de tot mai multe sisteme de operare și programe și veți observa astăzi diverse site-uri web care oferă imagini în formate WebP.

Dacă sunteți pe un Mac, puteți utiliza Previzualizare pentru a deschide imagini WebP fără probleme. Cu toate acestea, există cazuri în care imaginile WebP vă pot confrunta cu probleme. Pentru astfel de momente, convertirea imaginilor WebP într-un format de fișier imagine mai tradițional, cum ar fi JPEG, înainte de a le folosi în altă parte, este un pas înțelept.
Urmăriți în timp ce enumeram diferitele modalități de a converti imaginile WebP în JPG pe Mac.
Cuprins
Metoda 1: Convertiți WebP în JPG utilizând Previzualizare
Previzualizarea este vizualizatorul de imagini și PDF încorporat în macOS. Acceptă diverse formate de imagine și oferă instrumente pentru diferite operații de manipulare a imaginii, inclusiv conversia WebP în JPEG.
Urmați acești pași pentru a converti WebP în JPG pe Mac utilizând Previzualizare:
- Deschideți Finder și navigați la folderul care conține imaginile WebP pe care doriți să le convertiți în JPEG.
- Faceți dublu clic pe o imagine pentru a o deschide.
- Faceți clic pe Fișier în bara de meniu și selectați Export.
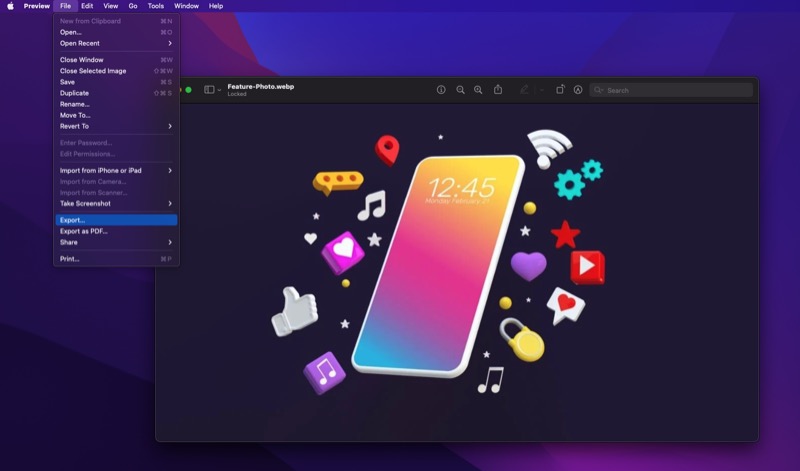
- În caseta de dialog de export, faceți clic pe butonul drop-down de lângă Format și selectați JPEG din listă. Dacă doriți să convertiți imaginea într-un alt format, cum ar fi PNG, selectați-o din meniu.
- Glisați glisorul Calitate până la dreapta pentru Cea mai bună calitate.
- Adăugați un nume în câmpul Export As și selectați locația de salvare folosind butonul drop-down Unde .
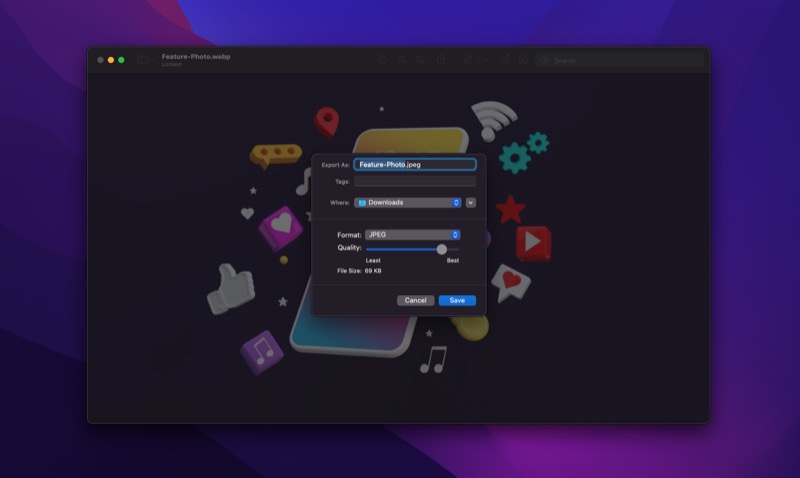
- Apăsați pe Salvare pentru a salva fișierul imagine.
Odată salvată ca JPEG (sau fișier PNG), acum puteți deschide imaginea în orice program sau o puteți partaja fără a vă face griji cu privire la problemele de compatibilitate.
Metoda 2: Conversia în serie a imaginilor WebP în JPG
Previzualizarea este excelentă pentru a converti o imagine WebP în JPEG, dar în curând va deveni o sarcină plictisitoare cu Previzualizare dacă doriți să convertiți mai multe imagini WebP deodată. Aici intră în joc instrumente precum Automator.
Automator este un program de automatizare din macOS care vă permite să automatizați sarcini banale și repetitive pe Mac. De exemplu, folosind Automator, puteți crea fluxuri de lucru pentru a automatiza conversia PDF, a redenumi imagini în lot sau a redimensiona imaginile în bloc, printre altele.
Conversia WebP în JPEG este o altă aplicație utilă a Automator. Iată pașii pentru a crea un flux de lucru Automator pentru aceasta:
- Deschideți Automator .
- În fereastra de alegere a unui tip de document, selectați Acțiune rapidă și apăsați Alegeți . Alegem Acțiune rapidă, deoarece aceasta ne va permite să rulăm fluxul de lucru din Finder.
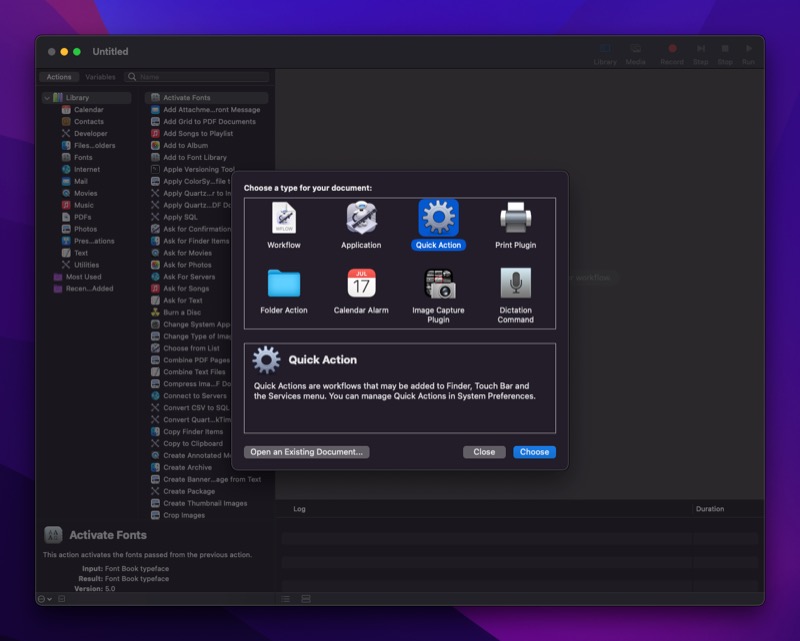
- Faceți clic pe meniul derulant de lângă Workflow primește curent și selectați fișiere imagine din meniu. În mod similar, din meniul drop-down, selectați Finder.app .
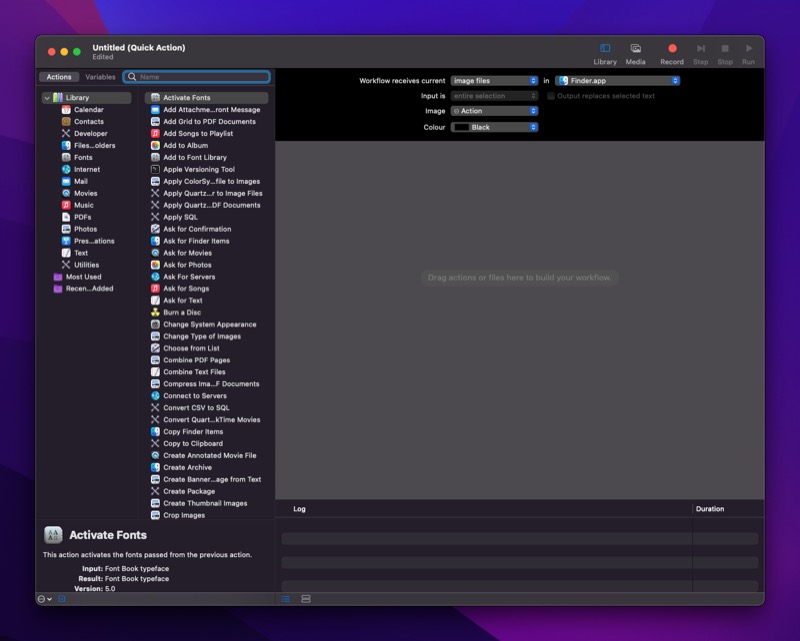
- Faceți clic pe câmpul Nume din panoul din stânga și tastați Schimbare tip de imagini . Faceți clic și trageți-l în zona fluxului de lucru din dreapta. Dacă vi se solicită să confirmați acțiunea, apăsați Adăugați .
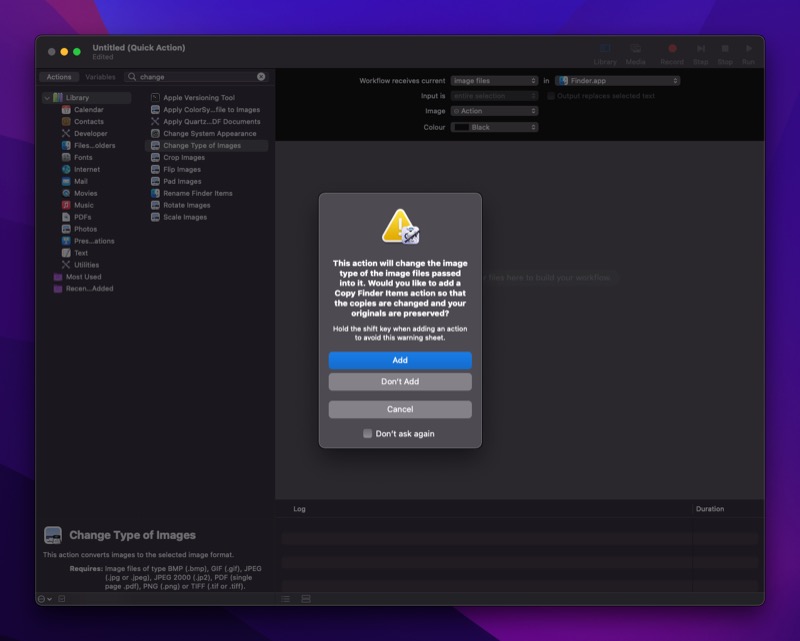
- Apăsați butonul x în acțiunea Copiere elemente din Finder .
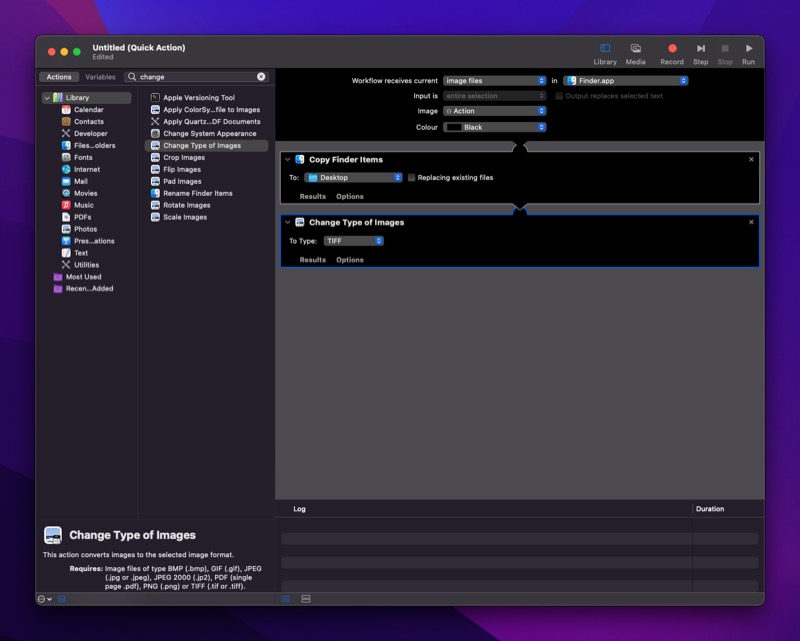
- În secțiunea Modificare tip de imagini , faceți clic pe meniul drop-down To Type și selectați JPEG . Pentru a converti în loturi imagini WebP în PNG, selectați PNG .
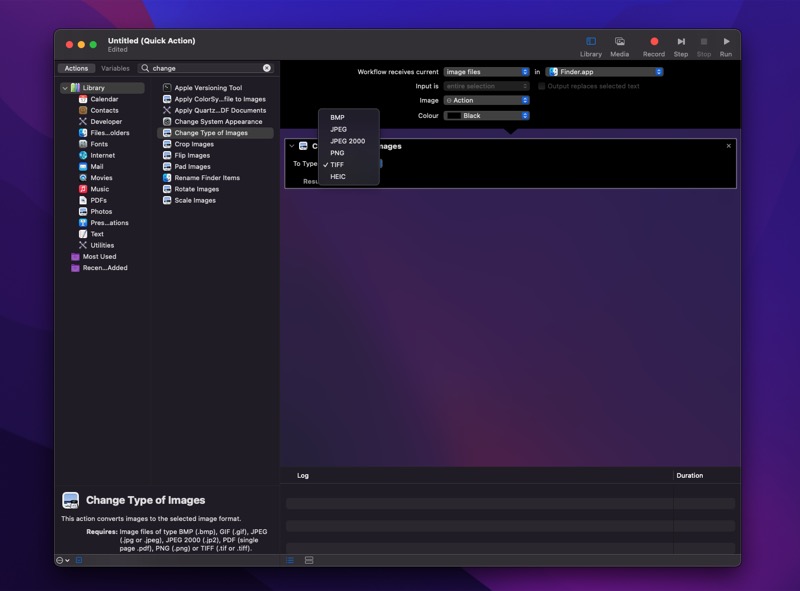
- Apăsați comanda rapidă de la tastatură Command + S sau accesați Fișier > Salvare . Dați un nume acestui flux de lucru cu acțiuni rapide și apăsați pe Salvare . Pentru referințe viitoare, să numim acest flux de lucru Conversie în JPG .
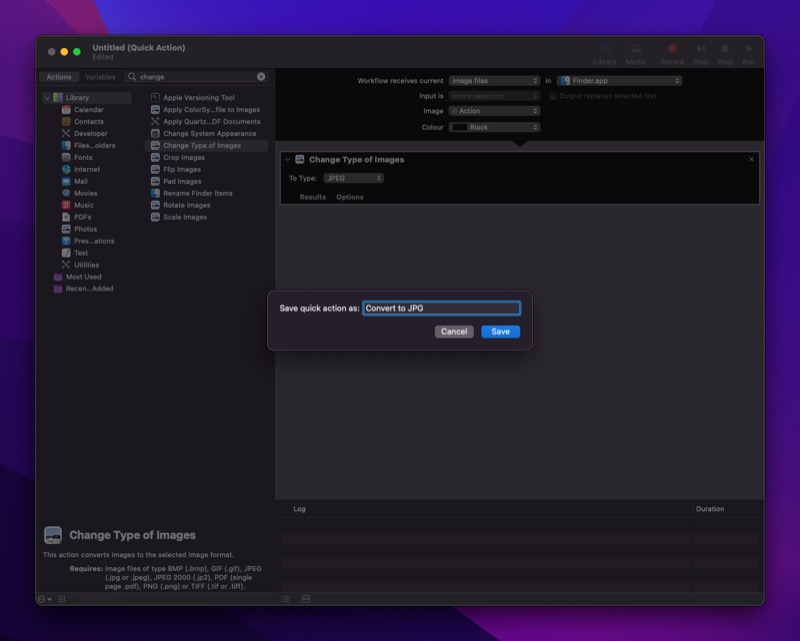
Acum că ați creat fluxul de lucru, urmați acești pași pentru a-l utiliza pentru a converti imaginile în bloc în JPG:

- Folosind Finder , navigați la folderul care conține imaginile WebP pe care doriți să le convertiți în JPEG.
- Selectați toate imaginile pe care doriți să le convertiți, faceți clic dreapta pe selecție și selectați Acțiuni rapide > Convertiți în JPG . Dacă ați denumit acțiunea rapidă altceva, alegeți-o din meniul Acțiune rapidă.
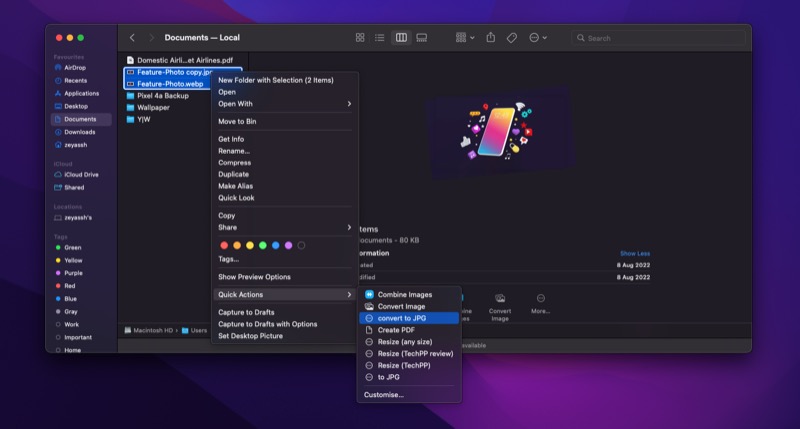
Automator va converti acum toate imaginile dvs. WebP în fișiere JPG.
Metoda 3: Utilizați WebP Converter pentru a converti imaginile WebP în JPG
Dacă doriți o modalitate mai ușoară de a converti imaginile WebP în JPG, WebP Converter este un instrument excelent. Este gratuit, ușor de utilizat și vă permite să convertiți imaginile WebP atât în format JPG, cât și în format PNG. Descărcați-l din linkul de mai jos și utilizați pașii următori pentru a converti imaginile WebP în JPEG pe Mac.
Descărcați: WebP Converter
- Deschideți WebP Converter .
- Faceți clic pe Adăugați fișiere .
- Selectați imaginile WebP pentru conversie și apăsați Deschide .
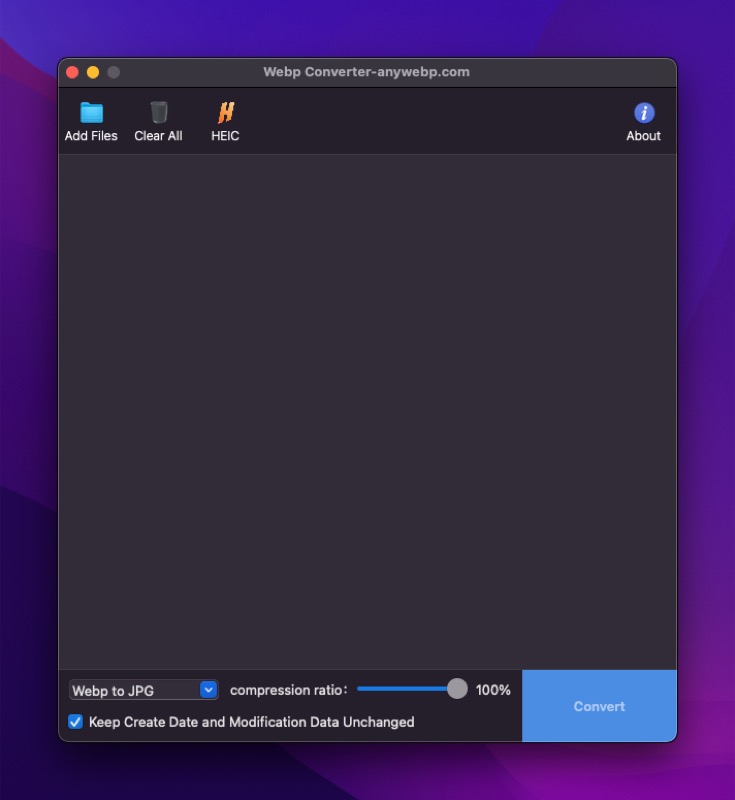
- Faceți clic pe primul meniu derulant din partea de jos pentru a selecta formatul în care doriți să convertiți imaginile selectate.
- Mutați glisorul raportului de compresie pentru a regla calitatea fișierului imagine de ieșire.
- Apăsați Conversie pentru a converti imaginile WebP în JPG sau în formatul selectat. Dacă vi se solicită să selectați locația de salvare, alegeți una și apăsați OK .
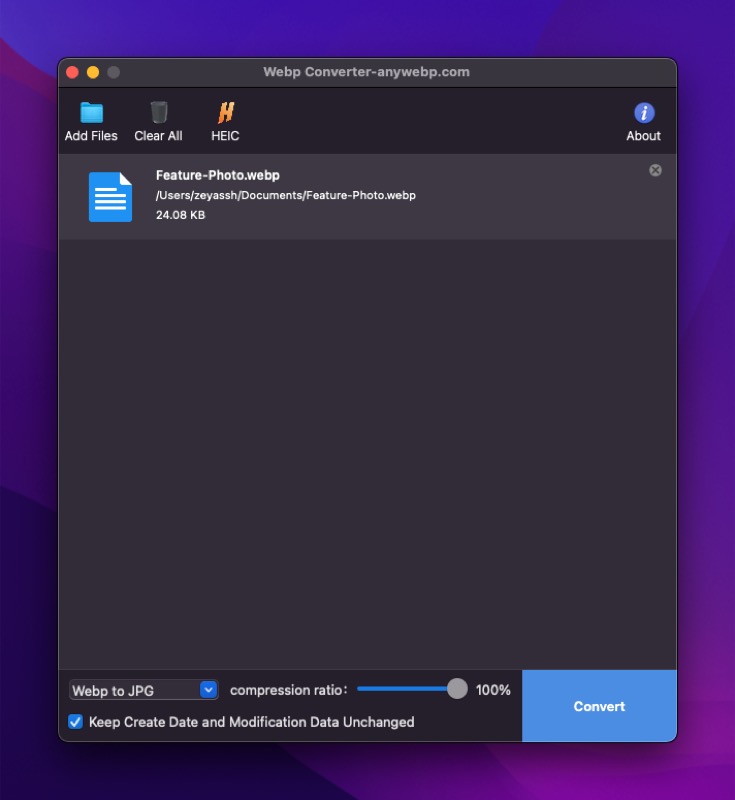
Convertirea imaginilor WebP în JPG este mai ușoară decât credeți
Este destul de ușor să convertiți imagini WebP în JPG pe Mac. Și, în funcție de modul în care doriți să o faceți, puteți alege metoda preferată dintre cele enumerate mai sus pentru a converti imaginile în JPG.
Desigur, există diferențe în modul în care funcționează aceste metode și, prin urmare, este posibil să observați o diferență în dimensiunea fișierului imaginilor pe care le convertiți folosind aceste metode. Acest lucru se datorează probabil unor factori precum compresia și metadatele conținute în fișier. Dar, per total, aceste metode simplifică foarte mult întregul proces și elimină nevoia de programe de editare de imagini plătite sau cu drepturi depline.
Întrebări frecvente despre conversia imaginilor WebP în JPG
Cum opresc Chrome să salveze imagini în WebP?
Din păcate, Chrome nu oferă un comutator basculant pe care îl puteți dezactiva pentru a împiedica salvarea imaginilor în WebP. Cu toate acestea, puteți utiliza o extensie Chrome, Aceeași imagine ca Tip, care vă oferă un meniu contextual pentru a alege formatul în care doriți să salvați un fișier.
Descărcați și instalați Salvați imaginea ca tip pe Chrome. Apoi, când doriți să salvați o imagine, faceți clic dreapta pe ea și selectați Salvare imagine ca JPG/PNG/WebP > Salvare ca JPG .
Cum convertesc fișierele .webp în .png?
Similar cu conversia fișierelor .webp în .jpg, puteți, de asemenea, să convertiți o imagine .webp într-una .png în câteva moduri diferite. Consultați ghidul de mai sus pentru a afla pașii pentru a face acest lucru pe Mac.
