7 moduri de a converti Word în PDF cu hyperlinkuri
Publicat: 2022-02-13Doriți să convertiți word în PDF cu hyperlinkuri . Puteți folosi multe metode pentru a converti documentul Word în fișiere PDF. Dar multe metode nu vor păstra hyperlinkurile. După convertirea Word în PDF, veți vedea un hyperlink, dar nu puteți face clic pe acesta.
M-am confruntat cu această situație când mi-am convertit cartea electronică din document Word în fișier PDF folosind elementul PDF Wondershare, care este un software premium de editare PDF. Este cea mai ieftină și cea mai bună alternativă la cititorul Adobe Acrobat DC. Chiar dacă am folosit software premium pentru a-mi converti documentul Word într-un fișier PDF, nu a păstrat hyperlinkurile. Am încercat, de asemenea, un alt software premium de editare PDF Able2Extract fără succes.
Dar, în cele din urmă, am descoperit două metode gratuite de a converti word în PDF cu hyperlinkuri. Adobe Acrobat DC va converti documentul în PDF cu hyperlinkuri. Dacă nu vrei să cheltuiești bani, atunci citește acest articol.
Cuprins
Cum se transformă Word în PDF cu hyperlink-uri?
De obicei, puteți converti documentul Word în PDF din MS Word însuși. Deschideți documentul Word în MS Word. Mergeți la Imprimare -> Selectați opțiunea Microsoft Print to PDF la Numele imprimantei -> Selectați OK . Acesta vă va converti documentul Word în PDF. Dar nu va păstra hyperlinkurile documentelor dvs. Word în fișierul PDF.
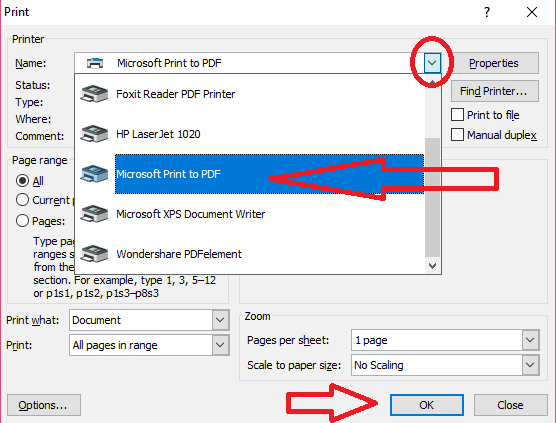
Veți vedea hyperlinkuri, dar nu se poate face clic pe ele. Acum haideți să vedem cum să convertim documentul Word în PDF cu hyperlinkuri pe care se poate face clic.
1. Folosind Wondershare PDFelement
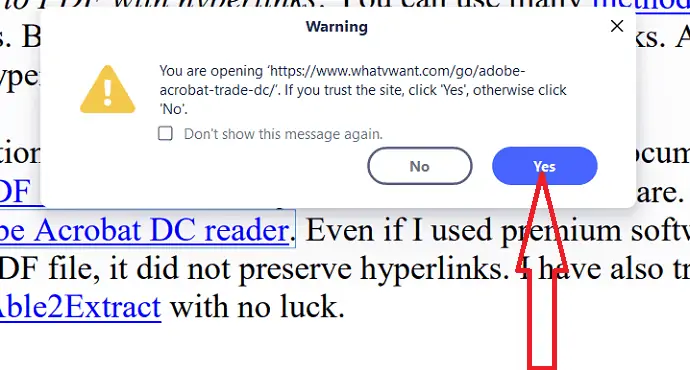
În această secțiune, veți găsi procesul despre cum să convertiți Word în PDF cu hyperlinkuri folosind Wondershare PDFelement. Wondershare PDFelement este cel mai bun instrument pentru a converti în PDF-uri și invers. De asemenea, vă ajută să editați fișiere PDF, să protejați fișierele cu parole și multe altele. Este una dintre cele mai ieftine alternative
Timp total: 3 minute
Pasul 1: Încărcați documentul Word
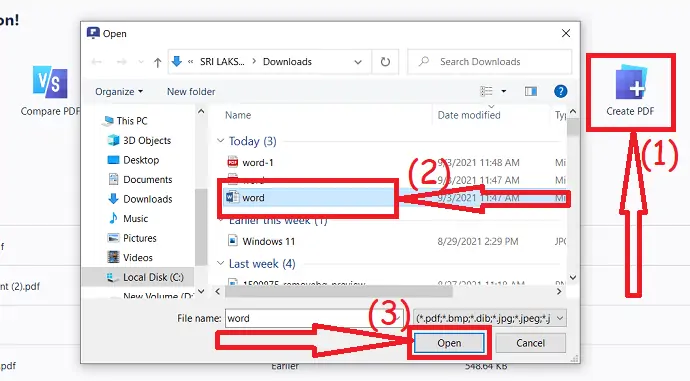
Cumpărați sau descărcați și instalați Wondershare PDFelement de pe site-ul său oficial. Lansați aplicația Wondershare PDFelement. faceți clic pe opțiunea „creați PDF”. Fereastra deschisă va apărea pe ecran. selectați documentul pe care doriți să îl convertiți în PDF și faceți clic pe „Deschidere”.
Pasul 2: Salvați documentul PDF
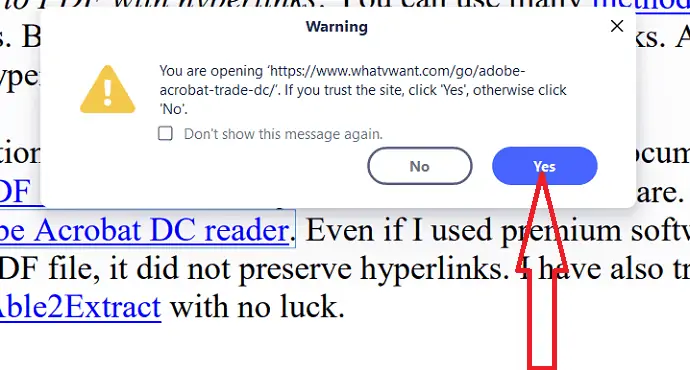
Durează ceva timp în funcție de dimensiunea documentului. Odată finalizat procesul de conversie, fișierul PDF va fi afișat pe ecran. faceți clic pe linkuri, pentru a verifica dacă funcționează sau nu. Oferă un prompt de avertizare când faceți clic pe link pentru prima dată. Faceți clic pe „Da” dacă aveți încredere în site, altfel faceți clic pe „Nu”. Gata... În cele din urmă, atingeți Ctrl+S pe tastatură pentru a salva documentul PDF.
Livra:
- Wondershare PDFelement
Instrumente:
- Wondershare PDFelement
Oferta: Cititorii noștri beneficiază de reduceri speciale la toate produsele Wondershare. Vizitați pagina noastră de cupon de reducere Wondershare pentru cele mai recente oferte.
2. Utilizarea Adobe Acrobat DC
Mai jos sunt pașii pentru a converti Word în PDF cu hyperlinkuri folosind Adobe Acrobat DC.
- Descărcați și instalați versiunea premium a Adobe Acrobat DC de pe site-ul său oficial.
- Deschideți documentul Word cu MS Word.
- Veți găsi „Acrobart” în partea de sus. Atingeți-l și faceți clic pe opțiunea „creați PDF”.
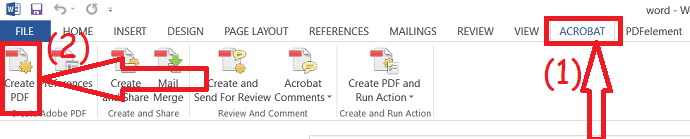
3. Utilizarea opțiunii MS word Alte formate
Tutorial video
Am oferit acest articol sub formă de tutorial video pentru confortul cititorului nostru. Dacă ești interesat să citești, poți sări peste videoclip și să începi să citești.
O metodă comună și ușoară de a converti documentul Microsoft Word în PDF cu hyperlinkuri este să utilizați o opțiune încorporată disponibilă în Microsoft Word ca opțiune „Salvare ca PDF”. Acest plugin este disponibil în Microsoft Office 2010 și versiunile ulterioare.
Deschideți documentul cu MS Word.
Accesați Fișier -> Salvare ca -> alegeți folderul de ieșire .
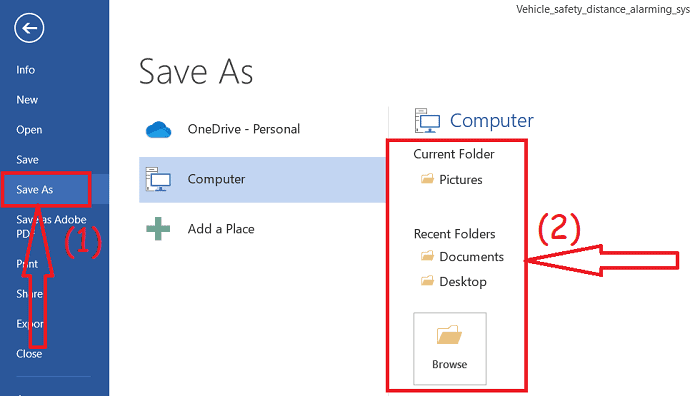
Faceți clic pe simbolul drop-down la Salvare ca tip . Selectați PDF(.pdf) -> selectați Salvare .

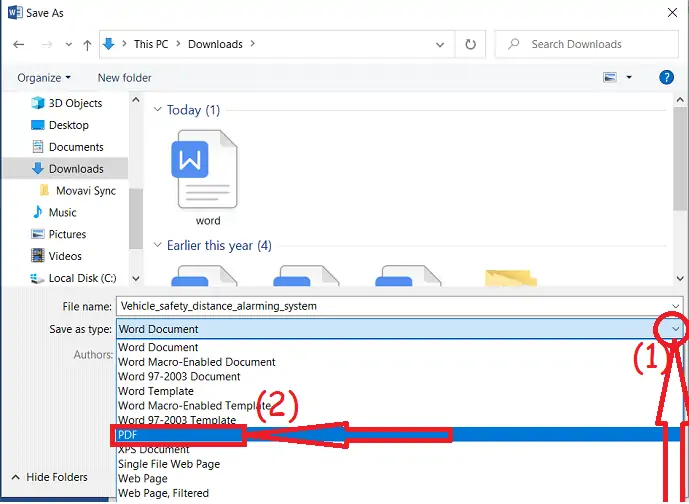
Acesta va salva documentul Word ca fișier PDF, păstrând hyperlinkurile.
- Înrudit: truc minunat pentru a salva pagina web ca PDF din orice browser
- 2 moduri de a elimina parola din PDF
4. Utilizarea Foxit reader
- Descărcați Foxit PhantomPDF, care este un cititor PDF gratuit cu câteva funcții de editare PDF. În timpul instalării, asigurați-vă că ați selectat pluginuri Word și Excel.
- Deschideți documentul Word cu MS Word.
- Selectați fila Foxit PhantomPDF din partea de sus. Asigurați-vă că este selectată opțiunea Păstrare proprietăți document . Faceți clic pe Creare PDF .
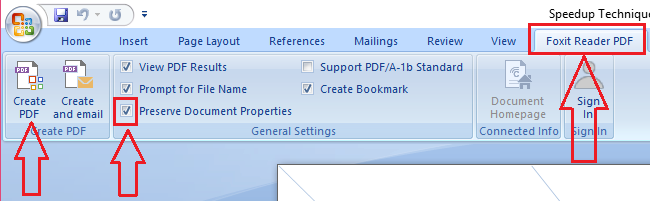
Acesta va crea fișierul PDF cu link-urile de lucru.
- S-ar putea să vă placă și: 8 cele mai bune programe de editare PDF pentru Mac și Windows
- Revizuirea elementelor PDF Wondershare: Cea mai bună alternativă la Adobe Reader
- Revizuirea editorului Able2Extract PDF
5. Crearea manuală a hyperlinkurilor în PDF utilizând Adobe Acrobat DC
- Adobe Acrobat DC vă va ajuta să creați hyperlinkuri în PDF direct, fără a utiliza Word. Este, de asemenea, unul dintre cele mai bune instrumente de utilizat.
- Mai întâi, deschideți fișierul PDF folosind Adobe Acrobat Reader.
- Faceți clic pe opțiunea Fișier din meniul principal din stânga sus.
- Selectați fișierul PDF în care trebuie să creați hyperlinkuri
- Faceți clic pe opțiunea „Editați PDF” din meniul din dreapta.
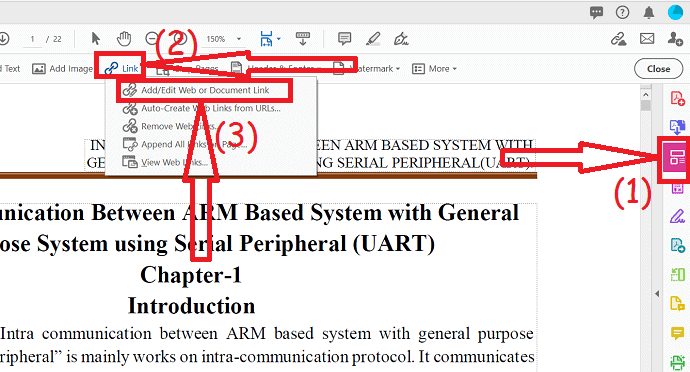
- Puteți găsi opțiunea „Link” în partea de sus. faceți clic pe el, veți găsi mai multe opțiuni. faceți clic pe opțiunea Adăugați/editați linkul web sau document.
- Acum puteți face o selecție peste textul pe care îl convertiți într-un hyperlink.
- Se va deschide o nouă casetă de dialog.
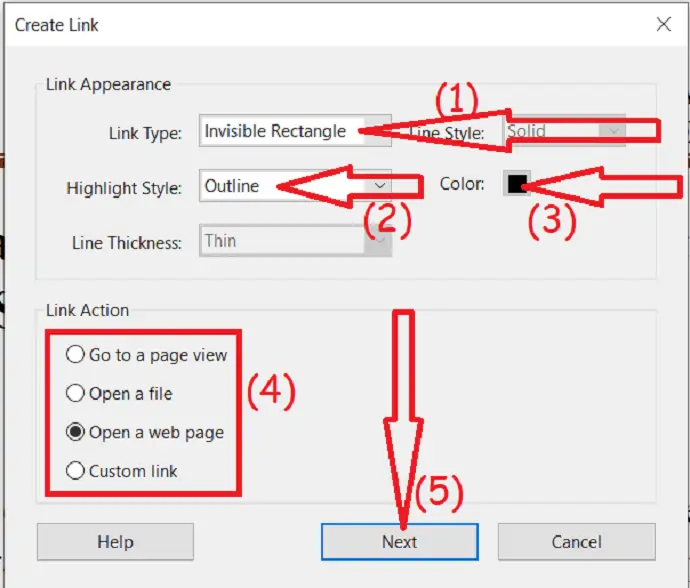
- Puteți alege diferitele setări din această casetă de dialog după cum doriți.
- Asigurați-vă că selectați Tipul de legătură ca „ Dreptunghi invizibil ” în timp ce adăugați hyperlinkul și nu este nevoie să vedeți forma dreptunghiului pentru nimeni.
- Alegeți opțiunea Link Action ca „ Deschide o pagină web ” dintre opțiunile disponibile. Alte opțiuni sunt Accesați o vizualizare de pagină, Deschideți un fișier și Link personalizat.
- Faceți clic pe butonul Următorul din caseta de dialog.
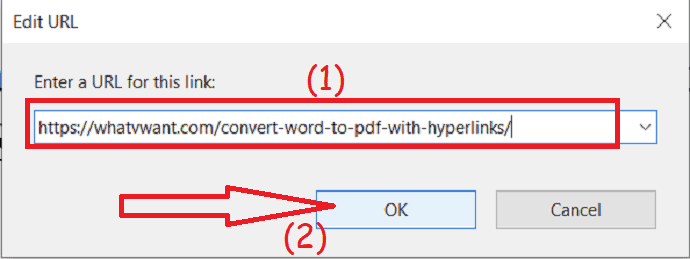
- Din nou se va deschide o nouă casetă de dialog, aici puteți introduce adresa URL în caseta de text „Introduceți o adresă URL pentru acest link” și faceți clic pe butonul OK.
- Acum textul dvs. va fi convertit ca hyperlink.
- Acesta este un proces care necesită timp, deoarece trebuie să repetați acest proces pentru fiecare text pe care doriți să îl convertiți într-un hyperlink.
6. Detectarea automată a adreselor URL în PDF și conversia acestora în linkuri folosind Acrobat Reader
- Adobe Acrobat DC este un software cu adevărat util. Vă poate ajuta foarte mult în detectarea și crearea automată a legăturilor în PDF. Acest proces este foarte simplu.
- Deschideți fișierul PDF în Acrobat Reader.
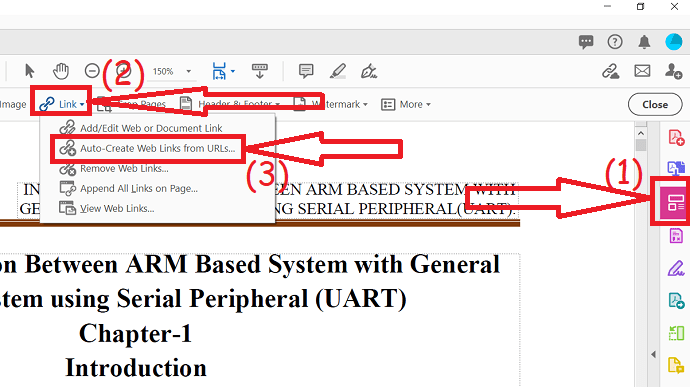
- Faceți clic pe opțiunea „Editați PDF” din meniul din dreapta.
- Atingeți opțiunea Link și selectați „Creați automat linkuri web din URL-uri”.
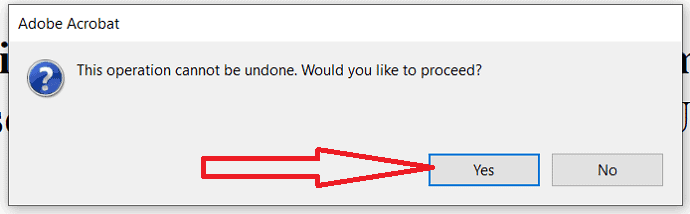
- Un mesaj de avertizare va fi afișat în caseta de dialog care spune „Această operațiune nu poate fi anulată. Doriți să continuați?
- Puteți continua făcând clic pe butonul Da.
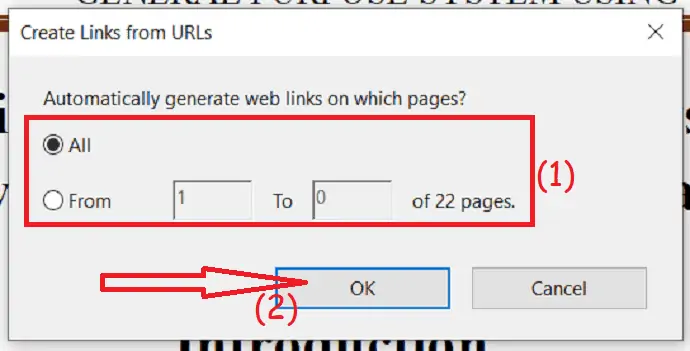
- Se va deschide încă o casetă de dialog unde puteți selecta intervalul de pagini.
- Puteți alege Toate sau intervalul de pagini pe care doriți să detectați adresele URL și să le convertiți în hyperlinkuri.
- Faceți clic pe butonul OK.
- Gata. Acum Adobe Acrobat va detecta și va converti toate adresele URL în linkuri în PDF-ul dvs. Asigurați-vă că totul este în conformitate cu cerințele dvs. verificând manual linkurile.
7. Utilizați WPS – cea mai bună alternativă gratuită pentru MS Office pe Mac
Ei bine, WPS este alternativa gratuită la Office pe Mac. Deoarece este complet gratuit și face unele optimizari peste Office, este chiar mult mai bun decât este un concurent.
Puteți converti Word în PDF cu hyperlinkuri pe Mac utilizând WPS pentru Mac prin următorii pași:
- Descărcați WPS pentru Mac aici și deschideți fișierul Word cu acesta.
- Accesați Fișier și faceți clic pe Export în PDF.
- Sub opțiunile de export, bifați caseta Hyperlink și faceți clic pe butonul OK.
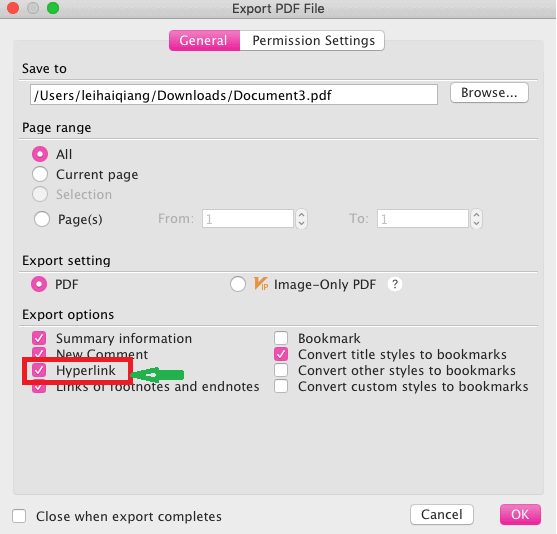
- Puteți aștepta până când se finalizează procesul de salvare și faceți clic pe butonul & Deschideți fișierul din noua fereastră.
- Veți vedea pictograma mână când treceți mouse-ul pe fiecare hyperlink. Asta înseamnă că toate se pot face clic.
Concluzie
Cred că prima metodă vă oferă o soluție rapidă, fără a instala niciun alt software. Dacă prima metodă eșuează, atunci puteți utiliza a doua metodă. Dacă aveți nevoie de funcții complete de editare PDF, este mai bine să utilizați Adobe Acrobat DC Pro. Dar vine cu planurile de abonament lunar. Așa că vă recomand elementul PDF Wondershare. Vine cu o licență pe viață. Este posibil să nu fie complet cu Adobe Reader, dar este cea mai bună alternativă la Adobe Reader.
Dacă vă place acest articol despre Cum să convertiți Word în PDF cu hyperlinkuri , vă rugăm să-l distribuiți prietenilor dvs. Vă rugăm să urmăriți whatvwant pe Facebook, Twitter și YouTube.
Cum se transformă Word în PDF cu hyperlinkuri – Întrebări frecvente
Este posibil să convertiți word în PDF cu hyperlink-uri?
Da. Este posibil să convertiți Word în PDF cu hyperlink.
Cum se transformă Word în PDF cu hyperlinkuri utilizând Adobe Acrobat DC?
Deschideți documentul Word folosind MS Word. Alegeți Acrobat și faceți clic pe „Creați PDF”.
Care este cel mai bun instrument pentru a converti Word în PDF cu hyperlink-uri?
Adobe Acrobat este cel mai bun instrument. Dar este mai scump. Dacă doriți cel mai bun și ieftin instrument, atunci mergeți cu Wondershare PDFelement. Versiunea gratuită a acestuia vă permite, de asemenea, să creați fișiere PDF cu ușurință.
pot crea Word în PDF fără alt software?
Da, puteți crea fișiere PDF cu MS Word în sine. Doar faceți clic pe Fișier > Salvare ca > Dosar de ieșire > selectați tipul de ieșire ca PDF > Salvare.
