Remediat – Windows 10 nu a putut reconecta toate unitățile de rețea
Publicat: 2021-01-15Când încercați să accesați date din rețeaua de birou, ați întâlnit vreodată „Nu s-au putut reconecta toate unitățile de rețea”? Dacă da, acest blog poate fi de ajutor. Dar mai întâi, să încercăm să înțelegem ce este o unitate de rețea.
Ce este o unitate de rețea? O unitate de rețea sau o unitate mapată este un dispozitiv de stocare prezent în rețeaua locală prezentă în casă sau în afaceri. Poate fi localizat pe un NAS (Network-attached storage) sau pe un server. Apare mai ales cu unitățile instalate local. Cu toate acestea, cu unitățile de rețea, utilizatorilor li se pot acorda permisiuni de a edita, copia, șterge și chiar încărca date. De ce Windows 10 nu a putut reconecta toate unitățile de rețea la pornire? Este posibil ca unitățile mapate să fi fost deconectate sau să fi eșuat. O altă problemă ar putea fi că Windows încearcă să mapeze unitățile chiar înainte ca rețeaua să fie disponibilă. Dacă problema persistă, iată câteva măsuri pe care le puteți lua pentru a rezolva problema. |
Modalități de a repara Windows nu a putut reconecta toate unitățile de rețea -
1. Utilizarea Politicii Editor de grup
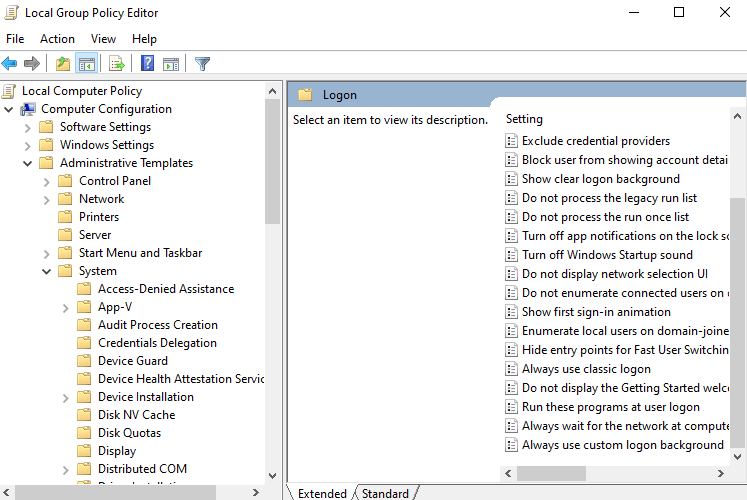
În cazul în care Windows 10 nu a putut reconecta toate unitățile de rețea la pornire, poate fi necesar să configurați obiectul de politică de grup local. Făcând acest lucru, Windows va aștepta ca conexiunea să se stabilească înainte să aibă loc maparea unităților -
1. Deschideți caseta de dialog de rulare apăsând tastele Windows + R
2. Tastați gpedit.msc
3. Mergeți la Configurare computer > Șabloane administrative > Sistem > Conectare
4. Activați Așteptați întotdeauna rețeaua la pornirea computerului și la conectare
5. Faceţi clic pe butonul Salvare
6. Reporniți computerul
2. Deconectați unitatea
În cazul în care primiți o eroare „Nu s-au putut reconecta toate unitățile de rețea” în Windows, puteți deconecta toate unitățile de rețea. Pentru a face acest lucru, accesați unitatea de rețea și faceți clic dreapta pe ea. Apoi selectați Deconectare . Alternativ, puteți face același lucru urmând pașii menționați mai jos -
1. Faceți dublu clic pe Acest PC
2. Faceți clic pe Map Network Drive din panoul de sus
3. Selectați Deconectați unitatea de rețea
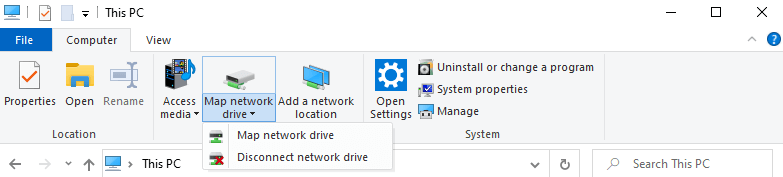
3. Utilizați promptul de comandă și scripturile Powershell la pornire
Dacă metodele de mai sus par să nu funcționeze, puteți rula scripturi la pornire care vă vor ajuta și mai mult să mapați unitățile. Aici vă vom oferi scripturi atât pentru promptul de comandă , cât și pentru Powershell .
Citiți și: Diferența dintre PowerShell și CMD în Windows 10
Notă: Trebuie să aveți o conexiune de rețea activă atunci când urmați pașii menționați mai jos -
Prompt de comandă
1. Deschideți un Notepad
2. Copiați și lipiți următorul script
PowerShell -Command "Set-ExecutionPolicy -Scope CurrentUser Unrestricted" >> "%TEMP%\StartupLog.txt" 2>&1
PowerShell -File "%SystemDrive%\Scripts\MapDrives.ps1" >> "%TEMP%\StartupLog.txt" 2>&1
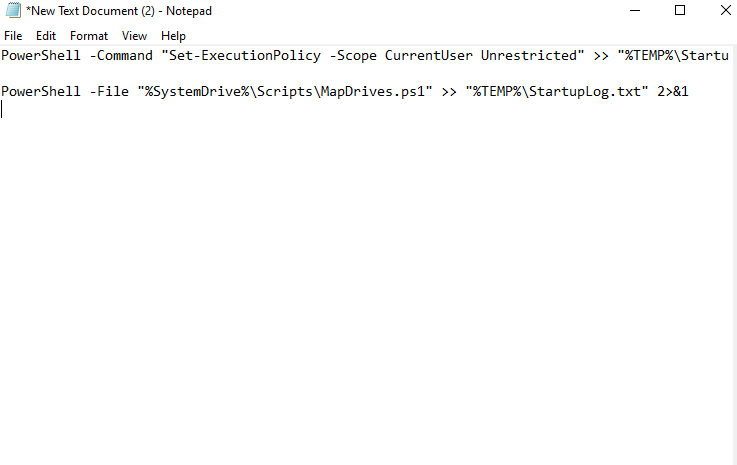
3. Denumiți acest fișier ca cmd și salvați-l în orice locație dorită
Powershell
1. Deschideți un alt Notepad
2. Copiați și lipiți următorul script
$i=3
while($True){
$error.clear()
$MappedDrives = Get-SmbMapping |where -property Status -Value Unavailable -EQ | select LocalPath,RemotePath
foreach( $MappedDrive in $MappedDrives)
{
try {
New-SmbMapping -LocalPath $MappedDrive.LocalPath -RemotePath $MappedDrive.RemotePath -Persistent $True
} catch {
Write-Host "There was an error mapping $MappedDrive.RemotePath to $MappedDrive.LocalPath"
}
}
$i = $i - 1
if($error.Count -eq 0 -Or $i -eq 0) {break}
Start-Sleep -Seconds 30

}
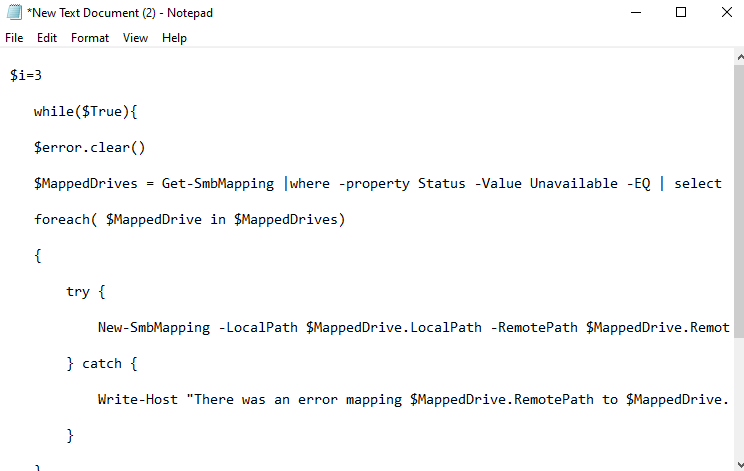
3. Salvați scriptul ca MapDrives.ps1 . Este esențial să utilizați acest nume.
După ce ați creat scripturile, mergeți la folderul StartUp și urmați pașii menționați mai jos -
4. Navigați la %ProgramData%\Microsoft\Windows\Start Menu\Programs\StartUp
5. Copiați și lipiți scriptul cmd în acest folder
6. Acum mergeți la unitatea de sistem și creați un alt folder cu numele Scripts
7. În acest folder lipiți scriptul Powershell
8. Reporniți computerul
9. Acum ar trebui să puteți vedea unitățile dvs. mapate fără probleme.
4. Utilizați Task Scheduler
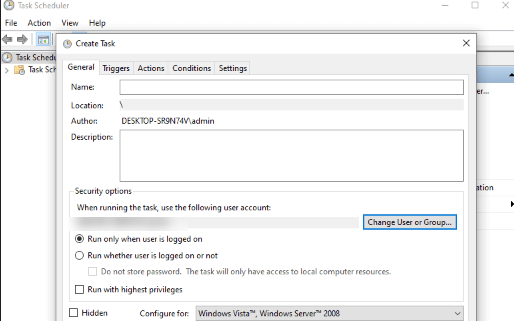
Task Scheduler este o alternativă dacă nu doriți să utilizați folderul StartUp. După cum sugerează și numele, Task Schedular vă permite să rulați și să executați scripturile. Iată pașii prin care veți putea folosi Task Scheduler pentru a rezolva „Nu s-au putut reconecta toate unitățile de rețea” în Windows -
1. În bara de căutare Windows, tastați Task Scheduler și faceți clic pe Open
2. Creați o sarcină făcând clic pe Acțiune și apoi alegând opțiunea Creare sarcină
3. În mod implicit, veți intra în fila General . Aici introduceți numele sarcinii, cum ar fi scriptul de mapare a unității de rețea
4. Faceți clic pe Modificare utilizator sau grup . Selectați un grup local sau un utilizator și apoi faceți clic pe OK
5. Verificați Run with cele mai mari privilegii
6. Faceți clic pe fila Triggers și faceți clic pe New
7. Faceți clic pe meniul derulant de lângă Începeți sarcina și selectați La conectare și apoi faceți clic pe butonul OK
8. Mergeți la fila Acțiuni și faceți clic pe butonul Nou
9. Alegeți Porniți un program din meniul drop-down Acțiune și apoi alegeți Powershell.exe
10. Introduceți următoarea comandă în casetă –
-windowsstyle hidden -command .\MapDrives.ps1 >> %TEMP%\StartupLog.txt 2>&1
11. În Start în , introduceți următoarea locație pentru a introduce locația scriptului PowerShell
%SystemDrive%\Scripts\
12. Faceți clic pe OK
13. Acum, accesați fila Condiții și asigurați-vă că este bifată Porniți numai dacă este disponibilă următoarea conexiune la rețea
14. Din meniul drop-down, selectați Orice conexiune
15. Faceți clic pe OK
5. Dezactivați opțiunea corespunzătoare la pornire folosind editorul de registru
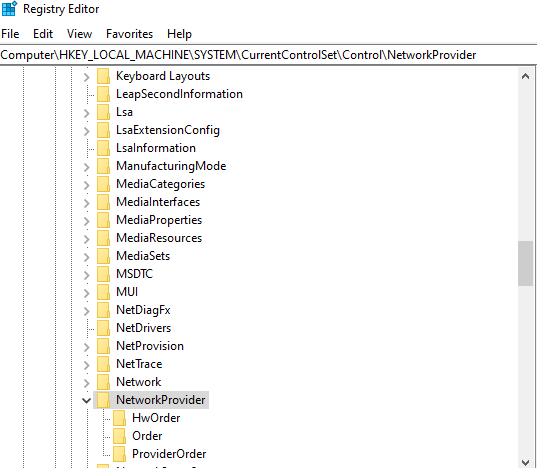
De la început, dorim să subliniem că este întotdeauna o practică bună să creați o copie de rezervă a registrelor înainte de a le face modificări . Cu backup-ul la îndemână, chiar dacă ceva nu merge bine, vă puteți restaura registrele existente și puteți evita orice accident. Cu asta în afara drumului, să vedem cum putem rezolva „Nu s-au putut reconecta toate unitățile de rețea” în Windows folosind editorul de registry -
1. Deschideți caseta de dialog Run apăsând tastele Windows + R
2. Tastați Regedit
3. Navigați la calea menționată mai jos –
HKEY_LOCAL_MACHINE\SYSTEM\CurrentControlSet\Control\NetworkProvider
4. În partea dreaptă, faceți dublu clic pe NetworkProvider
Notă: Dacă nu puteți găsi această valoare, faceți clic dreapta pe folderul RestoreConnection , faceți clic pe New și apoi faceți clic pe DWORD Value . Setați valoarea la 0 . Acest lucru va dezactiva mesajul unității de rețea mapate.
5. Salvați modificările și închideți editorul
6. Reporniți sistemul
Încheierea
Sperăm că, cu modalitățile menționate mai sus, nu veți vedea „Nu s-au putut reconecta toate unitățile de rețea” pe computerul dumneavoastră cu Windows 10. Dacă blogul a ajutat, anunțați-ne în secțiunea de comentarii și împărtășiți-l prietenilor dvs.
Lecturi recomandate:
Remediat: Windows nu a putut găsi un driver pentru adaptorul de rețea
Adaptorul dvs. de rețea nu funcționează pe Windows 10? Avem remediile
Cum să remediați defecțiunea stării de alimentare a driverului în PC-ul cu Windows 10
