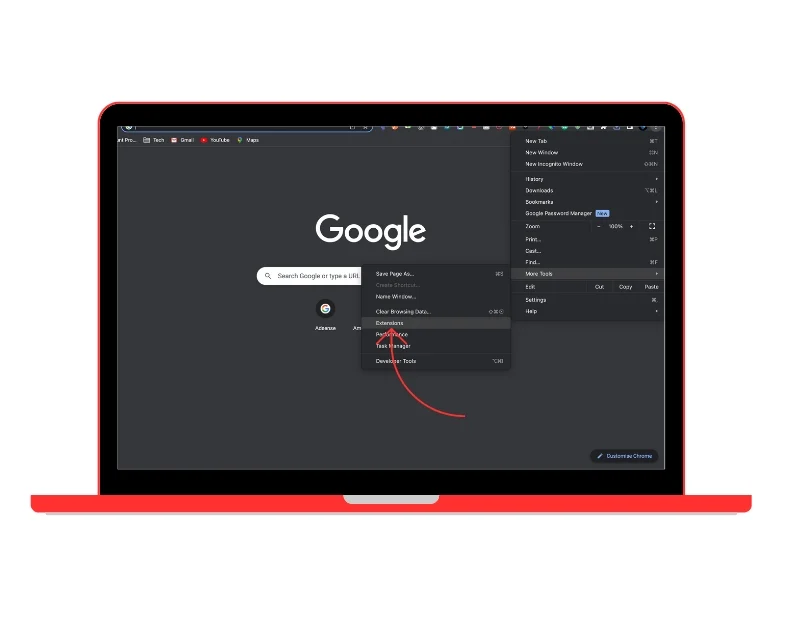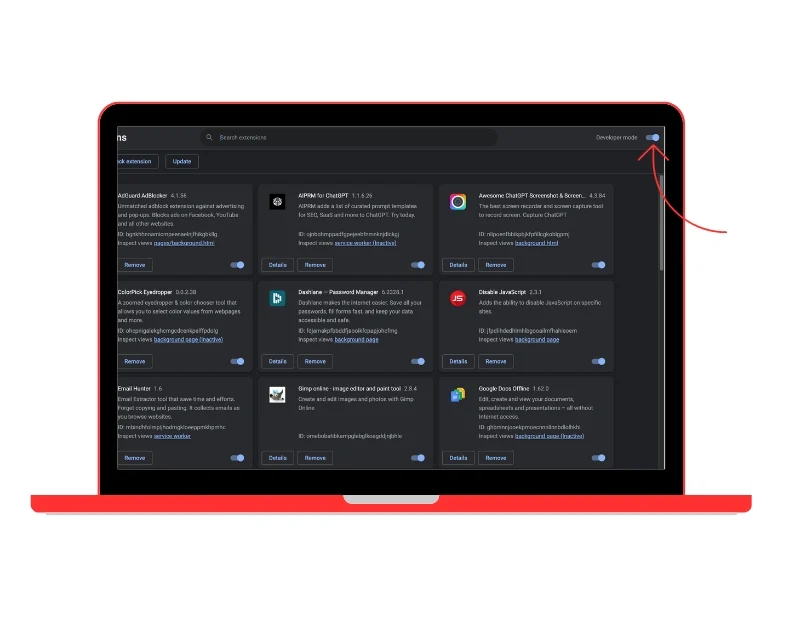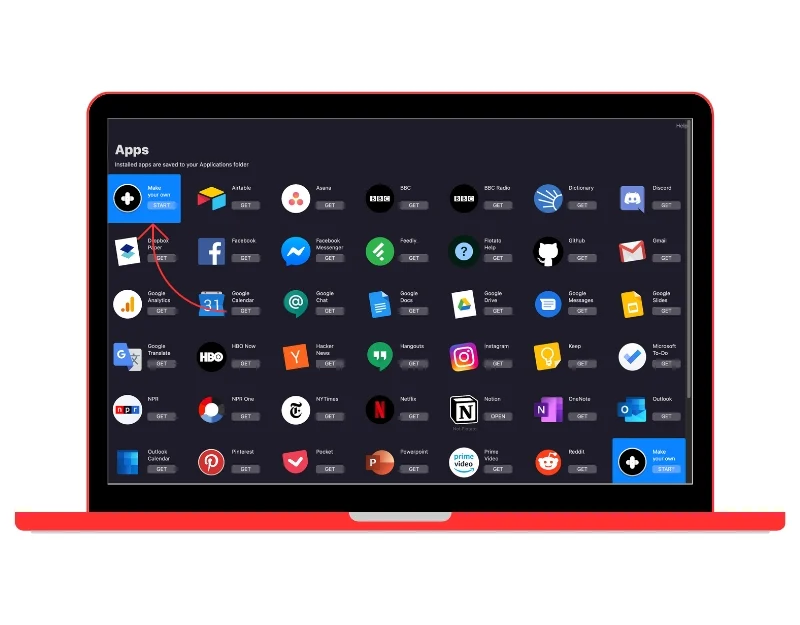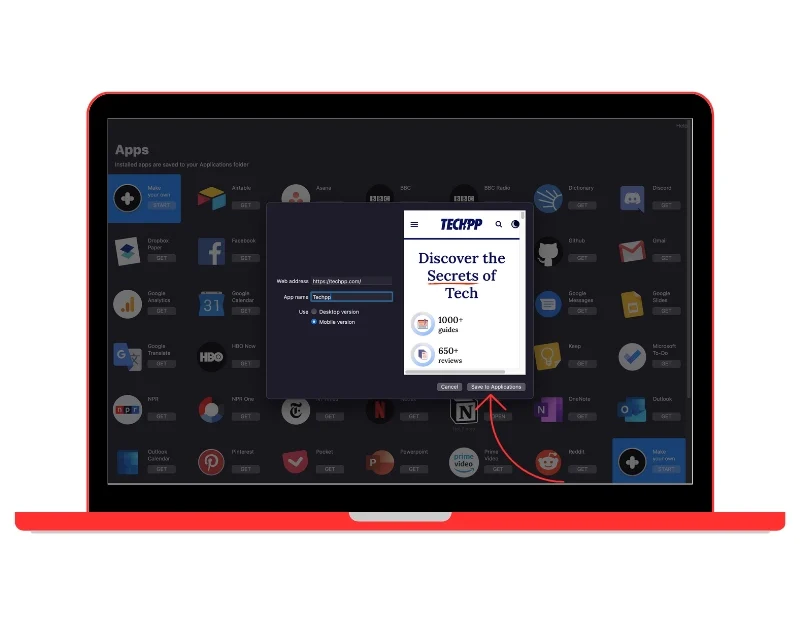5 moduri simple de a crea și de a adăuga aplicații web pe ecranul de pornire al Mac
Publicat: 2023-09-03Aplicațiile web oferă o modalitate mai ușoară și mai rapidă de a accesa site-urile web. Ele funcționează similar cu aplicațiile desktop sau mobile și oferă o experiență perfectă. Aplicațiile web nu trebuie instalate, sunt ușoare și folosesc mai puțin spațiu de stocare. Acest lucru face ca aplicațiile web să fie alegerea ideală pentru majoritatea oamenilor.
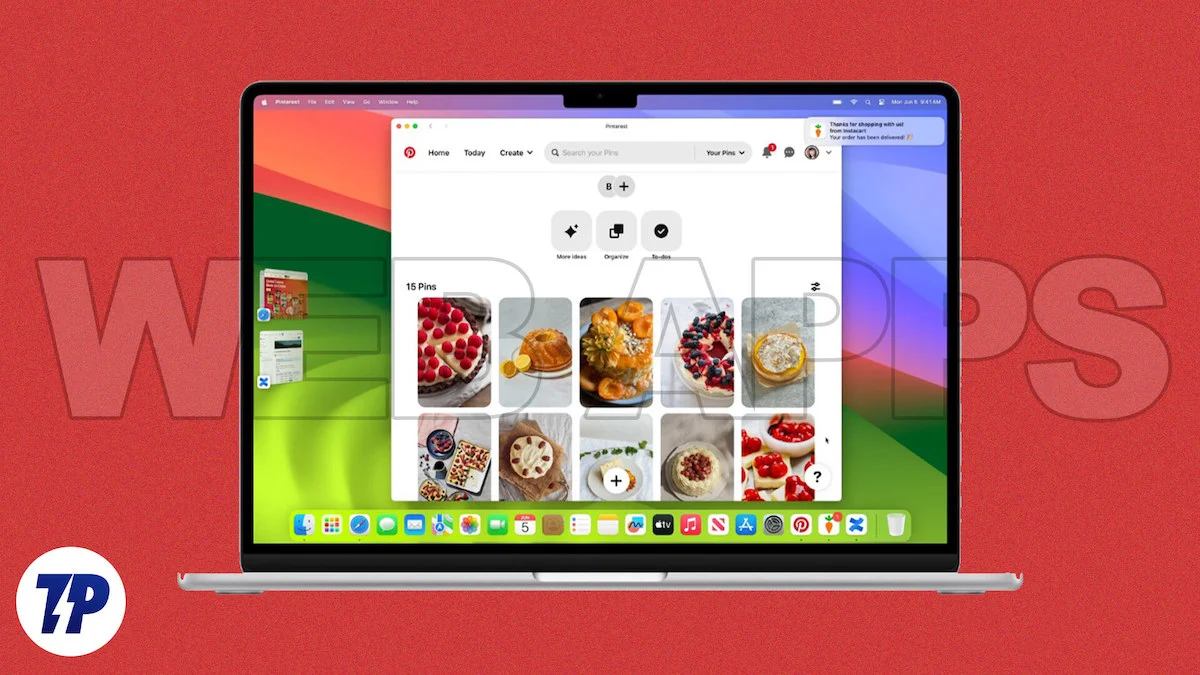
Există multe moduri în care puteți crea aplicații web și le puteți adăuga pe ecranul de pornire. Dacă utilizați un Mac, puteți utiliza metode native și alte instrumente populare de la terțe părți, cum ar fi Flotato sau Fluid, pentru a crea aplicații web și a le adăuga la ecranul Start.
În acest ghid, vă vom prezenta câteva metode pe care le puteți utiliza pentru a crea cu ușurință aplicații web și pentru a le adăuga la ecranul de pornire al Mac-ului dvs.
Cuprins
Ce sunt aplicațiile web?
Aplicațiile web, prescurtare pentru aplicații web, rulează pe un server web și sunt accesate prin intermediul browserului web prin Internet. Spre deosebire de aplicațiile tradiționale, aplicațiile web nu trebuie să fie instalate pe dispozitivul dvs. Acestea sunt independente de platformă și pot rula pe diferite sisteme de operare, cum ar fi Windows, Mac OS, Android și iOS.

Cum funcționează aplicațiile web în macOS
- Crearea unei aplicații web: Apple a introdus recent suport pentru crearea de aplicații web pe Mac. De asemenea, puteți utiliza instrumente terțe pentru a crea aplicații web de pe site-uri web.
- Utilizarea aplicației web: aplicațiile web pot fi utilizate independent și funcționează la fel ca alte aplicații desktop pe Mac. Puteți deschide aplicații web într-o fereastră. Aplicația web acceptă, de asemenea, Mission Control și Stage Manager, la fel ca orice altă aplicație. Aplicațiile web pot fi deschise și din Launchpad sau Spotlight Search. Aplicația web include o bară de instrumente simplificată cu butoane de navigare.
- Navigarea în aplicația web: puteți naviga oriunde pe site, dar când faceți clic pe un link din afara paginii gazdă, pagina web conectată se deschide în browserul dvs. web implicit. Unele aplicații vă permit, de asemenea, să setați linkuri externe pentru a se deschide în aplicația web.
- Autentificare și notificări pe site: dacă ați fost conectat la contul dvs. pe site-ul web Safari sau pe orice alt site web implicit pe care îl utilizați în prezent, veți rămâne conectat la aplicația web. Dacă un site web acceptă notificări push web și v-ați înscris pentru acestea, veți primi notificări push în aplicația web. De asemenea, puteți controla notificările prin modul de focalizare.
- Confidențialitate și securitate: Apple a adăugat, de asemenea, opțiuni care vă permit să controlați accesul aplicațiilor web la cameră, microfon și locație în Setări sistem -> Confidențialitate și securitate, la fel ca aplicațiile native de pe Mac.
- Creați mai multe aplicații web: puteți converti mai multe site-uri web în aplicații web și le puteți adăuga la ecranul de pornire.
Cum se creează aplicații web Safari în macOS Sonoma (metoda nativă)
În cea mai recentă versiune de macOS (macOS 17 sau o versiune ulterioară), Apple a adăugat suport pentru crearea de aplicații web folosind browser-ul Safari. Fără a utiliza o aplicație terță parte, puteți crea o aplicație web din setări. Aplicația web va fi adăugată direct în Dock și puteți accesa site-ul web din aplicația web folosind browser-ul Safari. La momentul scrierii, Safari este singurul browser care acceptă crearea de aplicații web. A crea:
Cum să creați aplicații web folosind Safari
- Deschideți browserul web Safari pe Mac și navigați la site-ul web pe care doriți să îl adăugați ca aplicație web.
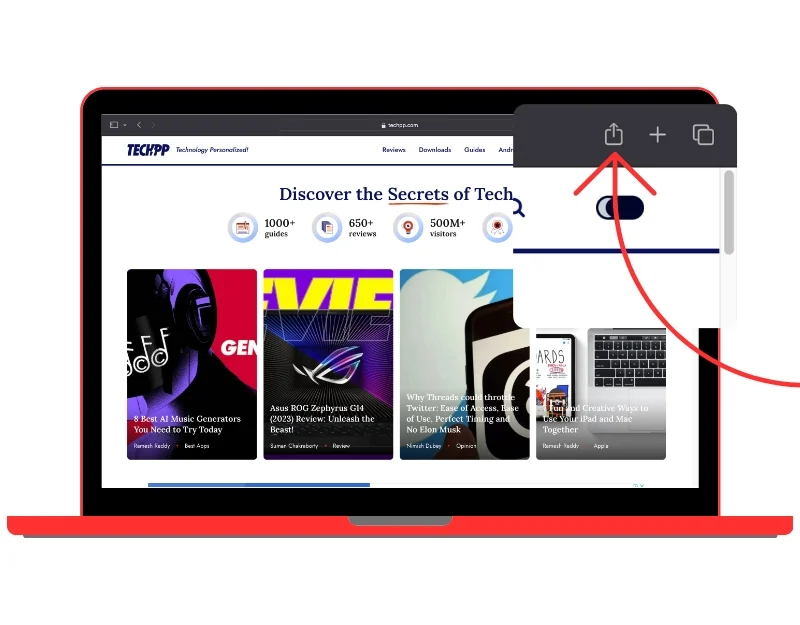
- Faceți clic pe pictograma Partajare din partea de sus și faceți clic pe opțiunea Add to Dock .
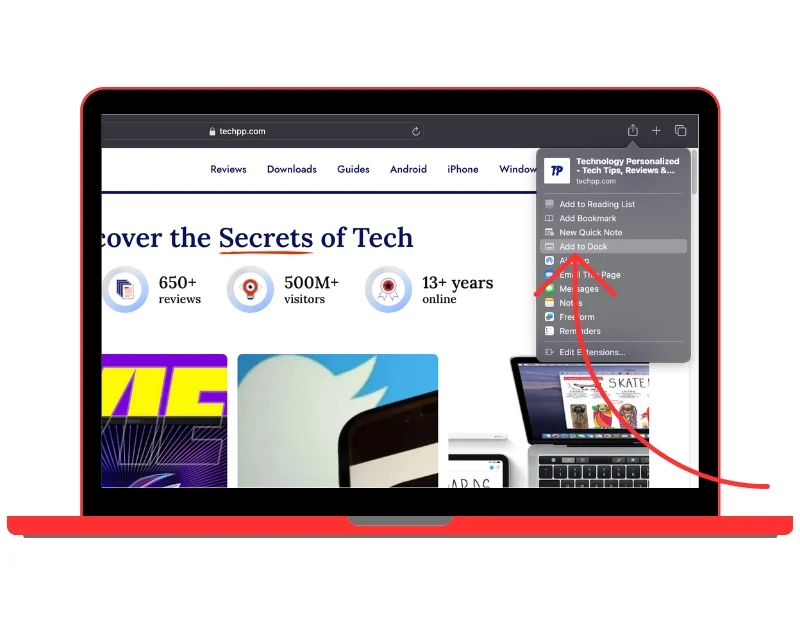
- Redenumiți numele site-ului dacă doriți și faceți clic pe butonul Adaugă . Aplicația web este adăugată la ecranul de pornire.
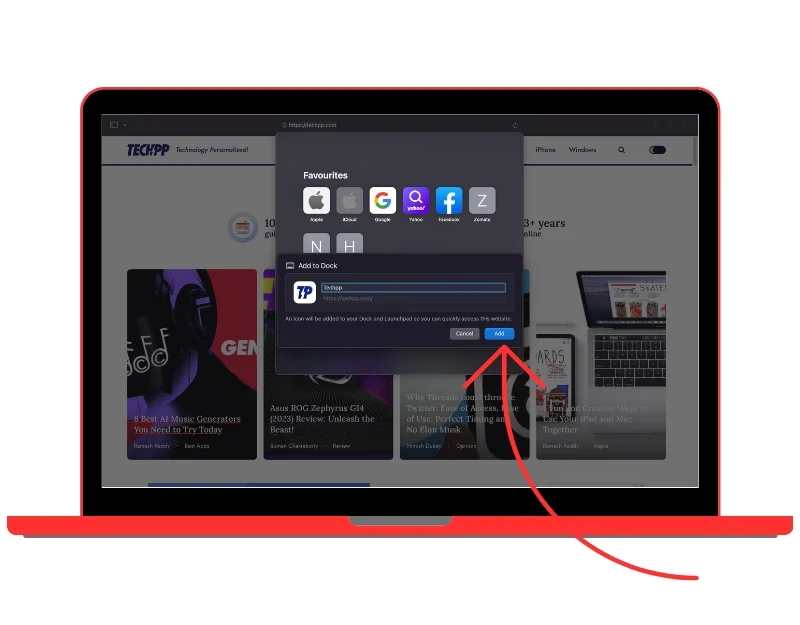
- Site-ul va fi adăugat automat la Dock ca aplicație web. Puteți face clic pe pictogramă pentru a deschide site-ul web. Pagina web se va deschide într-o fereastră nouă.
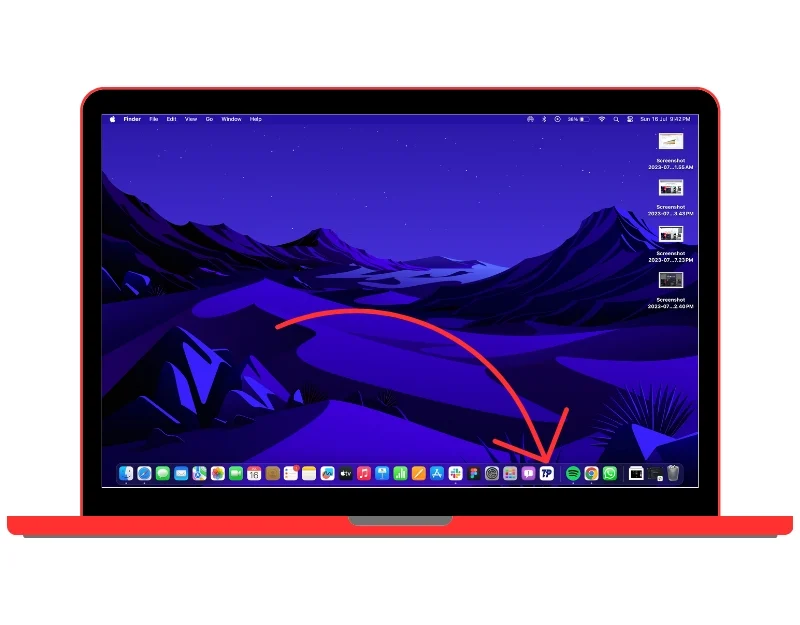
Modalități alternative de a adăuga aplicații web pe ecranul de pornire macOS
Asistența pentru aplicația web nativă este disponibilă numai pe macOS 17 sau o versiune ulterioară. Dacă dispozitivul rulează o versiune anterioară și doriți să adăugați aplicații web pe ecranul de pornire, puteți utiliza metode alternative pentru a adăuga aplicații web pe ecranul de pornire. Există multe aplicații terță parte pe care le puteți utiliza pentru a crea aplicații web și pentru a le adăuga la ecranul Start.
Adăugați aplicații web folosind Fluid
Fluid este un instrument extern popular care vă permite să creați o aplicație desktop prin simpla lipire a adresei URL a site-ului web. Fluidul este liber de utilizat. Există, de asemenea, o versiune premium care oferă funcții suplimentare. Iată cum puteți crea aplicații web cu Fluid:
Cum să utilizați Fluid pentru a crea o aplicație web
- Descărcați Fuild de pe site-ul oficial: deschideți browserul preferat și introduceți adresa URL: https://fluidapp.com/. Faceți clic pe butonul Descărcare gratuită pentru a o descărca gratuit
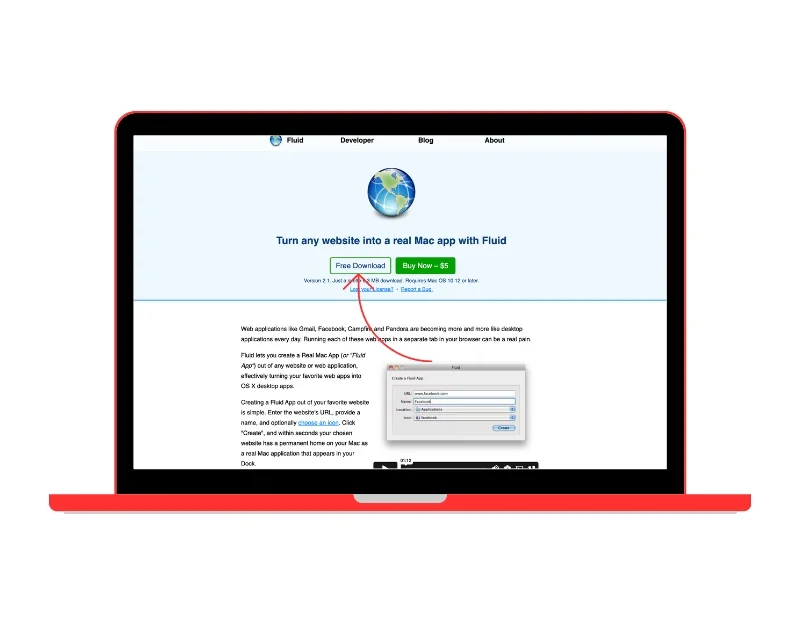
- Instalați aplicația: deschideți folderul de descărcări pe Mac și faceți dublu clic pe fișierul zip pentru a începe instalarea aplicației pe Mac.
- Copiați adresa URL a site-ului web: pentru a crea o aplicație web, mai întâi trebuie să copiați adresa URL a site-ului web pe care doriți să-l creați. Puteți face acest lucru din orice browser web.
- Creați aplicație web: deschideți aplicația Fluid pe Mac. În câmpul URL, inserați adresa URL pe care ați copiat-o din browser. Introduceți numele site-ului web. Alegeți unde doriți să instalați aplicația web. Majoritatea oamenilor preferă să-l instaleze pe desktop, deoarece este mai ușor de accesat atunci. În cele din urmă, selectați sigla aplicației. Puteți alege favicon-ul site-ului web ca logo sau puteți utiliza orice imagine ca logo și faceți clic pe butonul „Creați”.
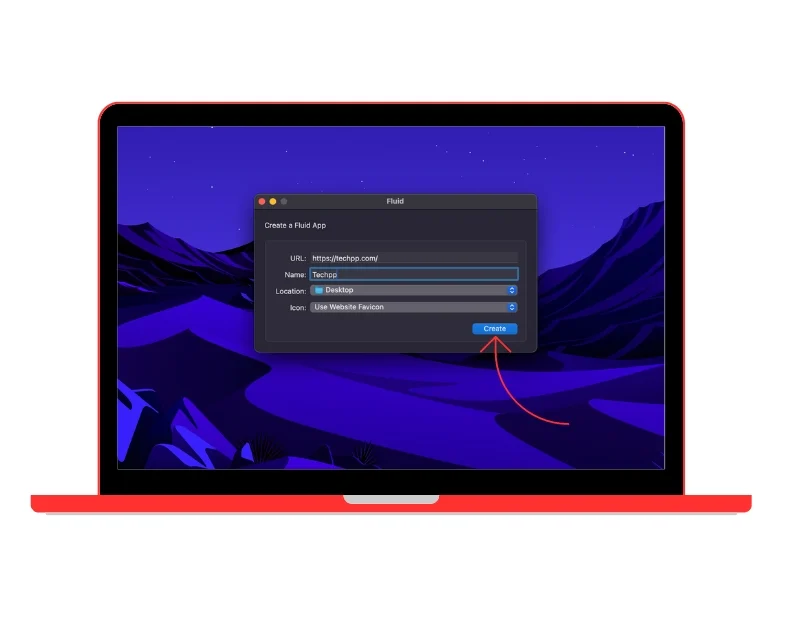
- Utilizați aplicația web: aplicația web va fi adăugată automat pe desktop sau în locația pe care o alegeți. Pentru a-l adăuga în dock, trageți și plasați pictograma în dock.
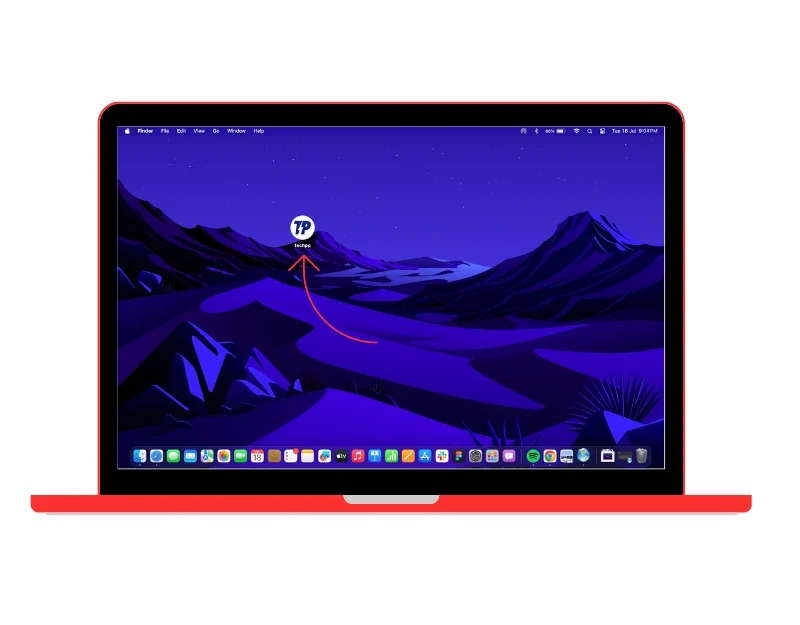
Creați aplicație web utilizând extensia Google Chrome
Applicationize este un alt instrument popular pentru crearea și adăugarea de aplicații web pe ecranul de pornire al Mac folosind browserul Google Chrome. Instrumentul creează o extensie Google Chrome pe baza adresei URL a site-ului web. Puteți pur și simplu să descărcați extensia, să o adăugați în browserul Google Chrome și să creați o aplicație web. Applicationize este gratuit și necesită un browser Google Chrome pentru a crea aplicații web. Iată cum să creați aplicații web cu Applicationize.
Cum să utilizați Applicationize pentru a crea o aplicație web
- Deschideți Google Chrome și vizitați site-ul Applicationize.me la adresa URL: https://applicationize.me/now.
- Introduceți adresa URL a site-ului web pe care doriți să îl convertiți într-o aplicație.
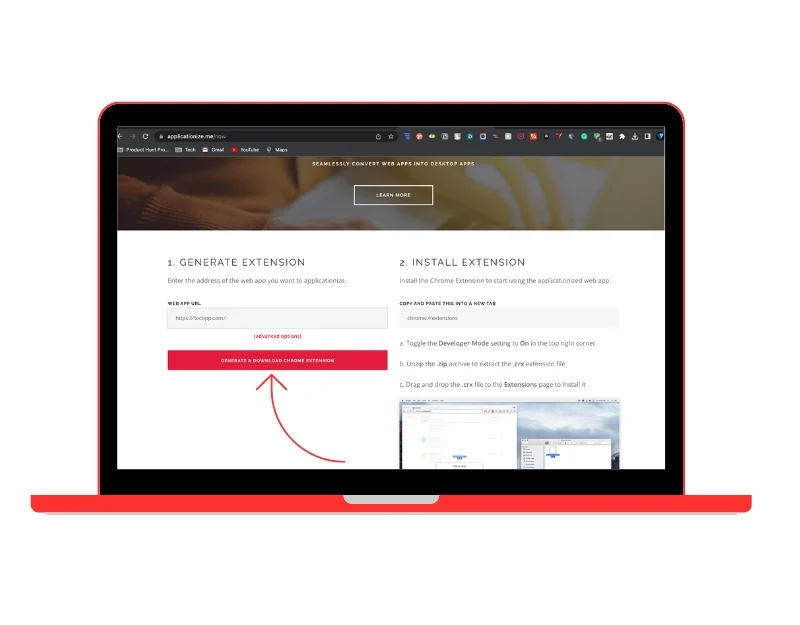
- Dacă doriți, puteți adăuga o pictogramă unică. Dacă nu o faceți, instrumentul va folosi favicon-ul implicit al site-ului ca sigla pentru aplicația web.
- Puteți specifica numele aplicației web. Dacă nu doriți, îl puteți lăsa așa cum este și puteți alege o culoare pentru aplicația dvs. Aceasta va fi culoarea chenarelor și a barei de titlu a aplicației web.
- Faceți clic pe butonul Descărcare pentru a descărca aplicația. Acest lucru va descărca de fapt o extensie Chrome.
- Deschideți o filă nouă în browserul Google Chrome și accesați chrome://extensions și comutați la opțiunile pentru dezvoltatori. Alternativ, puteți face clic pe meniul cu trei puncte>Mai multe instrumente>Extensii
- Acum trageți și plasați fișierul cu extensia descărcat. Aceasta va instala aplicația web personalizată.
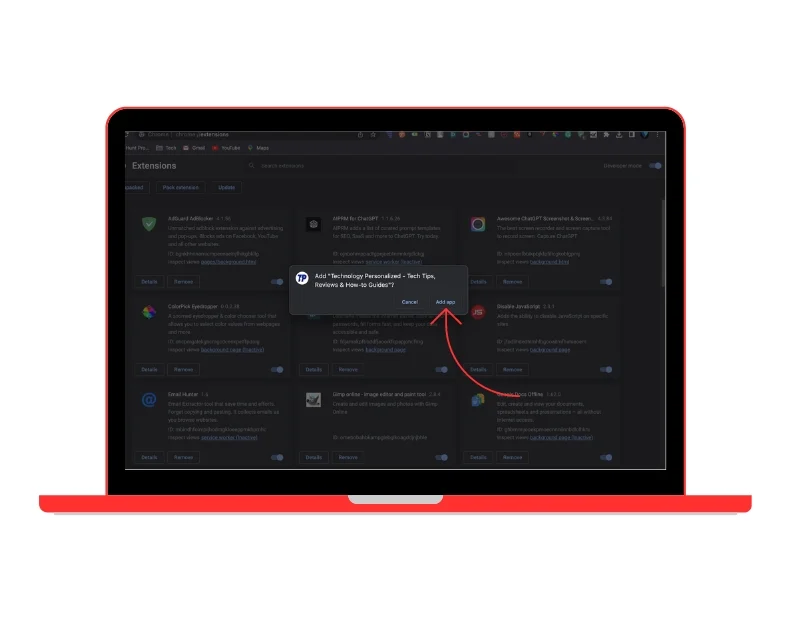
- Pentru a adăuga aplicația web la ecranul aplicației, accesați adresa URL: chrome://apps . Aici, veți vedea aplicațiile care sunt instalate în browserul dvs. Google Chrome. Găsiți aplicația web pe care tocmai ați instalat-o, faceți clic dreapta pe aplicație și selectați Creare comandă rapidă .
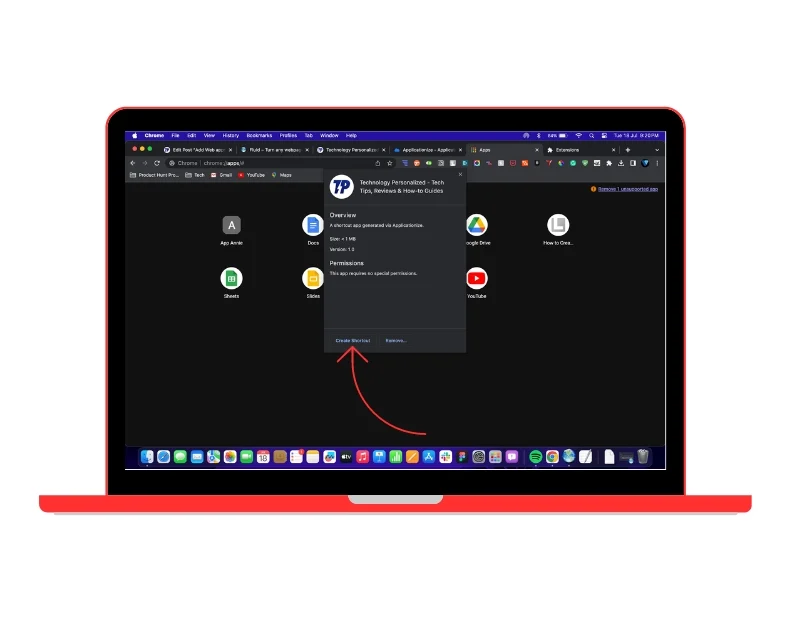
- Aplicația va fi apoi instalată pe dispozitivul dvs. Puteți folosi Spotlight pe Mac pentru a găsi aplicația. Sau, găsiți locația aplicației și trageți și plasați aplicația web pe desktop pentru un acces mai rapid.
Explorează și creează aplicații web cu Flotato
Flotato este cea mai bună opțiune dacă doriți să transformați cele mai vizitate site-uri web în aplicații web. Instrumentul oferă o colecție completă de aplicații web a site-urilor web pe care le folosim cel mai mult în viața noastră de zi cu zi. Acestea includ YouTube, Instagram, Twitter, Wikipedia și multe altele. De asemenea, aplicația permite utilizatorilor să-și creeze propria aplicație web utilizând adresa URL a site-ului web. A folosi:

Cum să utilizați Flotato pentru a crea o aplicație web
- Descărcați Flotato de pe site-ul oficial și instalați aplicația pe dispozitiv.
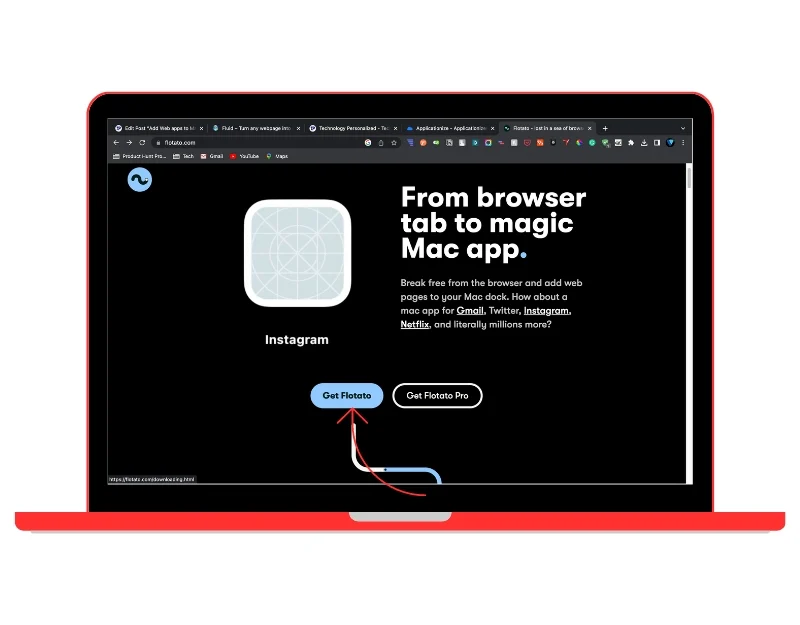
- Când deschideți aplicația, veți vedea imediat lista de aplicații web care sunt deja disponibile în aplicație. Puteți selecta orice aplicație și faceți clic pe butonul Obțineți. Aplicația web va fi instalată automat pe dispozitivul dvs.
- Vă puteți crea propria aplicație desktop. Faceți clic pe Start sub Creați propria aplicație , introduceți adresa URL și numele aplicației web și selectați versiunea. Puteți alege versiuni mobile și desktop și faceți clic pe adăugare pentru a crea aplicația web.
- Aplicația web va fi creată automat și adăugată la lista de aplicații. Puteți pur și simplu să atingeți pictograma pentru a deschide aplicația web.
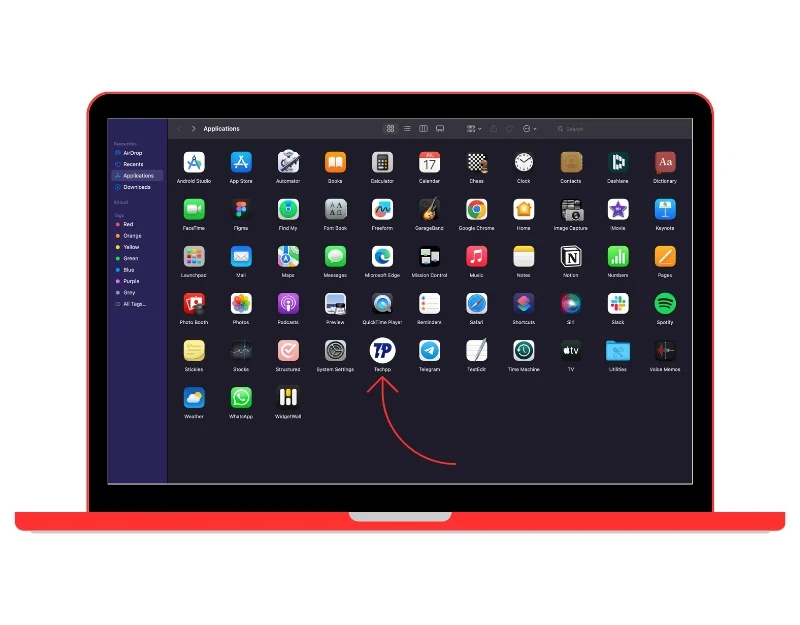
- Trageți și plasați aplicația pentru a o adăuga pe ecranul de pornire. Pentru a șterge, deschideți aplicația Flotato pe Mac, selectați aplicația și faceți clic pe pictograma de ștergere pentru a șterge aplicația. Dacă aplicația nu este disponibilă, puteți folosi metoda tradițională pentru a dezinstala aplicațiile web de pe Mac.
Creați aplicații web cu opțiuni avansate de personalizare
Unite oferă diverse funcții de personalizare pentru a personaliza aplicația web. Aplicația vă permite să îmbunătățiți aspectul aplicației web și oferă o serie de funcții, cum ar fi ascunderea opțiunilor ferestrei aplicației, schimbarea plăcilor și culoarea aplicației web, adăugarea unei funcții native de reîmprospătare automată și multe altele. De asemenea, acceptă modul întunecat, marcaje, blocarea anunțurilor, modul imagine în imagine, lista albă inteligentă și multe altele. Similar cu alte aplicații, puteți introduce pur și simplu adresa URL, iar aplicația va crea automat o aplicație web.
Cum să utilizați Unite pentru a crea o aplicație web pe Mac
- Deschideți browserul preferat și vizitați site-ul oficial Unite la https://www.bzgapps.com/unite
- Faceți clic pe butonul de descărcare pentru a descărca aplicația Unite și instalați-o pe dispozitiv
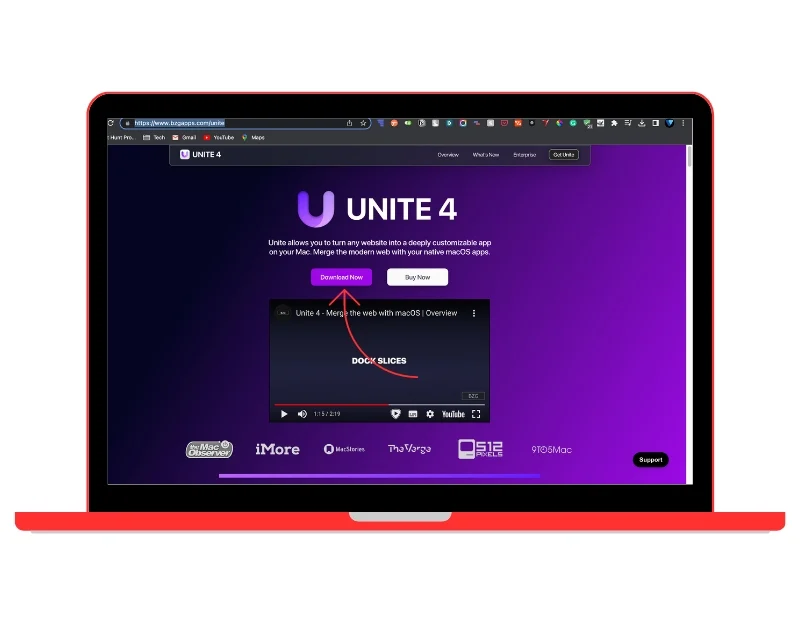
- Deschideți aplicația, introduceți adresa URL și titlul site-ului, schimbați culoarea aplicației dacă doriți și faceți clic pe butonul Creați aplicația Unite .

- Aplicația va fi acum creată. În versiunea de probă gratuită, puteți crea trei aplicații. Pentru a personaliza aplicația, deschideți aplicația și accesați Setări (faceți clic pe ⌘ , , ) și modificați aspectul și comportamentul aplicației, adăugați comenzi rapide și multe altele.
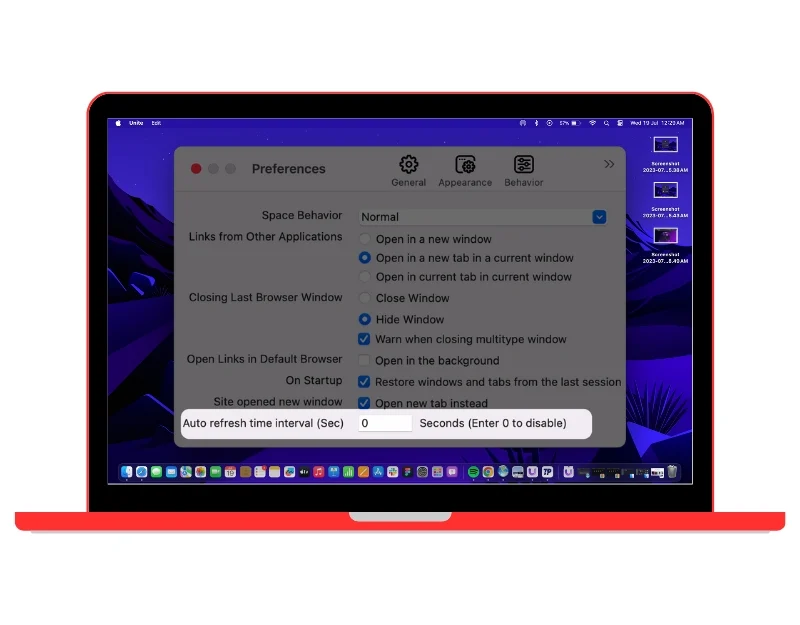
Cum să ștergeți aplicațiile web pe Mac
Puteți folosi metodele tradiționale de dezinstalare pe Mac pentru a șterge aplicațiile web. Iată două metode simple pe care le puteți folosi pentru a dezinstala aplicațiile web de pe Mac.
- Dezinstalați aplicațiile web folosind Coșul de gunoi: pentru a dezinstala aplicația web, deschideți Finder > Aplicații, selectați aplicația web pe care doriți să o ștergeți, apăsați Comandă + Ștergere, apoi goliți Coșul de gunoi. Aplicația web va fi eliminată de pe dispozitiv.
- Dezinstalați web cu Launchpad: faceți clic pe pictograma Launchpad din Dock-ul Mac, găsiți aplicația web pe care doriți să o ștergeți, faceți clic și mențineți apăsată aplicația web până când începe să se mișoare, faceți clic pe X în colțul din stânga sus al pictogramei aplicației, apoi faceți clic pe Ștergere.
Avantajele și limitările aplicațiilor web pe Mac
- Independent de platformă: aplicațiile web sunt independente de platformă. Acestea pot fi utilizate de pe orice dispozitiv cu un browser web și o conexiune la Internet activă.
- Acces ușor: spre deosebire de aplicațiile desktop tradiționale, aplicațiile web nu trebuie să fie instalate. Acest lucru economisește spațiu și, de asemenea, procesul de instalare a unei aplicații.
- Mai ușor și mai rapid: în comparație cu aplicațiile desktop tradiționale, aplicațiile web sunt mai rapide și mai ușoare. În plus, utilizatorii au întotdeauna cea mai recentă versiune atunci când deschid aplicația, deoarece actualizările aplicațiilor web au loc pe partea de server.
- Convertiți orice site într-o aplicație web: puteți transforma orice site într-o aplicație web. Similar cu aplicațiile desktop și mobile, acestea se află pe ecranul de pornire sau pe document. Puteți doar să atingeți pictograma site-ului web pentru a-l deschide.
Limitările aplicațiilor web
- Aveți nevoie de o conexiune la internet activă: majoritatea aplicațiilor web necesită o conexiune la internet pentru a funcționa. Dacă utilizatorul are o conexiune la internet slabă sau inexistentă, el/ea nu va putea accesa aplicația web.
- Performanță: aplicațiile web sunt mai rapide și mai ușoare în comparație cu aplicațiile native, dar acest lucru depinde de viteza conexiunii la internet a utilizatorului și de eficiența redării browserului.
- Funcționalitate limitată: cel mai mare dezavantaj al aplicațiilor web este funcționalitatea lor limitată. În comparație cu aplicațiile native, aplicațiile web au mai puține funcții.
- Compatibilitate browser: deși aplicațiile web sunt independente de platformă, este posibil să întâmpinați în continuare probleme dacă aplicația web nu este compatibilă cu browserul pe care îl utilizați.
Ghidul simplu pentru adăugarea de aplicații web pe ecranul de pornire
Apple facilitează, în sfârșit, accesul și navigarea în paginile web. În macOS Sonoma, cea mai recentă versiune Apple a sistemului de operare Mac, Apple a adăugat posibilitatea de a crea aplicații web personalizate pentru orice site web pe care îl vizitați cu Safari. Noul suport face accesarea site-urilor web pe Mac mai rapidă și mai convenabilă, împreună cu alte beneficii pe care aplicațiile web le oferă în general. Sperăm să găsiți acest ghid de ajutor. Puteți folosi metode simple pentru a crea, personaliza și adăuga aplicații web pe ecranul de pornire al Mac-ului.
Întrebări frecvente despre crearea aplicațiilor web pe Mac
1. Care este diferența dintre o aplicație web și o aplicație web progresivă?
O aplicație web este practic un site web care este proiectat să funcționeze ca o aplicație desktop tradițională. Aplicațiile web sunt accesate prin orice browser web și nu trebuie să fie descărcate sau instalate pe dispozitiv. Progressive Web App (PWA), pe de altă parte, este un tip de aplicație web care utilizează tehnologii web moderne pentru a oferi o experiență similară cu o aplicație. Similar cu aplicațiile native, aplicațiile web progresive sunt instalate pe dispozitivul dvs. și pot fi accesate de pe ecranul de pornire fără a fi nevoie să deschideți mai întâi browserul.
Câteva puncte importante ale Progressive Web Apps
- Capacități offline: PWA-urile pot funcționa offline sau în rețele de calitate scăzută prin stocarea informațiilor cu lucrătorii de service, care este un script pe care browserul dvs. îl rulează în fundal.
- Reactivitate: PWA-urile sunt proiectate să funcționeze pe orice dispozitiv, indiferent de dimensiunea ecranului.
- Senzație asemănătoare aplicației: PWA oferă o experiență pe ecran complet și pot fi lansate de pe ecranul de pornire al dispozitivului, la fel ca aplicațiile native.
- Actualizări de fundal: lucrătorii de servicii din PWA pot actualiza resursele aplicației în fundal, asigurându-se că utilizatorul are întotdeauna cea mai recentă versiune.
- Notificări push: PWA-urile pot trimite notificări push, la fel ca aplicațiile native.
2. Pot elimina aplicațiile web de pe ecranul de pornire al Mac-ului meu?
Da, puteți elimina aplicațiile web de pe ecranul de pornire al Mac-ului. Faceți clic dreapta pe aplicația web și faceți clic pe Eliminare sau Ieșire. Aceasta va elimina aplicația web din ecranul de pornire al Mac. Pentru a dezinstala complet aplicația web, puteți utiliza metodele tradiționale de dezinstalare pe care le-am descris mai sus.
3. Aplicațiile web de pe ecranul meu de pornire influențează performanța Mac-ului meu?
Aplicațiile web sunt mai ușoare și mai rapide în comparație cu aplicațiile desktop native și, în plus, adăugarea de aplicații web pe ecranul Start nu afectează performanța Mac.