4 moduri diferite de a crea un fișier folosind promptul de comandă pe Windows
Publicat: 2021-08-22Crearea fișierelor este poate una dintre cele mai banale sarcini pe care le efectuați pe computer aproape în fiecare zi. Dacă sunteți un utilizator Windows, probabil că o faceți prin interfața grafică.
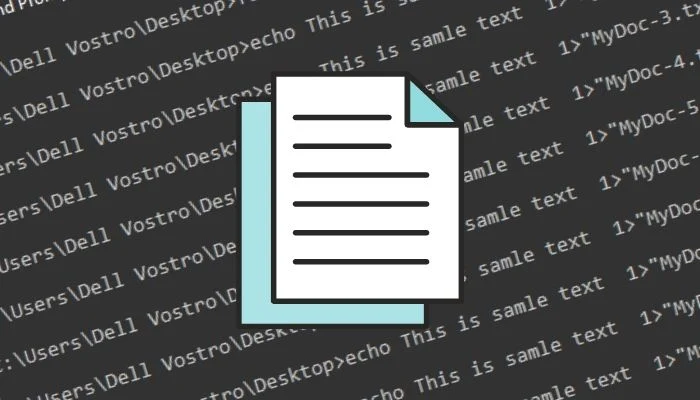
Deși această abordare poate părea mai ușoară în practică, mai ales dacă nu ai experiență anterioară cu CLI, are deficiențe. Spre deosebire de modul CLI, care oferă o modalitate rapidă și eficientă de a crea fișiere pe computer, o abordare GUI implică mai mulți pași, ceea ce o face consumatoare de timp și ineficientă.
Așadar, iată un ghid pentru a vă ghida prin diferitele metode pe care le puteți utiliza pentru a crea un fișier în Windows (fie Windows 11, Windows 10, Windows 8 sau Windows 7) cu linia de comandă.
Cuprins
Cum se creează un fișier în Windows cu linia de comandă
Command Prompt sau CMD este un utilitar Windows puternic care vă permite să efectuați cu ușurință diverse operații de sistem pe computer. Este preinstalat pe sistem și vă permite să executați comenzi pentru o multitudine de acțiuni, totul de la gestionarea fișierelor până la rularea fișierelor batch pentru automatizarea sarcinilor.
Crearea fișierelor se întâmplă să fie una dintre aceste sarcini, pe care o puteți efectua mai rapid și mai eficient cu promptul CMD decât folosind Exploratorul de fișiere. Dar înainte de a sări și de a demonstra cum să creați un fișier în linia de comandă, trebuie să știți cum să navigați în structura directorului Windows de pe acesta, astfel încât să puteți crea fișiere în folderul dorit.
Navigarea sistemului de fișiere Windows folosind linia de comandă
Pentru a naviga în sistemul de fișiere Windows cu CMD, mai întâi, deschideți linia de comandă. Pentru aceasta, apăsați comanda rapidă de la tastatură Windows + X și selectați Command Prompt din meniu.
Apoi, introduceți comanda dir pentru a lista toate fișierele și directoarele (sau folderele) din interiorul unui folder. După ce ați identificat folderul pe care doriți să-l deschideți, introduceți următoarea comandă și apăsați Enter:
cd folder_name
De exemplu:
cd Documents
Pentru a reveni la directorul părinte, rulați:
cd ..
Pentru accesarea directorului rădăcină:
cd \
În timp ce ne aflăm, ar trebui să știți și că puteți crea directoare (sau foldere) folosind linia de comandă. Pentru aceasta, utilizați comanda cd pentru a naviga la folderul în care doriți să creați un folder nou și utilizați următoarea sintaxă:
mkdir directory_name
De exemplu, pentru a crea un nume de director MyDocs , rulați:
mkdir MyDocs
În cele din urmă, când vă aflați în folderul în care doriți să creați un fișier, utilizați oricare dintre următoarele metode pentru a crea fișiere cu CMD.
Crearea unui fișier utilizând comanda echo
Comanda echo afișează mesajele pe care le introduceți în fereastra CMD. Cu toate acestea, atunci când este utilizat cu operatorul de redirecționare (>), se dublează ca o comandă de creare a fișierelor care creează un fișier din textul introdus.
Pentru a crea un fișier folosind comanda echo , deschideți linia de comandă și introduceți comanda folosind următoarea sintaxă:
echo your_text_here > filename.extension
De exemplu, dacă doriți să creați un fișier text numit Fișierul meu cu Acesta este text exemplu ca text și .txt ca extensie de fișier, veți rula:
echo This is sample text > MyFile.txt
După ce ați creat fișierul, verificați dacă a fost creat cu succes rulând:
type filename.extension
De exemplu:
type MyFile.txt
Crearea unui fișier utilizând comanda copy con
Spre deosebire de comanda echo , care preia intrarea dvs. pentru conținutul fișierului pe care îl creați de la început, comanda copy con are o abordare destul de diferită.

Cu el, trebuie doar să dați un nume fișierului dumneavoastră inițial. Și apoi deschide noul fișier într-un editor de text, unde îl puteți completa cu text.
Pentru a crea un fișier utilizând copy con , utilizați sintaxa de mai jos:
copy con filename_with_extension
De exemplu:
copy con MyFile.txt
Acum vă va introduce în fișierul în fereastra Prompt de comandă, unde puteți adăuga textul dorit. După ce ați făcut asta, apăsați Ctrl + Z pentru a salva fișierul și Ctrl + C pentru a ieși din editare.
Crearea unui fișier în Notepad utilizând promptul de comandă
Deși ambele metode pe care le-am menționat până acum funcționează bine, ele nu sunt ideale atunci când doriți să introduceți paragrafe lungi de text în fișierul text. O modalitate alternativă de a rezolva acest lucru este să utilizați Notepad, pe care îl utilizați de obicei pentru a crea fișiere, dar prin linia de comandă.
Pentru aceasta, introduceți comanda în fereastra CMD folosind următoarea sintaxă și apăsați Enter :
notepad filename.extension
De exemplu, dacă doriți să creați un fișier numit SampleDoc , ați rula:
notepad SampleDoc.txt
După aceasta, CMD va deschide fișierul în Notepad. Vă va solicita să creați un fișier nou, deoarece fișierul pe care îl introduceți nu există. Faceți clic pe Da pentru a accepta și a crea fișierul.
Acum, la fel cum ați folosi Notepad, introduceți textul în fișier și apăsați Ctrl + S pentru a salva și Ctrl + W pentru a închide fișierul.
Crearea mai multor fișiere folosind linia de comandă
Pentru momentele în care doriți să creați mai multe fișiere într-un folder simultan și să le populați mai târziu, puteți utiliza bucla for așa cum se arată în următoarea sintaxă:
for /l %a in (1 1 10) do type nul > "%a.txt"
…unde (1 1 10) îi spune CMD să efectueze sarcina în secvența de la 1, în pași de 1, până la 10. Pentru a crea 20 de fișiere, înlocuiți 10 cu 20 în comanda dumneavoastră.
Dacă doriți să adăugați un nume comun la începutul fiecărui fișier și să îl urmați cu un număr, va trebui să utilizați următoarea sintaxă:
for /l %a in (1 1 10) do type nul > "filename %a.txt"
…unde trebuie să înlocuiți numele fișierului cu numele pe care doriți să-l dați fișierelor.
De exemplu, rularea comenzii de mai jos va crea 10 fișiere goale în următoarea sintaxă a numelui: MyDoc-1 .
for /l %a in (1 1 10) do type nul > "MyDoc-%a.txt"
În plus, dacă doriți să creați mai multe fișiere cu același text, puteți modifica comanda pentru a încorpora aceeași acțiune. Pentru a face acest lucru, în loc să includeți do type nul , trebuie să utilizați do echo your_desired_text .
De exemplu, dacă doriți să creați 10 fișiere numite MyDoc-1.txt , MyDoc-2.txt ,... și așa mai departe cu This is sample text as text , veți rula:
for /l %a in (1 1 10) do echo This is sample text> "MyDoc-%a.txt"
... și le va crea în directorul dvs. curent.
Crearea eficientă a fișierelor pe Windows cu linia de comandă
Metodele enumerate în acest ghid ar trebui să vă ajute cu aproape tot felul de sarcini de creare a fișierelor în Linia de comandă, fie că este vorba de crearea de fișiere text cu o singură linie, fișiere text cu mai multe paragrafe sau chiar mai multe fișiere cu text personalizat și nume de fișiere.
Deci, în funcție de cerințe, puteți alege o metodă în consecință și puteți crea fișiere pe Windows rapid și eficient.
Întrebări frecvente despre CMD Create File
1. Cum creez un fișier text în linia de comandă Windows?
Crearea unui fișier text în Windows este destul de simplă și aveți câteva moduri diferite de a face acest lucru. Dacă tot ce aveți nevoie este un fișier text simplu de o linie, puteți utiliza comanda echo , în timp ce dacă doriți să creați un fișier text cu mai multe linii de text, puteți fie să utilizați comanda copy con sau să creați fișierul în Notepad . În cele din urmă, dacă doriți să creați mai multe fișiere text, puteți utiliza bucla for .
2. Ce comandă este folosită pentru a crea un fișier?
Microsoft oferă câteva comenzi CMD diferite pentru a crea un fișier, cum ar fi echo și copy con . Cu toate acestea, puteți utiliza și alte metode, în care puteți fie să creați un fișier în Notepad , fie să rulați o buclă for pentru a genera mai multe fișiere cu numele și numele fișierului dorit.
