Cum să personalizați bara de instrumente de navigare Firefox
Publicat: 2016-08-10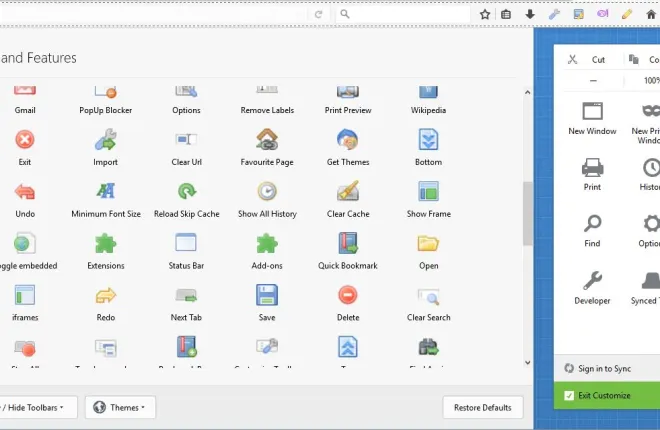
Bara de instrumente de navigare Firefox include bara de adrese URL, o casetă de căutare, opțiuni de browser și butoane de completare. Ca atare, aceasta este o parte destul de esențială a Firefox pe care o puteți personaliza în diferite moduri. Browserul include câteva opțiuni pentru a configura bara de instrumente, dar cu câteva suplimente suplimentare puteți face mult mai multe.
Fila Personalizare Firefox
Mai întâi, verificați fila Personalizare Firefox a browserului pe care o puteți deschide făcând clic pe butonul Deschidere meniu . Apoi faceți clic pe Personalizare pentru a deschide fila afișată în instantaneul de mai jos. Aceasta include câteva butoane suplimentare pentru bara de instrumente și opțiuni.
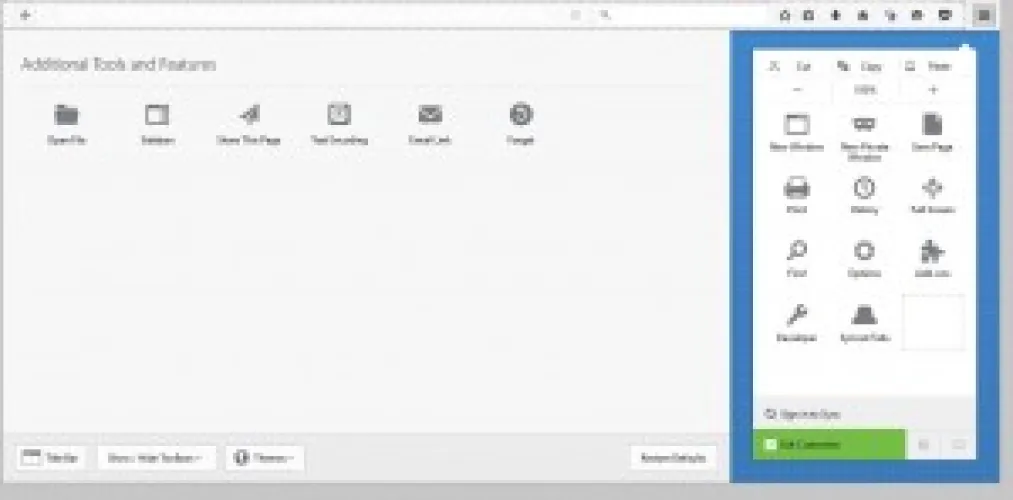
Adăugați butoane noi în bara de instrumente de acolo făcând clic stânga (ține apăsat butonul mouse-ului) și trăgându-le. Apoi trageți-le undeva în bara de instrumente. Alternativ, puteți elimina și ajusta poziția butoanelor barei de instrumente trăgându-le la fel.
Acea filă include și un meniu drop-down Teme. Ajustarea temei browserului este, fără îndoială, cea mai bună modalitate de a personaliza schema de culori a barei de instrumente. Faceți clic pe butonul Teme pentru a deschide meniul din instantaneul de mai jos. Apoi puteți alege o temă nouă de acolo sau selectați Obțineți mai multe teme pentru a găsi mai multe pe site-ul Mozilla. Acest ghid Tech Junkie oferă mai multe detalii despre cum să personalizați Firefox cu teme.
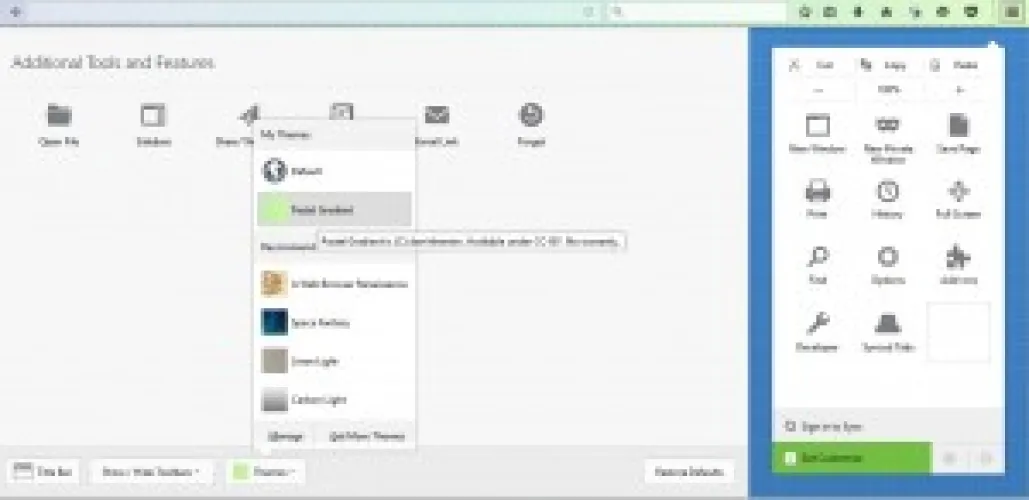
Adăugați mai multe butoane și opțiuni la bara de instrumente
Fila Personalizare Firefox include doar câteva butoane suplimentare pentru bara de instrumente. Cu toate acestea, puteți adăuga încărcături mai multe în browser cu extensia Butoane din bara de instrumente. Aceasta este pagina programului de completare de pe site-ul Mozilla de pe care îl puteți instala. Apoi faceți clic pe butonul Deschidere meniu din dreapta sus și selectați Personalizare pentru a deschide fila de mai jos, care va include multe mai multe butoane după adăugarea extensiei la Firefox.
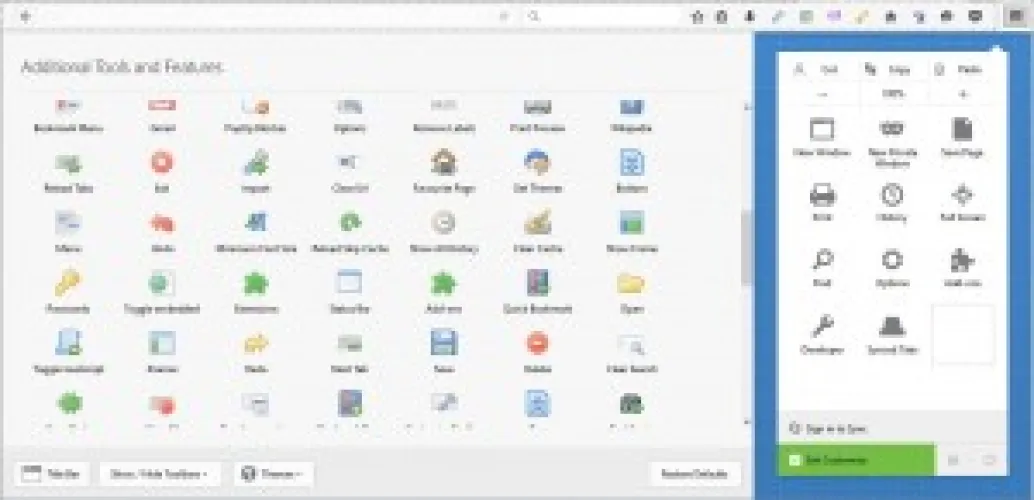
Există o mulțime de butoane noi la îndemână pe care să le trageți și să plasați în bara de instrumente. De exemplu, trageți butonul despre: config în bara de instrumente. Apoi puteți face clic pe acesta pentru a deschide pagina despre: config în Firefox.
Există un buton Traducere care adaugă o opțiune de traducere Google la bara de instrumente. Adăugați asta în bara de instrumente, apoi deschideți o pagină de site străină. Apoi apăsați butonul Traducere pentru a converti pagina în engleză cu Google.
Butonul Comutați imaginea este, de asemenea, util. Puteți apăsa acel buton din bara de instrumente pentru a elimina imaginile dintr-o pagină. Atunci paginile se vor deschide cu siguranță în browser-ul dvs. mai repede și puteți oricând să reporniți imaginile apăsând din nou același buton.
Adăugați pictograme butoane noi în bara de instrumente
Puteți personaliza pictogramele implicite pentru butoanele Firefox cu NoiaButtons . Aceasta este o extensie care adaugă un nou set de pictograme pentru tema Noia în browser. Când ați adăugat extensia la Firefox de aici, aceasta va transforma bara de instrumente cu pictograme noi pentru butoane, așa cum se arată direct mai jos. Rețineți că acest lucru va modifica doar setul de pictograme implicit și nu oricare dintre cele incluse cu suplimentul Butoane din bara de instrumente. De asemenea, adaugă pictograme noi în meniu.
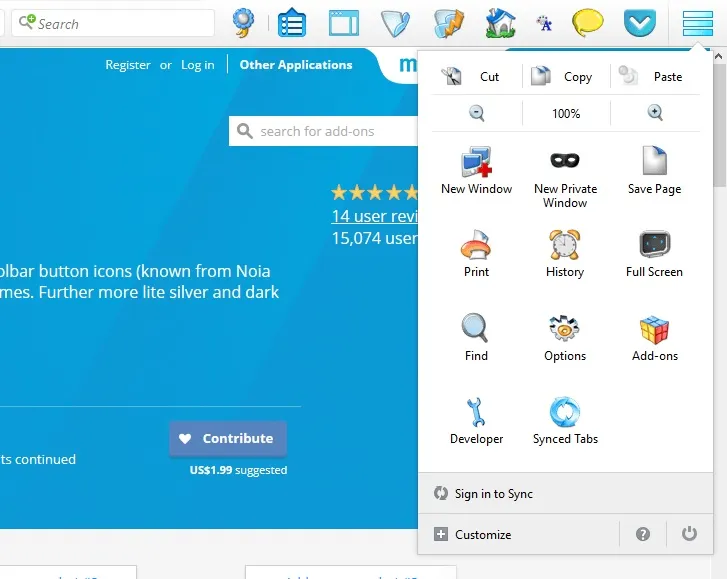
Acest supliment are cinci seturi alternative de pictograme pentru bara de instrumente. Faceți clic pe Deschidere meniu , selectați Add-ons și apoi apăsați butonul Opțiuni pentru NoiaButtons pentru a deschide pagina de mai jos. Faceți clic pe unul dintre seturile alternative de pictograme de acolo pentru a comuta la el. De asemenea, puteți ajusta dimensiunile butonului și puteți trece la o temă întunecată pentru bara de instrumente și browser.
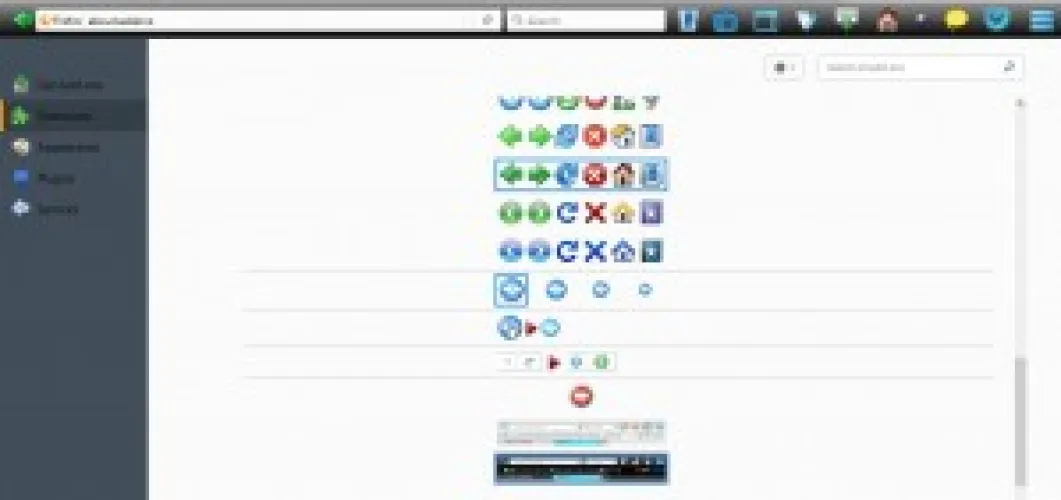
Personalizați bara de instrumente cu Classic Theme Restorer
Classic Theme Restorer este un program de completare care restabilește interfața de utilizare din versiunile anterioare de Firefox. Deci, asta înseamnă că aduce înapoi lucruri precum butonul Firefox din stânga sus a browserului și file pătrate. Această extensie are și câteva opțiuni bune de personalizare pentru bara de instrumente, așa că merită adăugată în browser din această pagină.
Apăsați butonul Classic Theme Restorer Options de pe pagina despre: suplimente pentru a deschide fereastra afișată direct mai jos. Acesta are o multitudine de setări de personalizare pentru Firefox. Faceți clic pe Bare de instrumente (1) pentru a personaliza în continuare butoanele barei de instrumente. Apoi faceți clic pe meniul derulant Mod și selectați Afișați doar text pentru a înlocui pictogramele butoanelor cu text. Alternativ, selectați Afișare pictograme și text din meniul respectiv pentru a le include pe ambele.

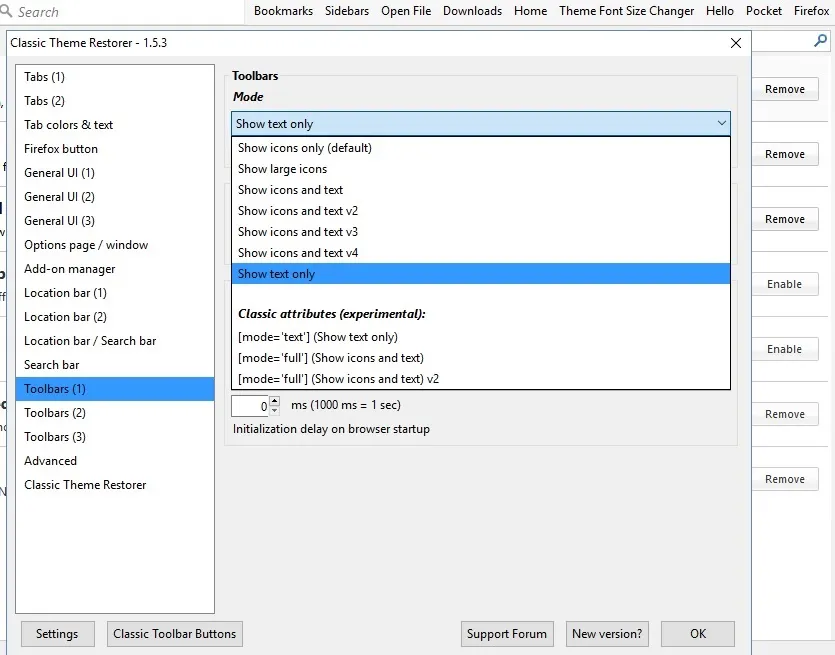
În plus, puteți personaliza și bara URL și caseta de căutare din bara de instrumente selectând Bara de locație/Bara de căutare. Faceți clic pe caseta de selectare Lățime personalizată pentru bara de locație și bara de căutare . Introduceți valori alternative în casetele de text Min-width și Max-width pentru a ajusta lățimea adresei URL și a barei de căutare.
Mai jos sunt opțiuni care vă permit să adăugați un chenar curbat la adresa URL și la bara de căutare. Selectați opțiunea Rotunjire personalizată a chenarului pentru bara de locație și bara de căutare , apoi introduceți câteva numere în casetele Stânga și Dreapta. Valorile mai mari vor adăuga mai multă curbă la adresa URL și la chenarele barei de căutare, așa cum se arată direct mai jos.

Faceți clic pe Bare de instrumente (3) pentru a adăuga un nou fundal albastru la bara de instrumente. Apoi selectați opțiunea Blue Aero colors pentru bare de instrumente (și file) pentru a adăuga albastru deschis. De asemenea, puteți selecta o setare de culori Aero gri-albastru sub aceasta pentru a personaliza și mai mult culoarea barei de instrumente.

Personalizați bara de instrumente cu ajutorul butoanelor clasice
Classic Toolbar Buttons este un program de completare care restabilește interfața grafică a butoanelor din versiunile anterioare de Firefox. Deci, aceasta este o altă extensie bună pentru a personaliza bara de instrumente. Aceasta este pagina Mozilla a extensiei și, odată instalată, adaugă margini în jurul fiecărui buton din bara de instrumente, așa cum se arată mai jos.

Acum apăsați butonul Opțiuni pentru extensie de pe pagina despre: suplimente . Aceasta va deschide un set destul de extins de opțiuni de personalizare pentru butoane. Mai întâi, derulați în jos și selectați meniul drop-down stil pictograme principale prezentat în imaginea de mai jos. Apoi puteți alege o varietate de teme alternative de butoane de acolo care modifică în mare măsură seturile de pictograme.
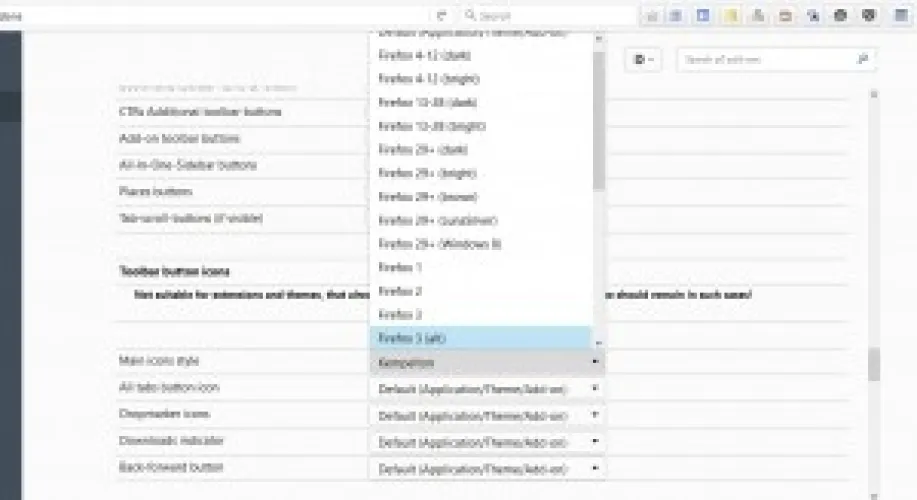
Derulați puțin mai jos în pagină până la Rotunjimea chenarului pentru opțiunile prezentate mai jos. Cu aceste setări puteți adăuga margini rotunjite la butoanele barei de instrumente. Faceți clic pe meniul drop-down Butoane din bara de instrumente Navigare de acolo și selectați valoarea maximă de 12 pixeli pentru a comuta butoanele la alternative rotunjite.
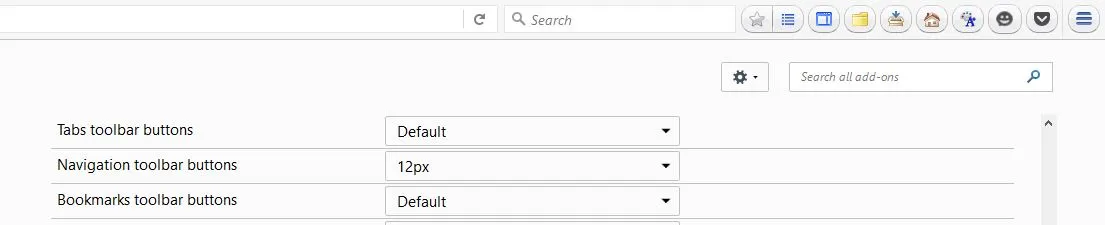
Chiar sub aceasta sunt ( min- ) înălțimea pentru și Buton ( min- ) lățime pentru opțiuni. Cu acestea puteți regla lățimea și înălțimea butoanelor din bara de instrumente. Faceți clic pe meniurile drop-down pentru butoanele din bara de instrumente Navigare și apoi selectați unele valori din ele pentru a regla lățimea și înălțimea.
Personalizați fontul barei de instrumente
În cele din urmă, puteți ajusta și textul de pe bara de instrumente cu fonturi și formatare alternative. Cel mai bun add-on pentru asta este Theme Size & Font Changer, pe care utilizatorii Firefox îl pot instala de aici. Apăsați butonul Dimensiunea temei și schimbarea fontului de pe bara de instrumente pentru a deschide fereastra de mai jos.
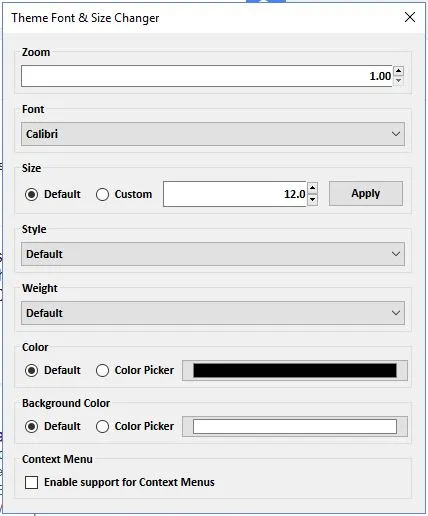
Acum faceți clic pe meniul derulant Font pentru a alege un font nou pentru browser. Acest lucru va modifica fontul textului din bara de instrumente a browserului, bara de file și alte meniuri. Mai jos puteți selecta și opțiunile de formatare cursive și aldine din meniurile derulante suplimentare . Faceți clic pe butonul radio Selector de culori pentru a deschide o paletă din care puteți selecta culori alternative de text pentru bara de instrumente Firefox.
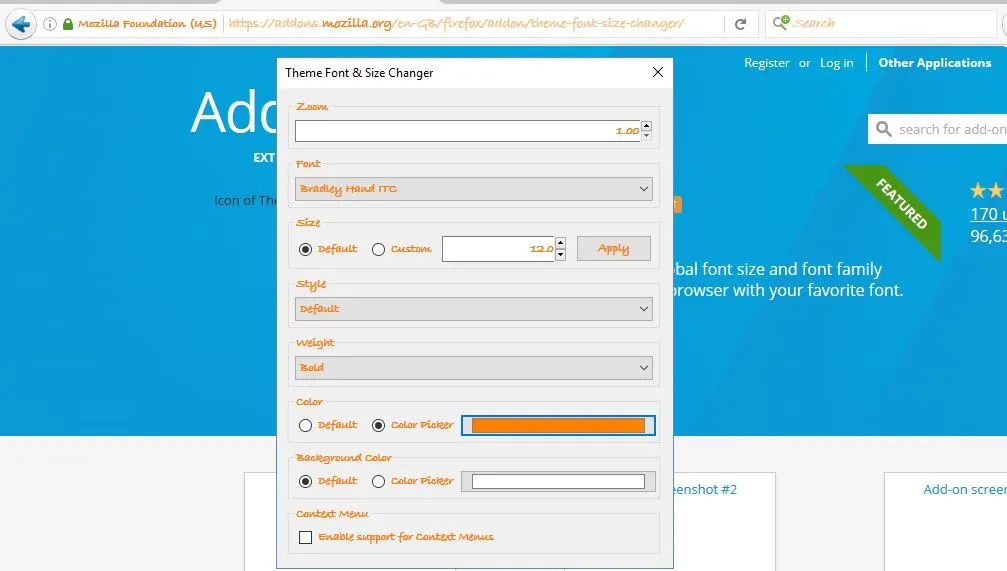
Acum puteți transforma bara de instrumente principală a Firefox cu cele cinci suplimente menționate mai sus. Ele vă oferă o multitudine de opțiuni și setări cu care să personalizați bara de instrumente de navigare și alte părți ale browserului.
