Cum să personalizați comenzile rapide de la tastatură pe Chromebook
Publicat: 2024-09-18Acum puteți personaliza comenzile rapide de la tastatură implicite în Chromebook. În cea mai recentă actualizare (Chrome OS 123 sau o versiune ulterioară). Google a adăugat posibilitatea de a schimba comenzile rapide implicite de la tastatură pe Chromebook sau de a atribui mai multe comenzi rapide aceleiași funcție. În plus, puteți adăuga mai multe comenzi rapide folosind extensii terță parte pe Google Chrome. În acest ghid, veți afla cum să utilizați comenzile rapide implicite pentru Chromebook pe Chromebook și cum să utilizați extensiile pentru a adăuga mai multe comenzi rapide.
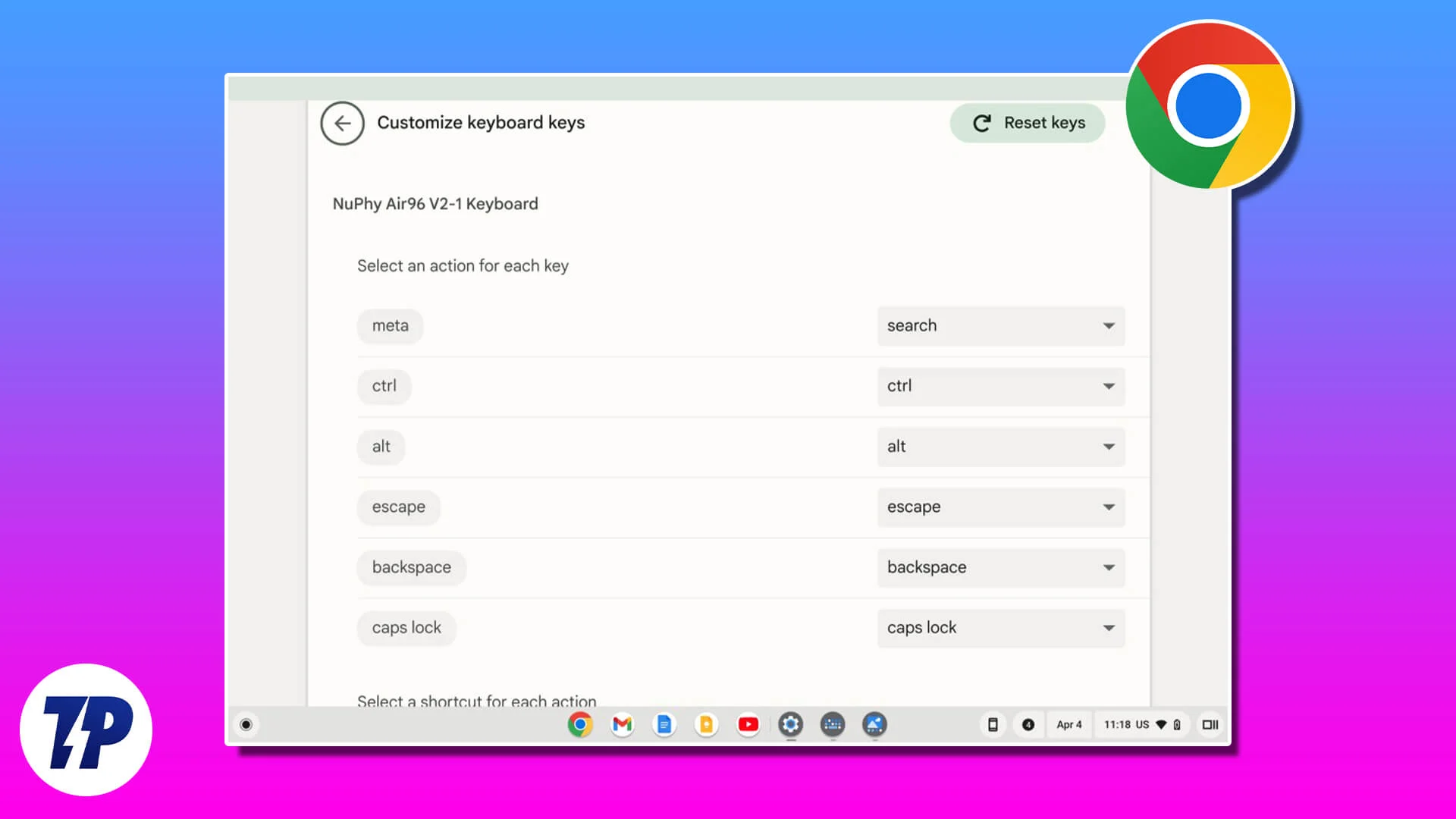
Cuprins
Cum să personalizați comenzile rapide pe Chromebook
Metodă | Pro | Limitări |
|---|---|---|
1.Personalizați comenzile rapide implicite | Editați direct comenzile rapide pentru Chromebook, fără instrumente suplimentare. | Unele comenzi rapide de sistem sunt blocate și nu pot fi personalizate. |
2.Utilizarea extensiilor pentru comenzile rapide ale browserului | Adaugă flexibilitate pentru personalizarea comenzilor rapide specifice browserului Chrome. | - Necesită extensii de la terți. - Limitat în mare parte la browser. |
3.Personalizați comenzile rapide de la tastatură în Google Dev Tools | Modificați comenzile rapide special pentru instrumentele de dezvoltare web. | Disponibil numai pentru utilizare în Chrome DevTools. |
Personalizați comenzile rapide implicite pe Chrome
Cu actualizările recente ale Chromebookului 123, puteți edita comanda rapidă implicită de la tastatură pe Chromebook. Pentru a accesa, asigurați-vă că aveți cea mai recentă versiune de Chrome OS (123 sau o versiune ulterioară). Puteți verifica versiunea ChromeOS pe Chromebook accesând Setări>Despre ChromeOS.
Cum să personalizați comenzile rapide de la tastatură pe Chromebook
- Deschide Setări pe Chromebook.
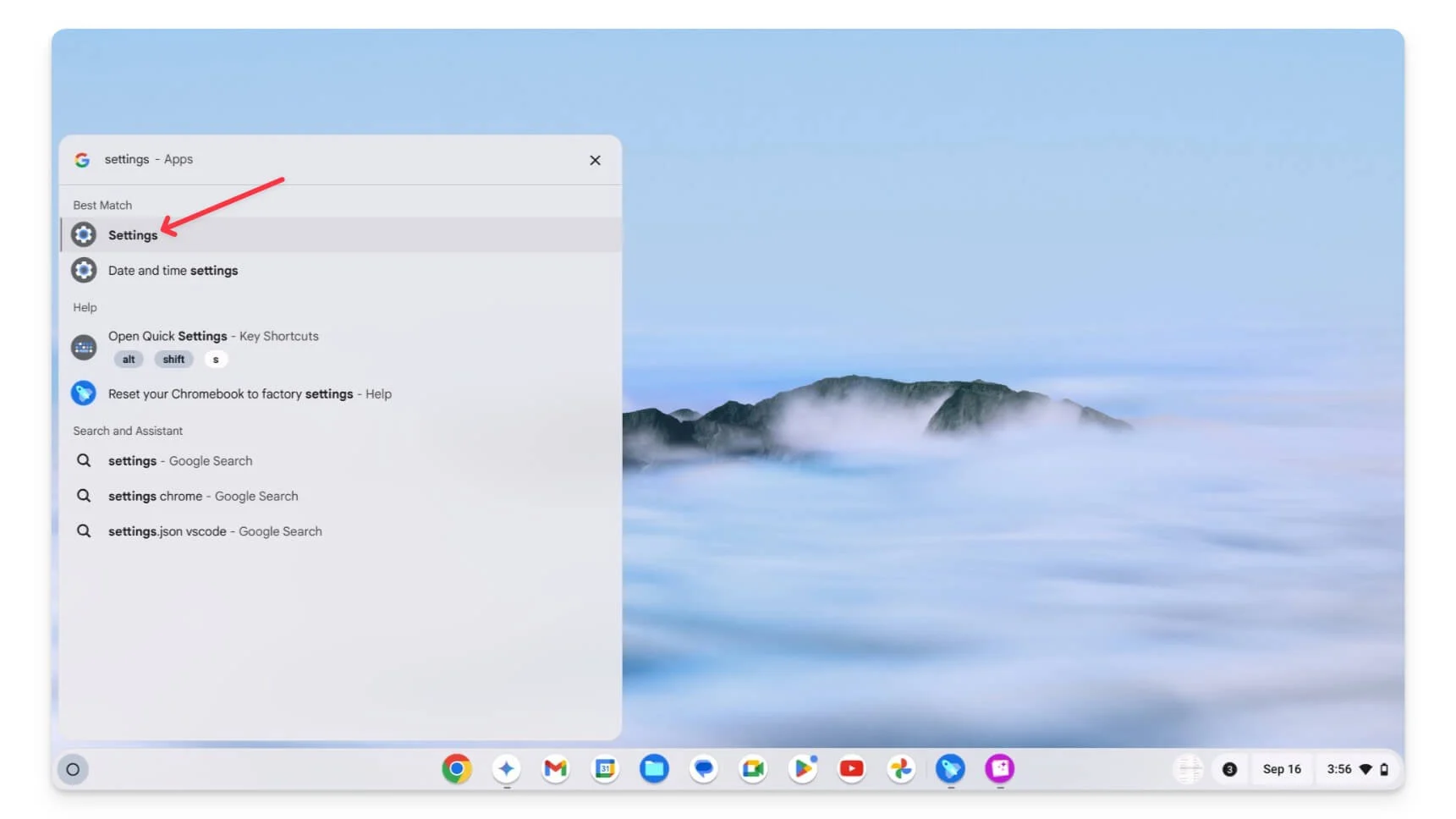
- Faceți clic pe Dispozitiv și apoi apăsați pe Tastatură și intrări.
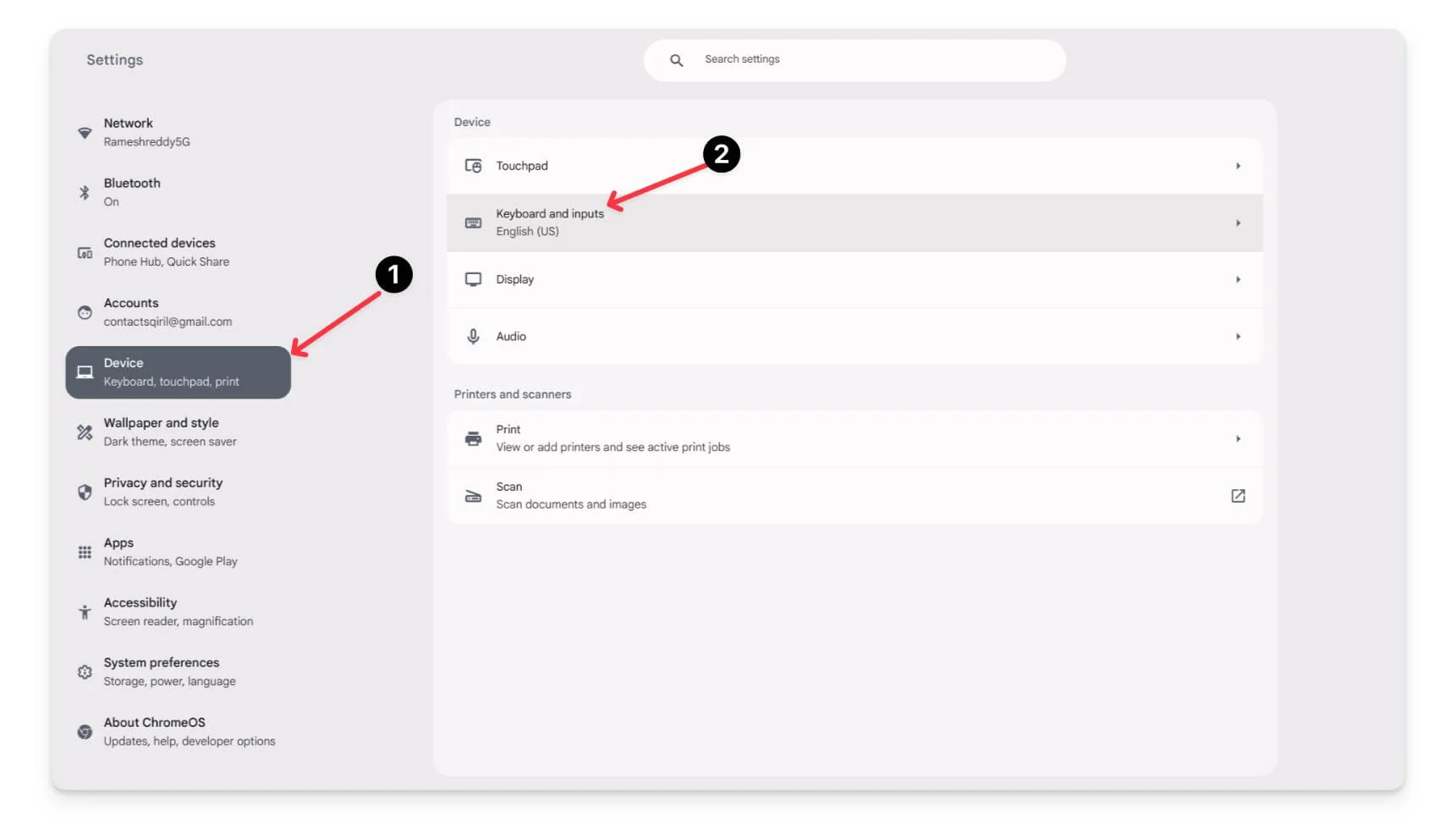
- Acum faceți clic pe Personalizați tastele tastaturii.
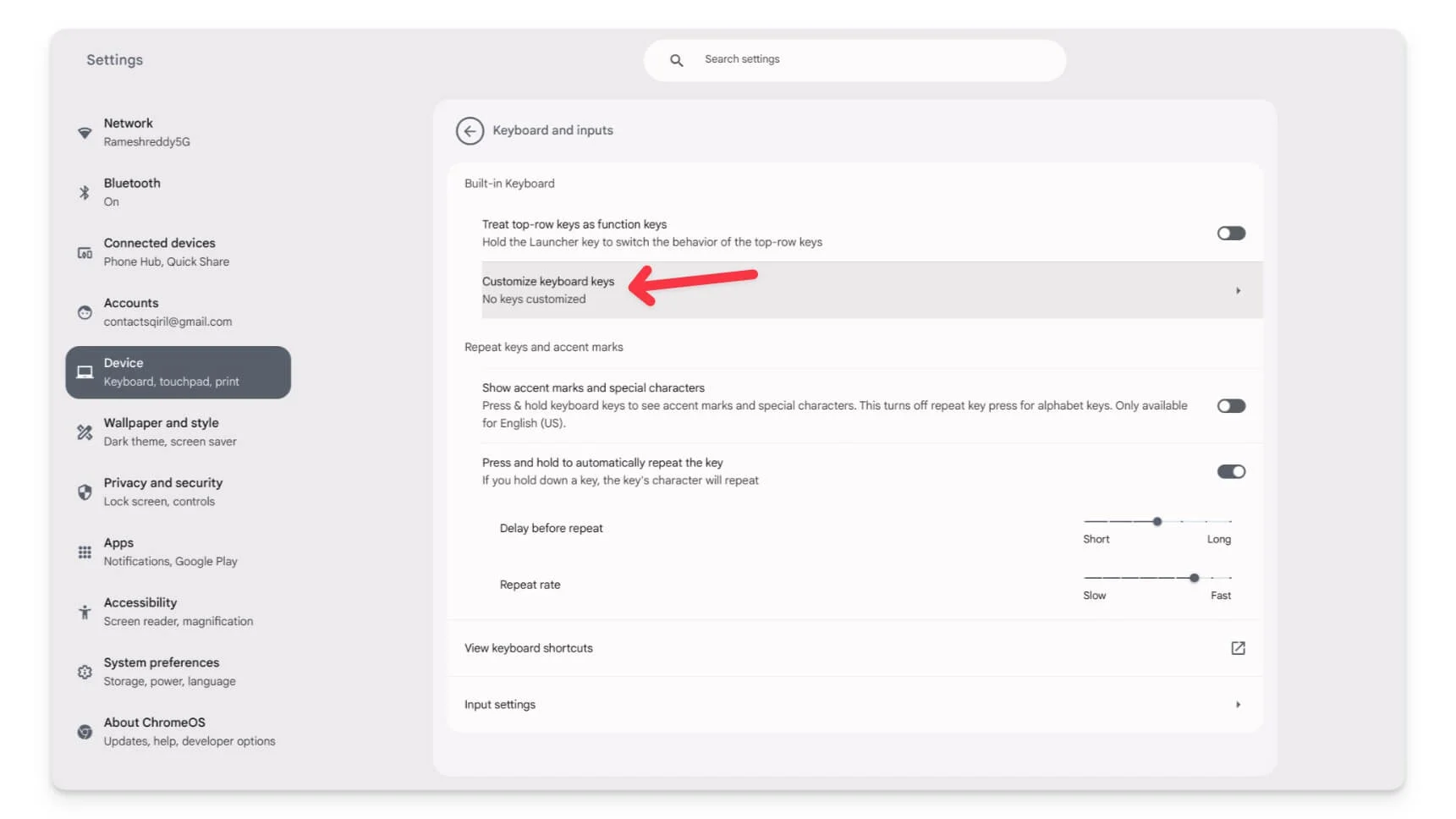
- Verificați dacă controalele generale sunt mapate corect. Folosind tastatura, utilizați comanda rapidă Enter Ctrl + Search + S pentru a deschide editorul de taste scurte de la tastatură.
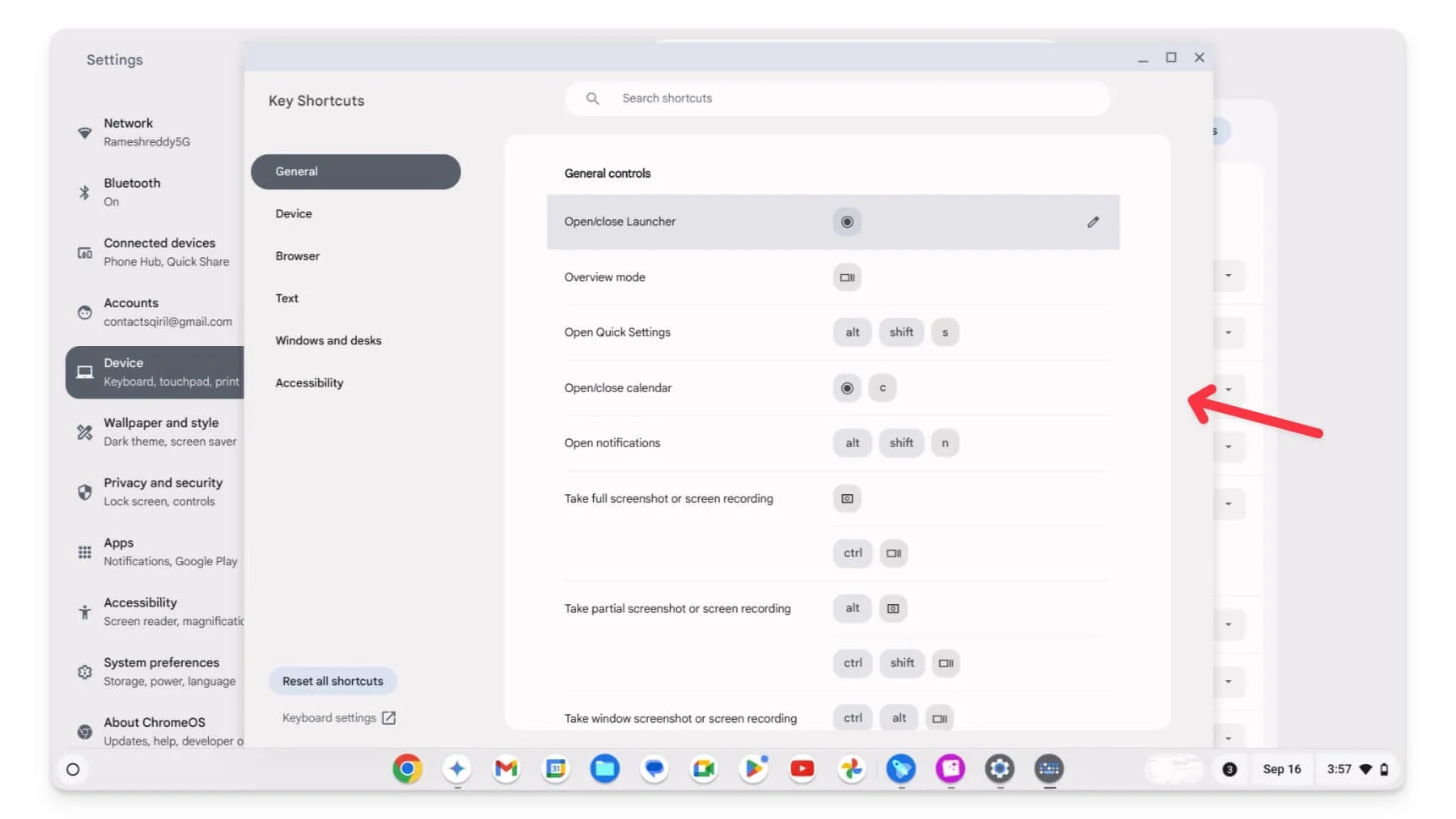
- Aici veți vedea toate comenzile rapide de la tastatură predefinite pe Chromebook. Pentru a găsi comanda rapidă pe care doriți să o editați, puteți utiliza căutarea sau bara laterală pentru a naviga la o anumită categorie de comenzi rapide.
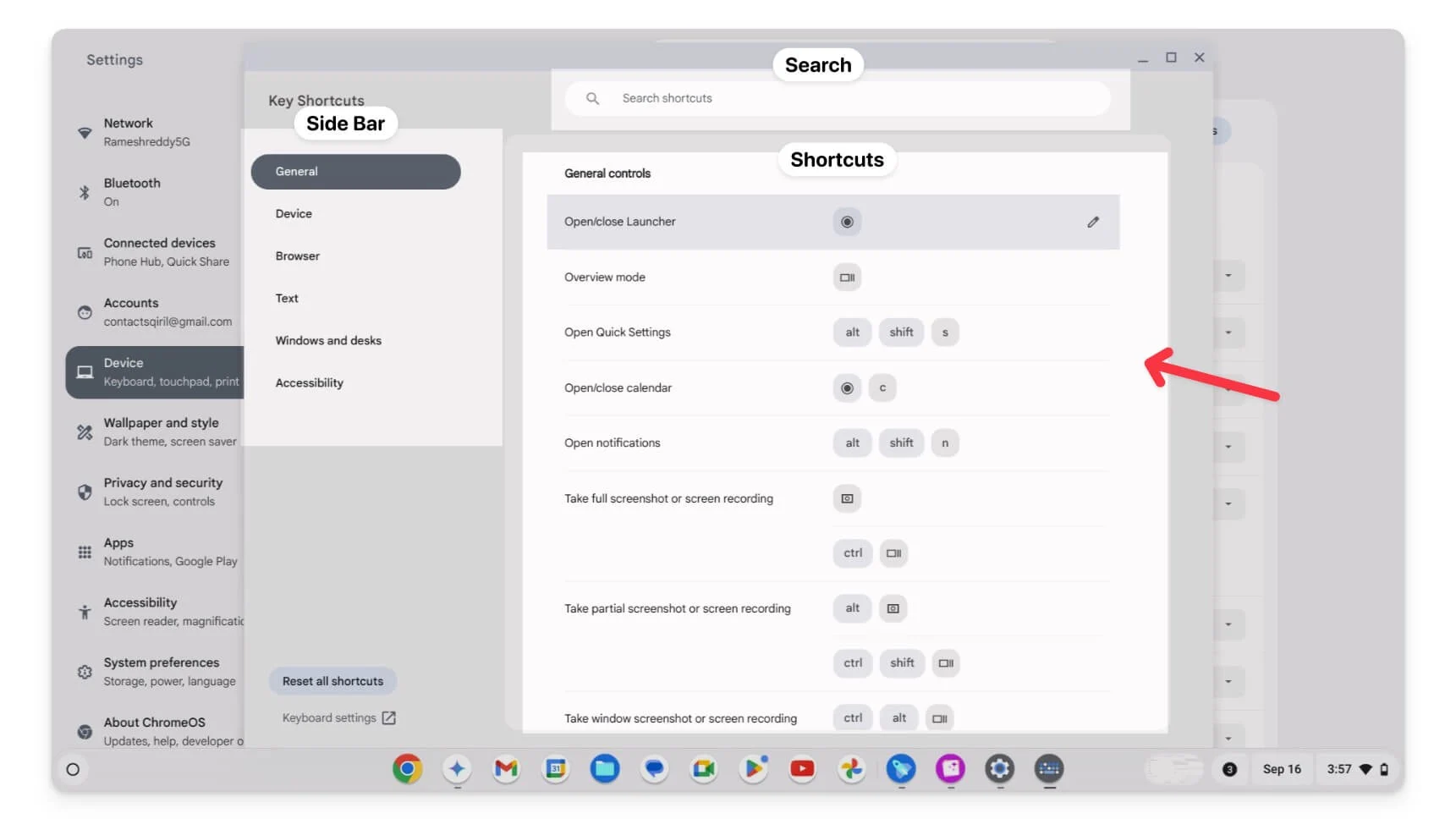
- Treceți mouse-ul peste comanda rapidă. Cu toate acestea, dacă vedeți un simbol de blocare lângă comanda rapidă, acesta este blocat de la personalizare. Nu puteți edita sau șterge acele comenzi rapide.
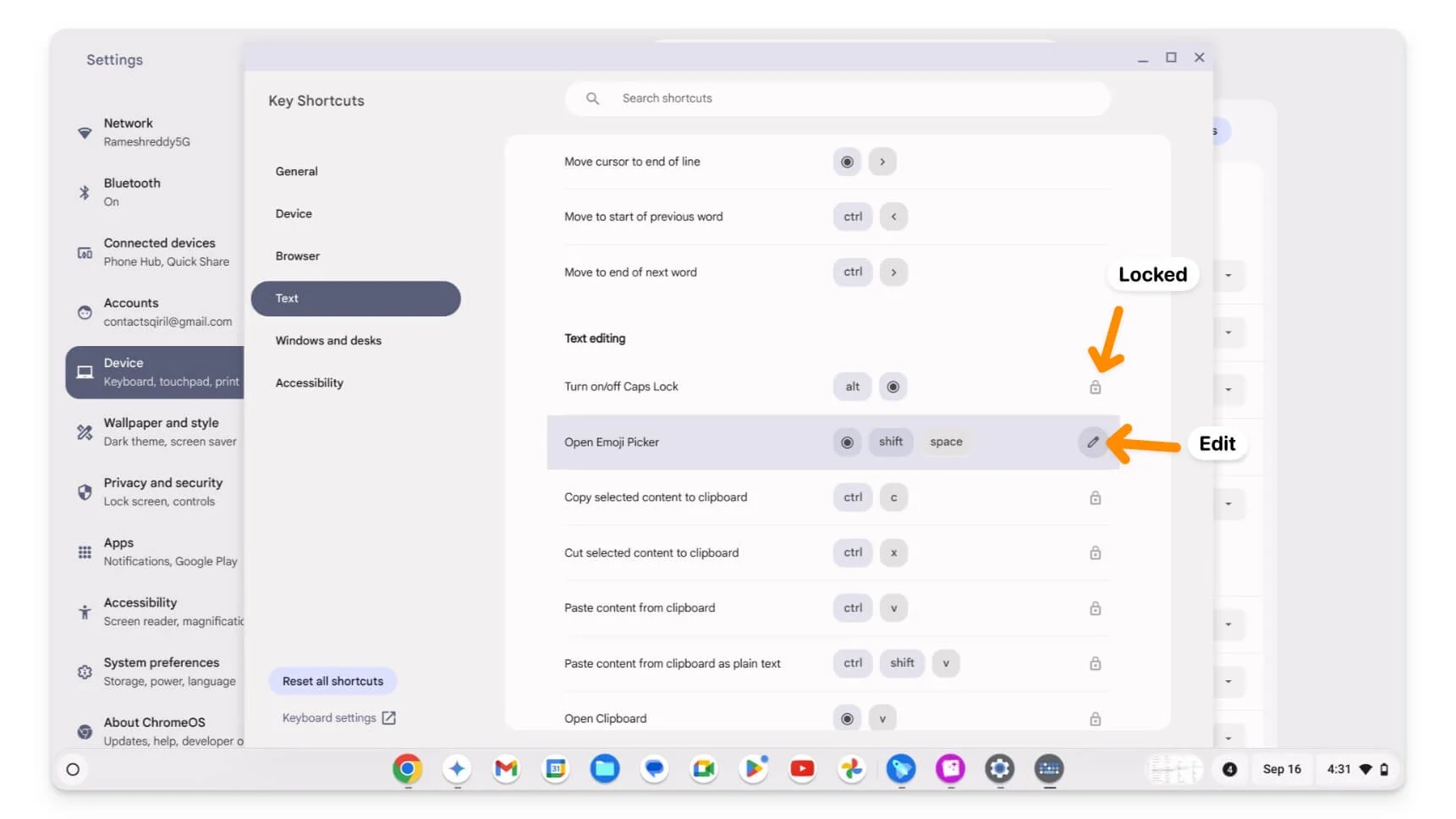
- Faceți clic pe pictograma Editați pentru a edita comanda rapidă. Dacă doriți să adăugați o nouă comandă rapidă pentru aceeași acțiune, faceți clic pe +Adăugare comandă rapidă și apoi adăugați o nouă tastă de comandă rapidă. În mod implicit, ar trebui să selectați tastele modificatoare. Pentru a șterge, faceți clic pe pictograma Ștergere de lângă comanda rapidă.
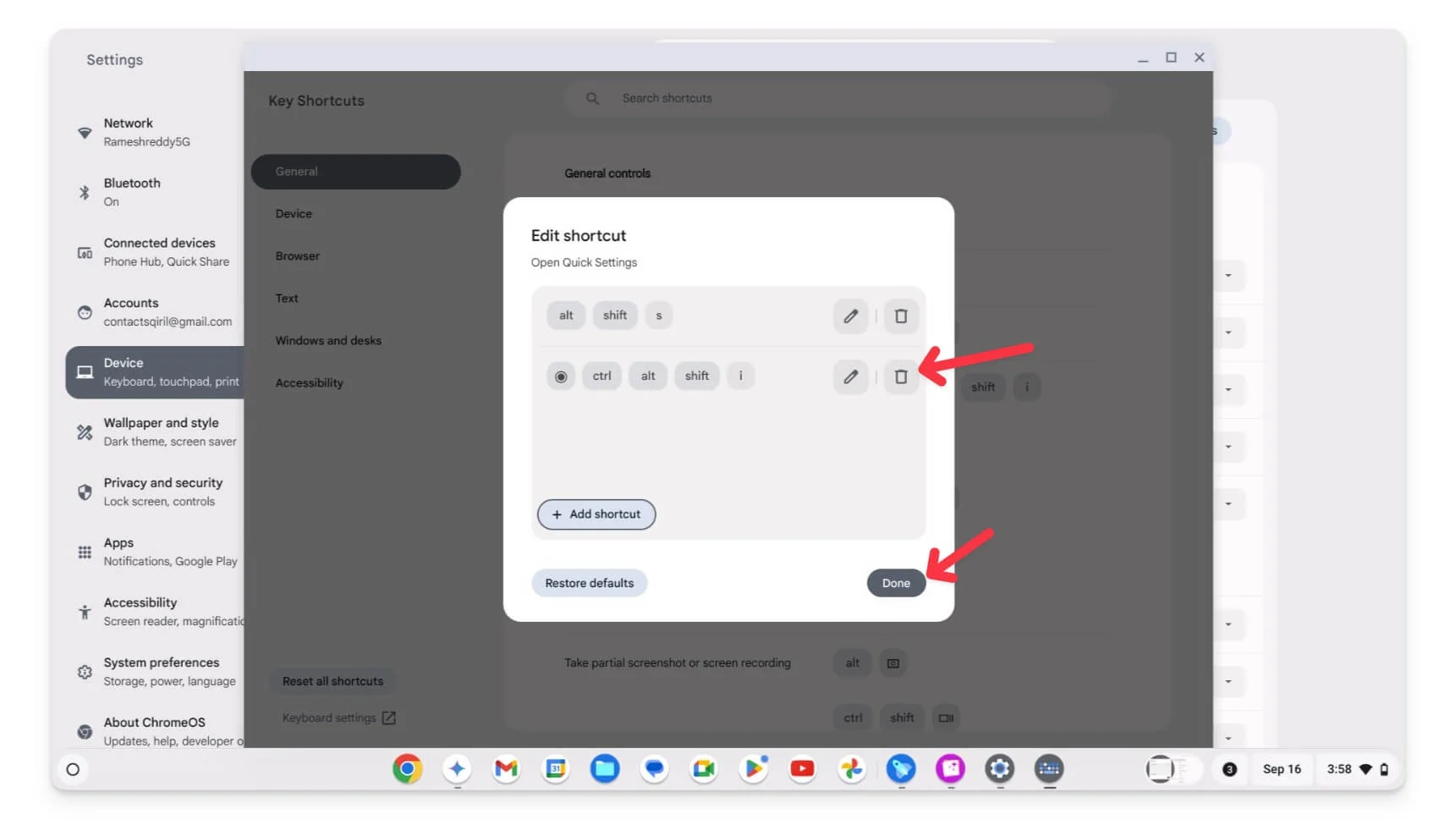
- De asemenea, comenzile rapide ale browserului sunt blocate de la editare folosind cea mai recentă personalizare a comenzilor rapide de la tastatură. Urmați ghidul de mai jos pentru a edita comenzile rapide ale browserului.
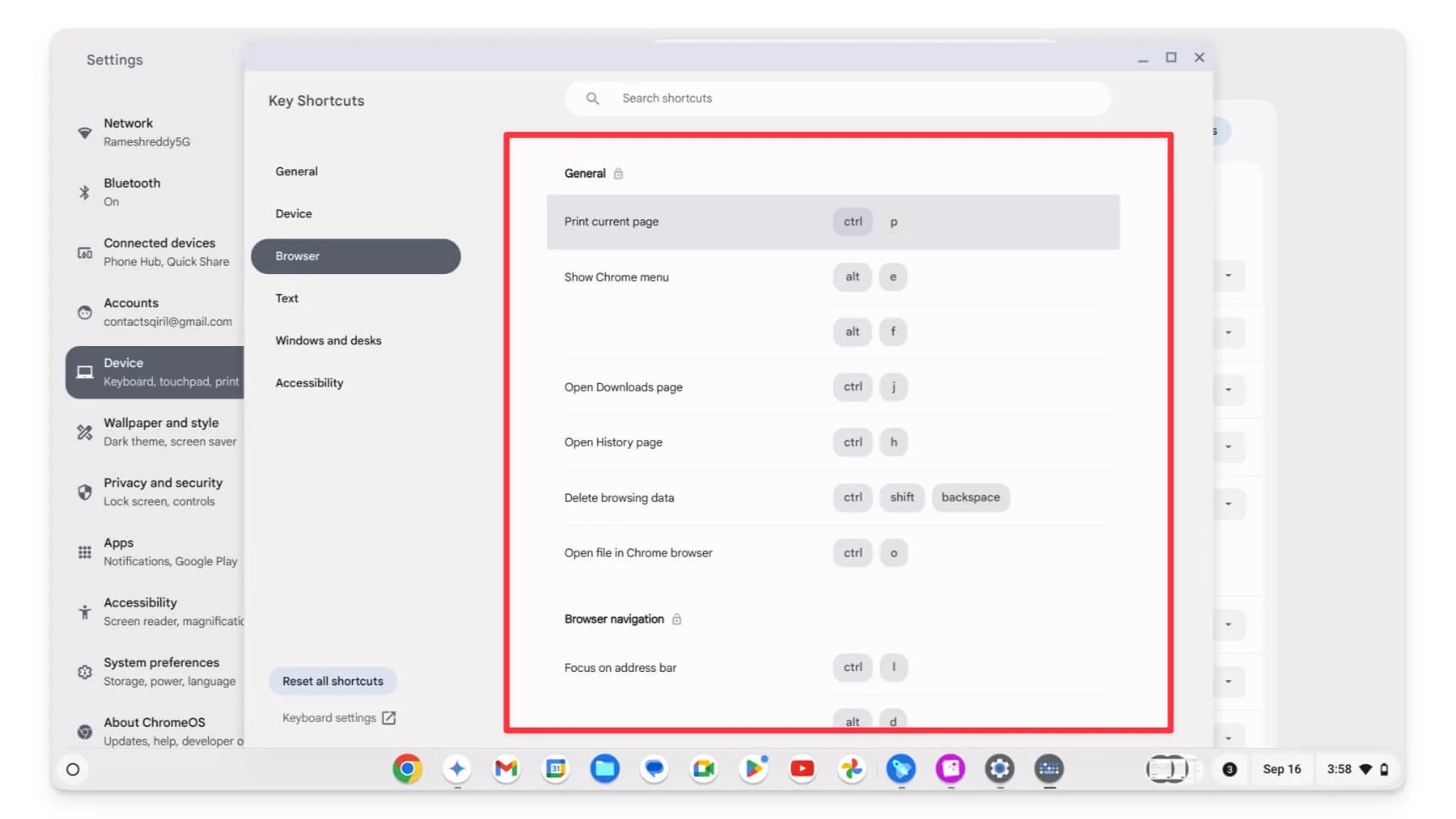
Cum să personalizați comenzile rapide de browser pe Chrome
În mod implicit, browserul Google Chrome nu vă permite să editați sau să personalizați comenzile rapide încorporate. Cu toate acestea, există soluții pe care le puteți utiliza. Puteți folosi extensiile Google Chrome pentru a adăuga comenzi rapide personalizate de la tastatură și pentru a înlocui comenzile rapide existente.
Folosisem de ceva vreme extensia Shortkeys . Puteți adăuga sau suprascrie comenzile rapide existente în browserul dvs. Chrome folosind extensia. Am găsit și extensia Shortcut Keyboard , care vă permite să adăugați comenzi rapide suplimentare la Google Chrome. Cu toate acestea, nu permite schimbarea comenzilor rapide. Iată cum să o configurați și să adăugați comenzi rapide personalizate pentru browserul dvs. Google Chrome folosind aceste două extensii.
Cum să personalizați comenzile rapide folosind taste rapide:
- Adăugați extensia Shortkeys în browserul dvs. Google Chrome.
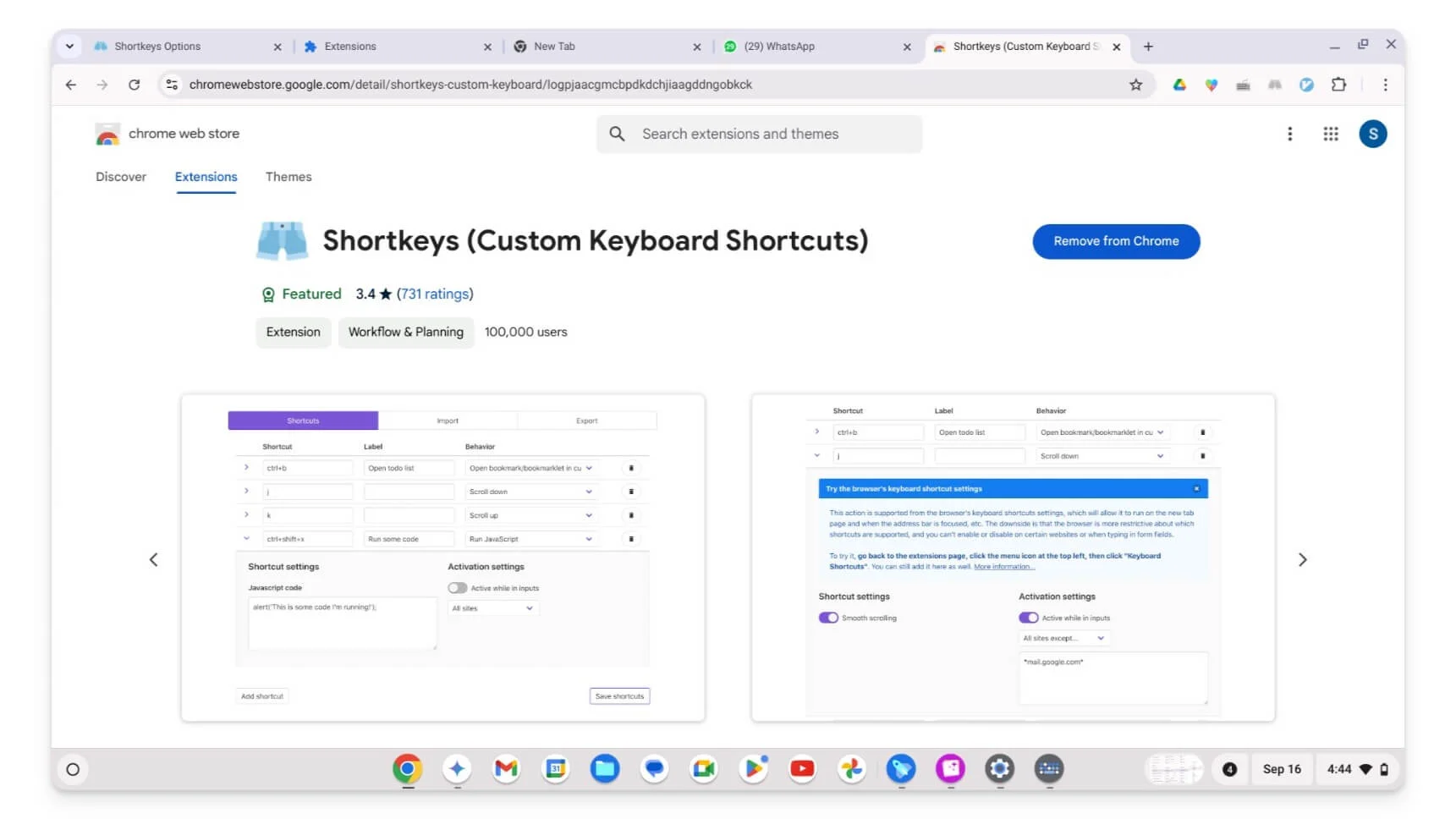
- Faceți clic pe Extensie și atingeți Opțiuni.
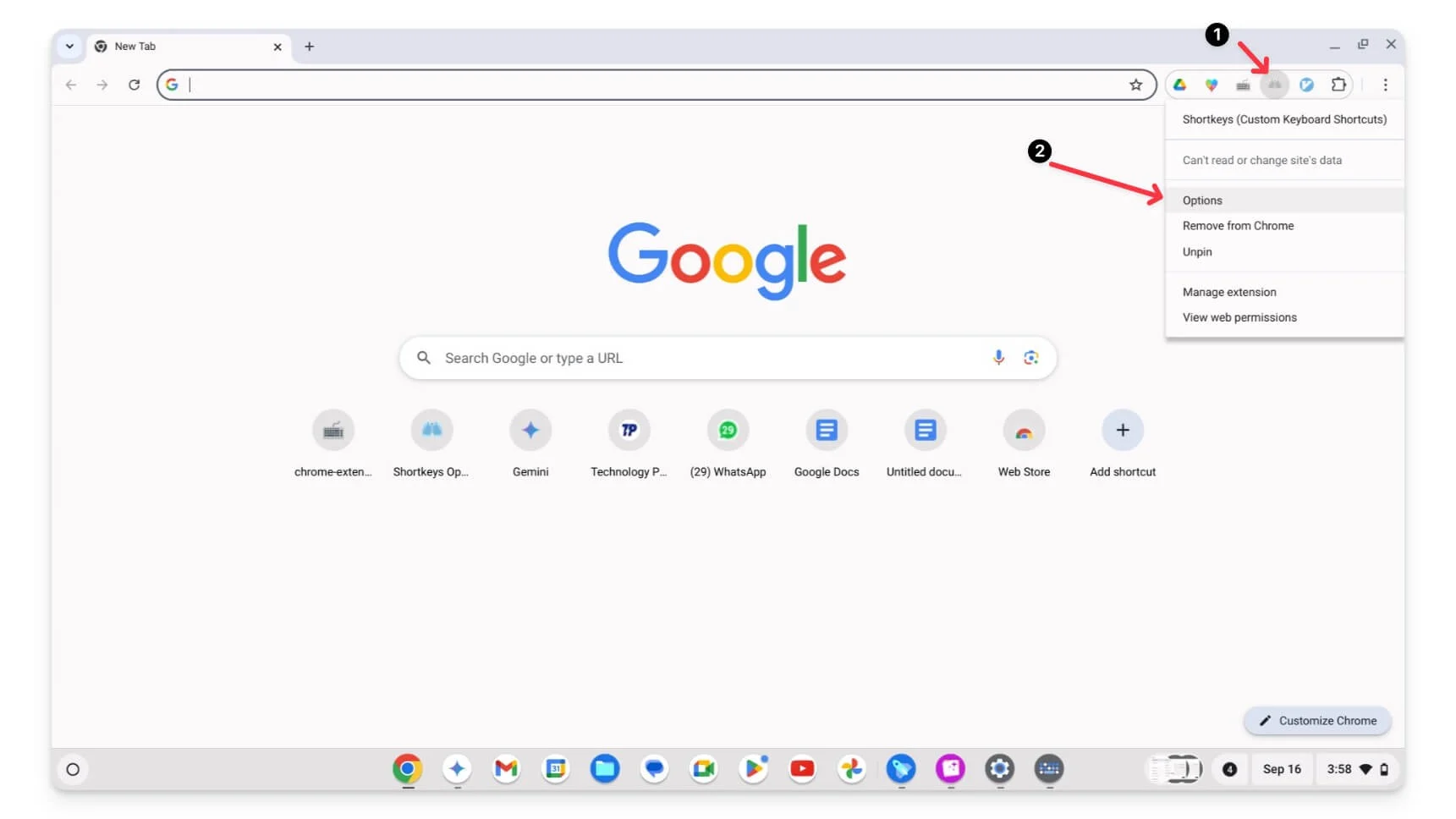
- Aici puteți adăuga sau personaliza comenzile rapide existente. Pentru a adăuga, faceți clic pe Adăugare comandă rapidă , introduceți manual numele tastelor și utilizați numele tastei. Asigurați-vă că utilizați comanda rapidă pentru numele cheilor; de exemplu, în loc de Control, utilizați Ctrl+u . Puteți vizualiza o listă completă de comenzi rapide și abrevieri de la tastatură aici.
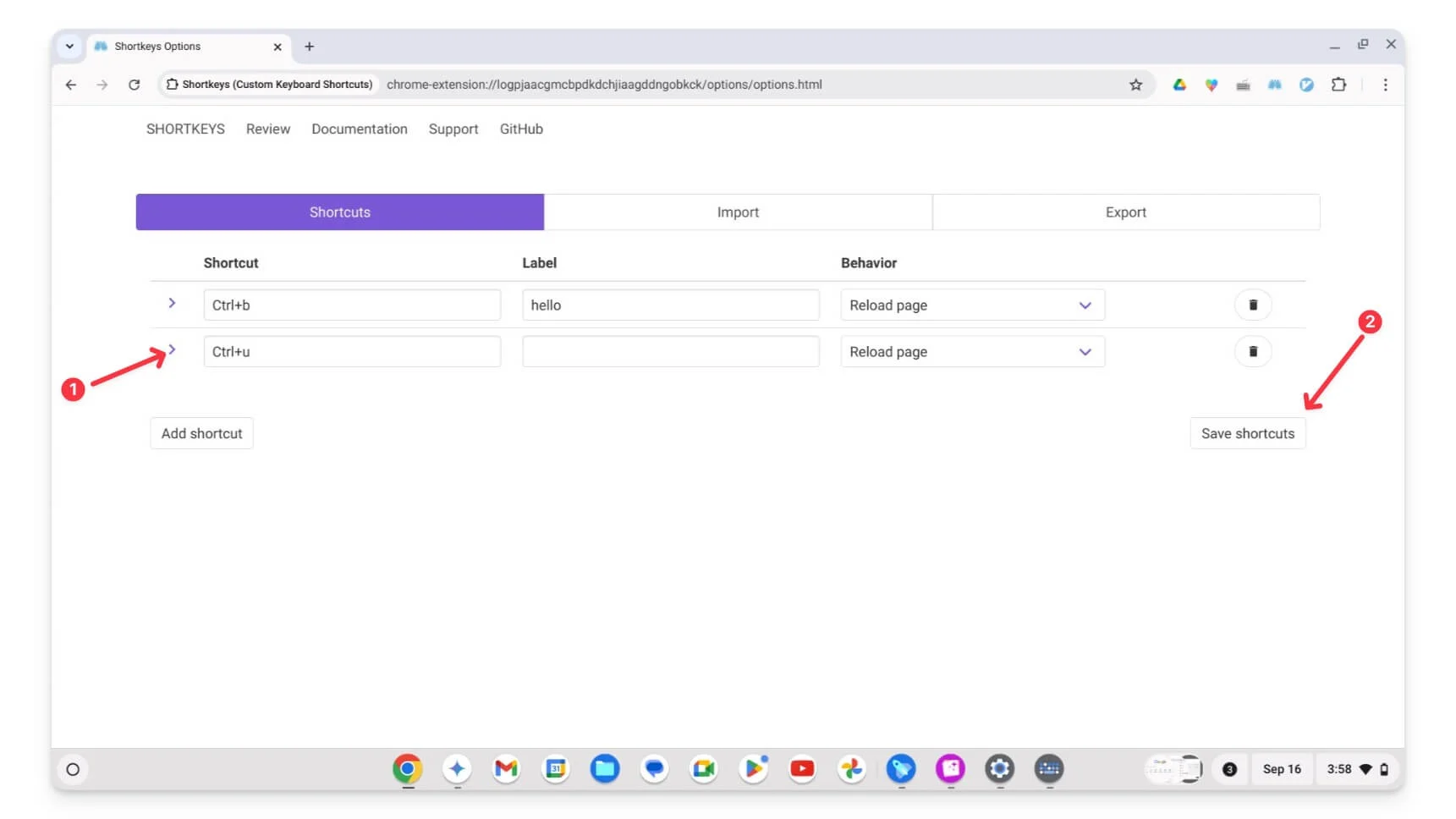
- Faceți clic pe Salvare comandă rapidă și apoi reîncărcați pagina pe care doriți să utilizați comanda rapidă. Asta este. De asemenea, puteți crea sau atribui mai multe taste de comandă rapidă aceleiași acțiuni. Recent, majoritatea oamenilor s-au plâns că nu funcționează. Reîncărcați pagina pentru a remedia problema.
Cum să personalizați comenzile rapide folosind aplicația Comenzi rapide de la tastatură:

- Instalați extensia Comenzi rapide de la tastatură și fixați-o în partea de sus.
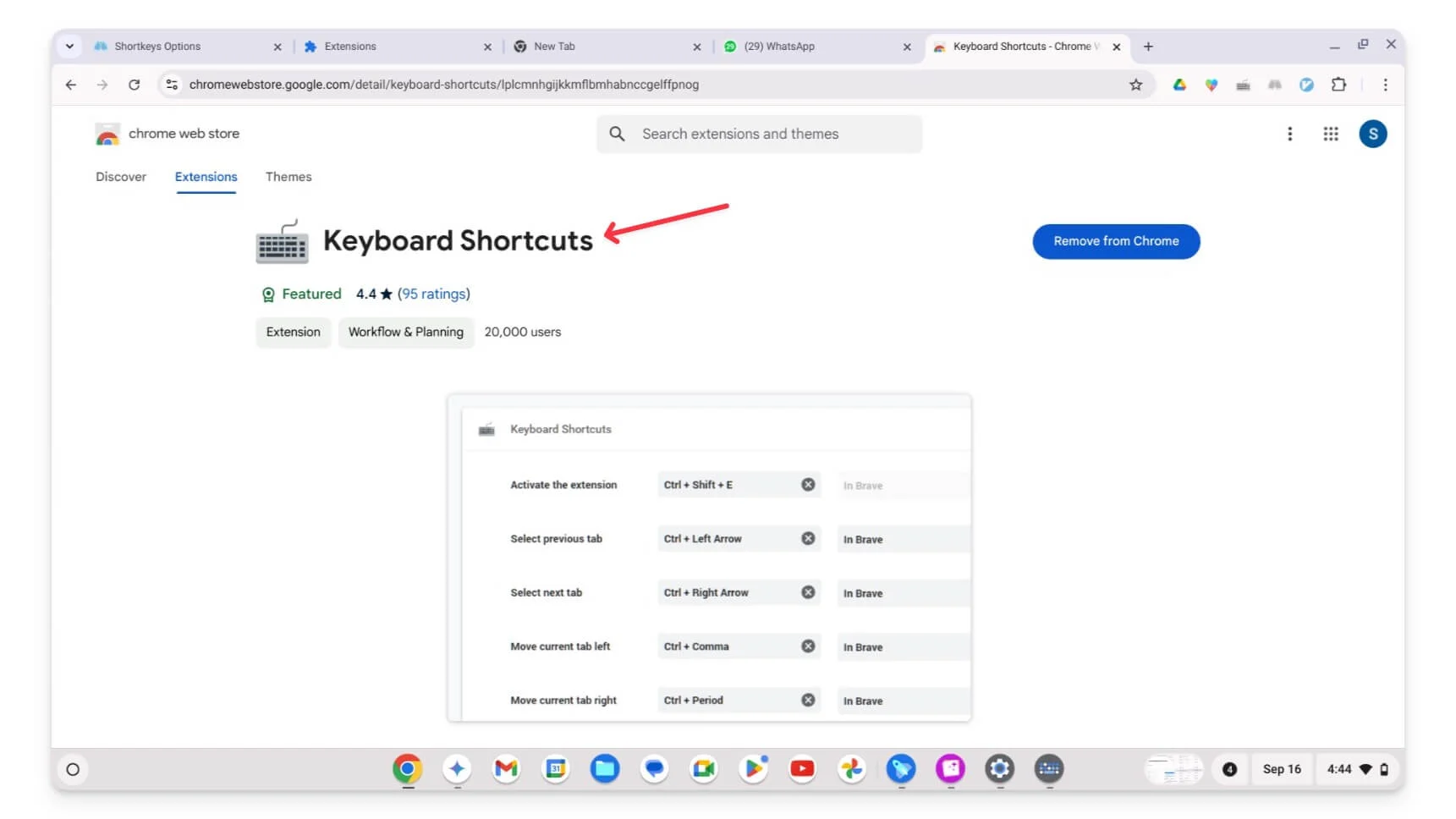
- Faceți clic pe Extensie , accesați Opțiuni sau vizitați pagina extensiei.
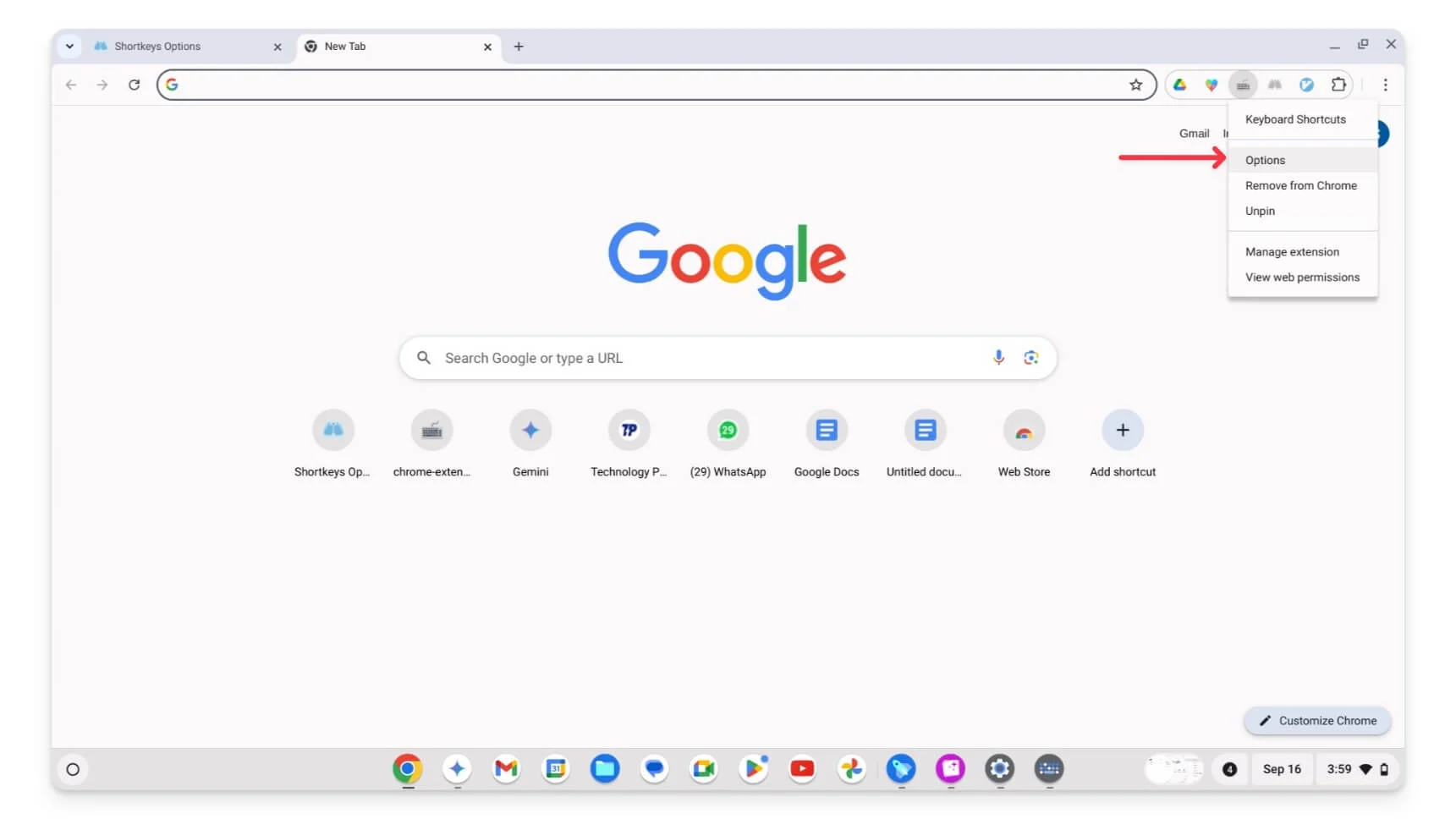
- Puteți vedea noua filă de comenzi rapide aici pentru a crea sau a personaliza comenzile rapide.
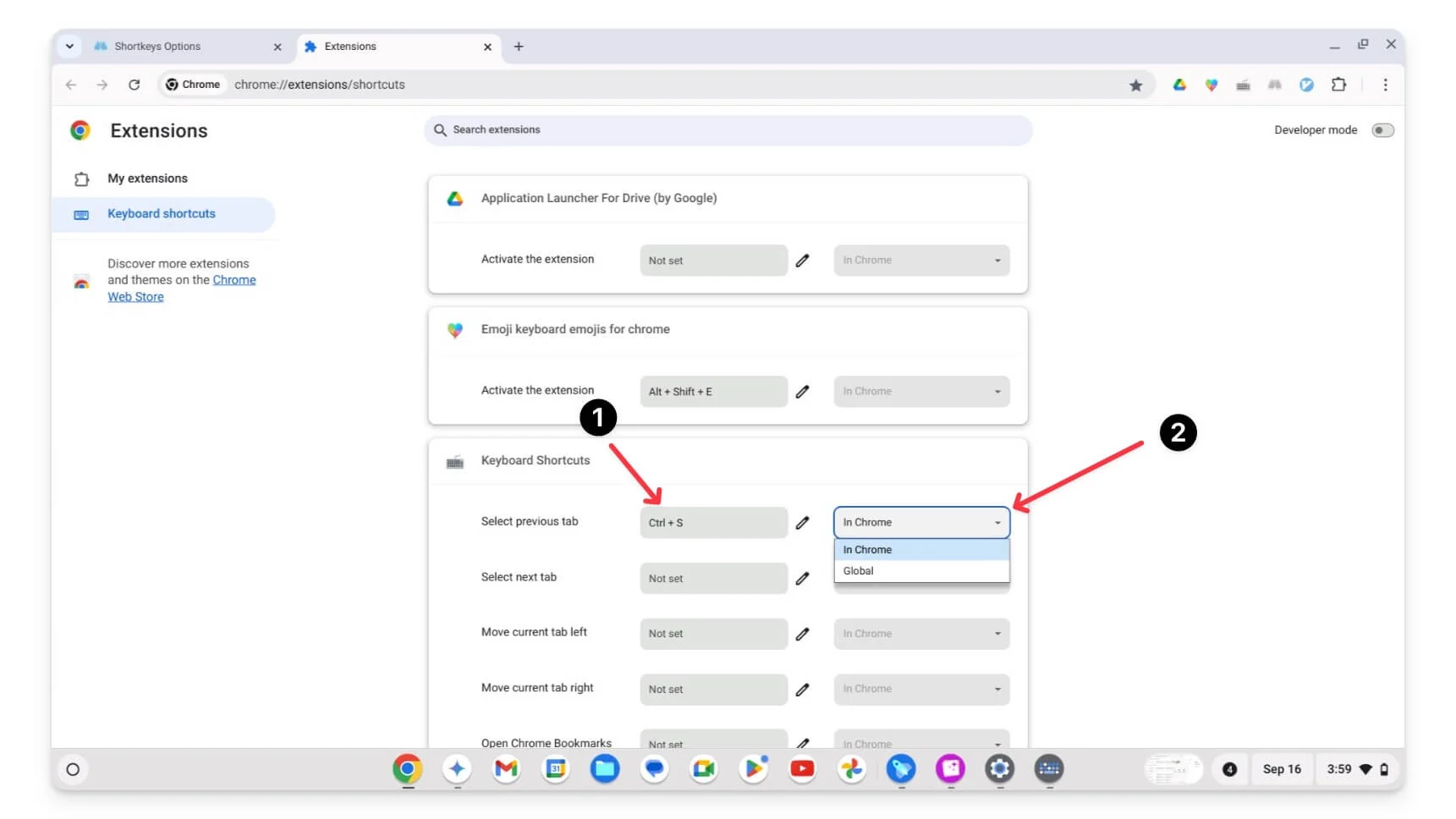
- Pentru a adăuga, utilizați tastele; asigurați-vă că adăugați cel puțin o tastă modificatoare (Ctrl, Alt, Shift, Cmd, Opțiune etc.) la comanda rapidă. Apoi, selectați În Chrome sau Global.
Personalizați comenzile rapide de la tastatură pentru Chromebook în Google Dev Tools
Acest lucru poate fi util dacă sunteți un dezvoltator web sau un utilizator cu putere; De asemenea, puteți personaliza comenzile rapide de la tastatură în instrumentele de dezvoltare Google pe Chrome. Puteți edita sau adăuga comenzi rapide noi la instrumentele de dezvoltare, cum ar fi comenzile rapide de pe dispozitiv. Puteți seta comenzi rapide personalizate pentru acțiuni precum deschiderea consolei, inspectarea elementelor cu o singură comandă rapidă, vizualizarea activității din rețea și multe altele.
Cum să personalizați comenzile rapide de la tastatură în instrumentele Dev:
- Deschideți Google Chrome DevTools . Puteți utiliza comanda rapidă ( Windows/Linux: Ctrl + Shift + I,
Mac: Cmd + Opțiune + I) sau făcând clic dreapta pe o pagină și selectați Inspectați.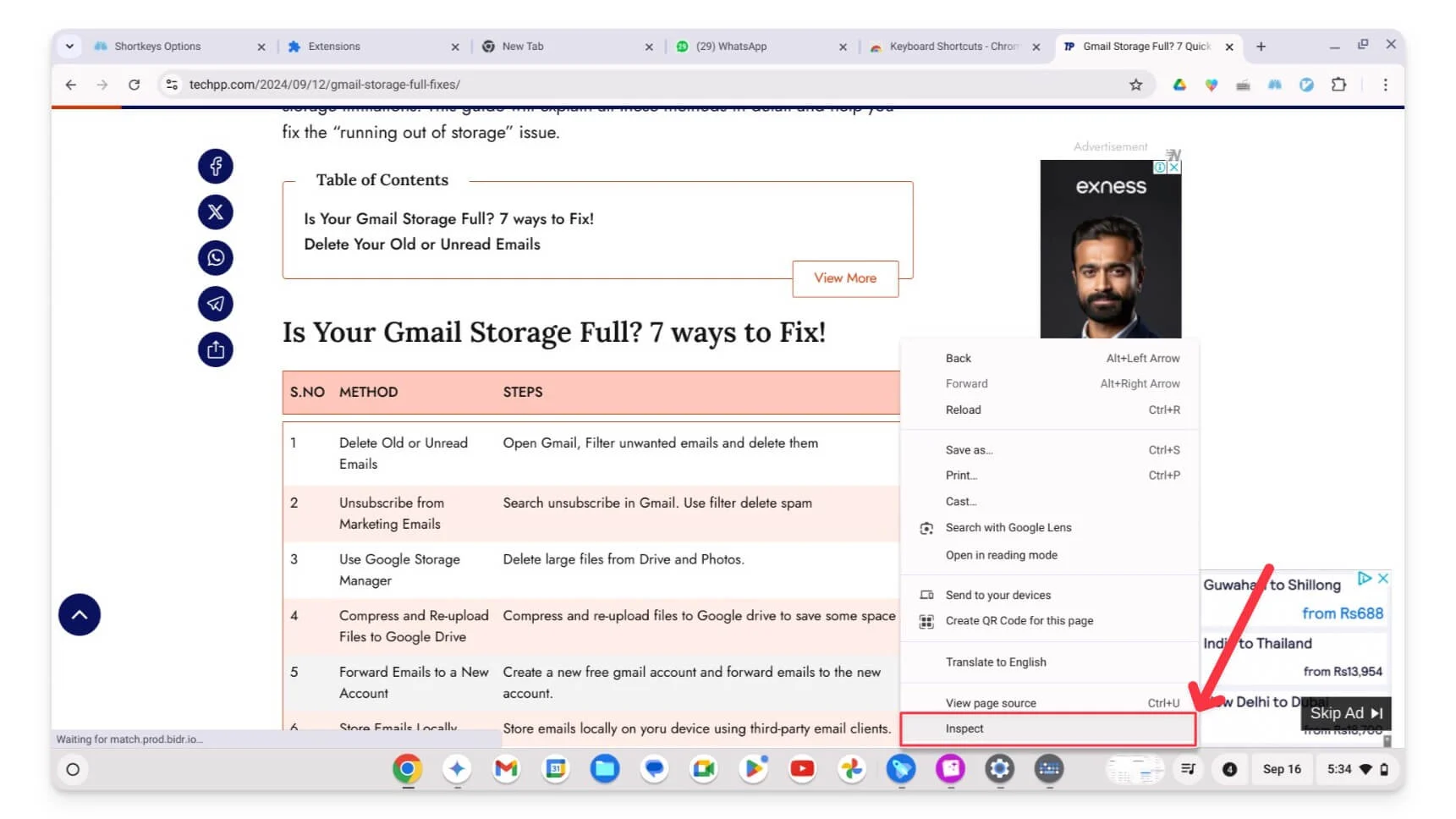
- Faceți clic pe pictograma Setări .
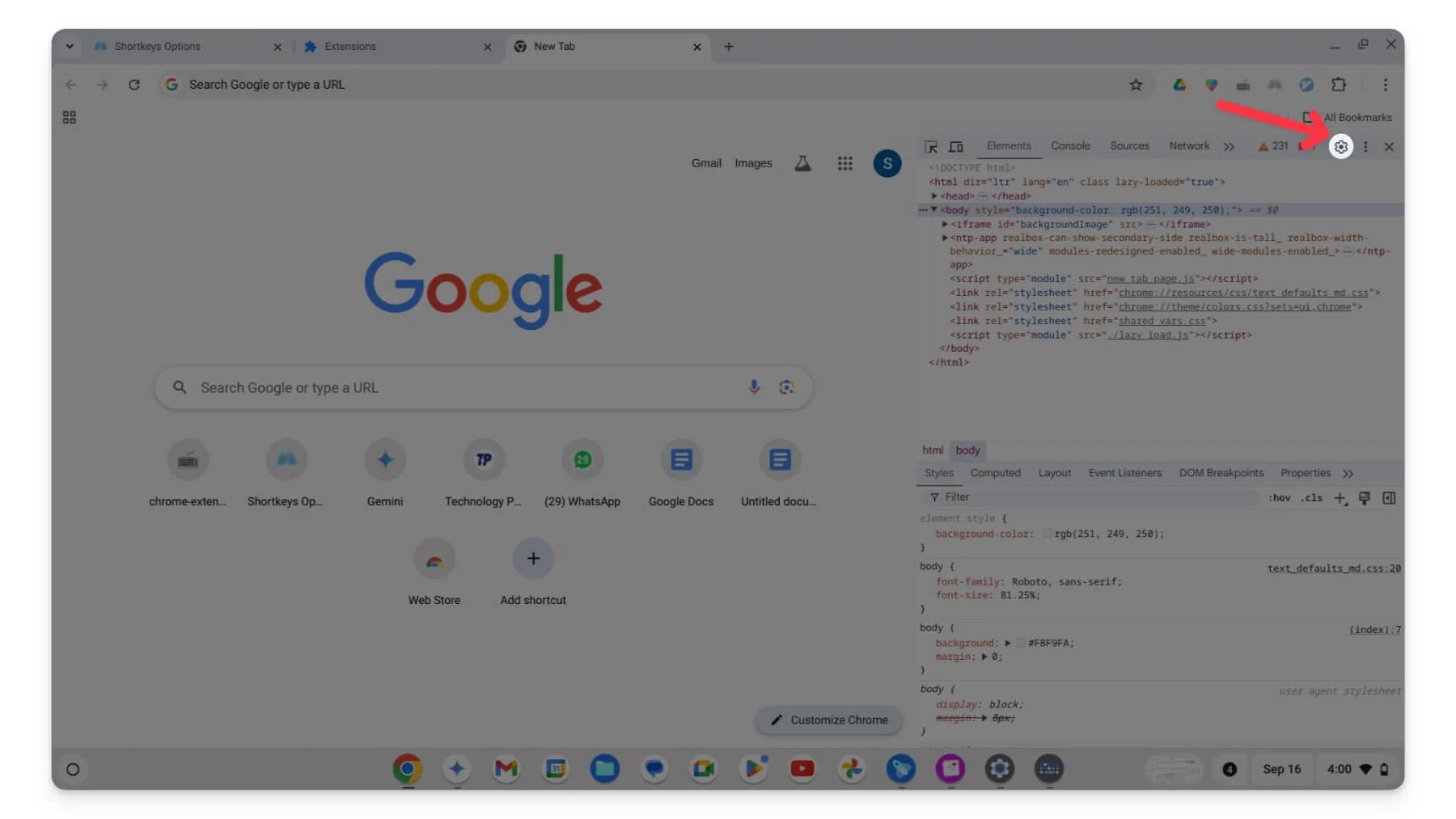
- Găsiți opțiunea Comenzi rapide și atingeți-o.
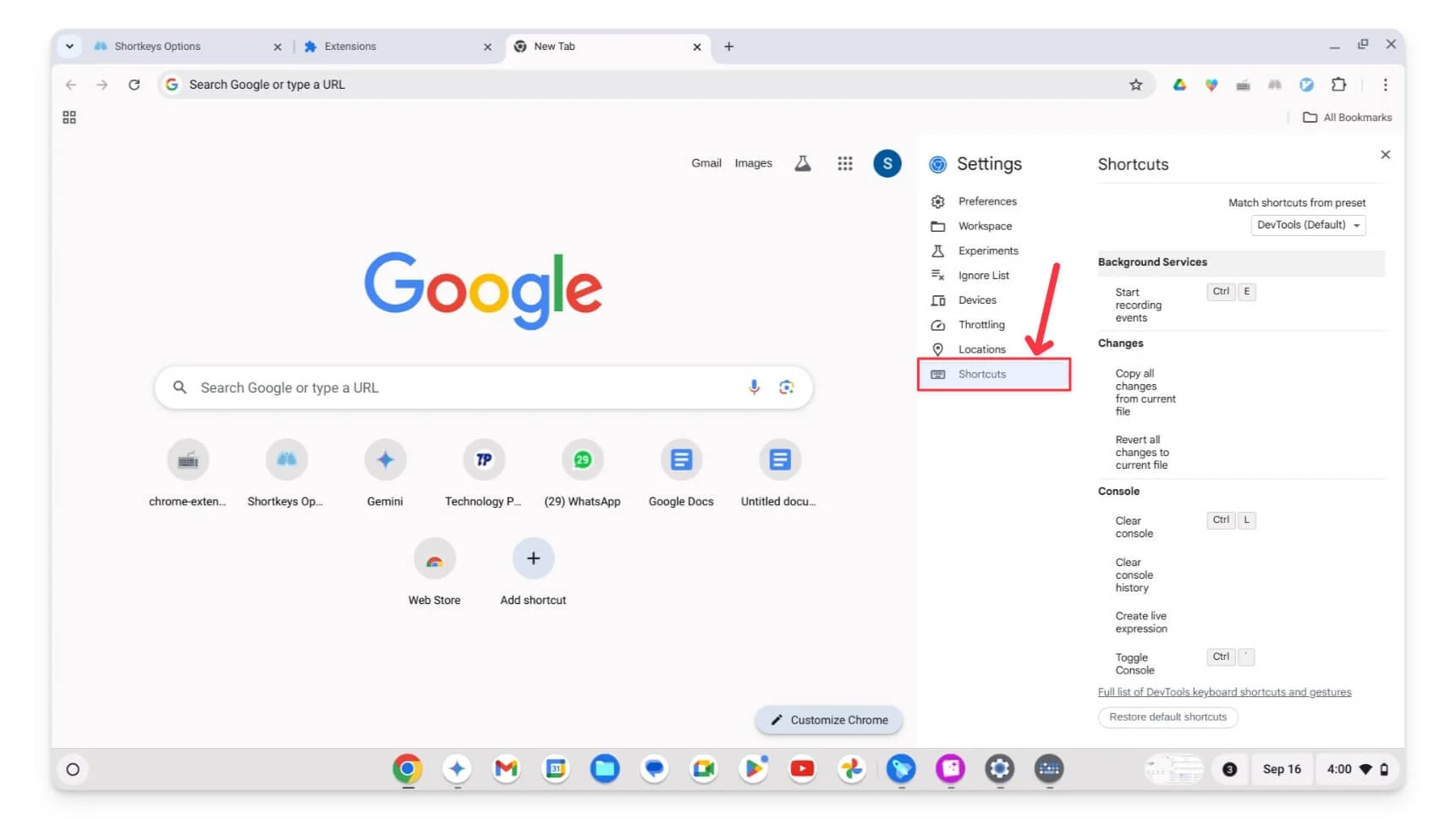
- Aici, puteți vedea toate comenzile rapide de la tastatură presetate.
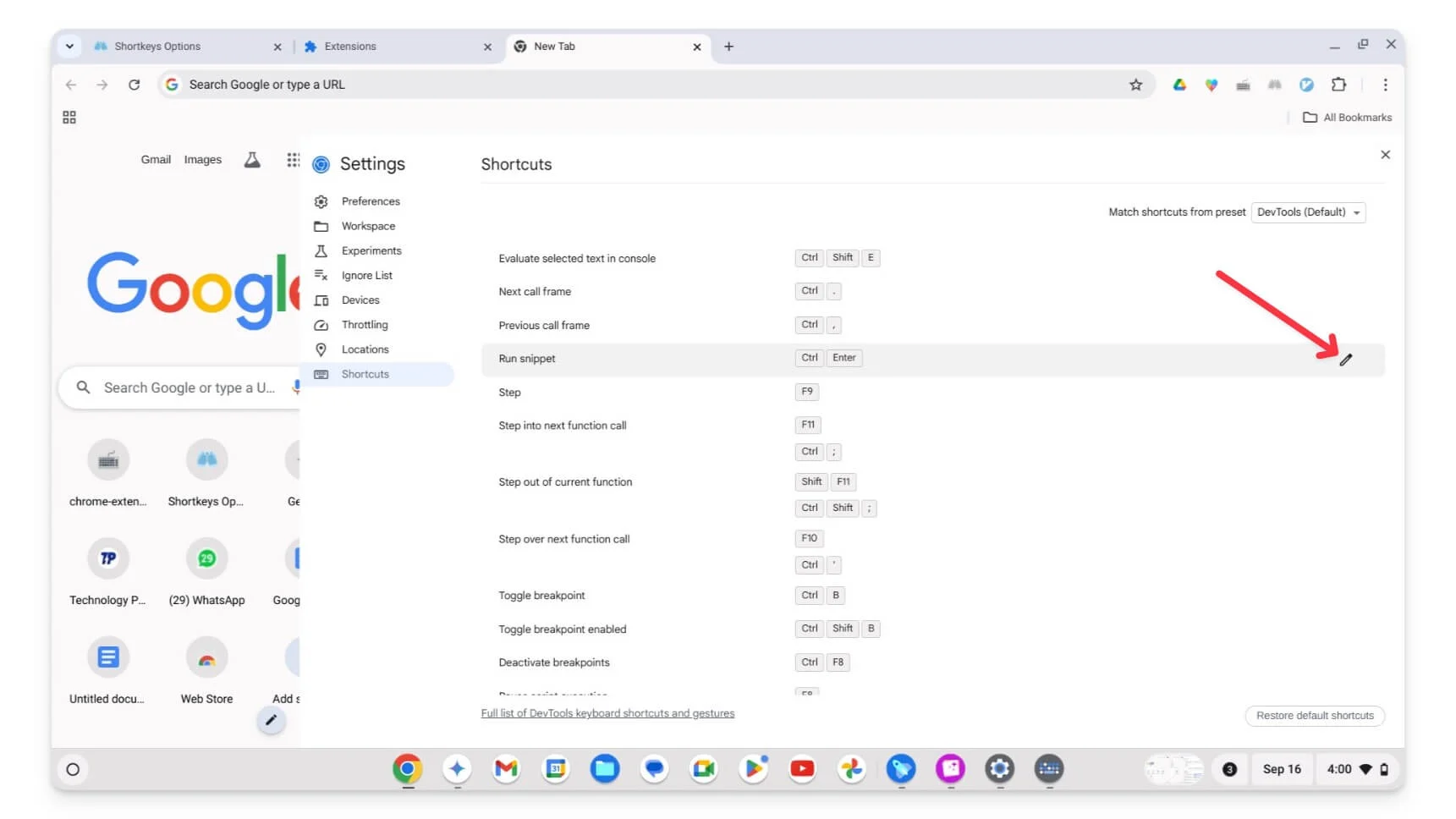
- Faceți clic pe butonul Editați de lângă comanda rapidă pe care doriți să o modificați. Introduceți noua comandă, de exemplu, Shift + S.
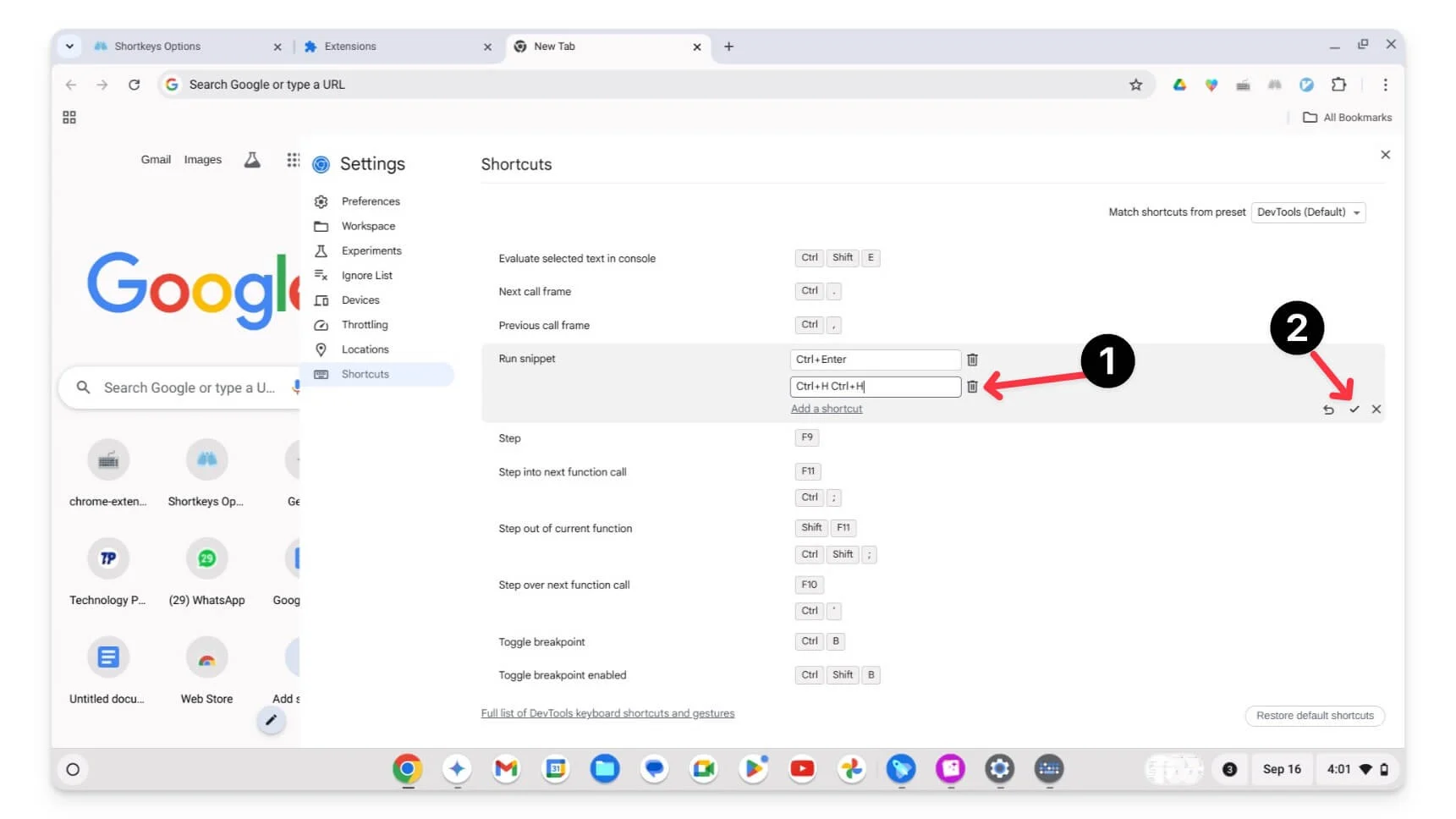
- Faceți clic pe Bifa pentru a salva noua comandă rapidă. Asta este. Ați setat cu succes o nouă comandă rapidă.
Simplificați-vă experiența Chromebookului cu comenzi rapide personalizate
Am început de curând să folosesc un Chromebook și primul lucru pe care l-am făcut după ce l-am primit a fost să personalizez comenzile rapide implicite. După actualizarea recentă, puteți personaliza comenzile rapide de la tastatură încorporate pe Chromebook. Actualizările vă permit, de asemenea, să personalizați comenzile rapide ale mouse-ului. Puteți mapa fiecare buton la o acțiune specifică dacă aveți un mouse cu un buton suplimentar. Conectați mouse-ul la Chromebook; accesați Setări > Dispozitiv > Mouse > Personalizați butoanele mouse-ului și personalizați-vă butonul.
Dacă ați mapat accidental comenzile rapide de la tastatură greșite, le puteți oricând reseta accesând Setări>dispozitiv>Tastatură și intrări> Personalizați comenzile rapide de la tastatură și faceți clic pe Resetați toate comenzile rapide. Puteți șterge sau reinstala comanda rapidă creată pentru a reseta extensia.
Întrebări frecvente despre comenzile rapide de la tastatură pentru Chromebook
Ce ar trebui să fac dacă comenzile rapide personalizate nu mai funcționează după o actualizare?
Dacă comanda rapidă personalizată nu mai funcționează după actualizare, asigurați-vă că este activată în editorul de taste scurte. Puteți vizita editorul de taste rapide accesând Setări>dispozitiv>tastatură și introducere> personalizați comenzile rapide de la tastatură , căutând comanda rapidă care nu funcționează și reatribuind-o.
Pot atribui mai multe comenzi rapide aceleiași funcții pe Chromebookul meu?
Puteți atribui mai multe comenzi rapide aceleiași funcții pe Chromebook. Pentru a face acest lucru, deschideți comanda rapidă utilizând editorul implicit de taste scurte, faceți clic pe pictograma de editare și faceți clic pe <strong>+Adăugați o comandă rapidă nouă</strong>. Ca alternativă, dacă utilizați o extensie, selectați funcția și atribuiți aceeași comandă rapidă.
Există o limită a numărului de comenzi rapide personalizate pe care le pot crea pe Chromebookul meu?
Nu există limită pentru numărul de comenzi rapide pe care le puteți crea folosind o extensie pe Chromebook. Cu toate acestea, puteți aloca doar maximum cinci comenzi rapide pentru a crea mai multe comenzi rapide pentru o anumită acțiune în editorul de comenzi rapide implicite.
Pot crea comenzi rapide pentru deschiderea anumitor aplicații sau site-uri web pe Chromebookul meu?
Da, există mai multe moduri de a crea comenzi rapide pentru a deschide anumite aplicații sau site-uri web pe Chromebook. Pentru a seta comenzi rapide pentru deschiderea aplicațiilor, fixați aplicația pe raft și utilizați Alt+ (Număr specific) pentru a deschide aplicația. De exemplu, dacă aplicația este numărul 2 pe raft, puteți folosi Alt + 2 . Pentru a seta comenzi rapide pentru anumite site-uri web, accesați site-ul web, faceți clic pe meniul cu trei puncte din Chrome, atingeți Mai multe instrumente, apoi selectați Creare comandă rapidă .
