Cum să personalizați meniul Start din Windows 10
Publicat: 2016-02-24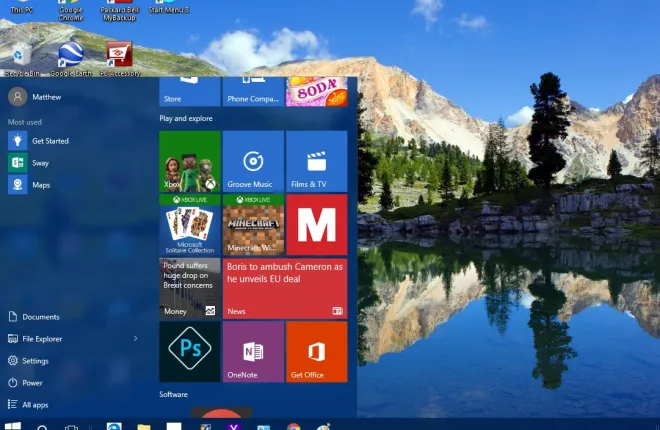
Meniul Start revine cu explozie în Windows 10! Acest meniu Start reînnoit include comenzi rapide pentru tile din dreapta, alături de alte opțiuni și setări din stânga. Există numeroase opțiuni de personalizare pentru noul meniu Start.
Primul lucru de reținut este modul în care puteți redimensiona acest meniu Start. Pentru a-l redimensiona, trebuie doar să mutați cursorul în partea de sus sau în dreapta meniului. Apoi cursorul va deveni o săgeată de redimensionare. Țineți apăsat butonul stâng al mouse-ului și trageți meniul pentru a-l extinde sau reduce.
Adăugarea și eliminarea plăcilor din meniul Start
Puteți, desigur, să adăugați plăci noi sau să le eliminați din meniul Start. Eliminați o țiglă aflată deja în meniul Start făcând clic dreapta pe ea și selectând Unpin from Start . Aceasta va anula fixarea meniului Start.
Pentru a adăuga o țiglă în meniul Start, faceți clic dreapta pe o comandă rapidă software de pe desktop, bara de activități sau pe una deja listată în meniu sub Toate aplicațiile. Apoi selectați Fixați pentru a începe din meniul contextual pentru a adăuga o comandă rapidă pentru țiglă.
Rețineți că plăcile nu trebuie limitate la software. De asemenea, puteți adăuga dale site-ului în meniul Start. Cel mai bun mod de a face acest lucru este cu browserul Edge, un înlocuitor IE, deoarece puteți fixa un site deschis direct din acel browser în loc să configurați o comandă rapidă pe desktop pentru acesta. Deschideți un site în Edge, faceți clic pe butonul ... din dreapta sus și apoi selectați Fixați această pagină pentru a începe .

Pentru a fixa un site în meniul Start cu un browser, cum ar fi Chrome, selectați butonul hamburger din partea dreaptă sus a ferestrei browserului > Mai multe instrumente și Adăugați pe desktop . Aceasta va adăuga comanda rapidă a site-ului pe desktop, pe care apoi o puteți face clic dreapta și selecta Pin to Start pentru a include o dală pentru aceasta în meniul Start.
Gruparea plăcilor
Puteți organiza mai bine plăcile din meniul Start prin gruparea lor. Pentru a configura un nou grup de plăci, extindeți puțin meniul Start, astfel încât să existe o zonă goală pe el. Apoi trageți una sau mai multe plăci în spațiu (prin selectarea lor și apăsând butonul stâng al mouse-ului), așa cum se arată mai jos.

Apoi, când mutați cursorul chiar deasupra piesei mutate, ar trebui să găsiți o casetă cu titlul grupului Nume. Introduceți un titlu pentru noul grup în acea casetă de titlu. Apoi puteți trage mai multe piese în noul grup. Rețineți că puteți, de asemenea, să trageți un întreg grup de plăci selectând titlul acestora.
Opțiuni suplimentare din meniurile contextuale Tile
Meniurile contextuale pentru clic dreapta includ opțiuni suplimentare. Printre acestea se numără o opțiune Redimensionare pe care o puteți selecta pentru a ajusta dimensiunile plăcilor. Dacă selectați submeniul Redimensionare , puteți alege opțiunile Mic și Mediu pentru orice țiglă. Cu toate acestea, unele ar putea include, de asemenea, opțiuni de redimensionare Wide și Large . Selectați una dintre aceste setări pentru a ajusta dimensiunile.

Sub Redimensionare puteți selecta și un submeniu Mai multe . Aceasta ar putea include o opțiune Dezactivați dala live pe care o puteți selecta. Pentru plăcile software, probabil veți găsi, de asemenea, Executare ca administrator și Deschideți locația fișierului care va deschide folderul în File Explorer.

În plus, plăcile software vor include o opțiune de dezinstalare în partea de jos a meniului contextual. Ca atare, puteți selecta acea opțiune pentru a elimina programul din Windows și tigla acestuia din meniul Start.
Personalizarea meniului Start din stânga
În partea stângă a plăcilor există un meniu în care puteți selecta File Explorer , Settings și All Apps , care, altfel, este o listă de foldere și aplicații software. Puteți personaliza în continuare acest lucru din fereastra Personalizare.
Faceți clic dreapta pe desktop, selectați Personalizare și Start pentru a deschide fereastra în instantaneul direct de mai jos. Aceasta include câteva opțiuni suplimentare, cum ar fi Afișați cele mai utilizate aplicații . Dacă o dezactivați, cele mai utilizate aplicații nu mai sunt listate în partea stângă a meniului Start. Dezactivați opțiunea Afișați aplicațiile adăugate recent pentru a le elimina din meniu.

Mai jos există o opțiune Alegeți ce foldere apar pe comanda rapidă Start . Faceți clic pe acesta pentru a deschide o listă de opțiuni de folder pe care să le activați sau dezactivați. De acolo puteți adăuga fișiere suplimentare Muzică, Imagini, Video și multe altele în partea stângă a meniului Start, activând opțiunile acestora. Alternativ, puteți elimina și folderele din stânga meniului de acolo.

Selectați Culori în fereastra Personalizare pentru a alege culori alternative în meniul Start. Deoarece opțiunile de acolo modifică și schema generală de culori a desktopului, acele setări au fost deja acoperite în alte articole TechJunkie. Dezactivați opțiunea Alegeți automat o culoare de accent din fundalul meu , selectați o culoare din paletă și asigurați-vă că setarea Afișare culoare la Start, bara de activități, centrul de acțiuni și bara de titlu este activată.
Personalizarea meniului Start cu meniul Start 8
Mergând dincolo de opțiunile de personalizare Windows 10 pentru meniul Start, consultați unele dintre pachetele gratuite de la terțe părți disponibile. Există câteva pe care le puteți folosi pentru a personaliza meniul Start. Start Menu 8 este unul dintre pachetele freeware pentru Windows 10 cu care puteți reînnoi meniul Start.
Mai întâi, deschideți această pagină și faceți clic pe butonul Descărcare Windows pentru a salva configurarea. Apoi faceți clic pe sm8-setup.exe pentru a-l instala. După ce l-ați adăugat în Windows 10, deschideți fereastra în instantaneul direct de mai jos.

În primul rând, puteți personaliza butonul de meniu Start din Windows 10 cu acest pachet. Selectați pictograma butonului Start din meniul său. Apoi puteți selecta dintr-o varietate de butoane alternative. Alegeți un buton de acolo și apăsați pe Aplicare pentru a-l adăuga în meniul Start, așa cum se arată mai jos.

De ce să nu restabiliți meniul Start clasic al Windows 7? Puteți face acest lucru selectând Stil din stânga ferestrei Start Menu 8. Faceți clic pe butonul radio Classic Windows 7 Style și apăsați butonul Aplicare pentru a-l adăuga. Apoi, meniul Start va fi mai comparabil cu cel din Windows 7, ca mai jos. Ok, nu este o potrivire exactă; dar este totuși o replică destul de bună cu bara de căutare în jos, imaginea contului în sus și plăcile eliminate.

Apoi, puteți adăuga, de asemenea, o mai mare transparență la meniu. Trageți bara de transparență inclusă cu opțiunile de stil spre dreapta și apăsați pe Aplicare pentru a îmbunătăți transparența meniului.

Faceți clic pe Interfață utilizator pentru opțiuni suplimentare de personalizare. Selectați culori alternative de font făcând clic pe culoarea fontului în casetele din panoul din stânga și din dreapta din meniul Start. Faceți clic pe una dintre aceste casete pentru a deschide palete și pentru a alege o culoare alternativă a textului pentru meniu, apoi apăsați butonul Aplicare pentru a schimba culorile.

Pentru a personaliza opțiunile și comenzile rapide afișate în partea dreaptă a meniului de Start personalizat, selectați Meniu . Apoi puteți selecta o varietate de liste derulante cu comenzi rapide de meniu. Selectați Afișare ca link sau Afișare ca meniu din lista derulantă pentru a include comenzile rapide din meniul Start.
Pentru a reveni la meniul Start Windows 10, faceți clic pe General din meniu și selectați Executare la pornirea Windows dacă caseta de selectare este deja bifată. Aceasta va elimina bifa din caseta de selectare a opțiunii respective și va apăsa butonul Aplicare pentru a confirma. Apoi, meniul Start va reveni la meniul implicit Windows 10 când reporniți.
Prin urmare, cu software-ul Start Menu 8 puteți transforma meniul Start Windows 10 într-o alternativă Windows 7. Ca alternativă, faceți mai multe configurații minore în meniul Start cu opțiunile de personalizare Windows 10 pentru plăci, culori etc. Există, de asemenea, mai multe pachete terțe disponibile pentru personalizarea meniului Start, cum ar fi Classic Shell și Start 10.
