Cum să personalizați bara de activități Windows 10
Publicat: 2016-02-19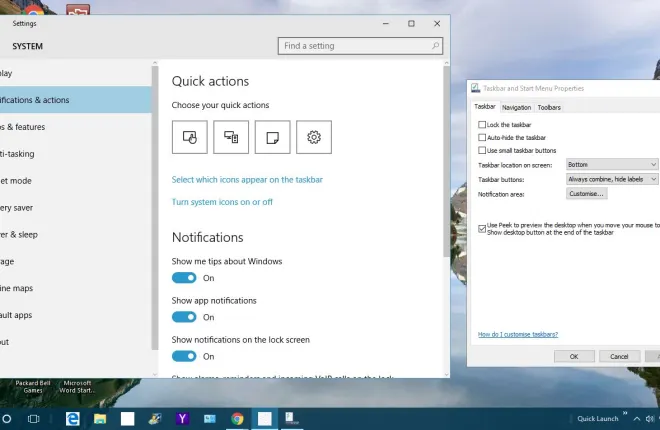
Bara de activități Windows 10 este o parte a desktop-ului care include comenzi rapide către software și ferestre de sistem, o casetă de căutare Cortana, butonul Start, opțiunea Task View virtual desktop, ceas și zonă de notificare. Există o mulțime de moduri în care puteți personaliza această bară de activități în Windows 10. Microsoft nu a modificat atât de mult bara de activități din Windows 10, dar are încă câteva opțiuni noi interesante.
Personalizarea barei de activități din fereastra de proprietăți din bara de activități și meniul Start
Un bun punct de plecare pentru personalizarea barei de activități este deschiderea ferestrei Taskbar și Start Menu Properties. Puteți face clic dreapta pe bara de activități și selectați Proprietăți din meniul contextual pentru a deschide fereastra în instantaneul de mai jos. Fila Taskbar din acea fereastră include câteva opțiuni de personalizare.
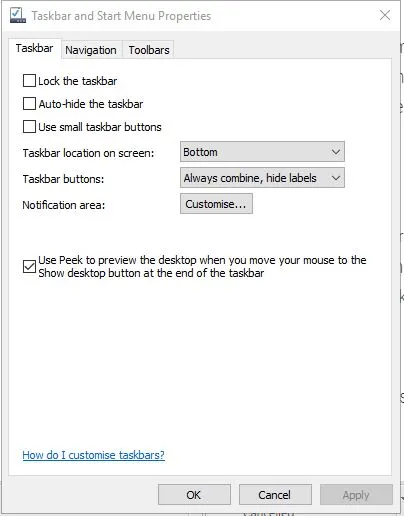
În primul rând, puteți ajusta dimensiunile pictogramei barei de activități. Faceți clic pe caseta de selectare Utilizați pictograme mici din bara de activități și pe butonul Aplicați pentru a le micșora, așa cum se arată mai jos. Avantajul este că mai multe vor încăpea pe bara de activități, dar cu desktop-uri virtuale în Windows 10, acest lucru nu este chiar un mare avantaj.

În Windows 10, pictogramele barei de activități nu includ titlurile ferestrelor în mod implicit. Cu toate acestea, puteți adăuga în continuare etichete la pictogramele ferestrei. Faceți clic pe lista derulantă a butoanelor din bara de activități și pe opțiunea Nu combinați niciodată . Apăsați pe Aplicare pentru a adăuga etichete la ele, așa cum se arată direct mai jos.
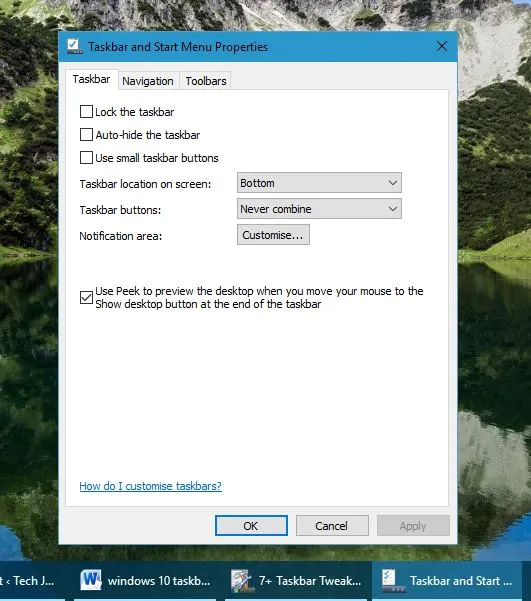
Bara de activități Windows 10 se află în partea de jos a desktopului în mod implicit. Cu toate acestea, îl puteți muta oricând în partea de sus, în stânga sau în dreapta desktopului. Faceți clic pe lista derulantă Locația barei de activități pe ecran și apoi selectați Stânga , Dreapta sau Sus de acolo. Apăsați butonul Aplicare pentru a confirma selecția și pentru a muta bara de activități.
Personalizarea zonei de notificare din bara de activități Windows 10
Apoi, puteți personaliza zona de notificări din dreapta barei de activități. Selectați fila Taskbar din fereastra Taskbar and Start Menu Properties și apăsați butonul Personalizare acolo. Aceasta va deschide fereastra de mai jos.
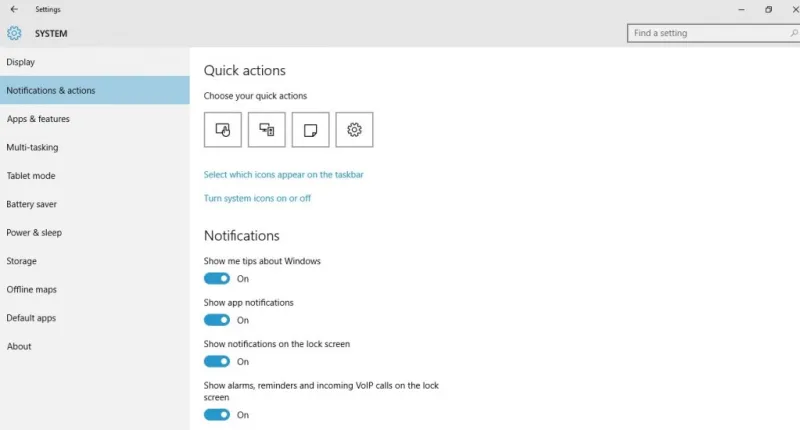
Puteți elimina sau adăuga pictograme de sistem în zona de notificare selectând opțiunea Activați sau dezactivați pictogramele de sistem acolo. Aceasta va deschide opțiunile afișate mai jos.

Deci acolo puteți elimina o serie de pictograme de sistem din zona de notificări. De exemplu, dezactivați setarea Ceas . Asta va elimina ceasul din bara de activități.
Ca alternativă, faceți clic pe Selectați ce pictograme apar pe bara de activități din opțiunile Notificări și acțiuni pentru a deschide fereastra direct de mai jos. Diferența este că aceste pictograme nu sunt doar cele de sistem. Dacă activați opțiunea Afișează întotdeauna toate pictogramele din zona de notificare, toate vor fi incluse. Cu toate acestea, toate pictogramele pot ocupa destul de mult spațiu în bara de activități; deci, probabil, este mai bine să selectați câteva pictograme mai specifice.
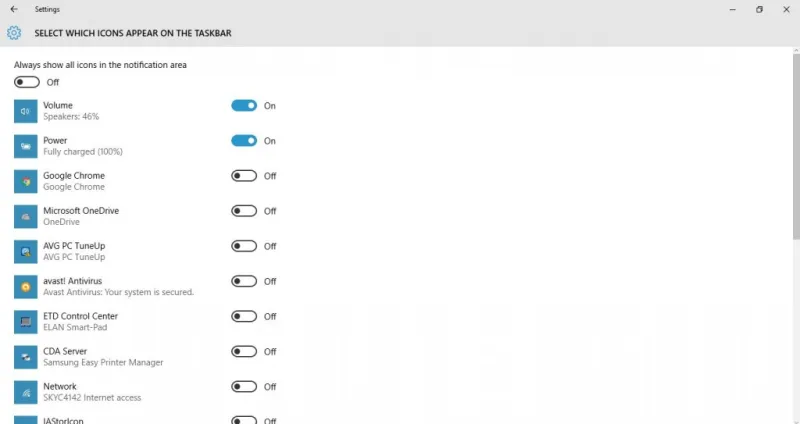
Personalizarea barei de activități cu meniul său contextual
Bara de activități are propriul meniu contextual pe care îl puteți deschide făcând clic dreapta pe el. Aceasta include opțiuni suplimentare de personalizare pentru acesta. De exemplu, puteți personaliza unele dintre noile butoane din bara de activități Windows 10 de acolo.
Cortana este noul asistent virtual al Windows 10 pe care îl puteți deschide apăsând butonul din bara de activități. Puteți personaliza în continuare acel buton selectând Cortana din meniul contextual al barei de activități. Aceasta deschide un submeniu cu alte trei opțiuni. Pentru a elimina cu totul butonul, faceți clic pe Ascuns . Alternativ, selectați opțiunea Afișare caseta de căutare pentru a adăuga o casetă de căutare Cortana în bara de activități, așa cum se arată direct mai jos.


În partea de sus a meniului contextual al barei de activități există o opțiune Bare de instrumente. Cu aceasta, puteți adăuga bare de instrumente suplimentare la bara de activități. Selectați acea opțiune pentru a deschide un submeniu cu cinci opțiuni din bara de activități din care să alegeți. De exemplu, selectarea Adresă adaugă o bară URL la bara de activități din care puteți deschide site-uri.
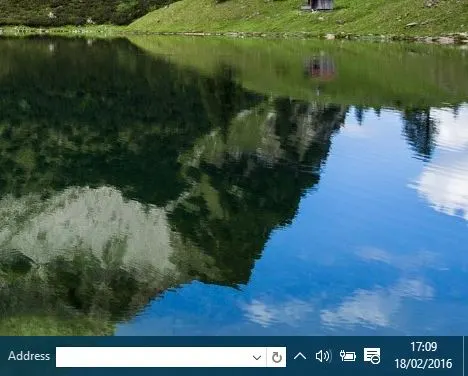
Bara de Lansare rapidă a fost inclusă în pachetele Windows anterioare, dar nu este în Windows 10. Cu toate acestea, puteți adăuga o bară de Lansare rapidă în bara de activități Windows 10 selectând Bara de instrumente nouă din submeniul Bare de instrumente din meniul contextual al barei de activități. Apoi introduceți următoarele în bara de adrese a ferestrei New Toolbar %appdata%\Microsoft\Internet Explorer\Quick Launch . Apăsați butonul Selectați folderul pentru a închide fereastra și adăugați bara de lansare rapidă la bara de activități.
Faceți clic pe săgeata mică dublă de lângă Lansare rapidă din bara de activități pentru a deschide o listă mică de comenzi rapide pentru software. Puteți adăuga mai mult software la acel meniu printr-o comandă rapidă de glisare de pe desktop la săgeata dublă de lângă Lansare rapidă.

Personalizarea culorii barei de activități
Faceți clic dreapta pe desktop și selectați Personalizare pentru a personaliza culorile barei de activități. Apoi selectați Culori din fereastră și comutați opțiunea Alegeți automat o culoare de accent din fundalul meu la dezactivat dacă este activată. Aceasta va deschide o paletă din care puteți selecta culori noi pentru bara de activități și alte ferestre. Rețineți că trebuie să fi selectat și opțiunea Afișare culoare la Start, bara de activități, centrul de acțiuni și fereastra barei de titlu direct sub paletă pentru a adăuga culoarea aleasă în bara de activități.
De asemenea, puteți adăuga transparență la bara de activități din această fereastră. Activați opțiunea Make Start, bara de activități și Centrul de acțiuni transparente din partea de jos a ferestrei. Aceasta va adăuga mai multă transparență barei de activități, dar nu include nicio bară pentru a ajusta nivelul de transparență.
Personalizarea barei de activități cu 7+ Taskbar Tweaker
Deși Windows 10 are o varietate de opțiuni de personalizare a barei de activități, îl puteți personaliza un pic mai mult cu software-ul gratuit. De exemplu, încercați să adăugați 7+ Taskbar Tweaker la Windows 10 din această pagină Softpedia. Apăsați butonul Descărcare acolo pentru a salva programul de instalare și rulați configurarea pentru a adăuga programul la Windows 10.
Apoi deschideți fereastra 7+ Taskbar Tweaker prezentată mai jos. Acum aveți câteva opțiuni și setări suplimentare de personalizare pentru bara de activități. Software-ul este simplu de utilizat, trebuie doar să selectați o setare din fereastră pentru a personaliza bara de activități.
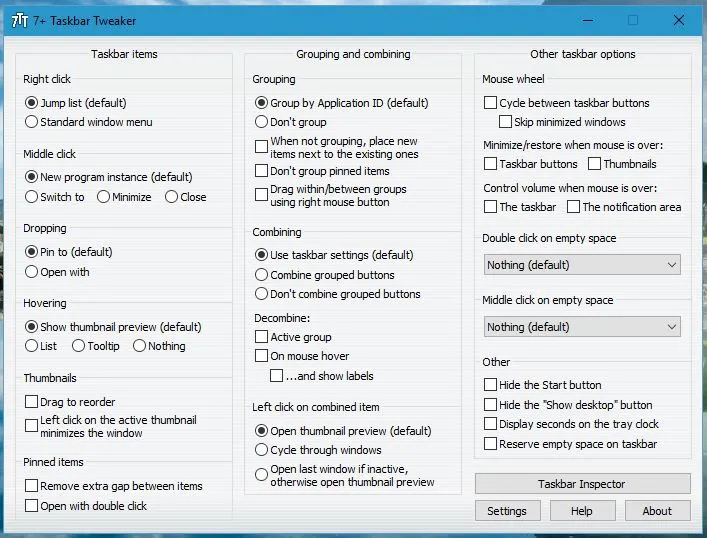
De exemplu, puteți elimina butonul Start din bara de activități. Faceți clic pe caseta de selectare Ascunde butonul Start pentru a elimina butonul Start din bara de activități, după cum urmează.

Dacă faceți dublu clic pe o zonă goală a barei de activități, nu se întâmplă nimic. Cu toate acestea, cu acest software îl puteți personaliza astfel încât dublu clic să arate desktopul, să deschideți Managerul de activități, să deschideți meniul Start și multe altele. Faceți clic pe lista derulantă Faceți dublu clic pe spațiul gol și selectați o opțiune acolo, cum ar fi Manager de activități. Apoi faceți dublu clic pe o zonă goală din bara de activități pentru a deschide Managerul de activități.
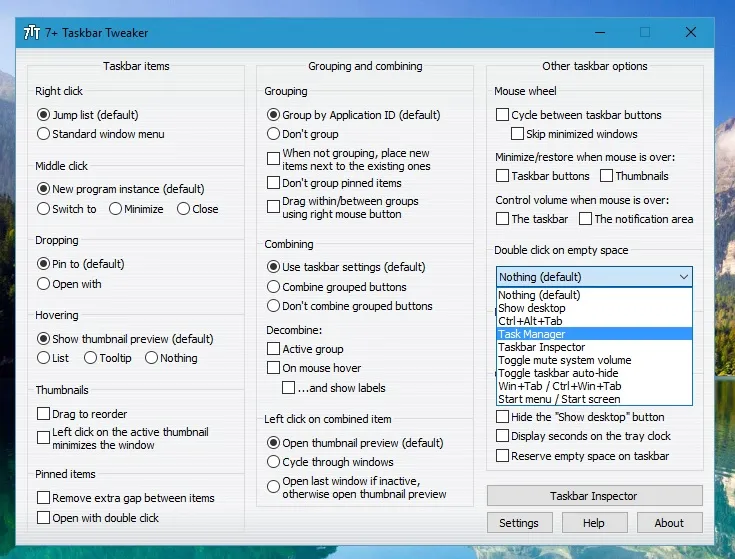
Sau îl puteți personaliza astfel încât roata mouse-ului să circule prin ferestrele barei de activități. Selectați opțiunea Ciclu între butoanele din bara de activități din fereastra software-ului. Apoi rotiți rotița mouse-ului pentru a parcurge ferestrele minimizate din bara de activități.
Programul 7+ Taskbar Tweaker are o mulțime de alte opțiuni pentru bara de activități. Cu asta și cu opțiunile și setările Windows 10 descrise mai sus, există o mulțime de moduri în care puteți personaliza bara de activități.
