Personalizați setarea barei de activități Windows pentru a se potrivi în orice
Publicat: 2020-06-05Bara de activități Windows este una dintre cele mai comune componente ale sistemului de operare care este utilizată în mod regulat. Indiferent de aplicația pe care o deschidem, o pictogramă mică a aceleiași aplicații își primește spațiu pe bara de activități.
Dacă simțiți că bara de activități rămâne fără spațiu sau doriți să optimizați setările barei de activități, acest articol este pentru dvs. Acum puteți fixa mai multe dintre aplicațiile Windows preferate pe bara de activități în timp ce lucrați cu o mulțime de aplicații Windows în același timp.
Modalități rapide de personalizare a spațiului din bara de activități Windows pe Windows 10
Există mai mulți pași pe care îi puteți efectua pentru a obține mai mult spațiu pe bara de activități. Iată câteva dintre ele care funcționează cel mai bine pentru a nu lăsa niciodată bara de activități să rămână fără spațiu.
Micșorați caseta de căutare
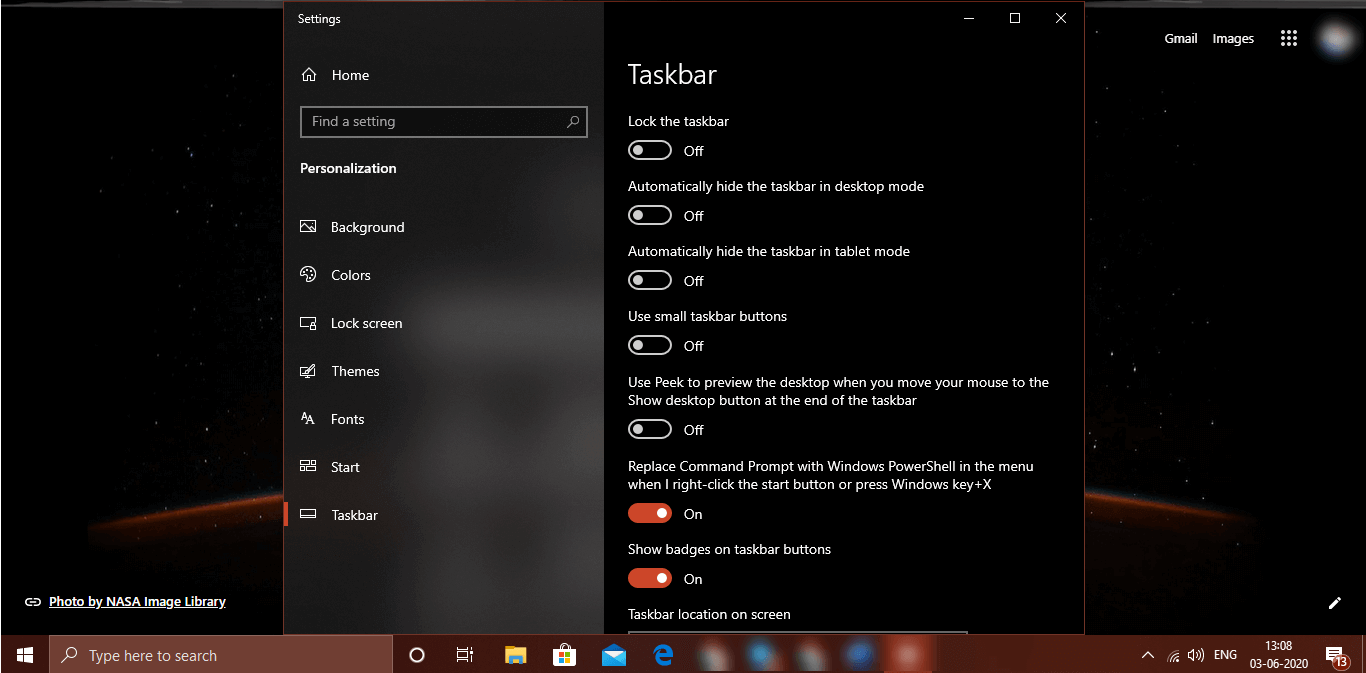
Bara de căutare sau caseta de căutare ocupă mult spațiu în bara de activități. Dacă îl micșorăm, putem economisi mult spațiu și putem adăuga mai multe aplicații pe care să le fixăm pe bara de activități. Nu putem scăpa de el definitiv, deoarece este un instrument foarte util pentru a căuta fișiere, foldere și setări Windows.
Pasul 1. Faceți clic dreapta pe bara de activități și faceți clic pe meniul Căutare pentru a completa un submeniu.
Pasul 2. Faceți clic pe opțiunea „Hidden” pentru a ascunde bara de căutare din bara de activități.
Dacă totuși doriți să continuați să utilizați opțiunea de căutare, puteți aduce o pictogramă de căutare mică (Lentilă) în bara de activități doar urmând acești pași rapidi.
Pasul 1. Faceți clic dreapta pe bara de activități și faceți clic pe meniul Căutare pentru a completa un submeniu.
Pasul 2. Faceți clic pe opțiunea „Afișați pictograma de căutare” pentru a ascunde bara de căutare din bara de activități Windows 10.
„Vă rugăm să rețineți: chiar dacă dezactivați opțiunea și eliminați și butonul de căutare, puteți pur și simplu să apăsați tasta Win și să începeți să introduceți orice doriți să căutați.”
Citiți și: Cum să afișați sau să ascundeți o bară de persoane din bara de activități Windows
Dezactivați butonul Vizualizare activitate
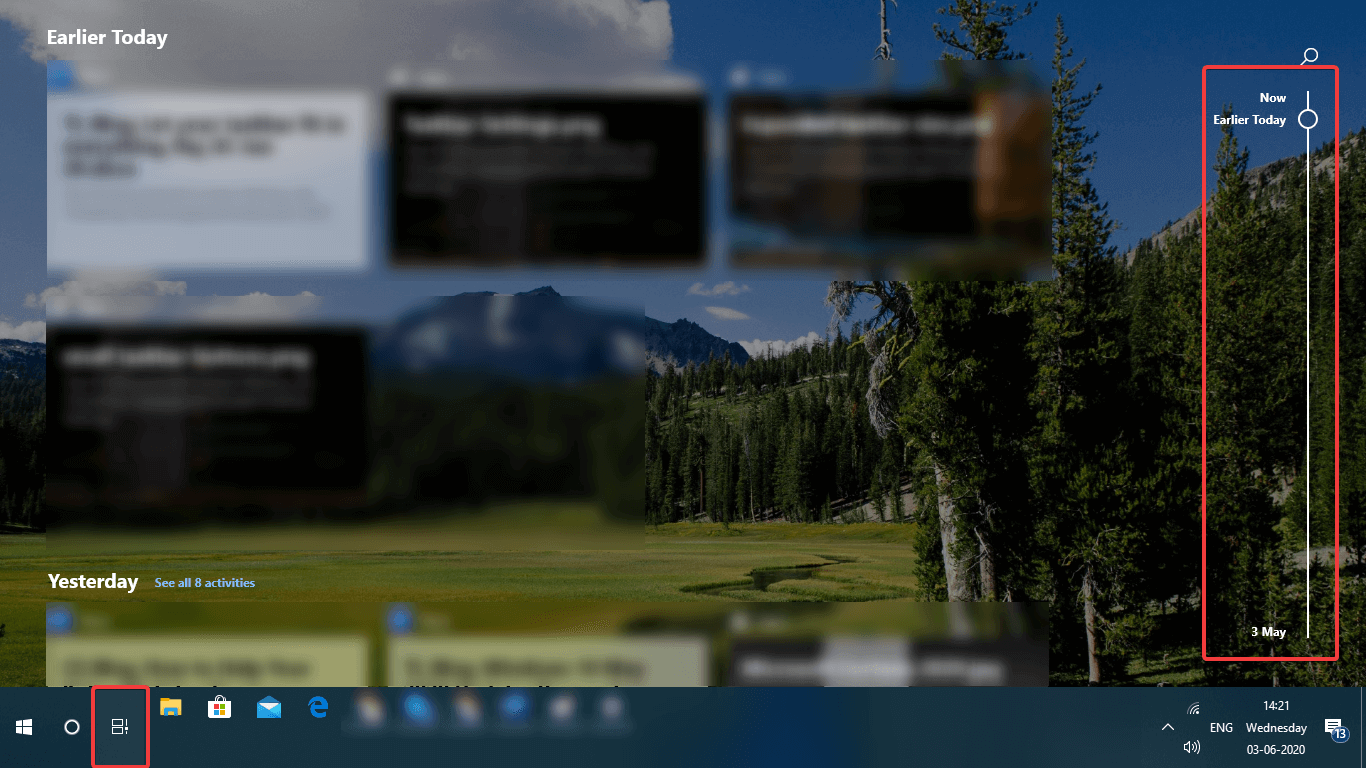
Pentru a amesteca toate paginile sau aplicațiile vizualizate, există o mică funcție în Windows 10 care vă arată toate sarcinile curente și anterioare. „Afișați butonul Vizualizare sarcini” poate fi activat sau dezactivat dacă nu îl utilizați frecvent sau dacă utilizați doar tastele Win + Tab pentru a comuta între sarcini. (Alt + Tab) poate fi folosit și pentru aceleași sarcini.
Pasul 1. Faceți clic dreapta pe bara de activități și debifați opțiunea „Afișați butonul Vizualizare sarcini”. Puteți urma același pas pentru a-l recupera.
Reduceți zona de notificare
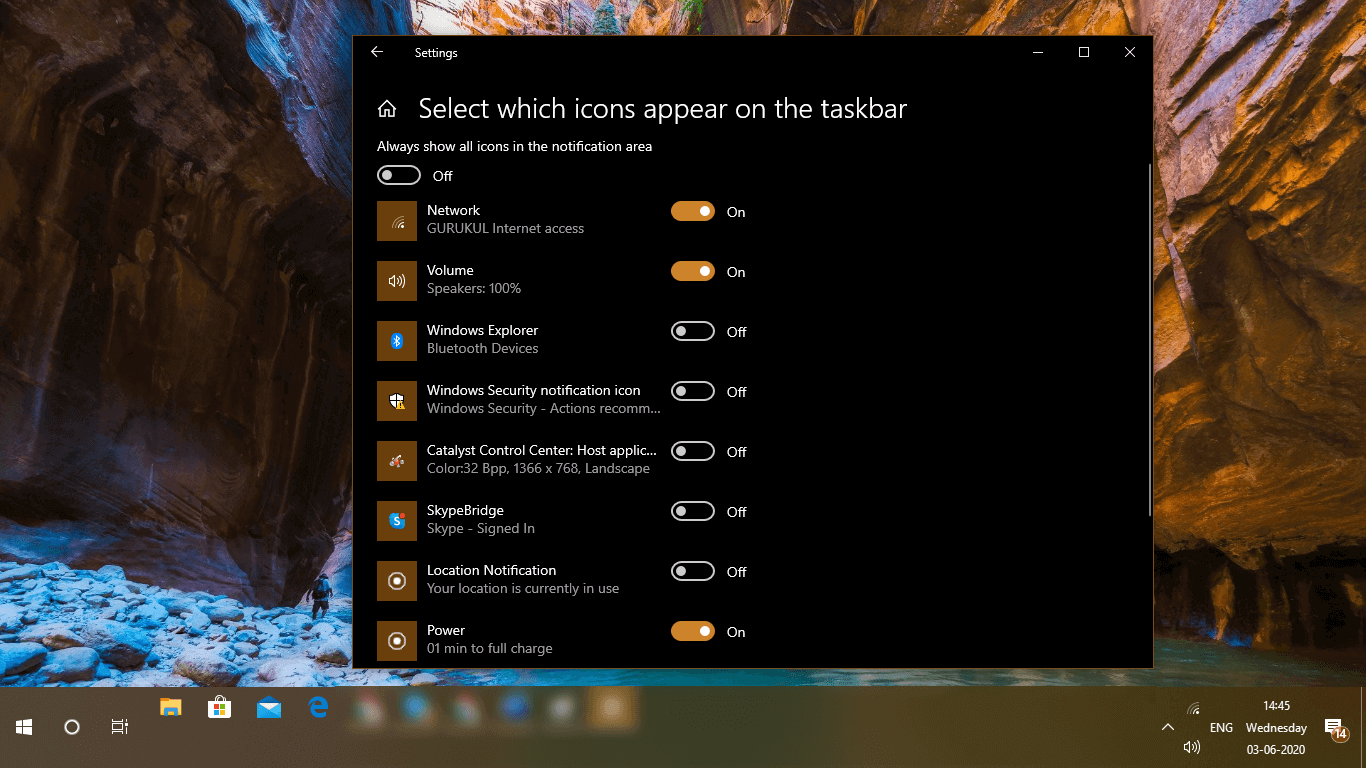
Zona de notificare este situată în zona din dreapta jos a barei de activități care arată în general Data, Ora, Zilele, Conexiunile, Volumul, limba etc. de cele mai multe ori, ocupă spațiu suplimentar în funcție de aplicațiile pe care le deschidem la acelasi timp. Puteți controla și restricționa pictogramele care ar trebui să apară în această zonă cu acești pași simpli.
Pasul 1. Faceți clic dreapta pe bara de activități și faceți clic pe „Setări Windows Taskbar”.
Pasul 2. În secțiunea „Personalizare”, bara de activități ar trebui să fie selectată în mod implicit.
Pasul 3. Derulați în jos la secțiunea „Zona de notificare” din panoul din partea dreaptă și faceți clic pe linkul „selectați ce pictograme apar pe bara de activități”.
Pasul 4. Asigurați-vă că „Afișați întotdeauna toate pictogramele din zona de notificare” este dezactivat.
Pasul 5. De asemenea, puteți personaliza și activa sau dezactiva pictogramele pe care nu doriți să le vedeți tot timpul.
Ascunde pictogramele sistemului
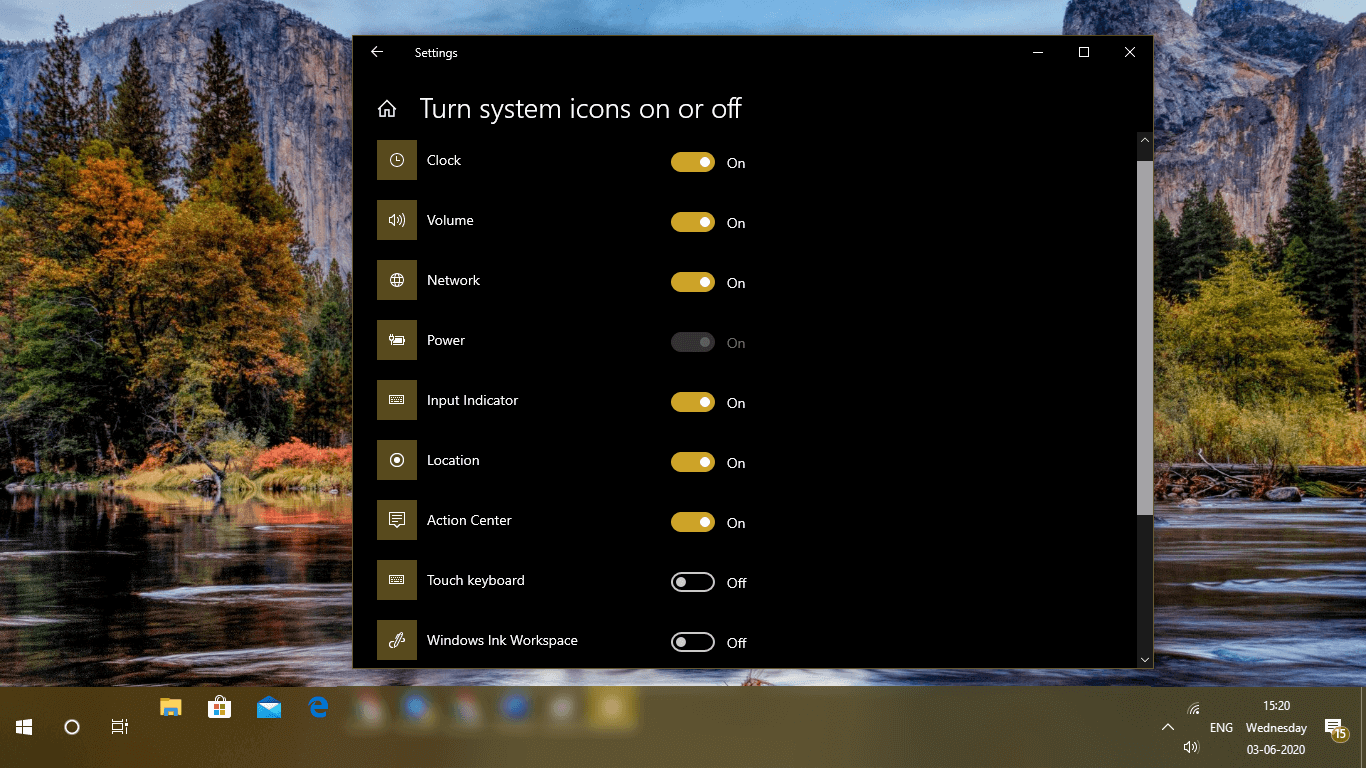
De asemenea, puteți afișa sau ascunde pictogramele de sistem conform cerințelor dvs. dacă nu le vizitați frecvent. Procesul este aproape similar cu activarea sau dezactivarea elementelor din zona de notificare.

Pasul 1. Faceți clic dreapta pe bara de activități și faceți clic pe „Setări Windows Taskbar”.
Pasul 2. În secțiunea „Personalizare”, bara de activități ar trebui să fie selectată în mod implicit.
Pasul 3. Derulați în jos la secțiunea „Zona de notificare” din panoul din partea dreaptă și faceți clic pe linkul „Activați sau dezactivați pictogramele sistemului”.
Pasul 4. Activați sau dezactivați pictogramele pe care nu doriți să fie acolo în tavă.
Utilizați butoanele mici din bara de activități Windows
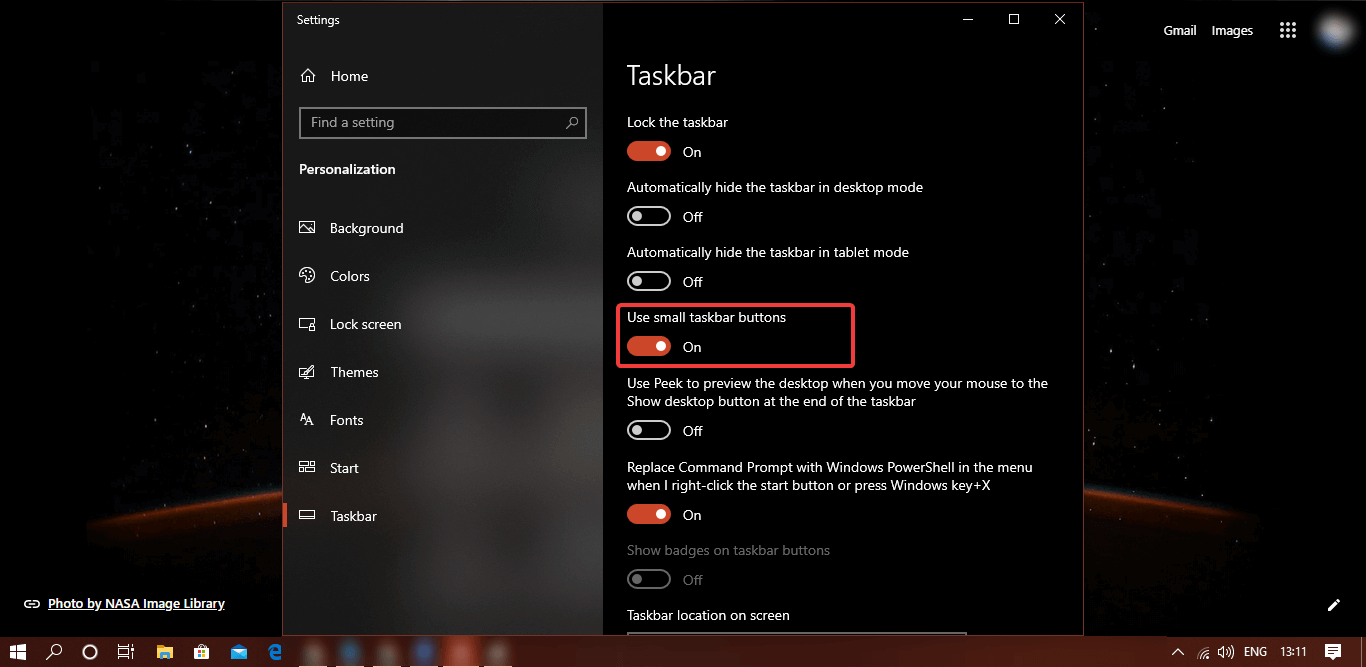
Dacă v-ați familiarizat cu pictogramele, le puteți recunoaște chiar și cu butoanele mici din bara de activități. Iată cum le puteți transforma în pictograme în miniatură.
Pasul 1. Faceți clic dreapta pe bara de activități și faceți clic pe „Setări Windows Taskbar”.
Pasul 2. În secțiunea „Personalizare”, bara de activități ar trebui să fie selectată în mod implicit.
Pasul 3. Activați „Utilizați butoanele mici din bara de activități” și toate pictogramele de pe bara de activități vor deveni mici.
Anulați fixarea aplicațiilor neutilizate
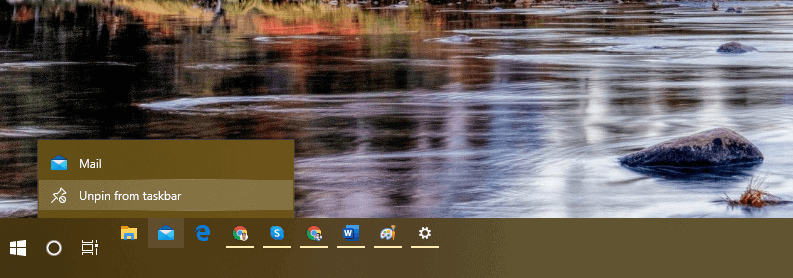
Dacă recunoașteți orice pictogramă pe care nu o utilizați frecvent, puteți oricând să anulați fixarea aplicațiilor neutilizate.
Pasul 1. Faceți clic dreapta pe oricare dintre pictogramele neutilizate din bara de activități.
Pasul 2. Faceți clic pe opțiunea „Anulați fixarea din bara de activități” pentru a o scoate din bara de activități.
Porniți afișajul multiplu
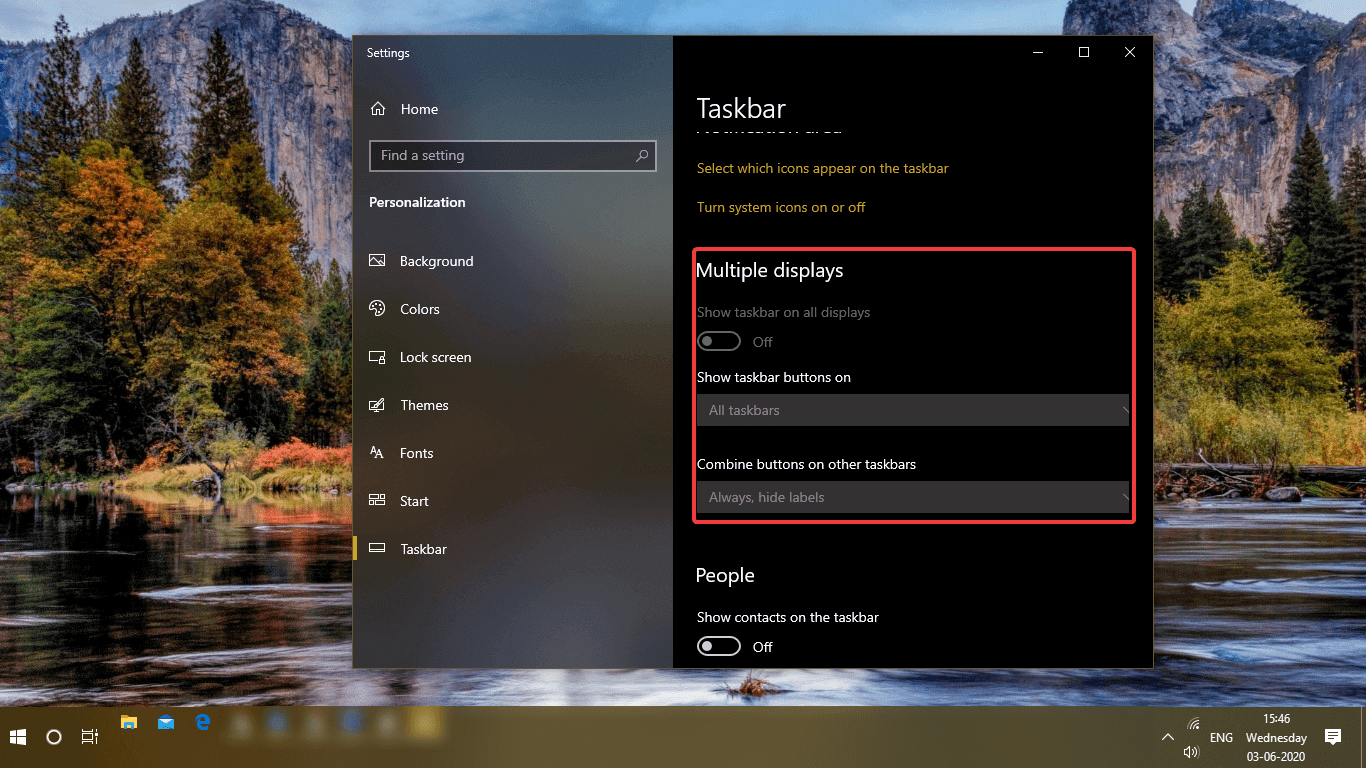
Dacă utilizați monitoare extinse sau ecrane duale, puteți extinde și bara de activități pe toate ecranele. Iată cum puteți activa bara de activități cu monitor dublu.
Pasul 1. Faceți clic dreapta pe bara de activități și faceți clic pe „Setări Windows Taskbar”.
Pasul 2. În secțiunea „Personalizare”, bara de activități ar trebui să fie selectată în mod implicit.
Pasul 3. În secțiunea „Afișaje multiple”, activați opțiunea „Afișați bara de activități pe toate afișajele”. Vă rugăm să rețineți că această opțiune va fi activată numai atunci când ați conectat mai multe afișaje.
Extindeți Zona barei de activități Windows
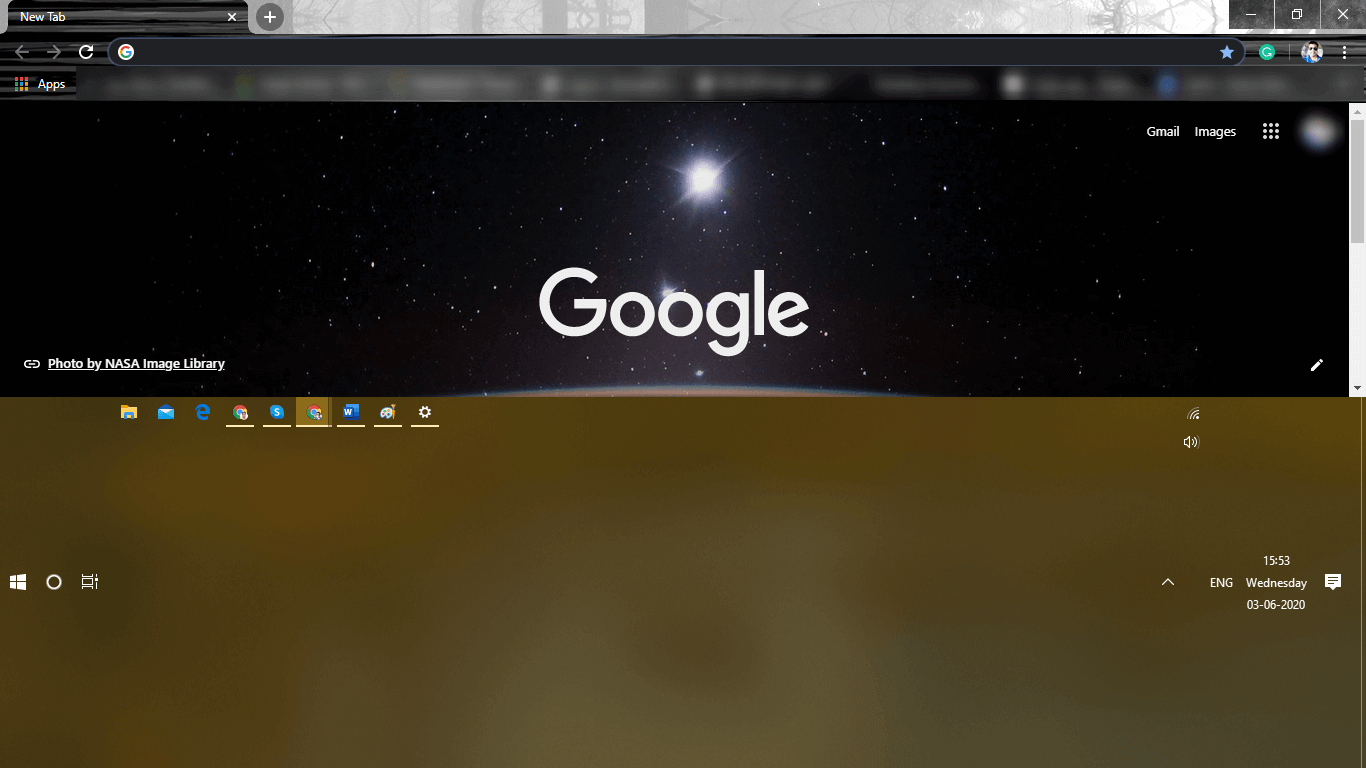
Dacă aveți încă multe aplicații de încadrat în bara de activități care nu se potrivesc într-un singur rând, puteți oricând să trageți și să extindeți zona barei de activități până la o măsură care să se potrivească cu toate pictogramele aplicațiilor dvs.
Cum să scapi de bara de activități
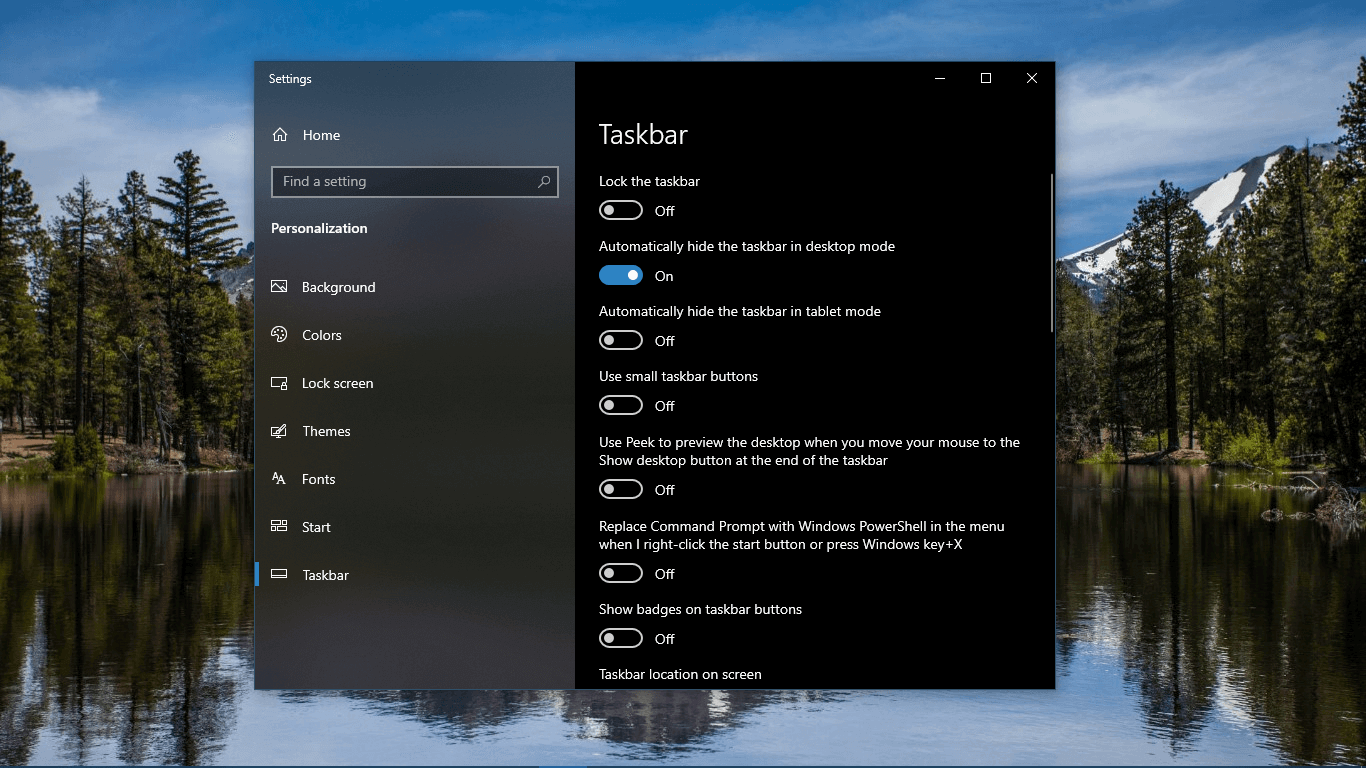
Pasul 1. Faceți clic dreapta pe bara de activități și faceți clic pe „Setări Windows Taskbar”.
Pasul 2. În secțiunea „Personalizare”, bara de activități ar trebui să fie selectată în mod implicit.
Pasul 3. Activați opțiunea „Ascundeți automat bara de activități în modul desktop”.
„Vă rugăm să rețineți: bara de activități se va ascunde automat și, odată ce treceți mouse-ul peste zona barei de activități, va apărea din nou.”
Rezumând
Aici am explorat diverse opțiuni care vă spun cum să optimizați spațiul barei de activități pe Windows 10. Setările barei de activități Windows vă permit să personalizați bara de activități Windows 10 pentru a vă schimba experiența de vizualizare. Acum știi și cum să scapi de bara de activități dacă nu vrei să o vezi tot timpul. Îmbunătățiți-vă experiența de calcul și utilizați computerul Windows ca un profesionist.
Citiți în continuare:
Cum să opriți rularea aplicațiilor în fundal Windows 10
Actualizare Windows 10 mai 2020 Instrumente de productivitate Cortana alimentate
Alternative puternice la Managerul de activități Windows
