Cum să debloat Windows 11 pentru o performanță mai bună
Publicat: 2022-06-14Întâmpinați probleme de performanță cu Windows 11? Iată cum să deblocați Windows 11 pentru a îmbunătăți funcționalitatea generală a computerului dvs.
Windows 11 va veni probabil cu o mulțime de aplicații preinstalate pe care nu le veți găsi utile. Ceea ce este și mai rău este că aceste programe sau aplicații vor folosi frecvent resurse, ajungând astfel să vă facă sistemul vulnerabil și mai lent.
Dacă acesta este cazul, atunci luați în considerare deblocarea Windows 11 pentru a accelera performanța computerului. Deblocarea este crucială pentru maximizarea performanței dispozitivului dvs. Vă permite să vă ocupați de orice program sau aplicație de care nu mai aveți nevoie și consumă excesiv resursele de sistem.
Există numeroase modalități de a debloca complet Windows 11. Dar, înainte de a trece mai departe în discuție, ar fi benefic să înțelegem ce este deblocarea software.
Ce este Debloating?
Debloat se referă pur și simplu la procedura de eliminare și ștergere a proceselor, serviciilor și aplicațiilor inutile din Windows 11. Astfel de aplicații și servicii sunt invazive sau pot rula în mod constant în fundal, irosind resursele sistemului și durata de viață a bateriei și colectând date.
Modalități de a debloca Windows 11: Ghid complet
În această secțiune, vom aduna diferite metode pentru a debloca Windows 11. Pentru mai multe informații, citiți mai departe!
Modul 1: Folosind metode tradiționale de dezinstalare
Urmați pașii împărtășiți mai jos pentru a dezinstala aplicațiile instalate pe care le puteți găsi inutile.
Pasul 1: Apăsați butoanele Windows și X de pe tastatură și alegeți Aplicații instalate din lista de meniu cu acces rapid. 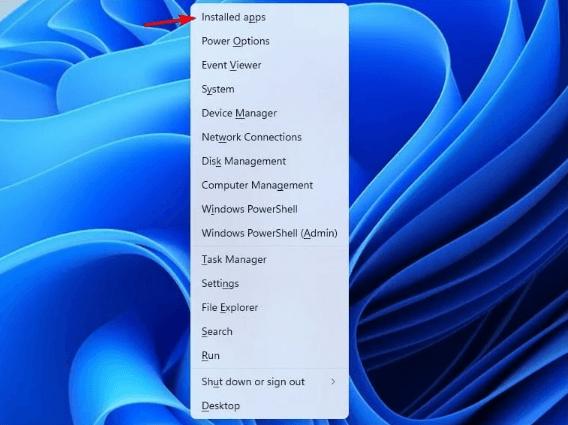
Pasul 2: navigați la listă și verificați de ce aplicații și servicii nu mai aveți nevoie.
Pasul 3: După aceea, faceți un clic pe cele trei puncte de lângă aplicația pe care doriți să o ștergeți.
Pasul 4: Apoi, alegeți Dezinstalare pentru a continua. 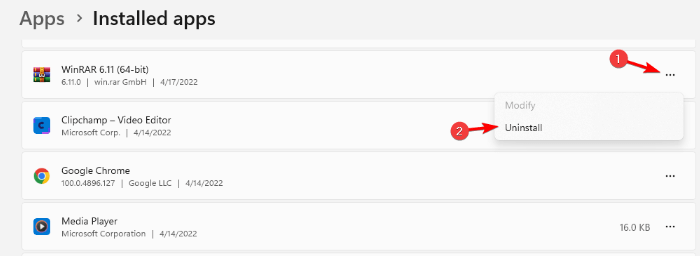
Pasul 5: Apoi, va apărea o casetă de confirmare, faceți clic pe Dezinstalare pentru a continua. 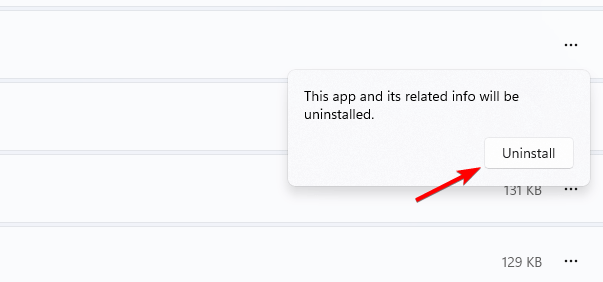
Pasul 6: Puteți repeta ultimii doi pași pentru programele sau aplicațiile pe care doriți să le ștergeți.
Citiți și: Cum să găsiți locația folderului de pornire Windows 11
Modul 2: Utilizați PowerShell pentru a debloca Windows 11
În Windows 11, dispozitivul de deblocare Windows vă poate oferi o opțiune de a șterge toate programele bloatware. Iată cum să deblocați Windows 11 prin PowerShell.
Pasul 1: Apăsați împreună tastele de la tastatură Windows și X și alegeți Windows PowerShell (Administrator). 
Pasul 2: Introdu următoarea comandă în Administrator: Windows PowerShell.
iwr https: //git.io/debloat11 |iex Pasul 3: După aceea, alegeți componentele din secțiunea Bloatware pe care doriți să le eliminați și respectați instrucțiunile de pe ecran pentru a continua. 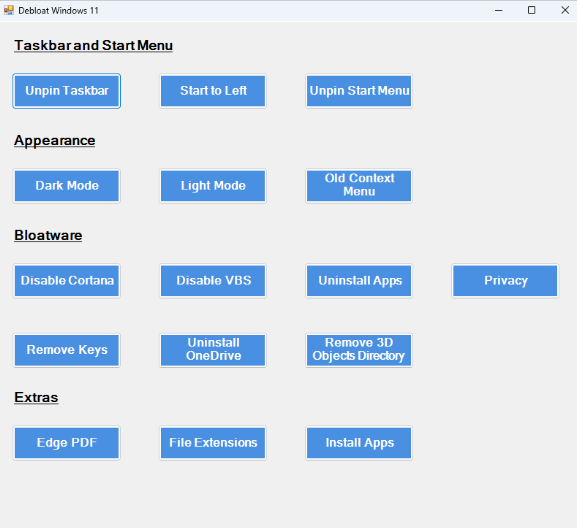
Un punct de reținut: Fără îndoială, acest instrument utilitar vă poate ajuta să ștergeți elemente/programe care fac dispozitivul mai lent și chiar accelerează Windows 11. Dar, dacă nu sunteți familiarizat cu ceea ce face ceva aici, este recomandat să nu o faceți .
Modul 3: Utilizați Windows 11 Debloater din GitHub
Eliminați aplicațiile inutile, în cel mai scurt timp, urmând pașii menționați mai jos.
Pasul 1: Accesați pagina ThisIsWin11 Github . 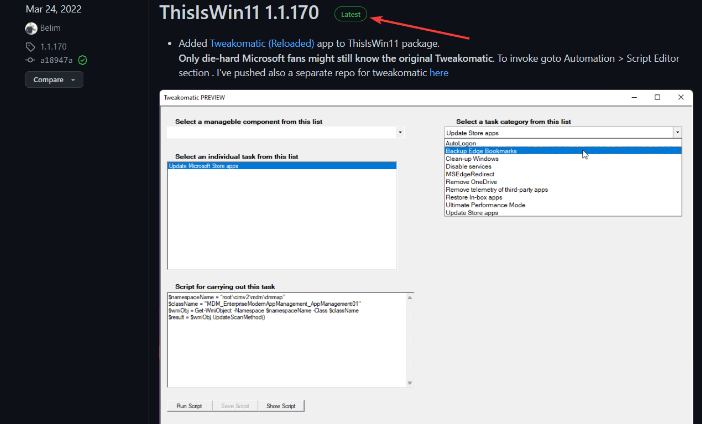
Pasul 2: Din secțiunea active, alegeți opțiunea TIW11.zip.

Pasul 3: Aceasta va începe o descărcare pentru acest fișier .zip.
Pasul 4: Faceți dublu clic pe fișierul zip descărcat pentru a-l deschide. 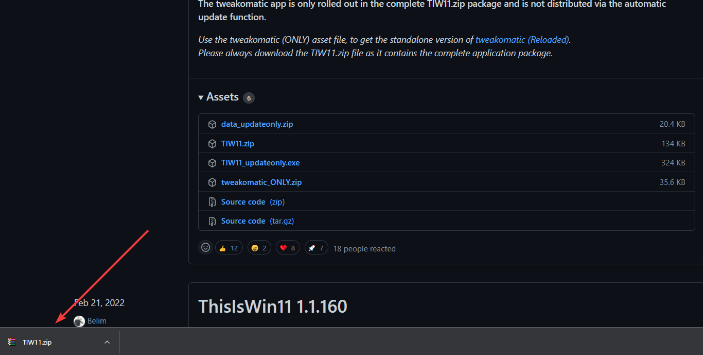
Pasul 5: De asemenea, puteți respecta fișierul în secțiunea de descărcare și alegeți opțiunea Extract all.
Pasul 6: Odată ce fișierul a fost decomprimat, căutați fișierul ThisWin11.exe și faceți dublu clic pe el.
Pasul 7: Apoi, faceți clic pe Fugiți.
Pasul 8: După aceea, faceți clic pe Aplicații afișate în partea stângă a ecranului. Aici veți vedea o listă cu toate aplicațiile. 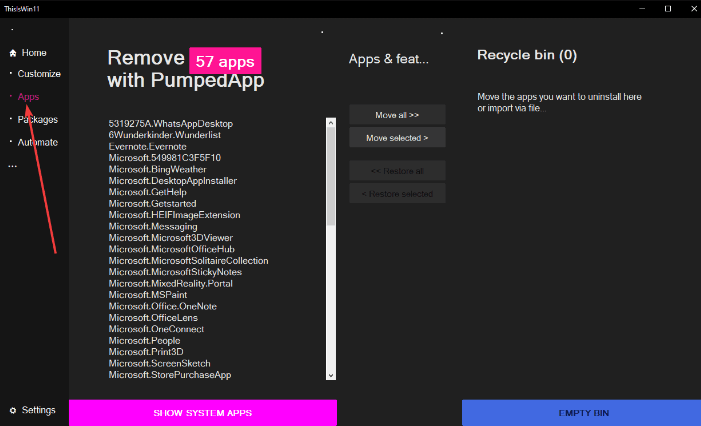
Pasul 9: Apăsați butonul CTRL și țineți-l apăsat timp de câteva secunde pentru a alege aplicațiile pe care doriți să le eliminați.
Pasul 10: Apoi, faceți clic pe butonul Mutare selectat pentru a muta aplicațiile selectate în coșul de reciclare. 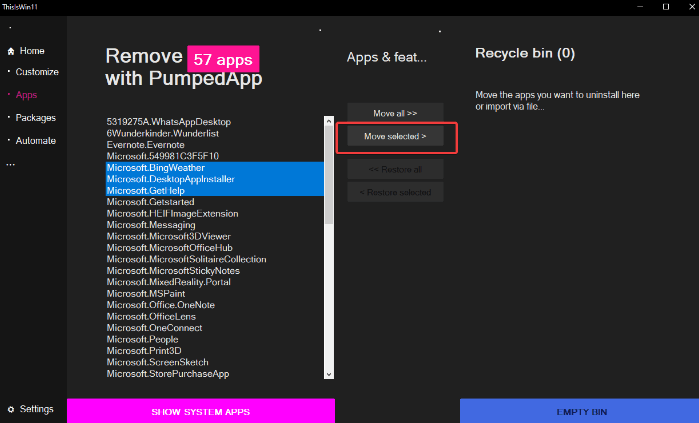
Pasul 11: De asemenea, puteți face clic pe opțiunea Mutați tot. În acest fel, puteți elimina toate aplicațiile cu un singur clic. Cu toate acestea, acest lucru nu este recomandabil.
Pasul 12: Dacă doriți să eliminați aplicațiile de sistem, încorporând cele pe care Windows nu vă va permite să le dezinstalați, faceți clic pe Afișare aplicații de sistem pentru a le vedea. 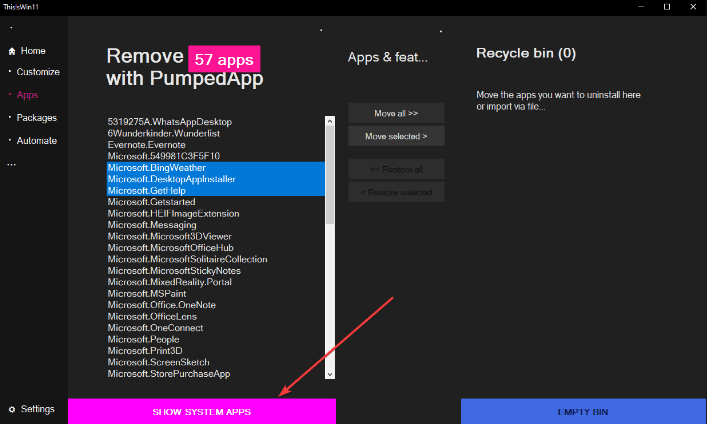
Pasul 13: Apoi, utilizați metoda CTRL și faceți clic pentru a alege mai multe aplicații.
Pasul 14: Apoi, faceți un clic pe opțiunea Mutare selectată pentru a continua.
Pasul 15: Curăță și coșul de reciclare făcând clic pe opțiunea EMPTY BIN . 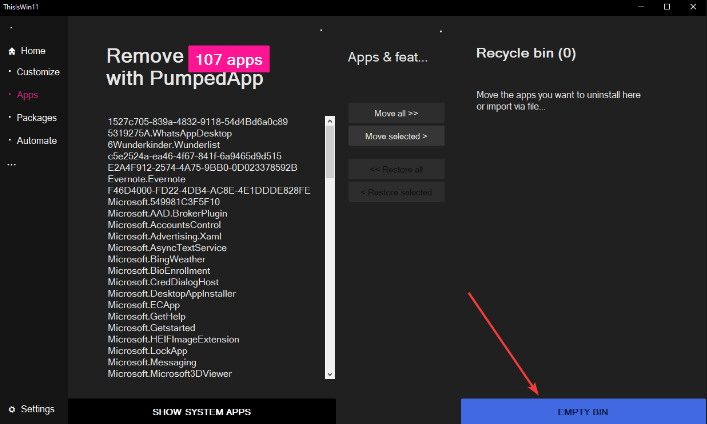
Aici, ați eliminat cu succes aplicațiile nedorite de pe dispozitivul dvs. și ați eliberat o cantitate imensă de resurse care, în cele din urmă, îmbunătățesc performanța Windows 11.
Citiți și: Cum să activați autocolantele desktop în Windows 11
Modul 4: Folosiți DISM pentru a debloca Windows 11
Nu în ultimul rând, puteți încerca și să rulați comanda DISM pentru a elimina aplicațiile de care nu mai aveți nevoie. Urmați pașii de mai jos:
Pasul 1: simultan, apăsați tastele Windows și X de la tastatură pentru a invoca meniul WinX.
Pasul 2: Alegeți Windows PowerShell (Administrator) dintre opțiunile disponibile. 
Pasul 3: Rulați următoarea comandă:
DISM /Online /Get-ProvisionedAppxPackages | select-string Nume pachet 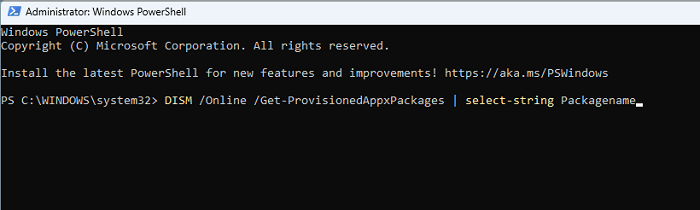
Pasul 4: Acum, scriptul vă va arăta toate pachetele instalate pe sistemul dumneavoastră Windows 11. 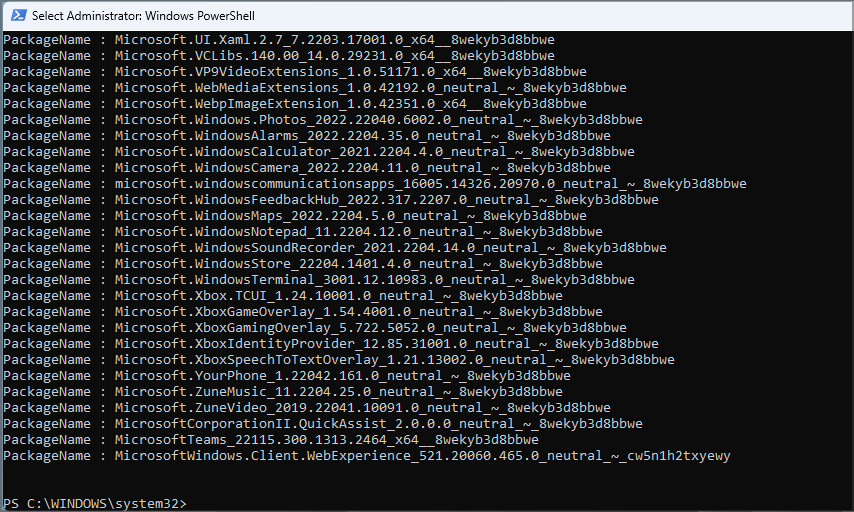
Pasul 5: Parcurgeți-l manual și vedeți ce aplicații doriți să ștergeți.
Pasul 6: După ce găsiți aplicația, evidențiați aplicația respectivă și faceți clic pe butoanele de la tastatură CTRL + C pentru a o copia. 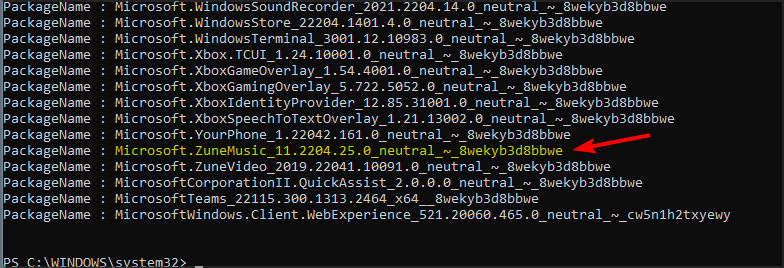
Pasul 7: Copiați scriptul și asigurați-vă că utilizați numele pachetului pe care doriți să-l eliminați la sfârșit.
Pasul 8: În cele din urmă, apăsați Enter pentru a elimina cu succes aplicația de pe computer.
Metoda de script este destul de simplă pentru a debloca Windows 11, dar va trebui să rulați același proces de mai multe ori pentru a șterge toate aplicațiile afectate.
Cuvinte de încheiere
Deci, asta a fost totul despre modul în care puteți șterge cu ușurință tot felul de deșeuri de sistem care vin preîncărcate cu Windows 11. Nu numai asta, dar puteți și dezactiva toate serviciile care ocupă o cantitate mare de spațiu sau resurse în fundal.
Sperăm să găsiți util acest tutorial despre cum să deblocați Windows 11 pentru îmbunătățirea productivității și a performanței. Dacă aveți întrebări sau informații suplimentare de adăugat, vă rugăm să ne spuneți în secțiunea de comentarii de mai jos.
Mai mult, abonați-vă la Newsletter-ul nostru pentru mai multe articole legate de tehnologie și sfaturi de depanare. În afară de asta, ne puteți urmări și pe mânerele noastre de social media: Facebook, Twitter, Instagram și Pinterest.
