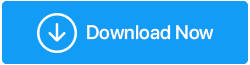Eliberați spațiu pe disc prin ștergerea fișierelor temporare și a folderului - Windows 10
Publicat: 2021-04-10Ai nevoie de spațiu pentru fișierele importante? Iată cum să ștergeți fișiere și foldere din Windows 10.
Un sistem nou funcționează perfect, dar după ceva timp tinde să încetinească. Operațiunile importante pe care doriți să le efectuați pe sistemul dvs. durează mult timp, cum ar fi deschiderea unei pagini web, fișiere, accesarea fotografiilor și așa mai departe. Toate necesită mult timp. Nu numai asta, sistemul se blochează din când în când, deteriorând astfel productivitatea.
Nu există un singur motiv care împiedică performanța sistemului dvs., dar există o mulțime de obstacole care contribuie la acest eveniment. În acest blog, le vom examina îndeaproape și vom afla cele mai bune modalități de a remedia această viteză lentă a sistemului și de a recupera spațiu pe hard disk.
Cele mai bune modalități de a șterge fișiere și foldere în Windows 10: –
Înainte de a învăța cum să ștergem fișierele temporare, folderele din Windows 10, nu uitați că a face acest lucru manual nu este cea mai bună modalitate. Prin urmare, dacă doriți să automatizați procesul și să curățați fișierele nedorite în siguranță, încercați să utilizați Advanced System Optimizer – Best PC Cleaner Software for Windows.
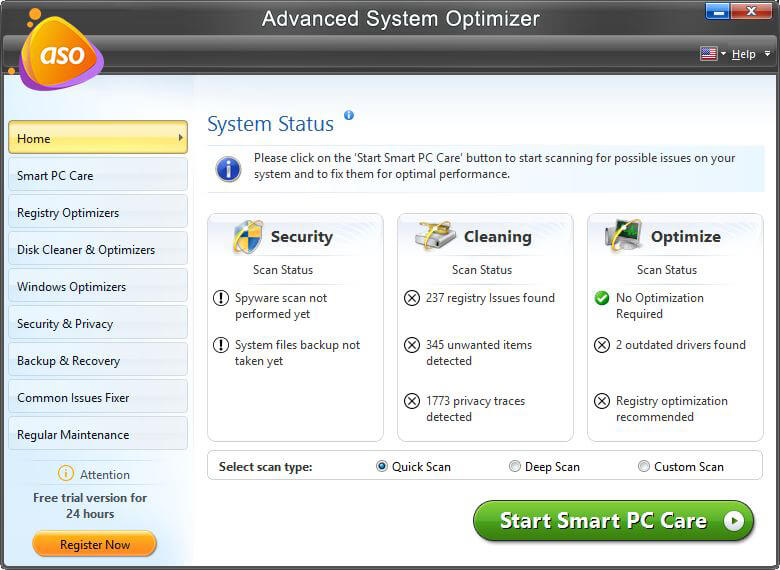
Faceți clic aici pentru a descărca Advanced System Optimizer
1. Curățare disc
Este cea mai bună modalitate de a curăța toate fișierele temporare, memoria cache și fișierele inutile care nu mai sunt necesare în sistem. Ajută la accelerarea performanței computerului.
Există două moduri de a-l șterge: -
Unul este manual, ceea ce necesită mult timp, deoarece va trebui să localizați elementele și apoi să le ștergeți. De asemenea, șansele de a pierde date importante cresc.
În al doilea rând, puteți utiliza Disk Cleanup, un proces automat care nu numai că va economisi timp, dar vă va scuti și de la ștergerea accidentală a fișierelor importante.
Pentru a rula Disk Cleanup și a șterge fișierele și folderele nedorite, urmați pașii de mai jos:
1. Introduceți Disk Cleanup în bara de căutare Windows și faceți clic pentru a o deschide.
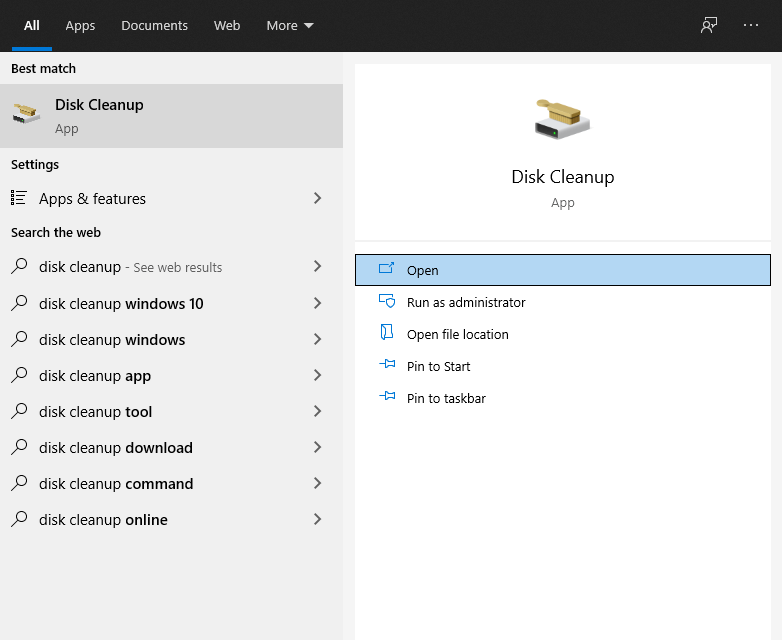
2. Odată deschis, faceți clic pe săgeata în jos pentru a selecta unitatea pe care doriți să o scanați > Ok.
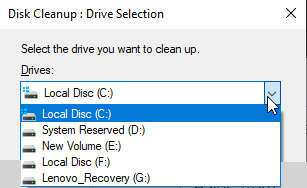
3. Aceasta va deschide fereastra Disk Cleanup. Aici veți vedea diferite categorii de fișiere pe care le puteți șterge. Bifați caseta de lângă ele.
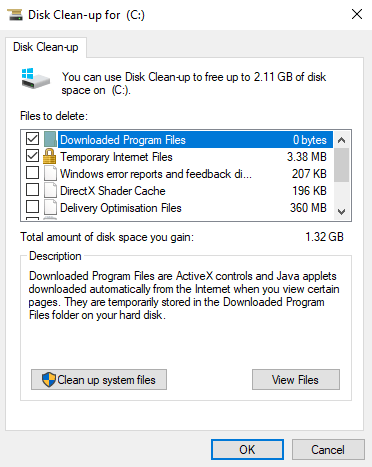
4. Așteptați ca Curățarea discului să efectueze sarcina.
2. Dezactivați Hibernarea
Modul de hibernare este identic cu modul de repaus, cu excepția faptului că necesită spațiu de stocare pentru a salva munca, permițându-vă să reluați de unde ați plecat. Cu siguranță, aceasta ocupă spațiu pe hard disk, prin urmare, dacă nu folosiți hibernarea, puteți să o dezactivați prin CMD (Command Prompt) pentru a goli spațiul pe disc.
Pentru a afla cum să dezactivați hibernarea, urmați pașii de mai jos:
Notă: fișierul de hibernare se află sub C:\hiberfil.sys
1. Introduceți Command Prompt în căutarea Windows
2. Selectați rezultatul căutării > faceți clic dreapta > Executare ca administrator.
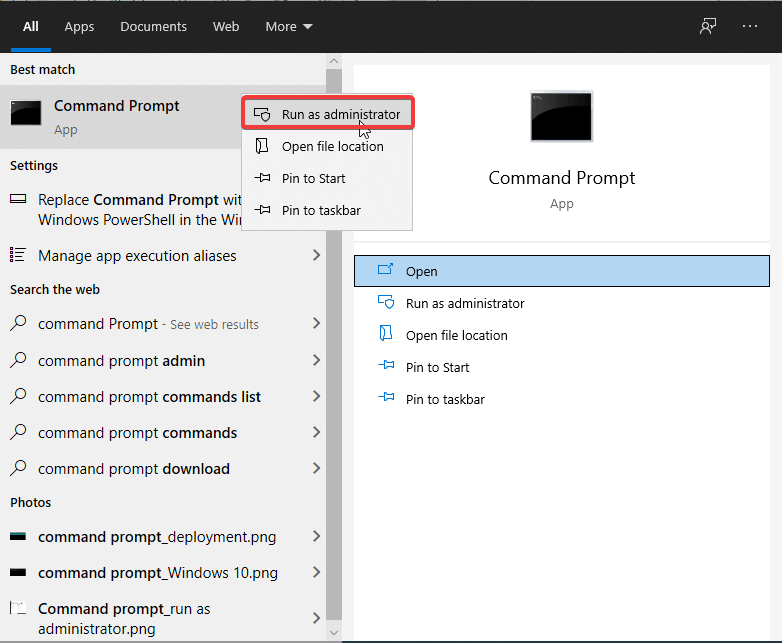
3. Aici tastați exe /hibernate off > Enter
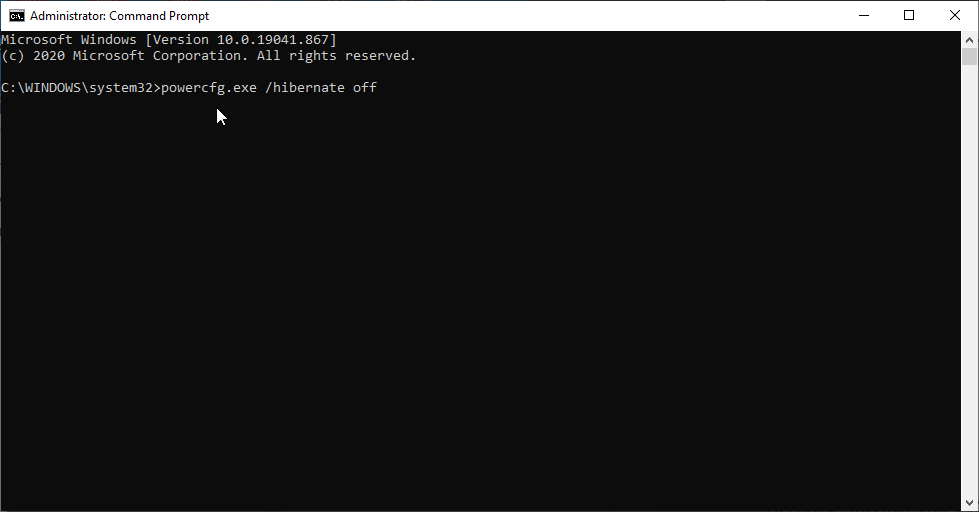
4. Asta e tot, hibernarea va fi acum dezactivată.
3. Ștergerea fișierelor Windows Temp
Pentru a deschide rapid aplicațiile, Windows creează fișiere temporare. Dar aceste fișiere ocupă spațiu inutil, prin urmare, se recomandă ștergerea fișierelor temporare.
Pentru a șterge fișierele temporare, urmați pașii de mai jos:
1. Apăsați Windows + R pentru a deschide fereastra Run.
2. Tastați %temp% >Enter.
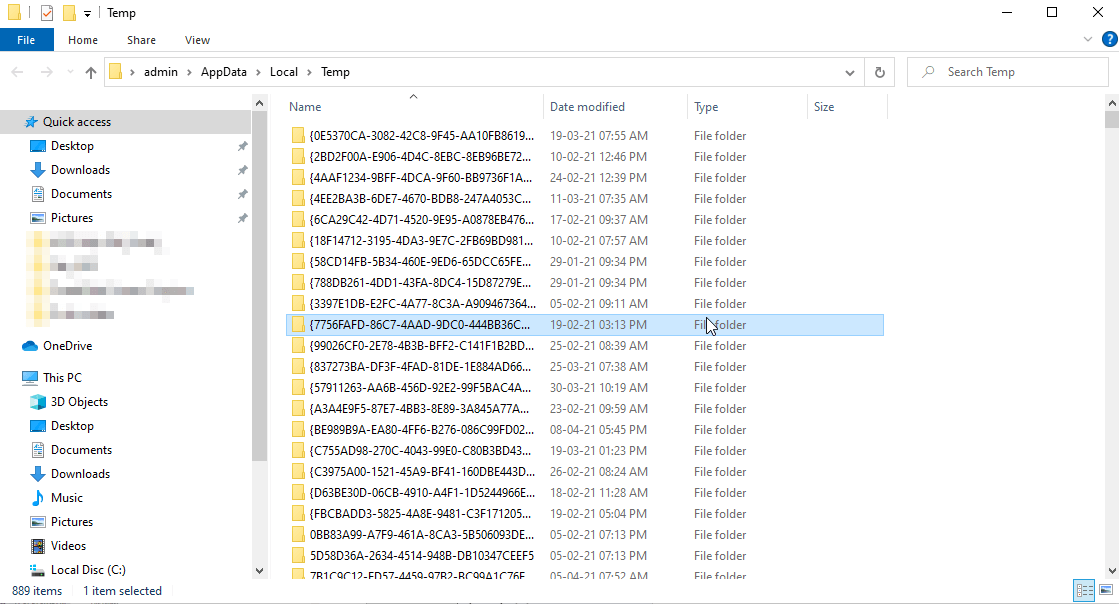
3. Selectați toate fișierele pe care le vedeți în acest dosar și apăsați Ștergere.
Acest lucru va elimina toate fișierele temporare, ajutând la recuperarea spațiului de stocare.
Notă: este posibil să primiți un mesaj că fișierele sunt în uz. Aceasta înseamnă că unele aplicații folosesc fișierele, apăsați Skip pentru a continua și elimina fișierele rămase.
În acest fel, puteți elimina fișierele temporare din Windows 10.
4. Goliți Coșul de reciclare
Coșul de reciclare este o locație de pe computer în care toate fișierele șterse din Windows 10 ajung atunci când le ștergeți sau până când le restaurați. Pentru a vedea articolele mutate în Coșul de reciclare, faceți dublu clic pe folder și verificați toate elementele. Odată ce sunteți sigur că toate articolele sunt nedorite, urmați pașii pentru a curăța Coșul de reciclare.
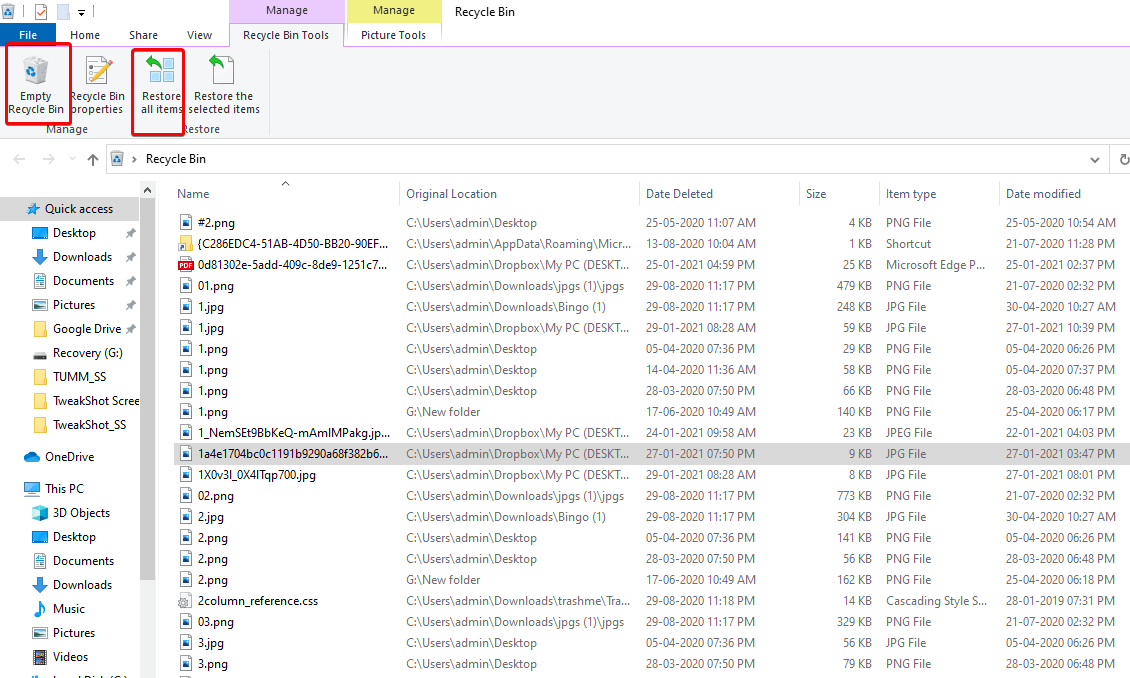
Pentru a curăța Coșul de reciclare, urmați pașii de mai jos:
1. Faceți clic pe folderul Coș de reciclare prezent pe desktop.
2. Faceți clic dreapta > Goliți Coșul de reciclare

Notă : Odată ce toate elementele prezente în Coșul de reciclare sunt eliminate, nu există nicio modalitate de a le restaura. Aceasta înseamnă, gândiți-vă înainte de a face clic pe Goliți coșul de reciclare.
5. Windows.folder vechi
Ori de câte ori facem upgrade de Windows la o versiune nouă, sistemul păstrează o copie a fișierelor vechi de sistem într-un folder numit Windows. Vechi. Acest folder este folosit pentru a obține versiunea anterioară de Windows sau orice fișier Stary în cazul în care aveți nevoie de el.
Deși Windows șterge automat acest folder după un timp de actualizare, îl puteți elimina singur dacă aveți puțin spațiu.
Pentru a șterge folderul pe Windows 10, urmați pașii de mai jos:

1. Deschideți Disk Cleanup așa cum este explicat la pasul 1.
2. Faceți clic pe Curățare fișiere de sistem și așteptați ca scanarea să se termine. Odată ce procesul s-a încheiat, căutați instalarea (instalațiile) anterioară(e) Windows și ștergeți-o.
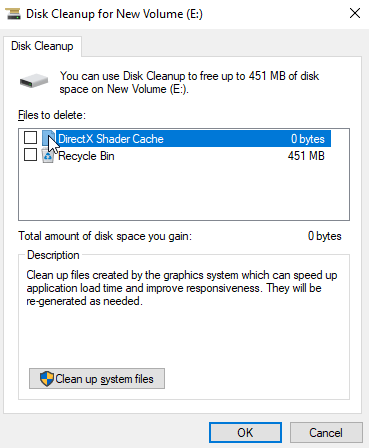
Notă: Există un dezavantaj al acestui pas, dacă doriți să recuperați datele vechi în cazul oricărei probleme, atunci nu veți putea face asta. Deci, decideți-vă înainte de a continua cu acest pas.
6. Rapoarte live Kernel

Un alt director pe care ar trebui să-l eliminați atunci când ștergeți fișiere și foldere nedorite pentru a goli spațiul pe disc este Rapoartele Live Kernel. Acest folder stochează fișiere dump (care salvează informații despre blocarea sistemului). Pentru a șterge folderul, mergeți la C:\Windows\LiveKernelReports. Aici veți vedea fișiere mari care se termină cu o extensie DMP. Aceste fișiere pot fi șterse în siguranță.
Ca măsură de precauție pentru a șterge astfel de fișiere, vă recomandăm să utilizați Disk Cleanup.
Notă : După ce ștergeți fișierele de descărcare, nu veți putea obține informații despre blocările Windows.
7. Dezinstalați aplicațiile nedorite
De multe ori pur și simplu descărcam aplicații crezând că le-am putea folosi. Aceste aplicații de-a lungul timpului ocupă spațiu inutil, ceea ce duce la încetinirea performanței sistemului.
Pentru a dezinstala un astfel de software pe Windows 10, puteți fie să utilizați Cel mai bun software de dezinstalare pentru Windows, fie să urmați acești pași:
1. Deschideți Setări > Aplicații > Aplicații și caracteristici .
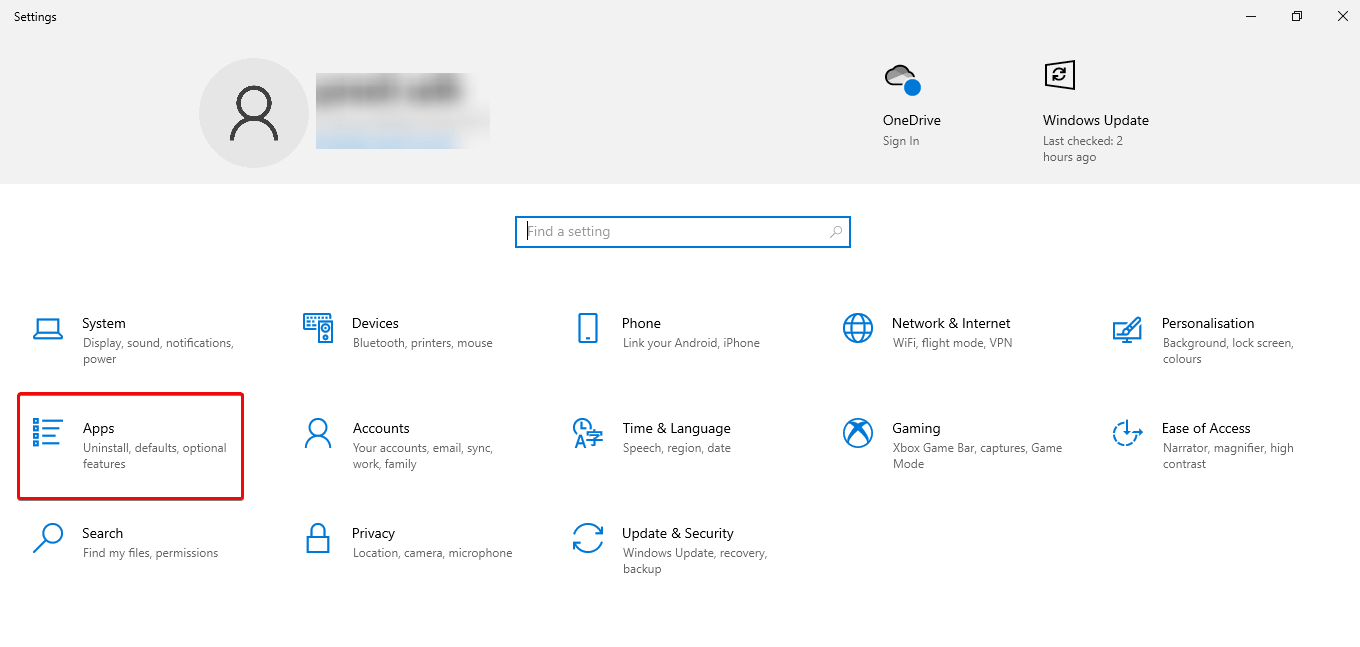
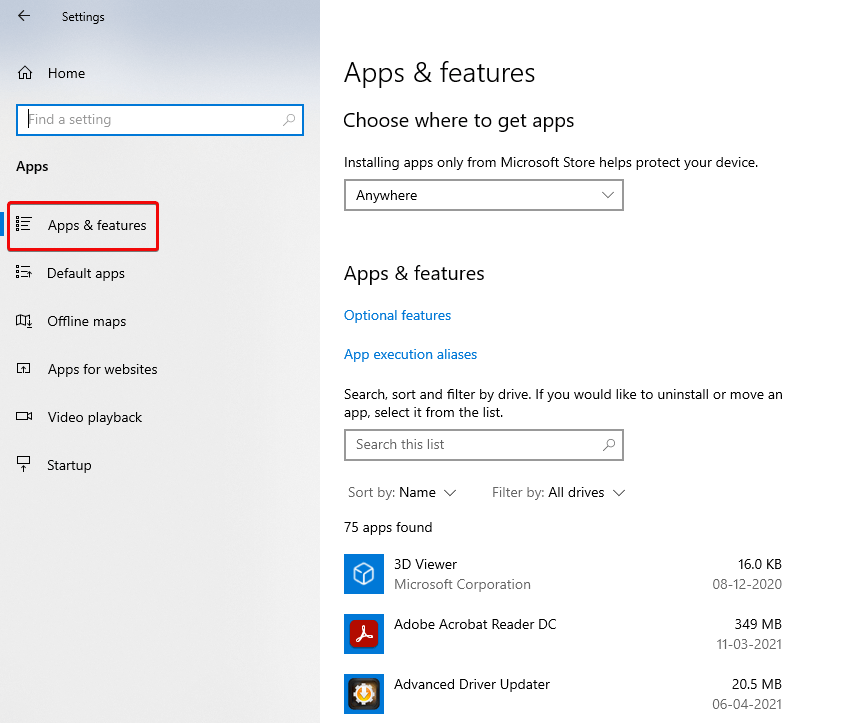
2. Utilizați filtrul „Sortare după” și selectați Dimensiunea pentru a identifica software-ul care ocupă mai mult spațiu.
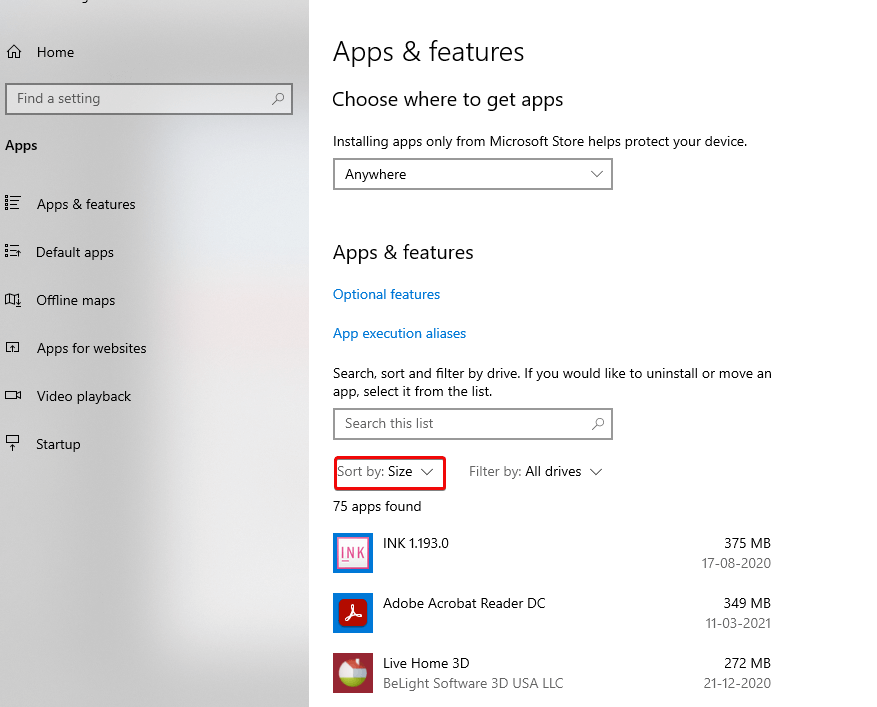
3. Selectați elementul pe care doriți să îl eliminați și dezinstalați -l.
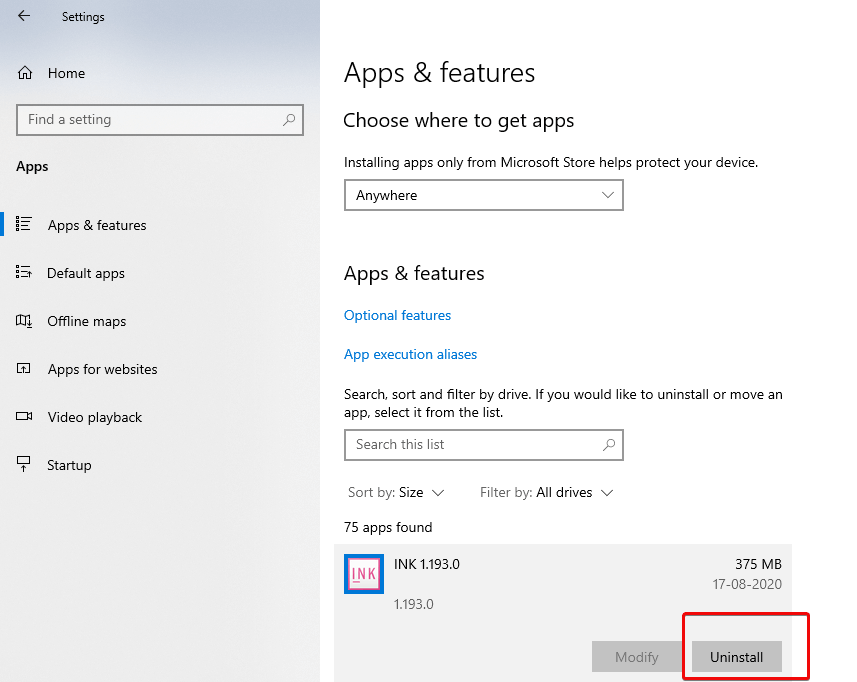
După ce ați finalizat pașii, repetați același lucru pentru a elimina toate programele nedorite.
8. Prin transferul de conținut pe o unitate externă
Dacă hard disk-ul încă nu are spațiu disponibil, puteți instala o unitate externă pentru a muta și stoca fișiere. Puteți chiar să configurați sistemul pentru a face ca stocarea externă să fie noua implicită pentru salvarea fișierelor.
9. Prin utilizarea compresiei NTFS
NTFS ( New Technology File System ), care este o nouă tehnologie introdusă de Microsoft, reduce capacitatea de stocare a fișierelor, deoarece comprimă foldere, fișiere sau întreaga unitate.
Pentru a aplica compresia Windows 10 NTFS pentru un folder, utilizați următorii pași:
1. Deschideți File Explorer și selectați folderul clic dreapta > comprimare.
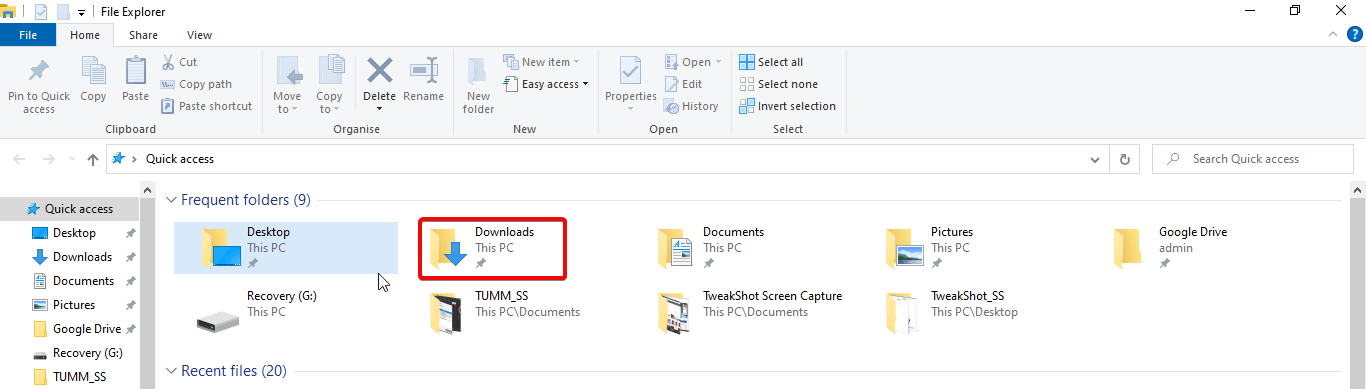
2. Selectați Proprietăți > Avansat.
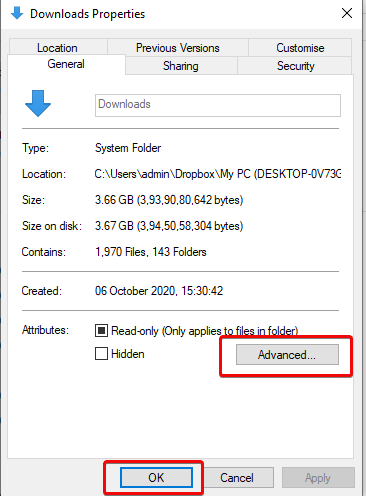
3. Verificați opțiunea Comprimare conținut pentru a economisi spațiu pe disc > OK> Aplicare
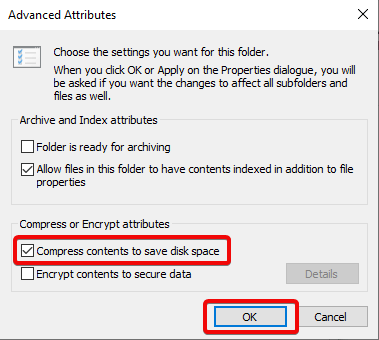
4. Bifați opțiunea Aplicați modificări la acest folder, subdosare și fișiere> OK> OK
10. Prin eliminarea utilizatorilor care nu mai partajează dispozitivul
Dacă partajați dispozitivul cu alte persoane, atunci pentru a elibera spațiu este recomandat să ștergeți acești utilizatori.
Puteți elimina utilizatorul urmând pașii următori: -
1. Deschide Setări > Conturi > Familie și alți utilizatori
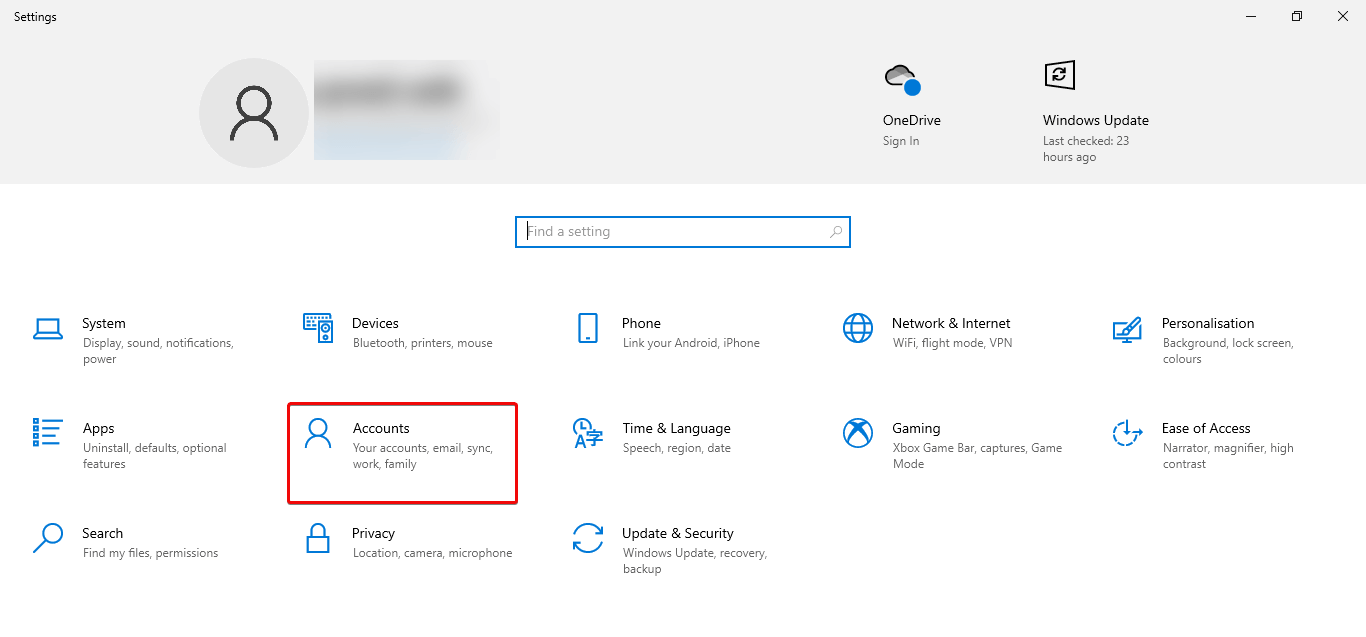
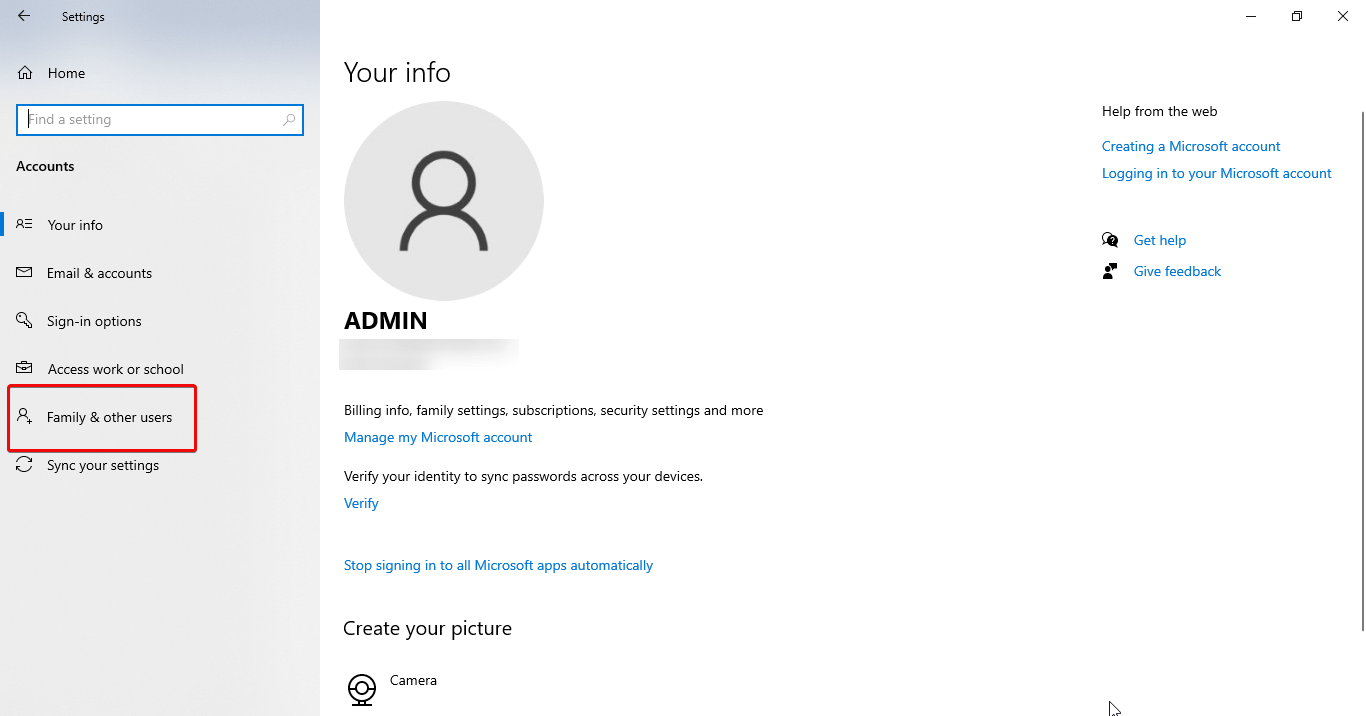
2. Selectați contul pe care doriți să îl eliminați.
3. Faceți clic pe Eliminare
4. Faceți clic pe Ștergeți contul și datele
Notă: trebuie copiați aceiași pași pentru a șterge orice cont rămas
11. dezactivarea opțiunii de stocare rezervată pe Windows 10
Una dintre cele mai bune caracteristici ale Windows 10 este stocarea rezervată, care permite un spațiu dedicat pentru actualizări de sistem, cache și fișiere temporare, ceea ce reduce problemele în timpul actualizărilor și upgrade-urilor. Dar ocupă ceva spațiu pentru îndeplinirea acestei sarcini.
Dacă doriți să utilizați spațiul folosit de această caracteristică, îl puteți dezactiva.
Dar amintiți-vă, odată ce această caracteristică este dezactivată, veți vedea spațiul suplimentar numai după instalarea următoarei versiuni a Windows 10.
Pentru a dezactiva stocarea rezervată pe Windows 10, urmați acești pași:
1. Porniți > PowerShell
2. Faceți clic dreapta pe PowerShell și selectați Executare ca administrator
Tastați – Get-WindowsReservedStorageState > Enter
3. Apoi tastați Set-WindowsReservedStorageState -State disabled > Enter
După parcurgerea acestor pași, stocarea rezervată va fi dezactivată pe Windows 10 și veți recupera spațiul ocupat ocupat de spațiul de stocare rezervat.
Sperăm că, după ce ați folosit acești pași și ștergeți fișierele temporare din Windows, puteți recupera spațiu pe Windows 10.
În continuare, ați putea dori să citiți:
Cât de sigur este recuperarea fișierelor șterse pe hard diskul Windows 10?
Cele mai bune opțiuni de recuperare Windows pentru recuperarea desktopului
Sfaturi pentru a recupera fișierele șterse din coșul de reciclare