Cum să vizualizați și să ștergeți istoricul căutărilor YouTube
Publicat: 2023-02-15Vrei să știi cum să ștergi istoricul căutărilor YouTube ? acest ghid vă va demonstra cum să vedeți și să eliminați istoricul căutărilor YouTube atât în versiunea pentru desktop, cât și în versiunea mobilă a YouTube.
Cuprins
Ce este Istoricul căutărilor YouTube?
Să înțelegem pe scurt ce este istoricul căutărilor YouTube.
Istoricul căutărilor YouTube se referă la conținutul de căutare al anumitor nume sau expresii video din caseta de căutare YouTube. Recomandările de pe YouTube vor fi mai precise datorită funcției YouTube privind istoricul căutărilor. Prin ștergerea sau oprirea istoricului, aveți control asupra istoricului căutărilor. În timp ce istoricul este întrerupt, orice activitate de căutare a videoclipurilor pe care le vedeți nu va apărea în istoricul dvs.
De ce ar trebui să ștergeți istoricul căutărilor YouTube?
O abordare excelentă pentru a reporni YouTube este să ștergeți istoricul căutărilor și vizionărilor. Vă poate ajuta să găsiți lucruri noi și să vă ascundeți modelele de vizionare jenante. Cea mai evidentă justificare pentru ștergerea de rutină a istoricului căutărilor este protecția confidențialității. Deși este cel mai important atunci când utilizați un computer public, acest lucru se aplică și atunci când utilizați un computer privat. La urma urmei, nu doriți ca cineva să poată folosi istoricul căutărilor pentru a afla informații personale.
YouTube stochează un istoric de căutare de aproximativ 3 ani. După 36 de luni, YouTube șterge automat istoricul vizionărilor (3 ani). Utilizatorii pot modifica această fereastră de timp în setările lor și, dacă doresc, pot întrerupe sau dezactiva complet istoricul vizionărilor YouTube.
Cum să vizualizați Istoricul căutărilor YouTube în versiunea pentru desktop
Să înțelegem procedura pas cu pas pentru a vizualiza istoricul căutărilor YouTube în versiunea desktop.
- Deschideți orice browser de pe dispozitiv și accesați și deschideți YouTube în caseta de căutare din browser.
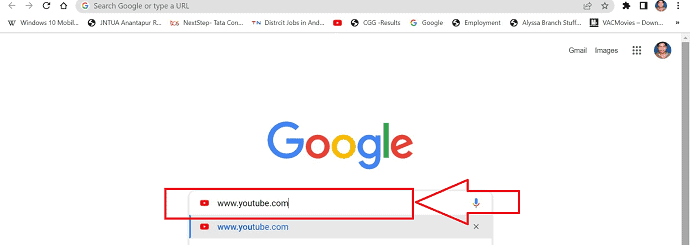
- Se va deschide pagina YouTube necesară. Dacă nu sunteți conectat în prezent la contul dvs. YouTube, faceți clic pe pictograma YouTube „conectare” din colțul din dreapta sus și conectați-vă la contul dvs. cu ajutorul Gmail.
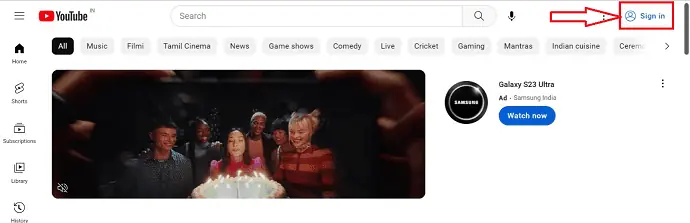
- Faceți clic pe pictograma „Meniu” reprezentată simbolic cu „3 puncte verticale” prezente în colțul din dreapta sus al paginii dvs. YouTube.
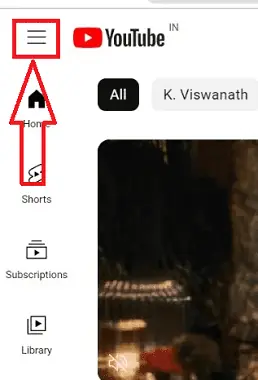
- Un set de pictograme va fi afișat într-un meniu cu comenzi rapide, alegeți pictograma „Istoric” din pictogramele afișate și faceți clic pe ea.
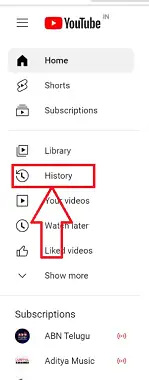
- Asta e tot, urmând pașii de mai sus, puteți vizualiza întregul istoric al căutărilor YouTube în ordine cronologică.
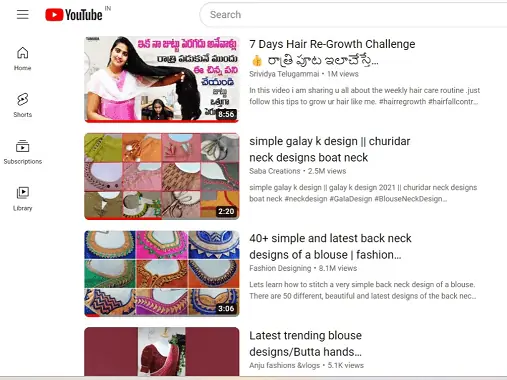
Cum să ștergeți istoricul căutărilor de pe YouTube pe versiunea desktop
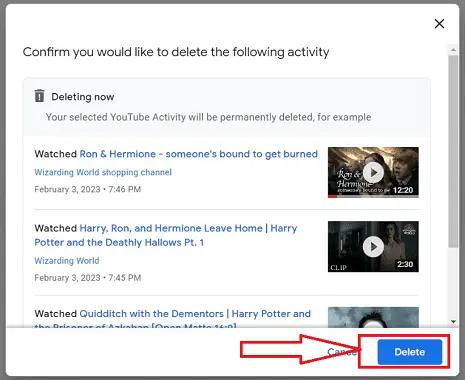
În această postare, vom demonstra procedura pas cu pas pentru ștergerea istoricului căutărilor de pe YouTube pe versiunea desktop
Timp total: 5 minute
Pasul 1: Deschide YouTube
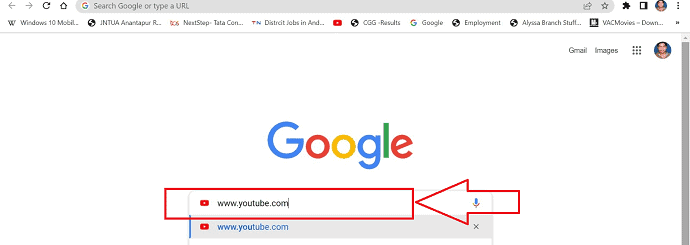
Utilizați orice browser de pe dispozitiv pentru a accesa și a lansa YouTube, tastând www.YouTube.com în bara de căutare a browserului.
Pasul 2: conectați-vă la YouTube
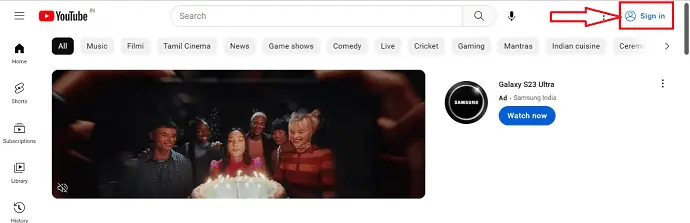
Dacă nu v-ați conectat deja la contul dvs. YouTube, faceți clic pe butonul „conectare” din colțul din dreapta sus al paginii pentru a accesa pagina YouTube necesară.
Pasul 3: pictograma Istoric
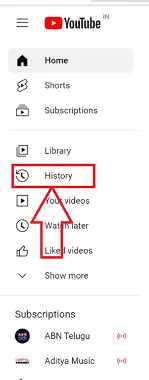
Pictograma „Istoric” poate fi selectată din lista de pictograme din meniul de comenzi rapide făcând clic pe ea.
Pasul 4: Vizualizați istoricul YouTube
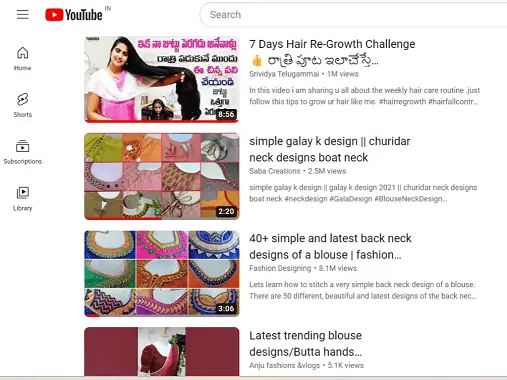
După ce ați selectat pictograma istoric, puteți vizualiza întregul istoric de căutare YouTube al contului dvs. în ordine cronologică.
Pasul 5: Ștergeți tot Istoricul vizionărilor
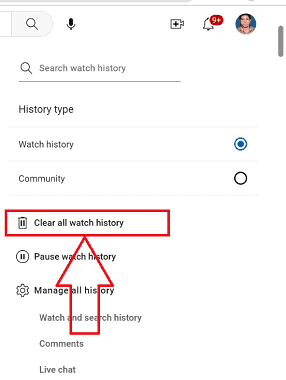
În partea stângă a YouTube-ului, puteți găsi un set de pictograme afișate. Selectați pictograma „Ștergeți tot istoricul vizionărilor”, iar istoricul vizionărilor YouTube va fi șters.
Pasul 6: Gestionați istoricul
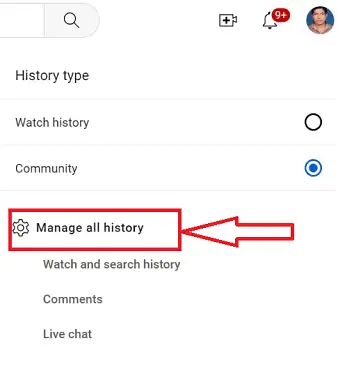
Pentru a șterge istoricul căutărilor de pe pagina dvs. YouTube, faceți clic pe pictograma „Gestionați tot istoricul” din partea dreaptă a paginii dvs. YouTube.
Pasul 7: Controale
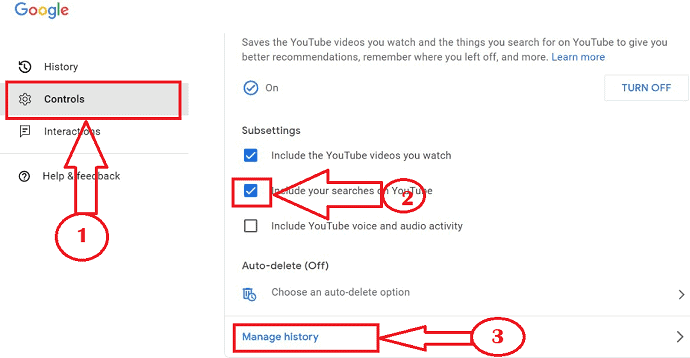
Într-o nouă pagină de fereastră, faceți clic pe pictograma „Controale” disponibilă în partea stângă a paginii YouTube și faceți clic pe casetele de selectare din „Istoricul căutărilor” și faceți clic pe pictograma „Gestionați istoricul” în text de culoare albastră
Pasul 8: ștergerea istoricului căutărilor
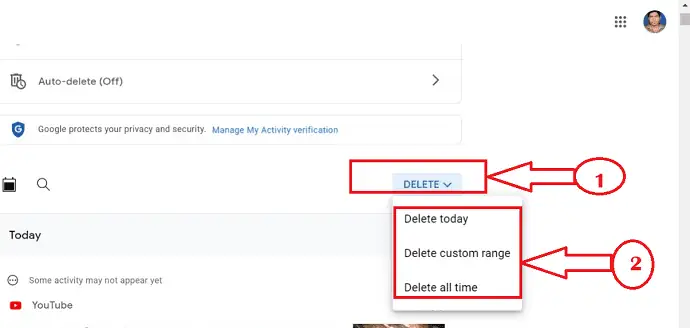
Veți fi redirecționat către fereastra anterioară urmând pasul de mai sus, alegeți „Ștergeți” și va apărea o nouă fereastră secundară. Alegeți cronologia necesară a istoricului căutărilor pentru a fi șters.
Pasul 9: ștergerea cu succes
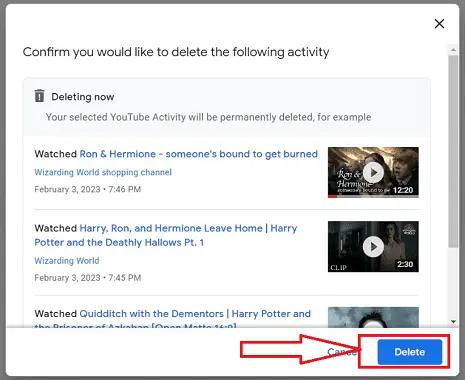
După selectarea cronologiei, apare o nouă fereastră secundară pentru confirmarea istoricului de ștergere, faceți clic pe butonul „Șterge” și istoricul căutărilor dvs. va fi șters cu succes.

Livra:
- Calculator
- YouTube
Instrumente:
- YouTube
Materiale: Software
Cum să vizualizați Istoricul căutărilor YouTube pe Android
Să trecem prin procedura detaliată pentru vizualizarea istoricului căutărilor YouTube în versiunea mobilă.
- Instalați aplicația YouTube de pe dispozitivul dvs. Android/IOS din magazinul de aplicații/magazinul Play respectiv de pe dispozitivul dvs.
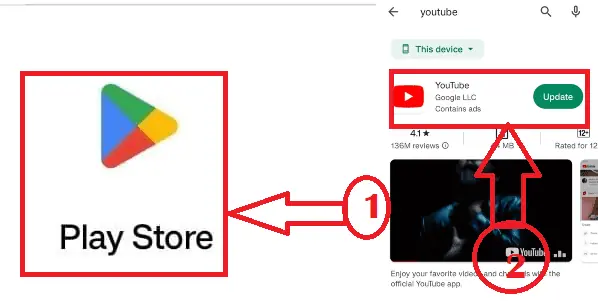
- veți vedea pagina YouTube deschisă. Dacă nu sunteți deja conectat, faceți clic pe butonul „conectare” din colțul din dreapta sus al paginii cu contul dvs. Gmail.
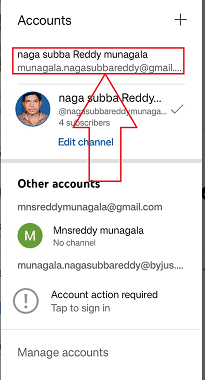
- Deschideți opțiunea „Bibliotecă” prezentă în partea din stânga jos a documentului reprezentată simbolic de „butonul Redare”.
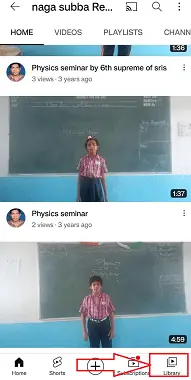
- Se deschide o nouă fereastră, selectați sau atingeți pictograma „Vedeți toate” disponibilă în textul de culoare albastră în partea din dreapta sus a ferestrei.
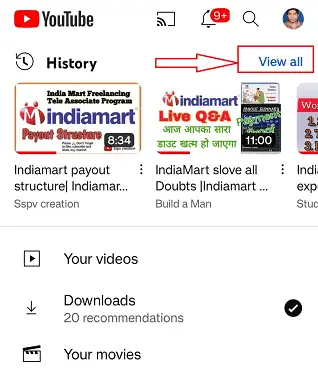
- Asta e tot, urmând pașii de mai sus, puteți vizualiza întregul istoric al căutărilor YouTube în ordine cronologică.
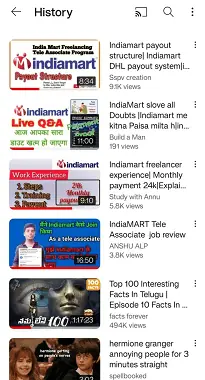
Cum să ștergeți istoricul căutărilor de pe YouTube pe Android
Să trecem prin procedura pas cu pas de ștergere a istoricului căutărilor de pe YouTube pe versiunea mobilă
- Descărcați aplicația YouTube pe dispozitivul dvs. Android sau iOS din magazinul de aplicații sau magazinul Play corespunzător.
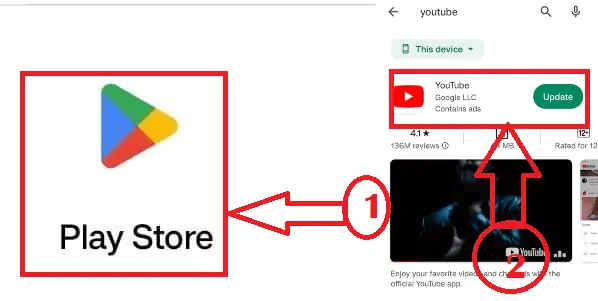
- Dacă nu sunteți deja autentificat, faceți clic pe butonul „conectare” din colțul din dreapta sus al paginii pentru a ajunge la pagina YouTube necesară.
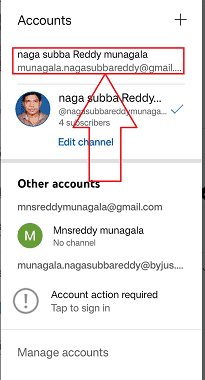
- Faceți clic pe butonul „Bibliotecă” din colțul din stânga jos al paginii, care este reprezentat simbolic de „butonul Redare”.
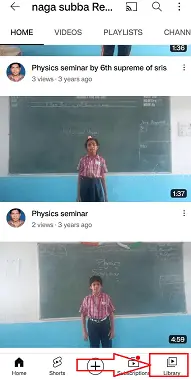
- Când apare o fereastră nouă, alegeți sau atingeți pictograma „Afișați toate” care este afișată de textul albastru din colțul din dreapta sus al ferestrei.
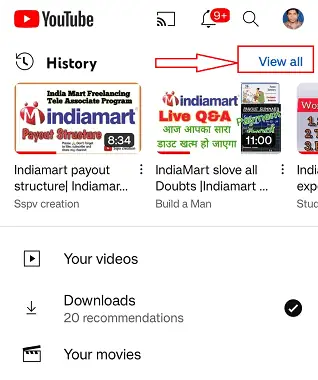
- Puteți vizualiza întregul istoric al căutărilor contului dvs. de Youtube în ordine cronologică, dați clic pe opțiunea „Mai multe” reprezentată cu „3 puncte verticale” disponibile în colțul din dreapta sus al ferestrei dvs.
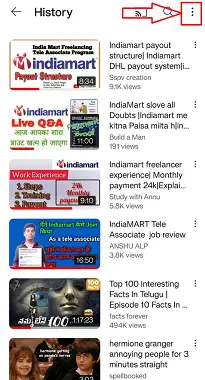
- Deschideți „Controale istoric” din opțiunile disponibile în meniul de comandă rapidă deschis după alegerea opțiunii „Mai multe” din fereastra dvs.
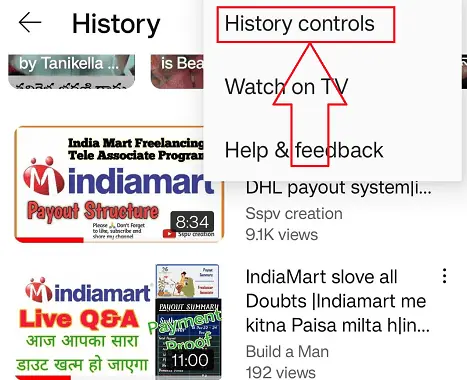
- Apare o fereastră nouă cu mai multe pictograme, selectați „Ștergeți istoricul căutărilor”. Se va deschide un nou submeniu și selectați „Ștergeți istoricul căutărilor”.
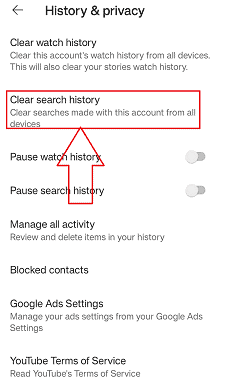
- Gata, istoricul căutărilor dvs. va fi șters cu succes urmând pașii de mai sus.
Cum să vizualizați și să ștergeți istoricul căutărilor YouTube pe iPhone
- Lansați aplicația YouTube pe iPhone și atingeți pictograma Căutare pentru a vedea istoricul căutărilor YouTube. Pentru a șterge istoricul căutărilor YouTube, atingeți pictograma „Profil” disponibilă în dreapta sus.
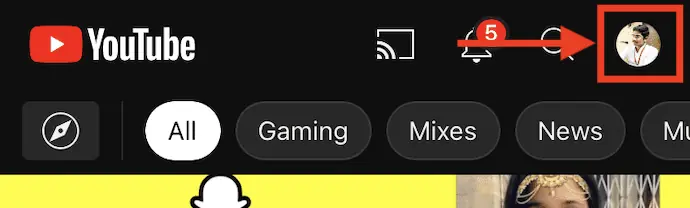
- Apoi veți găsi diferite opțiuni legate de contul dvs. YouTube și Contul dvs. Google. Atingeți opțiunea „Setări” din lista de opțiuni.
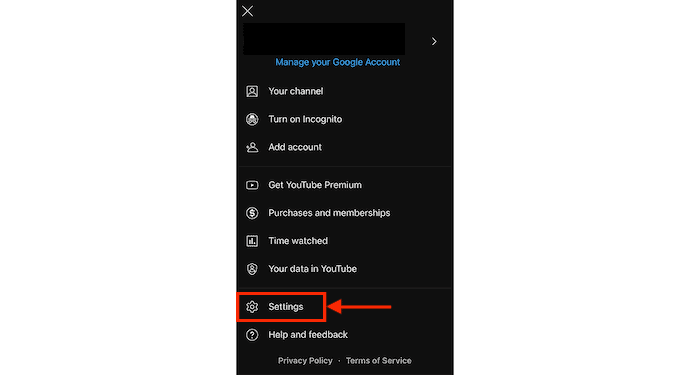
- Alegeți secțiunea „Istoric și confidențialitate” din opțiunile de setări. Apoi veți avea opțiunile așa cum se arată în captura de ecran. Atingeți opțiunea „Ștergeți istoricul căutărilor” pentru a șterge istoricul căutărilor YouTube de pe iPhone.
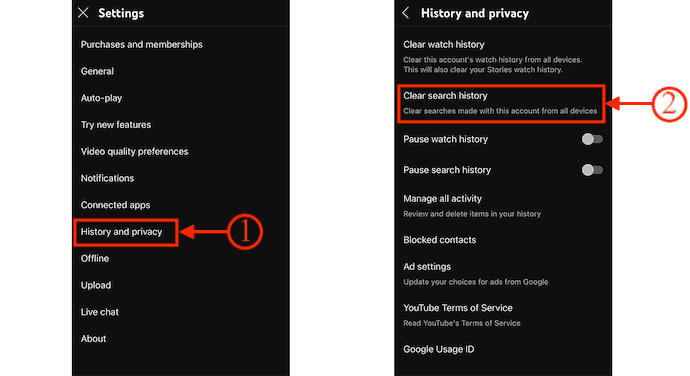
Concluzie
Sperăm că ați găsit util ghidul nostru pentru a vedea și șterge istoricul căutărilor YouTube pe desktop și pe dispozitive mobile. Am subliniat diferitele metode în această postare pentru vizualizarea și ștergerea istoricului căutărilor dvs. YouTube. Am inclus, de asemenea, informații despre cum să eliminați istoricul căutărilor dvs. de pe YouTube pe desktop și pe mobil. Sperăm din suflet că acest articol a fost util și vom continua să informăm cititorii noștri despre orice modificări noi YouTube. Recunoștință pentru lectură!
Sper că acest tutorial v-a ajutat cu Cum să vizualizați și să ștergeți Istoricul căutărilor YouTube. Dacă vrei să spui ceva, anunță-ne prin secțiunile de comentarii. Dacă vă place acest articol, distribuiți-l și urmăriți WhatVwant pe Facebook, Twitter și YouTube pentru mai multe sfaturi tehnice.
- Înrudit: 30 de cele mai bune aplicații YouTube to MP3 Converter, software și site online
- TOP 20 Cele mai populare canale YouTube
- 4kFinder Video Downloader for Mac Review: Descărcați cu ușurință videoclipuri YouTube pe Mac
Cum să vizualizați și să ștergeți Istoricul căutărilor YouTube - Întrebări frecvente
Toate dispozitivele afișează istoricul YouTube?
Toate dispozitivele la care vă conectați cu acest cont vor fi actualizate cu orice modificări pe care le faceți istoricului vizionărilor contului dvs. Sincronizarea modificărilor dvs. poate dura câteva ore dacă ați eliminat videoclipuri din istoricul vizionărilor în timp ce dispozitivul era offline.
YouTube ține evidența căutărilor tale anterioare?
Te uiți la astfel de filme. Cu toate acestea, Google ține evidența căutărilor tale anterioare pe YouTube. Puteți activa sau dezactiva istoricul vizionărilor și căutărilor YouTube pe pagina dedicată Istoricul YouTube a Google, care afișează toate activitățile dvs.
Cât timp este stocat istoricul căutărilor pe YouTube?
După 36 de luni, YouTube șterge automat istoricul vizionărilor (3 ani). Utilizatorii pot modifica această fereastră de timp în setările lor și, dacă doresc, pot întrerupe sau dezactiva complet istoricul vizionărilor YouTube.
Poate proprietarul Wi-Fi să acceseze căutările mele din istoricul YouTube?
Da, proprietarul Wi-Fi poate vedea toate site-urile web pe care le vizitați atunci când sunteți conectat la rețeaua lui Wi-Fi.
