Descărcare driver Dell Inspiron N5110 pentru Windows 10, 11
Publicat: 2023-10-03Astăzi, vă vom prezenta cele mai simple modalități de a descărca drivere Dell Inspiron N5110 pentru Windows 10, 11. Citiți în continuare întregul articol pentru mai multe informații!
Printre utilizatorii de PC-uri Windows, Dell Inspiron N5110 este unul dintre cele mai populare laptop-uri. În plus, dacă doriți să-i mențineți consistența, este de maximă importanță să vă asigurați că este asociat cu cele mai recente drivere.
Pentru a funcționa corect, laptopul Dell Inspiron are nevoie de un anumit set de drivere. Dacă un număr de drivere de pe laptop sunt corupte sau devin depășite, dispozitivul nu va putea finaliza munca cu succes. În plus, performanța generală a laptopului dvs. principal Dell Inspiron va fi afectată negativ dacă driverele respective nu sunt actualizate în mod constant așa cum ar trebui să fie. Prin urmare, este esențial să păstrați driverele actualizate.
Dacă dețineți un laptop Dell și sunteți curios despre cum să descărcați și să instalați driverele Dell Inspiron N5110 pentru Windows 10 și Windows 11, atunci următorul text ar putea fi de ajutor. Această postare vă va ghida prin cele mai bune metode de a descărca driverul Dell Inspiron N5110.
Metode pentru a descărca, instala și actualiza driverul Dell Inspiron N5110 pentru Windows 10/11
Metodele enumerate mai jos vă vor permite să obțineți cele mai recente drivere pentru Dell Inspiron N5110. Nu este nevoie să le încercați pe toate, doar parcurgeți-vă fiecare și alegeți-l pe cel care vi se potrivește cel mai bine. Acum, fără alte prelungiri, să începem!
Metoda 1: Descărcați driverul Dell Inspiron N5110 de pe site-ul oficial
Dacă aveți suficient timp și cunoștințe tehnice, în special despre drivere, atunci puteți efectua cu ușurință actualizarea driverului Dell Inspiron N5110 de pe site-ul oficial al Dell. Fiind unul dintre cei mai cunoscuți producători de computere din lume, Dell își îndeplinește toate responsabilitățile, făcând produsele sale cât mai ușor de utilizat în toate domeniile. De asemenea, dacă vorbim despre drivere, atunci lansează frecvent cele mai recente actualizări ale driverelor pentru produsele lor. Prin urmare, utilizatorul poate profita de suportul oficial pentru drivere oferit de Dell pentru a instala actualizările corecte și compatibile ale driverelor Dell pe computer. Mai jos este cum să faci asta:
Pasul 1: Vizitați pagina oficială de asistență Drivers & Downloads a Dell.
Pasul 2: În acest moment, aveți de ales între două acțiuni diferite de efectuat: puteți fie să faceți clic pe funcția Auto-Detectioncare se află pe site-ul web, fie să introduceți numărul modelului, împreună cu eticheta de service Dell și ID-ul produsului Dell EMC.
Pasul 3: După aceea, va trebui să alegeți opțiunea Detectare driverepentru a obține o listă cu toate driverele Dell Inspiron care sunt disponibile pe site-ul web.
Pasul 4: Apoi, localizați sistemul de operare Windows care este compatibil cu Dell Inspiron, apoi alegeți opțiunea Descărcarepentru a începe procesul de descărcare.
Pasul 5: Odată descărcat, trebuie să faceți dublu clic pe fișierul driverului descărcat și să urmați instrucțiunile de pe ecran pentru a finaliza procesul de instalare.
Pasul 6: Pentru a aplica noi modificări, va trebui să reporniți laptopul Dell Inspiron N5110.
Citiți și: Descărcarea și instalarea driverului Bluetooth Dell pentru Windows 11, 10, 8, 7
Metoda 2: Utilizați Device Manager pentru a instala Dell Inspiron N5110 Driver Update
Windows vine cu o aplicație preinstalată numită Device Manager, care permite gestionarea de la distanță a driverelor. Device Manager este un program util care oferă utilizatorilor posibilitatea de a actualiza, de a derula înapoi, de a dezinstala și de a dezactiva software-ul driverului. Pentru a instala actualizările driverelor Dell Inspiron N5110 utilizând Device Manager, urmați acești pași:
Pasul 1: Mai întâi, deschideți bara de căutare Windows și introduceți „ Manager dispozitive”. Apoi, alegeți rezultatul dorit.
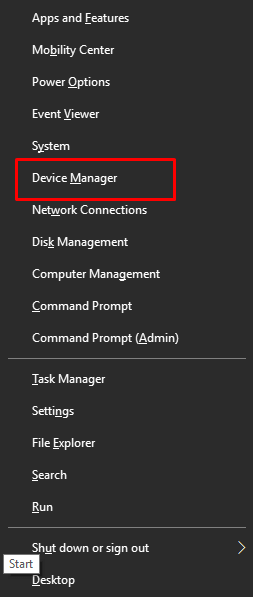
Pasul 2: În fereastra Device Manager, faceți dublu clic pe categoria care afișează un semn de exclamare galben lângă ea pentru a o extinde.
Pasul 3: După aceea, faceți clic dreapta pe dispozitivul cu probleme și apoi alegeți Proprietățidin lista de opțiuni care apar în meniul contextual.
Pasul 4: Apoi, alegeți fila Driver, apoi selectați opțiunea Actualizare driver pentru a continua.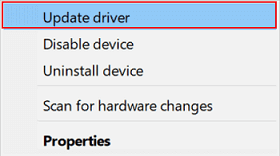
Pasul 5: În sfârșit, faceți clic pe OK pentru a salva drivere noi.
Managerul de dispozitiv va începe acum să caute drivere compatibile cu sistemul și va instala automat actualizările disponibile, inclusiv driverele Dell Inspiron N5110. Cu toate acestea, un număr mare de utilizatori au susținut că au existat cazuri în care Managerul de dispozitive nu a putut să recunoască și să instaleze driverele originale. Dacă acesta este cazul, atunci încercați următoarea metodă.

Citiți și: Descărcarea și actualizarea driverelor Dell Latitude 5420 pentru Windows
Metoda 3: Instalați automat driverul Dell Inspiron N5110 prin Bit Driver Updater (recomandat)
Procedurile manuale menționate mai sus ar putea fi destul de dificile pentru cei cărora le lipsesc atât abilitățile tehnice necesare, cât și timpul necesar. Și, aici vine instrumentele de actualizare a driverului ca salvator. Există multe programe de actualizare a driverelor disponibile, dar doar câteva dintre ele au demonstrat că îndeplinesc cerințele industriei. Unul dintre ele este cunoscut sub numele de Bit Driver Updater. Bit Driver Updater este unul dintre cele mai populare și eficiente instrumente dintre actualizările de drivere disponibile.
Utilitarul oferă doar drivere verificate și certificate de WHQL și este unul dintre cele mai vizibile motive pentru care milioane de clienți preferă să utilizeze Bit Driver Updater, spre deosebire de alte programe de actualizare a driverelor. Acest instrument utilitar de actualizare a driverelor este binecunoscut nu doar pentru autenticitatea sa, ci și pentru ușurința cu care funcționează și viteza cu care face acest lucru. Mai jos este o listă a procedurilor pe care trebuie să le urmați pentru a instala automat driverele Dell Inspiron N5110 pe Windows 10, 11.
Pasul 1: Descărcați Bit Driver Updater gratuit utilizând linkul de mai jos.
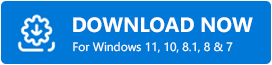
Pasul 2: Pentru a instala programul, deschideți fișierul de instalare pe care l-ați descărcat și apoi urmați instrucțiunile care apar pe ecran.
Pasul 3: După aceea, rulați programul pe dispozitivul dvs., apoi faceți clic pe butonul Scanare situat în partea stângă a ecranului pentru a începe procesul de scanare.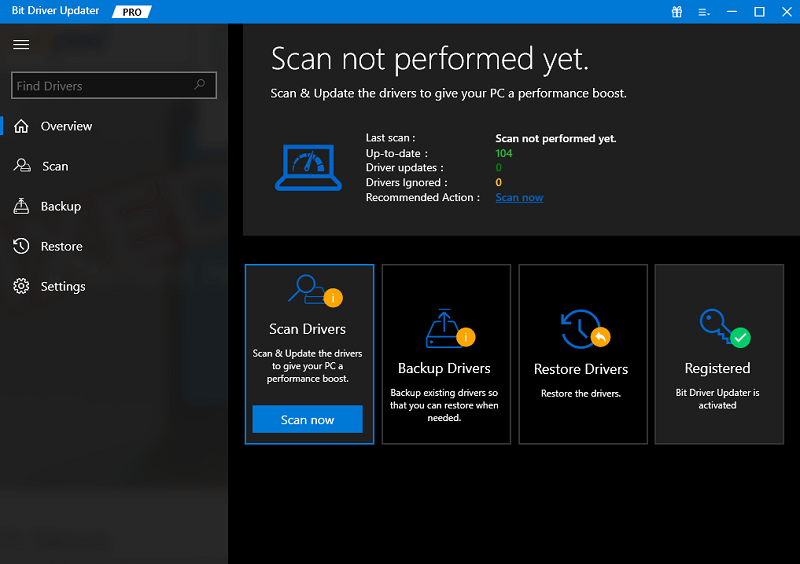
Pasul 4: Odată ce scanarea s-a încheiat, faceți clic pe butonul Actualizați acum disponibil lângă driverul pe care doriți să îl actualizați.Și mai degrabă puteți face clic pe butonul Actualizați tot . Acest lucru vă va permite să actualizați mai multe drivere simultan. 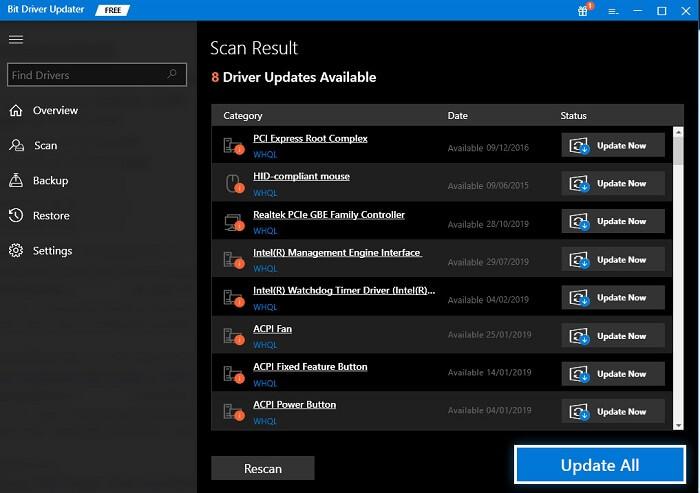
Cu toate acestea, pentru a utiliza funcționalitatea de actualizare cu un singur clic, trebuie să faceți upgrade la versiunea pro a Bit Driver Updater. Versiunea pro vine cu asistență tehnică 24/7 și o garanție completă de rambursare a banilor de 60 de zile. Ediția premium a programului, pe de altă parte, include caracteristici precum backup și restaurare, un planificator de scanare și multe alte instrumente utile.
Citiți și: Cum să descărcați și să actualizați driverele Dell D6000 (cu ușurință)
Metoda 4: Rulați Windows Update pentru a descărca driverul Dell Inspiron N5110
Nu în ultimul rând, puteți utiliza și serviciul Windows Update pentru a obține cele mai recente actualizări ale driverelor instalate pe computer. Acest lucru nu va aduce doar actualizări ale driverului, ci va oferi și îmbunătățiri ale performanței, corecții de securitate puternice, noi caracteristici și funcționalități și remedieri de erori pentru dispozitivul dvs. Acum, aruncați o privire la pașii de mai jos pentru a descărca driverul Dell Inspiron N5110 prin Windows Update:
Pasul 1: apăsați în totalitate tastele Windows + Ipentru a lansa meniul de setări Windows pe ecran.
Pasul 2: În Setări Windows, căutați Actualizare și securitate și faceți clic pe el.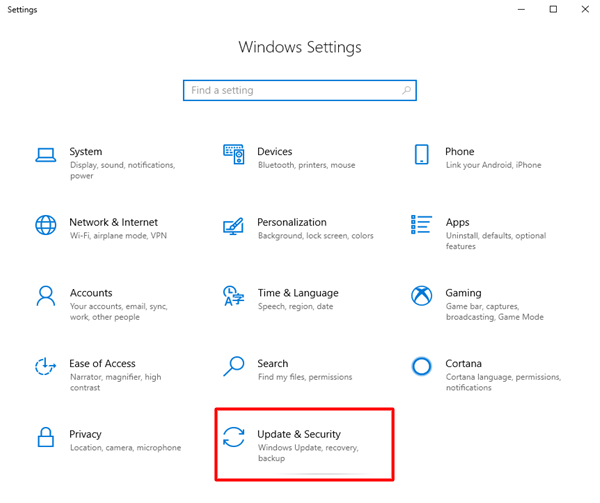
Pasul 3: Apoi, asigurați-vă că Windows Update este selectat din panoul de meniu din stânga.
Pasul 4: După aceea, faceți clic pe opțiunea Verificați actualizări .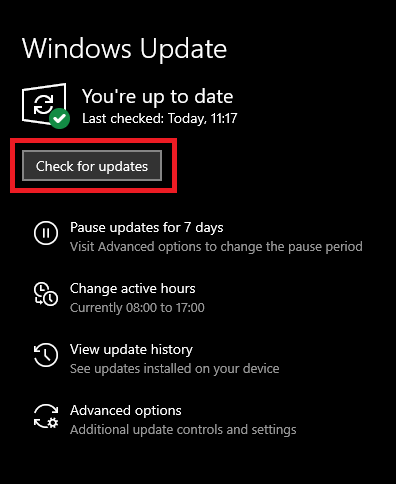
Acum, Windows va căuta cele mai recente actualizări de drivere, precum și actualizări de sistem și le va instala automat pe cele disponibile, inclusiv driverele Dell Inspiron N5110. Odată ce totul este gata, pur și simplu reporniți computerul pentru a aplica noi modificări.
Citiți și: Descărcarea și actualizarea driverului de tastatură Dell în Windows 10, 11
Descărcare driver Dell Inspiron N5110 pentru Windows 10, 11: gata
Deci, acesta a fost totul despre cum să găsiți, să descărcați și să instalați cea mai recentă versiune a actualizărilor de drivere Dell Inspiron N5110 pe Windows 10, 11. Sperăm că informațiile furnizate în acest ghid de descărcare a driverelor au fost utile. Puteți utiliza oricare dintre următoarele metode pentru a actualiza driverele de sistem. Cu toate acestea, în opinia noastră, ar trebui să utilizați Bit Driver Updater. Folosind acest software, puteți instala automat cele mai recente drivere, în plus, asigură performanțe actualizate și îmbunătățite ale computerului. Faceți clic pe linkul de mai jos pentru a-l descărca gratuit.
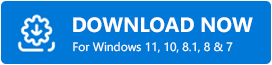
Doriți să citiți mai multe instrucțiuni, recenzii despre produse și ghiduri de depanare? Dacă da, atunci nu uitați să vă abonați la Newsletter-ul nostru. În cele din urmă, urmăriți-ne pe mânerele rețelelor sociale – Facebook, Instagram, Twitter sau Pinterest, astfel încât să nu ratați niciodată actualizările tehnice.
