Descărcarea și actualizarea driverului de tastatură Dell în Windows 10, 11
Publicat: 2023-01-11La fel ca și alte componente hardware de sistem, tastatura Dell necesită un driver compatibil pentru a funcționa corect. Aceste drivere ajută la comunicarea cu sistemul dumneavoastră de operare și la îndeplinirea funcțiilor dorite. Pentru a menține eficiența driverelor de tastatură Dell, producătorii, adică Dell lansează actualizări regulate pe site-ul lor oficial. De asemenea, aceste actualizări oferă remedieri de erori și îmbunătățiri.
Cu toate acestea, unii utilizatori au raportat probleme la descărcarea actualizării driverului tastaturii Dell pe dispozitivele lor Windows 11, 10 sau versiuni mai vechi. Dacă și tu te încadrezi în această categorie, acest ghid este pentru tine. Citiți ghidul complet pentru a identifica
Cum se efectuează descărcarea și actualizarea driverului de tastatură Dell pentru Windows 10 și 11?
Secțiunea de mai jos conține metode parțial manuale și automate pentru a descărca și actualiza driverele de tastatură Dell pentru dispozitive cu Windows 11, 10 sau versiuni mai vechi. Nu este nevoie să aplicați pașii pentru toate aceste metode, doar identificați opțiunea potrivită și utilizați-o pe dispozitiv.
Metoda 1: Actualizarea driverului tastaturii Dell cu Manager dispozitive
Nu știți specificațiile sistemului dvs.? Nu intrați în panică, utilitarul automat al Windows, adică Device Manager, poate descărca driverul de tastatură Dell sau alte drivere într-un mod parțial automat. Acest utilitar este directorul de drivere al dispozitivului dumneavoastră Windows. Iată pașii simpli pe care trebuie să-i urmați pentru actualizarea driverului pentru tastatură Dell pe Windows 11, 10 sau alte dispozitive.
Pasul 1: Folosiți tastele de comandă rapidă Windows și X pentru a deschide meniul Acces rapid pe dispozitiv. Selectați Manager dispozitive din listă. 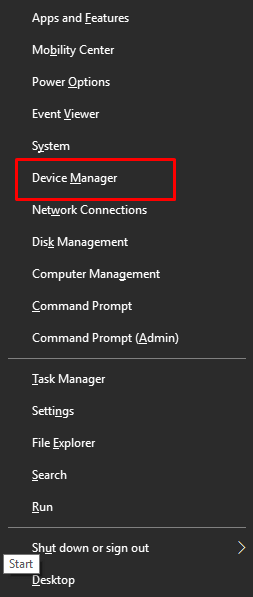
Pasul 2: Deschideți categoria Tastaturi și localizați driverul pentru tastatură Dell în această categorie. Dacă nu reușiți să găsiți aceste drivere în categoria tastaturi, căutați-l în Dispozitive de interfață umană. 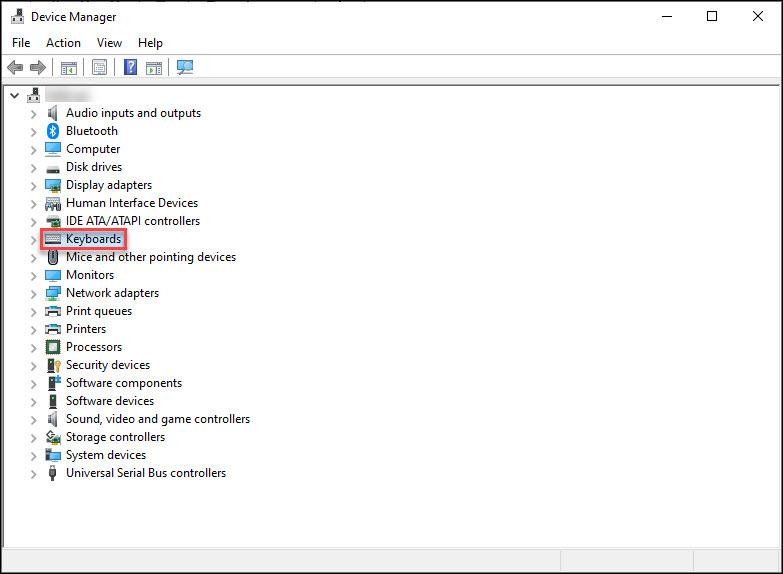
Pasul 3: Faceți clic dreapta pe driverul Dell Keyboard pentru Windows 11 sau pe dispozitivul dvs. respectiv și alegeți opțiunea Update Driver software.
Pasul 4: În următoarea casetă de dialog, selectați opțiunea de căutare automată a driverului pentru a instala automat actualizarea driverului pentru tastatură Dell.
Odată ce instalarea se termină, asigurați-vă că reporniți computerul pentru a aduce aceste actualizări de drivere în vigoare. Cu toate acestea, dacă încă găsiți că actualizările driverelor de tastatură Dell sunt o sarcină complicată, utilizați metoda complet automată prezentată mai jos.
Citiți și: Cum să descărcați driverul audio Dell pentru Windows
Metoda 2: Actualizarea driverului tastaturii Dell prin Bit Driver Updater (automat)
Modul de mai sus este parțial manual, dar dacă tot doriți să simplificați actualizările driverelor, cea mai bună alegere este Bit Driver Updater. Acest software de actualizare a driverelor vă poate face viața mai ușoară și vă poate descărca driverul de tastatură Dell și alte drivere de sistem cu un singur clic. În plus, instrumentul are și alte caracteristici notabile, care sunt menționate mai jos.
Caracteristici ale Bit Driver Updater:
- Scanare rapidă și ușoară a sistemului pentru a identifica actualizările în așteptare.
- Programați actualizări de driver.
- Restaurare și backup
- Șoferi certificați WHQL
- Garanție de returnare a banilor 100% pentru până la 60 de zile de achiziție a versiunii Pro
- Suport tehnic 24*7
Și pentru a utiliza întregul potențial al instrumentului de actualizare a driverelor, trebuie să faceți upgrade la versiunea Pro.

Actualizați driverul de tastatură Dell pentru Windows 11, 10 prin Bit Driver Updater:
Pasul 1: Descărcați software-ul Bit Driver Updater de mai jos.
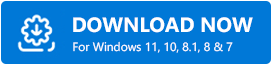
Pasul 2: Urmați instrucțiunile care apar pe ecran pentru a instala instrumentul.
Pasul 3: Faceți dublu clic și lansați instrumentul. Faceți clic pe opțiunea Scan Drivers pentru a începe căutarea actualizării driverului pentru tastatură Dell. 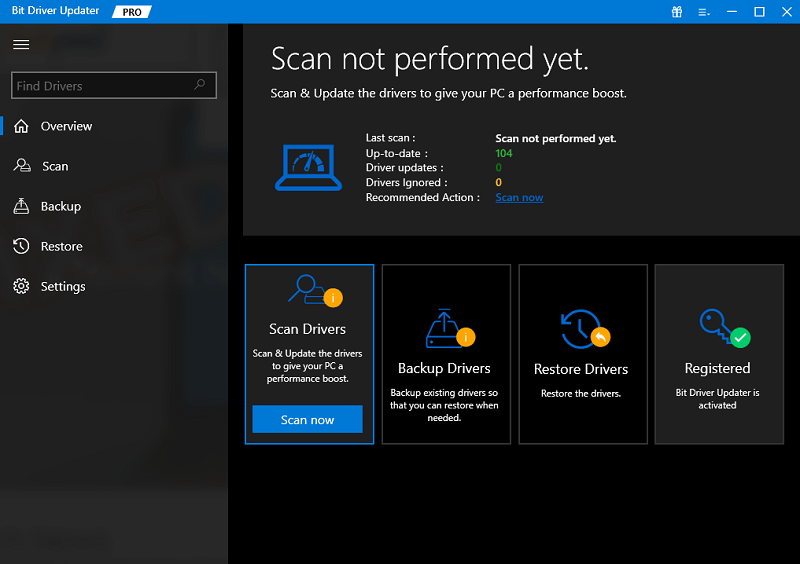
Pasul 4: Așteptați până când procesul se încheie și este prezentată lista tuturor actualizărilor de driver în așteptare.
Pasul 5: Faceți clic pe opțiunea Update Now de lângă Dell Keyboard driver pentru Windows 10 sau 11. Mai mult, cu versiunea Pro a Bit Driver Updater puteți utiliza opțiunea Update All prezentă la sfârșitul listei. 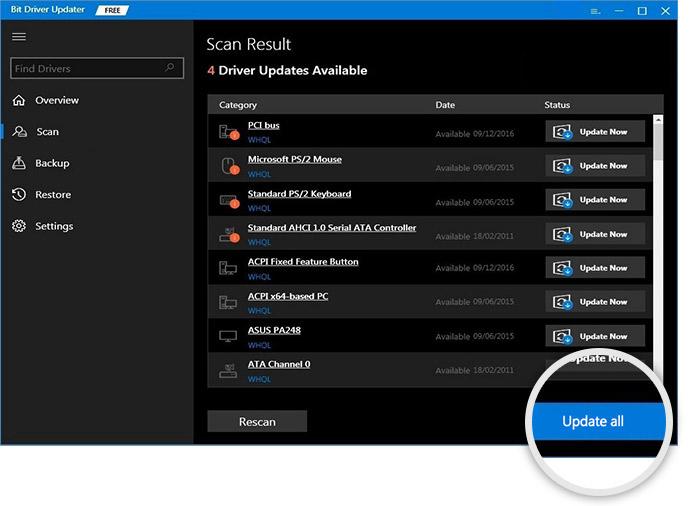
Notă: Dacă utilizați versiunea gratuită a software-ului, puteți descărca o singură actualizare la un moment dat.
Pasul 6: Faceți clic pe actualizarea driverului Dell Keyboard descărcată și aplicați pașii pentru a o instala pe dispozitiv.
Reporniți computerul pentru a aduce driverele actualizate în vigoare.
Această metodă este convenabilă atât pentru începători, cât și pentru profesioniști. Nu puteți descărca doar driverele pentru tastatură Dell, ci și toate celelalte drivere de sistem cu un singur clic. Procesul este la îndemână și 100% fiabil. De asemenea, toate întrebările utilizatorilor sunt adresate de o echipă de asistență disponibilă 24 de ore pe zi, 7 zile pe săptămână.
Cu toate acestea, dacă nu doriți să vă bazați pe un instrument extern, puteți descărca actualizările driverului Dell Keyboard de pe site-ul web al producătorului.
Citiți și: Cum să actualizați și să reinstalați driverele pentru tastatură pe Windows
Metoda 3: Actualizarea driverului tastaturii Dell prin site-ul oficial (manual)
Dacă aveți timp și răbdare pentru o descărcare manuală a driverului pentru tastatură Dell, accesați site-ul web oficial al Dell. Asigurați-vă că sunteți conștient de cerințele sistemului dvs. de operare pentru a găsi drivere compatibile. Odată ce aveți versiunea și tipul de biți, adică 32 de biți sau 64 de biți, aplicați pașii menționați mai jos pentru a descărca și actualiza driverele de tastatură Dell pe Windows 11 și 10.
Iată cum se poate face.
Pasul 1: În browser, deschideți site-ul web oficial al Dell. În caz contrar, vizitați direct secțiunea Drivere și descărcare Dell Aici. 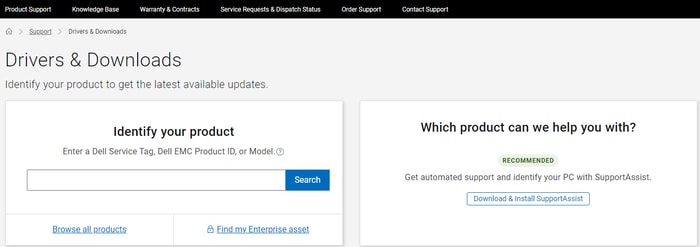
Pasul 2: Căutați drivere de tastatură Dell cu numerele de model respective.
Pasul 3: Descărcați driverele compatibile cu sistemul dvs. de operare Windows.
Pasul 4: Odată ce descărcarea se termină, urmați pașii de pe ecran pentru a instala driverul de tastatură Dell pentru dispozitive cu Windows 11, 10 sau versiuni mai vechi.
Citiți și: Descărcare și actualizare gratuită a driverelor Dell pentru Windows
Descărcați și actualizați driverul tastaturii Dell: gata
Și s-a făcut. În ghidul de mai sus, am menționat cele mai bune și mai simple metode pentru descărcarea și actualizarea driverelor pentru tastatură Dell. Citiți toate metodele și aplicați pașii pentru cea care vă este fezabilă. Cu toate acestea, dacă doriți o modalitate ușoară de a descărca software-ul Bit Driver Updater. Instrumentul nu numai că descarcă actualizările driverelor Dell Keyboard, dar poate descărca toate celelalte actualizări ale driverelor de sistem cu un singur clic.
Dacă aveți nevoie de mai multe informații, întrebați-ne în secțiunea de comentarii. De asemenea, vă puteți lăsa părerile sau sugestiile în spațiul de mai jos. Dacă ați găsit articolul util, nu uitați să vă abonați la blogul nostru pentru ghiduri tehnice similare. În plus, pentru a nu rata nicio actualizare, urmăriți-ne pe Facebook, Twitter, Instagram și Pinterest.
