Descărcare și actualizare drivere Dell Latitude 5420 pentru Windows
Publicat: 2023-06-21În acest articol, veți găsi cele 4 metode diferite pentru a găsi, descărca și instala cele mai recente drivere Dell Latitude 5420 pe PC Windows.Continuați să citiți pentru informații complete!
Dell Latitude 5420 este unul dintre cele mai populare laptop-uri din seria lor. Dell a lansat cea mai bună serie de laptop-uri încă din 1994, ținând cont de nevoile unui utilizator mediu de computere. Laptopul oferă un echilibru între performanță și estetică. Și, partea cea mai interesantă este că vine cu un preț accesibil.
Deși produsul pare excelent, cu toate acestea, mulți utilizatori s-au plâns că nu au putut actualiza driverele Dell Latitude 5420 pe laptopurile lor Windows. Dacă și tu te confrunți cu aceeași problemă, atunci nu trebuie să-ți faci griji. Acest articol este pentru tine.
4 Metode pentru a descărca, instala și actualiza driverele Dell Latitude 5420 pe computer
Următoarele sunt câteva metode simple care pot fi utilizate pentru a efectua rapid descărcarea driverului Dell Latitude 5420 pe Windows 11, 10, 8 și 7. Consultați-le mai jos!
Metoda 1: Utilizați site-ul oficial pentru a descărca manual driverele Dell Latitude 5420
Puteți căuta cele mai recente drivere online pe site-ul oficial al producătorului. Pentru a fi mai precis, puteți pur și simplu să accesați site-ul oficial Dell și să descărcați cele mai autentice drivere pentru acesta. Pentru a face acest lucru, pur și simplu urmați procedura de mai jos:
Pasul 1: navigați la site-ul web oficial al Dell .
Pasul 2: Faceți clic pe Asistență și alegeți opțiunea Drivere & Downloads .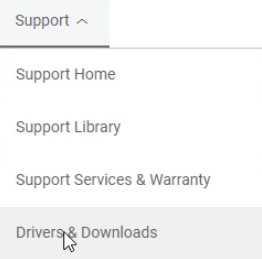
Pasul 3: Introduceți numărul de serie/model al produsului, adică Dell Latitude 5420 și faceți clic pe opțiunea Căutare pentru a merge la pagina de descărcare a driverului.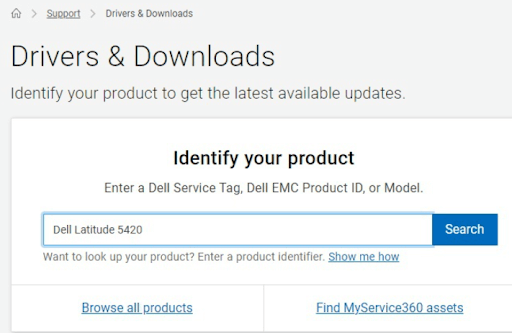
Pasul 4: Faceți clic pe fila Drivers & Downloads .Apoi faceți clic pe Găsiți drivere pentru a descărca fișierul driverului. 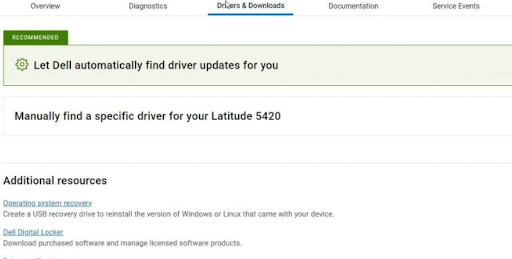
Pasul 5: Faceți clic pe opțiunea Descărcare disponibilă lângă driverul pe care doriți să îl actualizați.Așteptați ca procesul să se termine. După ce ați terminat, faceți dublu clic pe fișierul descărcat și urmați instrucțiunile de pe ecran pentru a finaliza procesul.
După instalarea driverelor, pur și simplu reporniți computerul pentru a salva drivere noi.
Citiți și: Descărcare și actualizare gratuită a driverelor Dell pentru Windows 10, 11
Metoda 2: Instalați automat driverele Dell Latitude 5420 utilizând Bit Driver Updater (recomandat)
Dacă nu aveți timp, cunoștințe tehnice necesare sau răbdare pentru a descărca manual driverele, atunci o puteți face automat cu ajutorul Bit Driver Updater. Este unul dintre cele mai bune instrumente de actualizare a driverelor și este de încredere de milioane de utilizatori din întreaga lume. Utilitarul de actualizare a driverelor oferă drivere autentice și testate WHQL. Nu numai că, dar utilizând acest program de actualizare a driverelor, puteți programa și scanări ale driverelor după cum doriți.
Puteți actualiza driverele fie cu versiunea gratuită, fie cu versiunea pro a Bit Driver Updater. Dar, merită remarcat faptul că versiunea pro vă oferă acces la funcțiile avansate ale instrumentului. În plus, versiunea pro vine cu asistență tehnică non-stop și o garanție de rambursare completă a banilor de 60 de zile.
Urmați pașii de mai jos pentru a vă actualiza driverele Dell Latitude 5420 prin Bit Driver Updater :
Pasul 1: Descărcați și instalați Bit Driver Updater gratuit din butonul de mai jos.
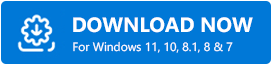
Pasul 2: Lansați Bit Driver Updater pe computer și faceți clic pe opțiunea Scanare .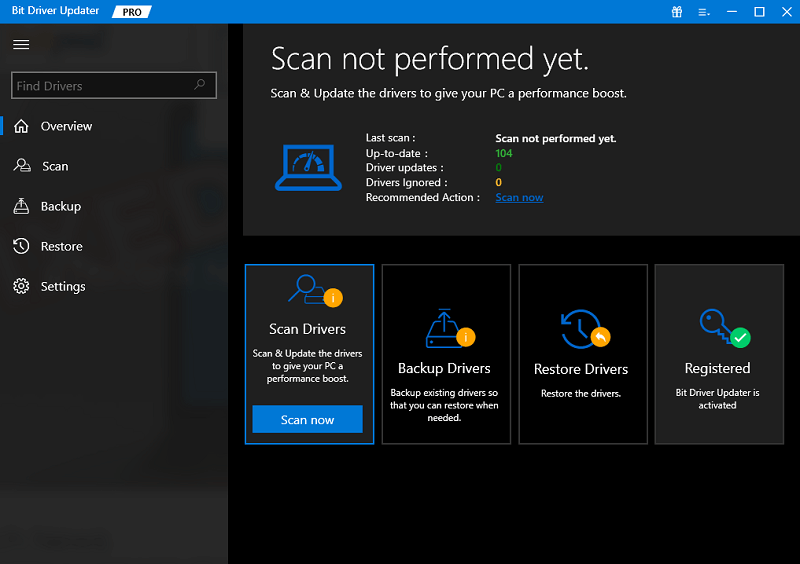

Pasul 3: Odată ce scanarea este finalizată, verificați rezultatele scanării și faceți clic pe butonul Actualizare acum disponibil lângă driverul pe care doriți să îl actualizați.Și, dacă utilizați versiunea pro, faceți clic pe butonul Actualizați toate pentru a instala toate actualizările disponibile de drivere simultan. 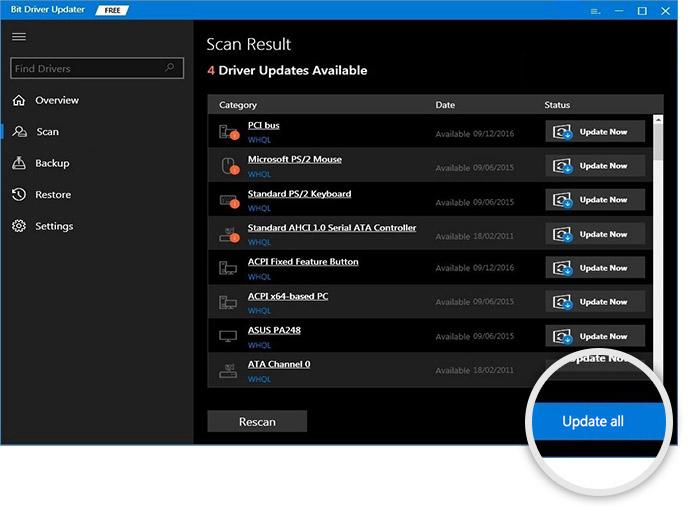
Pasul 4: Reporniți computerul pentru a aplica aceste drivere.
Citiți și: Descărcarea și actualizarea driverului pentru tastatură Dell în Windows 10, 11
Metoda 3: Actualizați driverul Dell Latitude 5420 în Manager dispozitive
În Microsoft Windows, Device Manager este o componentă utilă care permite utilizatorilor să vadă și să gestioneze hardware-ul conectat la computerele lor. Deci, dacă doriți să vizualizați starea dispozitivelor hardware conectate la laptopul dvs. Dell Latitude 5420 sau doriți să actualizați driverele respective, atunci puteți utiliza Device Manager. Iată cum să faci asta:
Pasul 1: apăsați în totalitate tastele Win + R pentru a lansa caseta de dialog Run.
Pasul 2: Apoi, în fereastra Run terminal, tastați devmgmt.mscși apăsați tasta Enter pentru a afișa Device Manager. 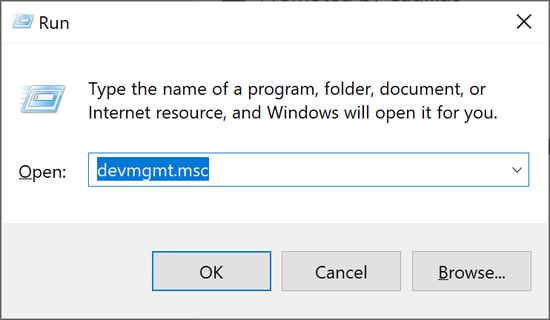
Pasul 3: În fereastra următoare, veți primi toate driverele.
Pasul 4: Faceți dublu clic pe categoria de driver problematică și apoi faceți clic dreapta pe driverul pe care doriți să îl actualizați.
Pasul 5: Apoi, alegeți Actualizare software driverdin lista meniului contextual. 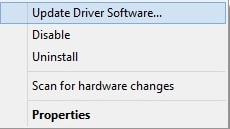
Pasul 6: Din următoarea solicitare, selectați opțiunea Căutați automat drivere pentru a continua.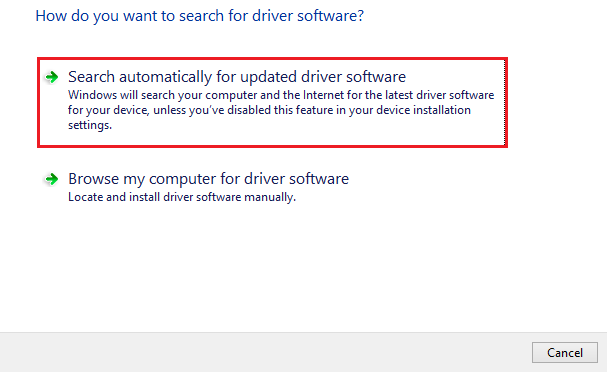
Acum, așteptați ca sistemul de operare Windows să caute driverele disponibile. Dacă se găsește o actualizare a driverului, actualizarea driverului va fi instalată automat. Odată terminat, nu uitați să reporniți computerul pentru a aplica drivere noi.
Citiți și: Cum să descărcați driverul audio Dell pentru Windows 10, 11
Metoda 4: Rulați Windows Update pentru a obține cele mai recente actualizări ale driverelor Dell Latitude 5420
Nu în ultimul rând, Windows Update este o altă modalitate de a găsi și de a obține driverele disponibile instalate pe sistemele de operare Windows. Mai jos este cum să descărcați driverul Dell Latitude 5420 utilizând serviciul Windows Update.
Pasul 1: Mai întâi, deschideți Setările Windows apăsând rapid tastele Windows + Iîmpreună.
Pasul 2: În Setări Windows, găsiți opțiunea Actualizare și securitate și faceți clic pe ea.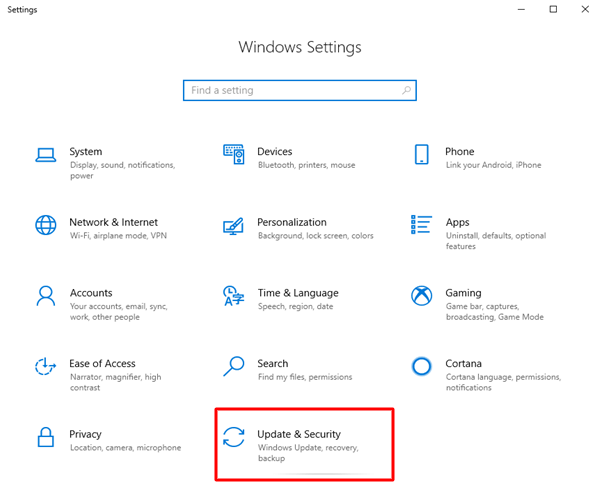
Pasul 3: Apoi, verificați dacă opțiunea Windows Update este selectată din panoul din stânga.Dacă nu, atunci alegeți opțiunea dorită pentru a continua.
Pasul 4: După aceea, faceți clic pe opțiunea Verificați actualizări. 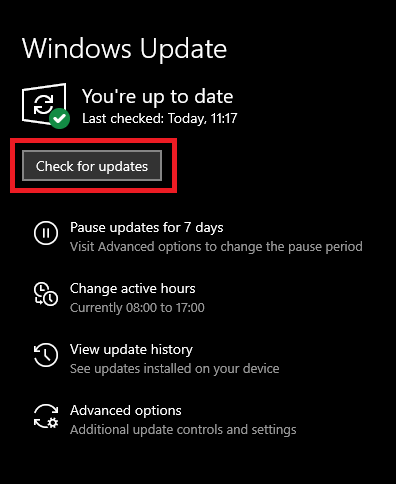
Acum, Windows va căuta cele mai recente actualizări ale driverelor și va instala automat driverele disponibile pe computer, inclusiv driverul Dell Latitude 5420. Nu numai asta, dar Windows Update va aduce și noi caracteristici, funcționalități robuste, corecții de sistem, remedieri de erori, îmbunătățiri de performanță și alte actualizări de sistem pentru computerul dvs.
Citiți și: Descărcarea, instalarea și actualizarea driverului de rețea Dell pentru Windows 10
Cum să descărcați driverele Dell Latitude 5420 pentru Windows: explicație
Folosind oricare dintre metodele partajate de mai sus, puteți găsi, descărca și instala cu ușurință cele mai recente actualizări ale driverelor Dell Latitude 5420 pe computerul dumneavoastră Windows. În opinia noastră, ar trebui să utilizați Bit Driver Updater pentru a instala rapid actualizările de driver disponibile pe sistemul dumneavoastră.
Asta e tot! Sperăm că ați găsit util acest ghid de descărcare a driverelor Dell Latitude 5420. Vă rugăm să nu ezitați să trimiteți întrebările sau alte recomandări în secțiunea de comentarii de mai jos. În plus, pentru mai multe informații legate de tehnologie, puteți să vă abonați la Newsletter-ul nostru și să ne urmăriți pe Social Media - Facebook, Instagram, Twitter sau Pinterest.
