Cum să remediați touchpad-ul Dell care nu funcționează (FIXED)
Publicat: 2023-11-09Dacă touchpad-ul nu funcționează pe laptopul dvs. Dell, nu intrați în panică, deoarece aici sunt soluțiile încercate și testate la problemele touchpad-ului dintr-un computer Dell.
Dell este un nume celebrat când vine vorba de fabricarea de laptopuri și PC-uri robuste. Cu toate acestea, indiferent cât de bine construit este laptopul, unele probleme, cum ar fi touchpad-ul Dell care nu funcționează, apar în mod neașteptat.
Deoarece touchpad-ul este printre cele mai sensibile periferice, chiar și un factor mic îi poate degrada performanța semnificativ. Cu toate acestea, înțelegem cât de frustrant poate fi dacă trackpad-ul este disfuncțional, deoarece este dispozitivul principal de indicare și derulare pe un notebook.
Prin urmare, acest articol vă ghidează prin cele mai bune soluții posibile la problema care nu funcționează touchpad-ul computerului Dell. Cu toate acestea, mai întâi să aruncăm o privire la posibilele motive pentru care vă confruntați cu această problemă. Dacă înțelegeți cauzele probabile ale problemei, rezolvarea acesteia devine simplă. Astfel, secțiunea următoare împărtășește același lucru.
De ce touchpad-ul din laptopul Dell nu funcționează
Următorii factori pot fi responsabili pentru problemele touchpadului laptopului Dell.
- Touchpad-ul este dezactivat
- Interferențe de la alte drivere de mouse
- Driver de touchpad învechit
- Configurație incorectă a registrului
Mai sus sunt principalele motive pentru care touchpad-ul Dell a încetat să funcționeze. Să vedem acum cum să o reparăm.
Remedieri pentru problema touchpad-ului Dell care nu funcționează (funcționează 100%)
Puteți aplica următoarele soluții dacă întâmpinați probleme cu laptopul cu touchpad Dell, cum ar fi trackpad-ul nu răspunde sau nu funcționează corect.
Remedierea 1: Reporniți dispozitivul
Înainte de a încerca ceva complex, ar trebui să încercați mai întâi să reporniți laptopul pentru a verifica dacă remediază problema touchpad-ului computerului Dell care nu funcționează. Acest hack remediază problema în majoritatea cazurilor în care erori minore de memorie au declanșat-o. Prin urmare, iată cum să reporniți laptopul.
- În primul rând, apăsațibutonul de pornire al laptopului și țineți-l apăsat până când dispozitivul se oprește.
- După ce laptopul se oprește, așteptați câteva secunde.
- În cele din urmă, porniți laptopul.
Citiți și: Cum să remediați tastatura laptopului Dell care nu funcționează
Remedierea 2: activați touchpad-ul
Unele laptopuri Dell vă permit să activați sau să dezactivați touchpad-ul. Prin urmare, iată cum să activați trackpad-ul dacă touchpad-ul Dell a încetat să funcționeze, deoarece nu este activat pe laptop.
Activarea touchpad-ului de la tastatură
Multe laptop-uri Dell au o cheie care permite utilizatorilor să pornească sau să oprească touchpad-ul. Dacă tastatura laptopului are o tastă funcțională cu o pictogramă touchpad, o puteți folosi pentru a activa sau dezactiva touchpad-ul. Pentru a activa touchpad-ul, puteți apăsa tasta funcțională (cu pictograma touchpad-ului) sau o combinație a tastei funcționale touchpad-ului cu alte taste funcționale. În general, tastele F8, F6 sau Fn apăsate împreună cu tasta F6/F8 activează/dezactivează touchpad-ul de pe un laptop Dell.
Încercați să activați touchpad-ul prin setările mouse-ului
Uneori, touchpad-ul este dezactivat automat în setările mouse-ului. Prin urmare, iată cum puteți modifica setările mouse-ului dacă touchpad-ul laptopului Dell nu funcționează.
- În primul rând, apăsați tasta Windows și tasta Rîmpreună de pe tastatură.
- Acum, introducețimain.cpl în caseta Run de pe ecran și faceți clic pe OK.
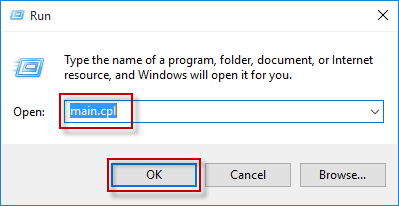
- Faceți clic pe filaTouchpad prezentă lângă fila Hardware.
- Selectați Activare touchpad și faceți clic pe Activare dispozitivpentru a activa touchpad-ul.
Activați touchpad-ul din setările BIOS
Ți-ai actualizat BIOS-ul recent? Dacă da, este posibil ca touchpad-ul să fi fost dezactivat în timpul actualizării BIOS-ului. Prin urmare, iată cum să verificați și să corectați setările BIOS pentru a debloca touchpad-ul blocat al laptopului Dell.
- În primul rând, reporniți computerul și așteptați până când apare sigla producătorului.
- Acum, utilizați tastaF12 sau Ștergerepentru a activa setările BIOS.
- După accesarea setărilor BIOS, navigați la Setăriavansate (folosind tastele săgeți de pe tastatură).
- Acum, găsiți și activați dispozitivul de indicare pe internet.
Remedierea 3: actualizați driverul touchpad-ului pentru laptop Dell (recomandat)
Un driver învechit face dificilă înțelegerea și executarea corectă a instrucțiunilor de către sistemul de operare. Driverul traduce comenzile dvs. în limba pe care o cunoaște sistemul dvs. (0s și 1s), iar dacă driverul este învechit, această traducere este inexactă, ceea ce duce la nefuncționarea touchpad-ului Dell și la multe alte probleme.
O actualizare a driverului rezolvă cu siguranță problema cu touchpad-ul și multe alte probleme pe care le puteți întâmpina. Prin urmare, se numără printre soluțiile foarte recomandate. Puteți actualiza automat driverele în cel mult câteva secunde folosind un instrument dedicat precum Win Riser.
Software-ul Win Riser actualizează instantaneu toate driverele și vă optimizează laptopul pentru o performanță mai bună. Se mândrește cu o multitudine de funcții utile, cum ar fi backup și restaurare a driverelor, scanări complete, scanare programată, lista de ignorare pentru driverele pe care nu doriți să le scanați, eliminarea fișierelor nedorite și detectarea programelor malware.

Puteți descărca Win Riser și îl puteți instala pe laptop de la următorul link.
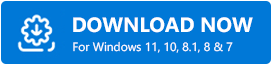
După instalarea software-ului, puteți să vă scanați dispozitivul, să examinați rezultatele și să scăpați de toate problemele printr-un simplu clic pe butonul Remediați problemele acum (folosind tastele de pe tastatură).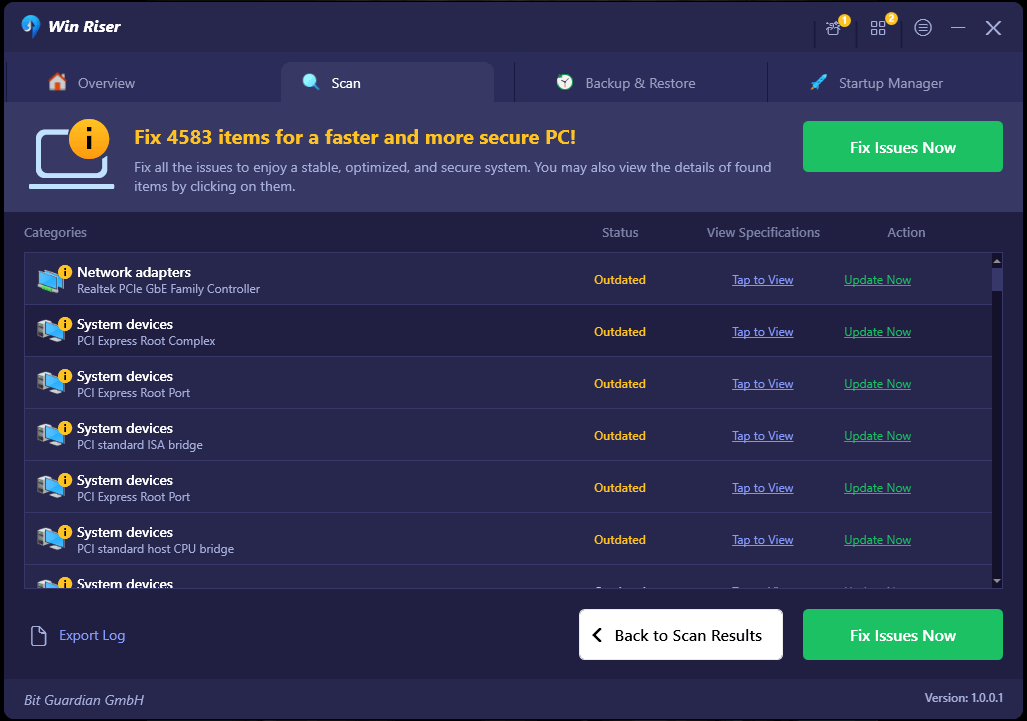
Citiți și: Descărcarea și instalarea driverului Bluetooth Dell pentru Windows 11, 10, 8, 7
Remedierea 4: dezactivați suprimarea cursorului
Registrul Windows are un fișier pentru a activa suprimarea cursorului. Când este activat, suprimă indicatorul mouse-ului, dând impresia că touchpad-ul Dell a încetat să funcționeze. Prin urmare, iată cum să dezactivați suprimarea cursorului.
- În primul rând, căutați și deschidețiEditorul de registru pe computer.
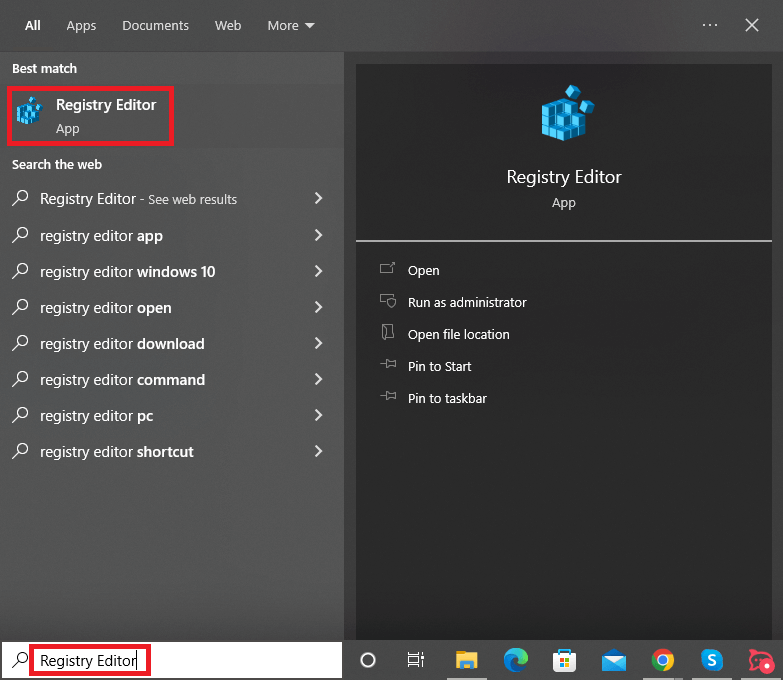
- După deschiderea Editorului de registru, utilizați meniul din stânga pentru a naviga la următoarea cale.
Computer\HKEY_LOCAL_MACHINE\SOFTWARE\Microsoft\Windows\CurrentVersion\Policies\System - Faceți dublu clic pe intrarea EnabledCursorSuppression și setați 0 ca date de valoare pentru a dezactiva suprimarea cursorului.
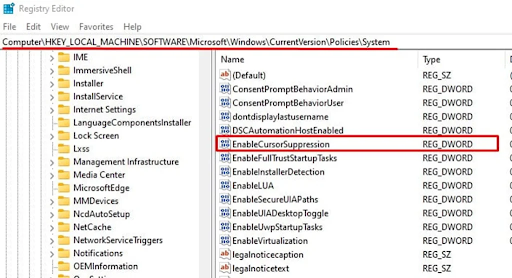
- În cele din urmă, reporniți computerul după efectuarea pașilor de mai sus.
Remedierea 5: Eliminați driverele pentru alt mouse
Dacă aveți mai mulți șoareci conectați la dispozitiv, este posibil să aveți probleme cu touchpad-ul Dell care nu funcționează. Se întâmplă deoarece șoferii tuturor acestor șoareci interferează cu funcționarea reciprocă. Prin urmare, puteți urma acești pași pentru a elimina celelalte drivere de mouse.
- În primul rând, obțineți acces la utilitarul Run folosind comanda de comandă rapidăWindows+R .
- Acum, introduceți devmgmt.msc în caseta de pe ecran și apăsați Enter.
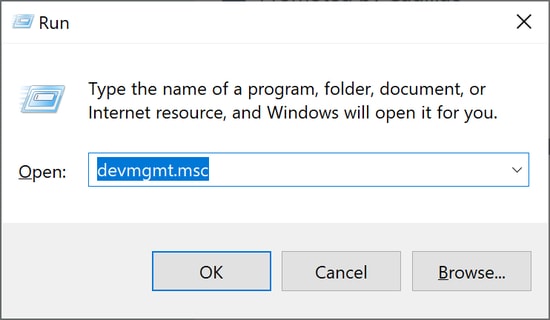
- După ce deschideți Managerul de dispozitive, faceți clic și extindeți categoria numităMouse și alte dispozitive de indicare (puteți folosi tastele săgeți pentru a naviga și Enter pentru a deschide categoria dorită).
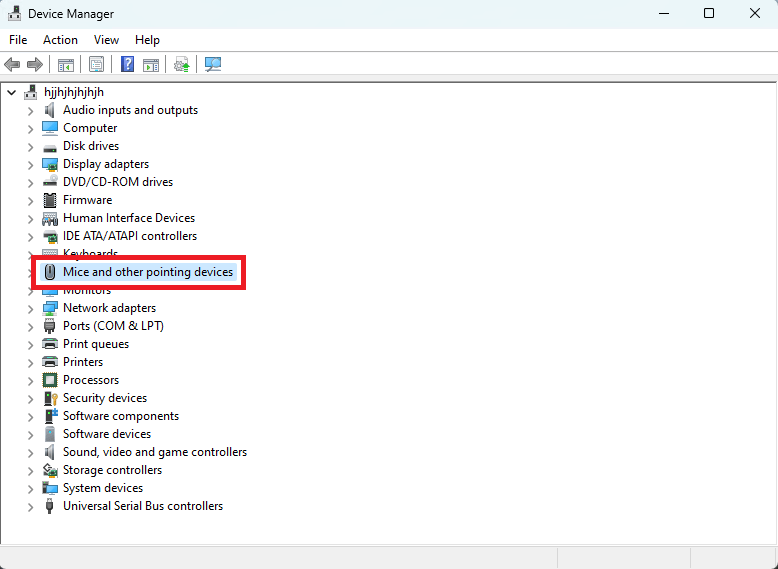
- Acum, faceți clic dreapta pe dispozitivul mouse-ului, altul decât touchpad-ul (puteți face acest lucru folosind o combinație de tasta Shift și F10).
- Selectați opțiuneaDezinstalare dispozitiv .
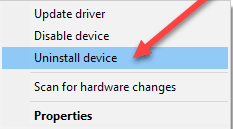
- După finalizarea dezinstalării, reporniți dispozitivul.
Citiți și: Cum să remediați fără semnal DP de pe dispozitivul dvs. Monitor Dell [Ușor]
Remedierea 6: Pornire curată a computerului
Interferența de la aplicații sau drivere terță parte poate fi un motiv pentru care touchpad-ul Dell nu mai funcționează. Prin urmare, puteți efectua o pornire curată pentru a rezolva problema. Iată pașii pentru a o face.
- În primul rând, utilizați comanda rapidă de la tastaturăWindows+R pentru a accesa instrumentul Run.
- Acum, introduceți msconfig în caseta de pe ecran și apăsați Enter.
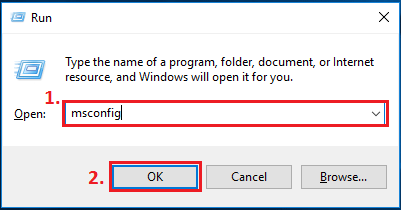
- După deschiderea ferestrei Configurare sistem, apăsați tastaTab și continuați să o apăsați până când fila General este evidențiată.
- Acum, utilizați tastele săgeți pentru a naviga la fila Servicii .
- Evidențiați Ascundeți toate serviciile Microsoft folosind tasta Tab.
- Acum, bifați opțiunea de a ascunde toate serviciile Microsoft folosind tasta Space .
- Evidențiați opțiunea Dezactivați toate utilizând tasta Tab.
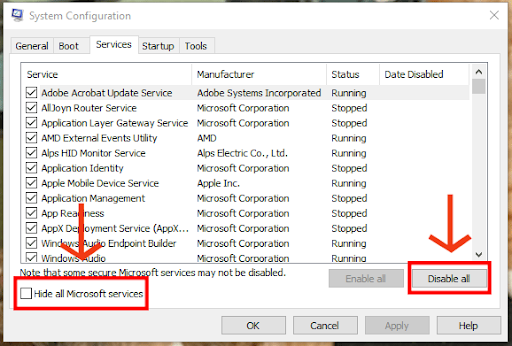
- Dezactivați toate serviciile.
- AlegețiAplicați și OKfolosind tastele de la tastatură.
- În cele din urmă, reporniți computerul pentru a porni sistemul.
Remedierea 7: Contactați asistența Dell
Dacă niciuna dintre remediile de mai sus nu a funcționat, cablurile deteriorate sau slăbite pot cauza probleme de nefuncționare a touchpad-ului computerului Dell. Deoarece repararea cablului necesită deschiderea plăcii din spate a laptopului și jocul cu componentele sensibile, este mai bine să contactați centrul de asistență Dell și să rezolvați problema de către profesioniști.
Citiți și: Descărcarea, instalarea și actualizarea driverului de rețea Dell pentru Windows 10
Touchpadul Dell nu funcționează: remediat
Acest articol a evidențiat cele mai bune modalități posibile de a remedia problema care nu funcționează touchpad-ul Dell. Puteți începe să rezolvați problema cu prima soluție și apoi să continuați să încercați toate soluțiile până când problema dispare.
Cu toate acestea, dacă aveți nevoie de o remediere rapidă, puteți încerca direct cea mai recomandată remediere, adică actualizarea driverului folosind Win Riser. Dacă cunoașteți modalități mai bune de a rezolva problema dacă touchpad-ul dvs. Dell nu mai funcționează sau aveți întrebări, vă rugăm să ne trimiteți un comentariu.
