3 moduri de a implementa Windows 11 pe mai multe computere simultan
Publicat: 2022-02-13Doriți să implementați Windows 11 pe mai multe computere pentru utilizarea Office simultan? În acest tutorial, veți găsi cele mai bune soluții pentru a implementa Windows 11 pe mai multe computere simultan.
Există câteva modalități bune de a implementa Windows 11 pe mai multe computere. Unul folosește instrumentul de creare media, iar altul folosește aplicații terțe precum „EaseUS Deploy Manager“, „AOMEI Image Deploy“ și multe alte instrumente profesionale. Puteți utiliza procesul de implementare pentru uz personal sau pentru uz Office.
Cuprins
Cum să implementați Windows 11 pe mai multe computere simultan
1. Cum să implementați Windows 11 pe mai multe computere folosind EaseUS Deploy Manager
1.1.Pregătiți-vă pentru instalarea sistemului de operare pe mai multe PC-uri în același timp
Înainte de a începe să plantați Windows 10/8/7 pe computere unul lângă altul, toate odată, trebuie să faceți trei lucrări de pregătire, ca mai jos.
Pasul 1. Configurați sau obțineți un server Microsoft DHCP (Dynamic Host Configuration Protocol) în rețeaua dvs.;
Pasul 2. Asigurați-vă că toate computerele care trebuie să instaleze sau să facă upgrade la noul sistem de operare Windows se află sub aceeași rețea LAN.
Pasul 3. Creați o imagine de rezervă completă a sistemului cu EaseUS Todo Backup și puneți imaginea într-o rețea de unde o puteți accesa de pe PC-ul principal. (Detaliat în partea 2)
1.2.Creați o imagine de sistem pentru instalarea sau actualizarea sistemului de operare pe mai multe PC-uri simultan
Pentru a implementa sistemul pe mai multe computere diferite în același timp, o metodă foarte recomandată și accesul obligatoriu pentru rezolvarea unei astfel de probleme sunt crearea unei imagini de rezervă a sistemului. Software-ul de backup și recuperare EaseUS Windows vă permite să creați o imagine a sistemului de rezervă cu simple clicuri. Nu uitați să puneți imaginea sistemului într-un loc de rețea unde alte PC-uri și computerul dvs. principal o pot accesa.
Pasul 1: Descărcați și instalați aplicația EaseUS Todo Backup de pe site-ul său oficial. Lansați aplicația și faceți clic pe opțiunea create BackUp din interfața principală.
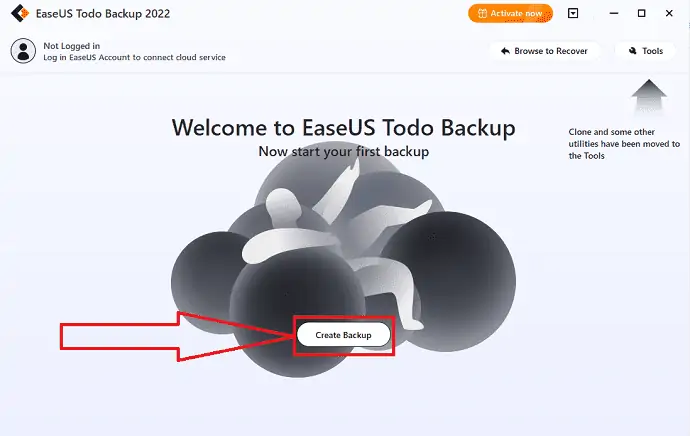
Pasul 2: Veți redirecționa către noua interfață. Faceți clic pe semnul mare de întrebare pentru a selecta conținutul de rezervă.
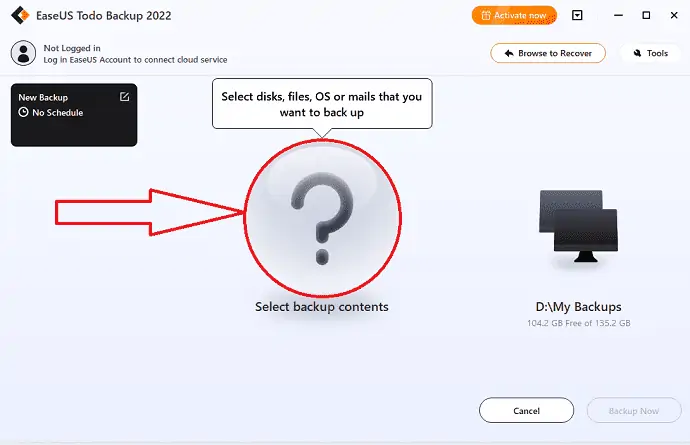
Pasul 3: Veți găsi mai multe opțiuni pe ecran. Faceți clic pe pictograma „OS” pentru a face backup pentru sistemul de operare Windows.
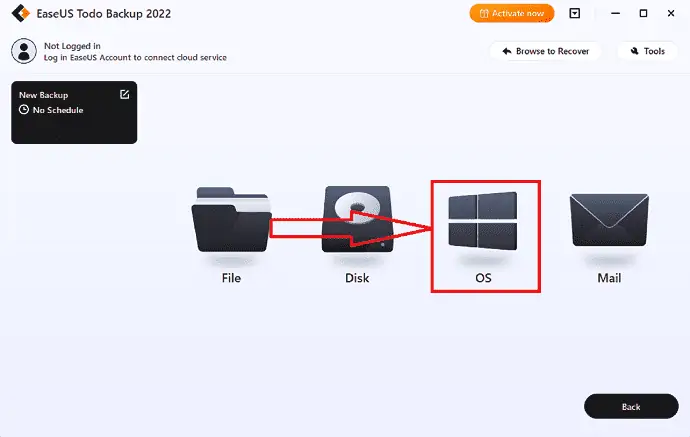
Pasul 4: Toate informațiile despre sistemul de operare Windows și fișierele și partițiile legate de sistem vor fi selectate automat. Nu este nevoie să selectați manual fișierele și partițiile. Apoi, selectați destinația în care doriți să salvați datele de rezervă făcând clic pe pictograma „Copia mea de rezervă”.
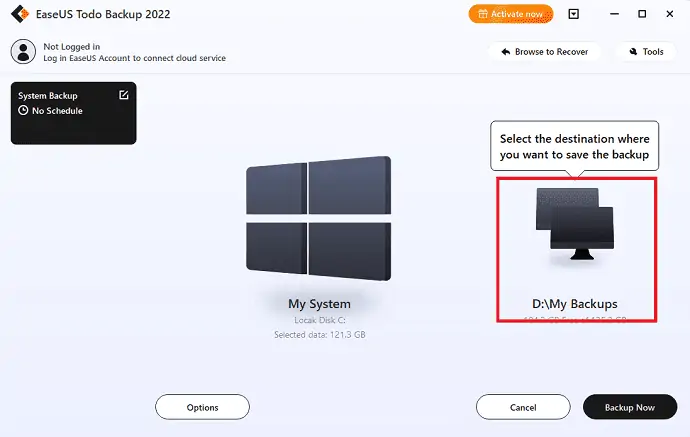
Pasul 5: Locația de destinație poate fi o altă unitate locală de pe dispozitiv, un hard disk extern, Clou sau NAS. Selectați-l pe cel dorit. Cel mai bine este întotdeauna să selectați unitatea externă sau cloud pentru a păstra fișierul System Backup, Selectați-l pe cel dorit
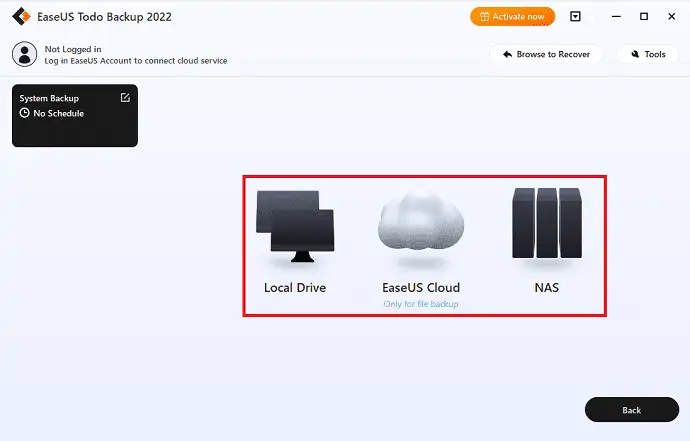
Pasul 6: Dacă sunteți interesat, setările de personalizare, cum ar fi stabilirea unui program de backup automat zilnic, săptămânal, lunar sau la un eveniment și crearea unei copii de rezervă diferențiale și incrementale pot fi găsite în butonul Opțiuni. Procesul de backup al sistemului Windows va începe după ce faceți clic pe „Backup Now”. Sarcina de rezervă finalizată va apărea ca un card în partea stângă.
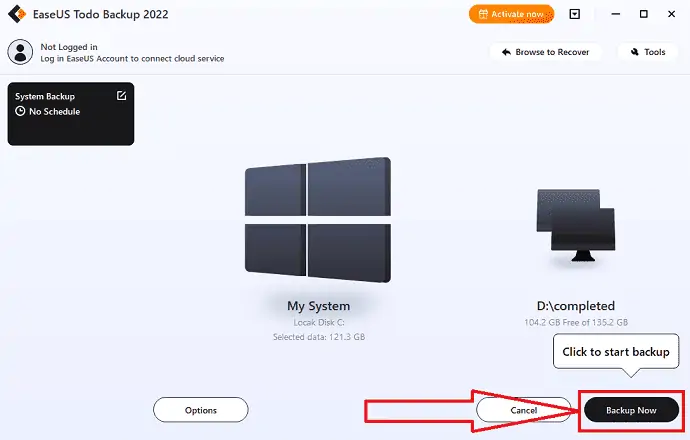
1.3. Instalați Windows 10/8/7 pe mai multe computere simultan
Acum este ultimul pas, cum implementați sau instalați sistemul de operare Windows 11 pe mai multe PC-uri în același timp? Aveți nevoie de un sistem specific pentru a instala instrumente de management pentru a vă atinge obiectivele. Aici, oferim EaseUS Deploy Manager, care vă permite să instalați Windows pe mai multe PC-uri cu doar câteva clicuri de mouse. Urmați pașii de mai jos pentru un proces detaliat.
Pasul 1: Descărcați și instalați EaseUS Deploy Manager de pe site-ul său oficial. Lansați aplicația EaseUS Deploy Manager, faceți clic pe opțiunea Creare grup și creați un nou grup cu numele.
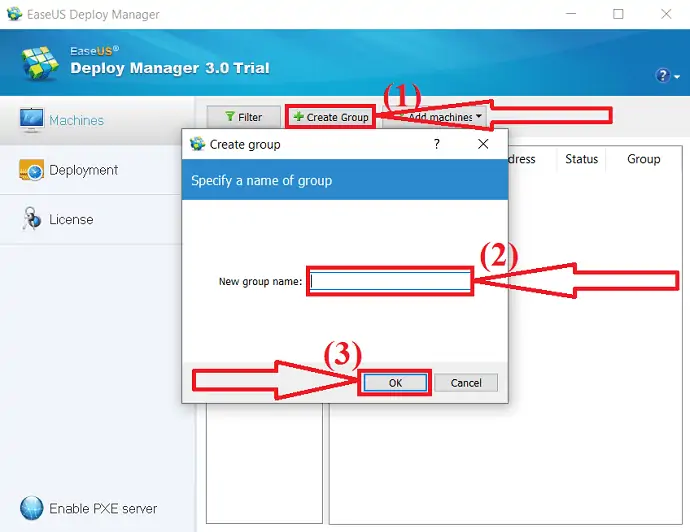
În caz contrar, puteți adăuga și computere direct accesând „Adăugați mașini”. Veți găsi două opțiuni în meniul derulant. Selectați opțiunea Din fișier sau După adresa Mac.
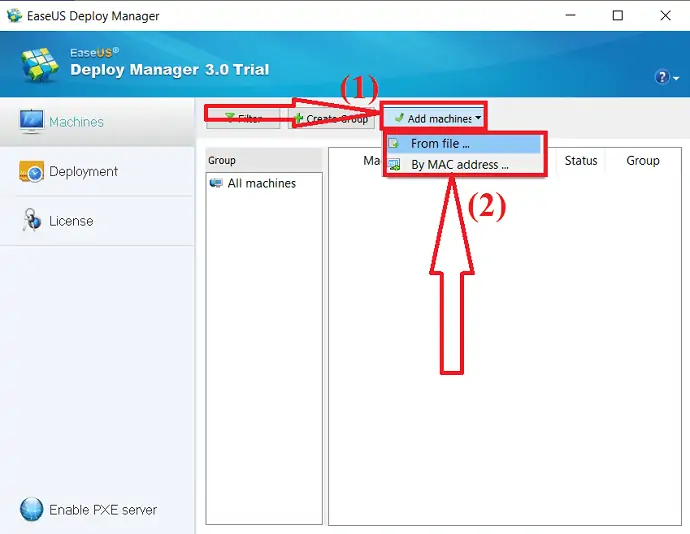
După adresa Mac: puteți introduce direct adresa Mac a computerului, numele alias în grup pentru a adăuga o mașină pentru implementarea sistemului.
Din fișier: Acest lucru vă permite să importați direct un fișier în software pentru a adăuga computere. Fișierul TXT conține informațiile computerului, inclusiv adresa Mac și Alias cu spațiu sau Tab.
Pasul 2: Creați o implementare a sistemului. Faceți clic pe „implementare” din partea stângă a Windows. Faceți clic pe opțiunea de creare. Pe ecran va apărea o fereastră pop-up. Introduceți numele sarcinii în caseta cu numele sarcinii și selectați mașina pe care ați selectat-o în prima stare. În cele din urmă, faceți clic pe „Următorul”.
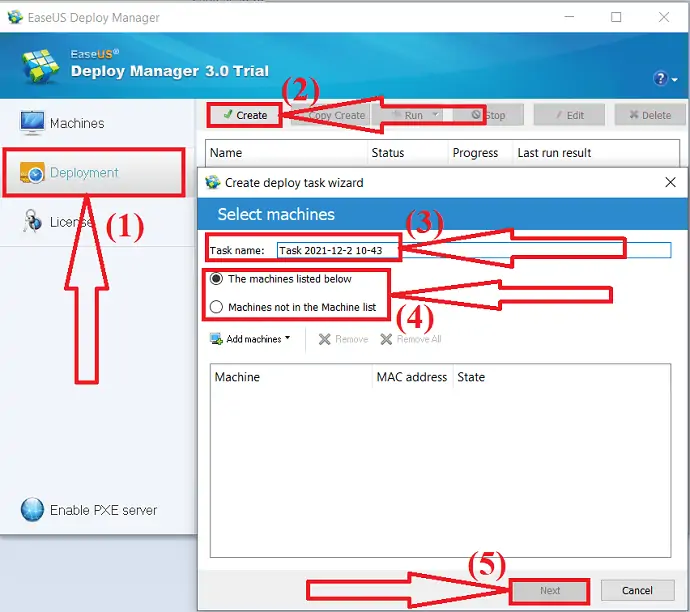
Pasul 3: Executați implementarea sistemului de operare Windows 11 pe dispozitivele țintă. Selectați sarcina creată și faceți clic pe Run pentru a începe sarcina de implementare. Odată ce sarcina de implementare este finalizată, veți instala cu succes sistemul de operare pe toate dispozitivele implicate. Trebuie să faceți ceva timp în timp ce software-ul procesează sarcina.
- Înrudit : EaseUS Data Recovery Review: Test, argumente pro și contra
2.Cum să implementați Windows 11 pe mai multe computere folosind Instrumentul de creare media
Instrumentul de creare Windows Medis va fi folosit pentru a actualiza computerul actual la Windows 11. De asemenea, poate descărca fișierul de instalare Windows 11 pe o unitate flash. Astfel, puteți reinstala rapid sistemul de operare. Puteți utiliza această metodă pentru a crea medii de pornire și pentru a curăța instalarea ferestrelor urmând pașii de mai jos. Apropo, vă permite doar să instalați sistemul pe rând.
Pasul 1: Descărcați și instalați instrumentul de creare Windows 11 Media de pe site-ul său oficial. Lansați aplicația.
Pasul 2: Selectați opțiunea „Creați suport de instalare de pe alt computer”. Vă rugăm să urmați instrucțiunile pentru a finaliza etapele rămase.
Pasul 3: Conectați discul sau unitatea USB care conține fișierul de instalare Windows 11 la sistemul dvs. Instalați noul SSD.
Pasul 4: Schimbați secvența de pornire. Pentru a intra în modul BIOS, porniți computerul și apăsați F2 sau F12, apoi alegeți discul de pornire ca primă alegere, apoi apăsați F10 sau intrați pentru a ieși și a reporni de pe CD-ul de instalare sau unitatea USB.
Pasul 5: Selectați limba și alte preferințe și faceți clic pe opțiunea „Instalare acum”.
Pasul 6: Introduceți cheia produsului sau lăsați-o goală.

Pasul 7: Veți găsi două opțiuni diferite pe ecran. Selectați „Personalizat: Instalați numai Windows (avansat)”.
Pasul 8: Pe ecran vor apărea mai multe partiții ale unității. Selectați partiția în care doriți să instalați sistemul de operare și faceți clic pe Următorul.
Sugestie: va trebui să cumpărați o cheie de produs pentru a activa Windows 11, cu excepția cazului în care SSD-ul dvs. îl are instalat în prezent.
Instrumentul de creare media vă poate ajuta să instalați Windows 11 pe mai multe computere simultan, dar ar putea fi dificil de utilizat în special pentru utilizatorii fără experiență. Are și câteva caracteristici. Metoda a doua este cea mai bună și poate fi folosită dacă doriți un software similar și mai funcțional.
- Realted: Windows 11: Detaliile complete pe care trebuie să le cunoașteți
3. Cum să implementați Windows 11 pe mai multe computere folosind AOMEI Image Deploy
În această metodă, trebuie să utilizați atât standardul AOMEI Backupper, cât și aplicațiile AOMEI Image Deploy. Programul de rezervă trebuie să facă o copie de rezervă a sistemului dispozitivului sursă, iar apoi software-ul de implementare trebuie să îl restaureze pe multe computere.
AOMEI Image deeply este cel mai bun software care vă ajută să implementați imagini pe mai multe computere simultan. Este foarte ușor de utilizat fără cunoștințe tehnice. Vă va ghida pentru a finaliza sarcinile cu ajutorul vrăjitorului pas cu pas. Suportă mai multe sisteme de operare precum Windows 11/10/8.1/8/7/XP/Vista și multe alte servere.
Înainte de a implementa Windows 11 pe mai multe sisteme, trebuie să creați o imagine de sistem. Să vedem cum să creați o imagine de sistem folosind AOMEI Backupper.
Creați o imagine de sistem folosind AOMEI Backupper
Pasul 1: Descărcați și instalați aplicația AOMEI Backupper de pe site-ul său oficial. Lansați aplicația AOMEI Backupper. Faceți clic pe opțiunea Backup din panoul din stânga și selectați opțiunea „System Bacup”.
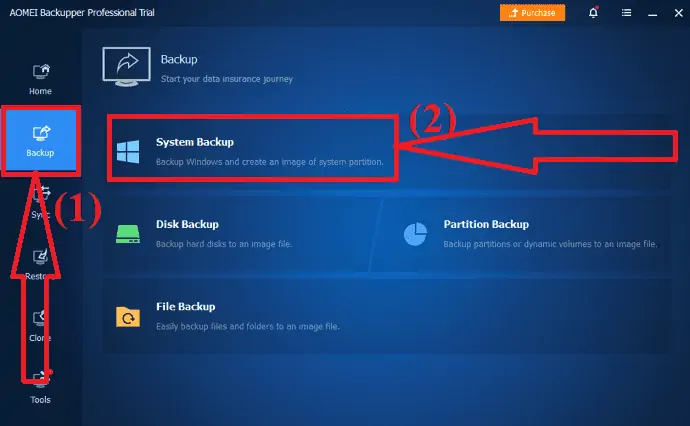
Pasul 2: Veți redirecționa către o nouă interfață. Faceți clic pe săgeata în jos de lângă caseta unității D. Veți găsi două opțiuni diferite. Unul este „selectați calea locală” pentru a face o copie de rezervă a datelor și a le salva pe dispozitivul local. Un altul este „Selectați locația rețelei”. selectați-l pe cel dorit. Alegeți opțiunea „Selectați o locație de rețea pentru o copie de rezervă mai bună.
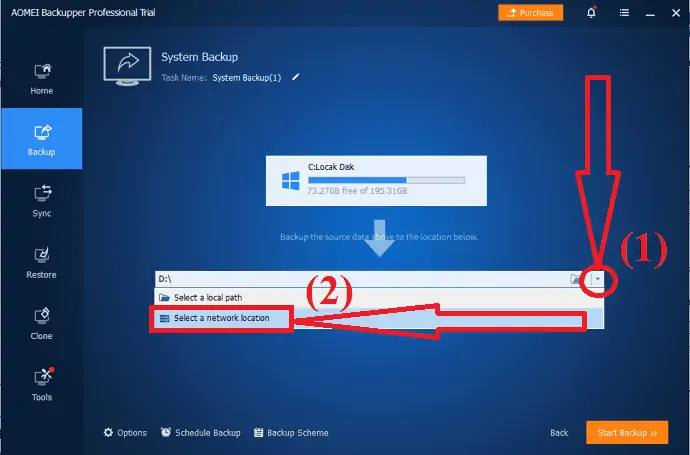
Pasul 3: va apărea o solicitare pe ecran. Din aceasta, selectați dispozitivul Partajare/NAS sau locațiile partajate în rețea ca căi de rezervă. În cele din urmă, faceți clic pe opțiunea „Start Backup” din partea de jos sus a ecranului.
După finalizarea creării unei imagini de sistem folosind AOMEI Backupper. Acum, este timpul să instalați Windows 11 pe mai multe dispozitive simultan, folosind un instrument uimitor AOMEI Image Deploy.
Instalați Windows 11 pe mai multe dispozitive folosind AOMEI Image Deploy
Pasul 1: Descărcați și instalați aplicația AOMEI Image Deploy de pe site-ul său oficial. Deschideți aplicația. Activați „Creați manual WinPE bootabil” și selectați opțiunea Creați WinPE.
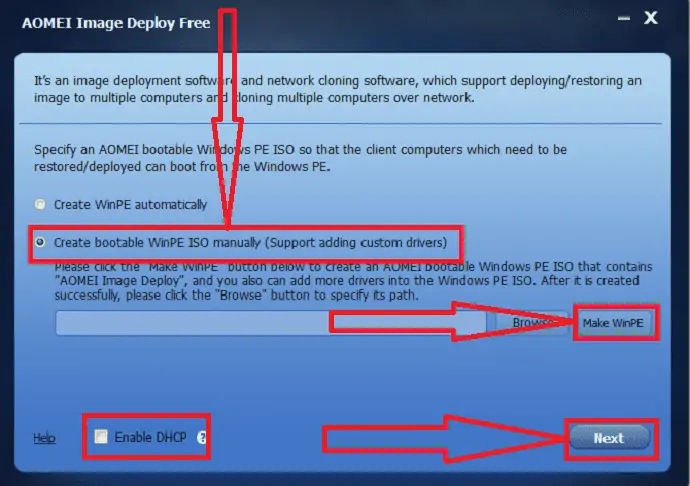
Fereastra Create Bootable WinPE va fi afișată pe ecran. Faceți clic pe „Următorul”. Dacă programul detectează că nu există Windows AIK/ADK, mai întâi trebuie să le instalați
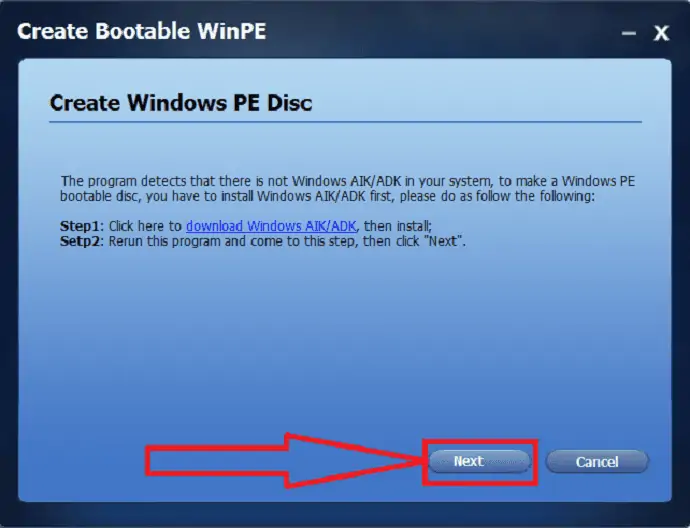
Notă: Puteți utiliza prima opțiune dacă nu aveți nevoie să instalați alte dispozitive. Pentru a implementa o imagine în rețea, LAN-ul dvs. trebuie să aibă un server DHCP. Dacă nu, selectați „DHCP activat” din partea de jos
Pasul 2: Mediul PE va fi creat automat de software și veți vedea mesajul „Serviciul a început, se așteaptă conectarea...”.
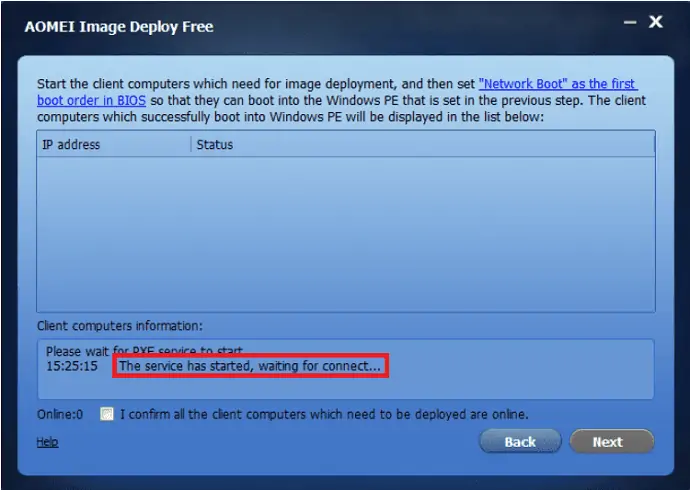
Pasul 3: Porniți computerele client și prioritatea de pornire a fiecărei mașini client ar trebui modificată în BIOS. Verificați dacă pornesc din rețea.
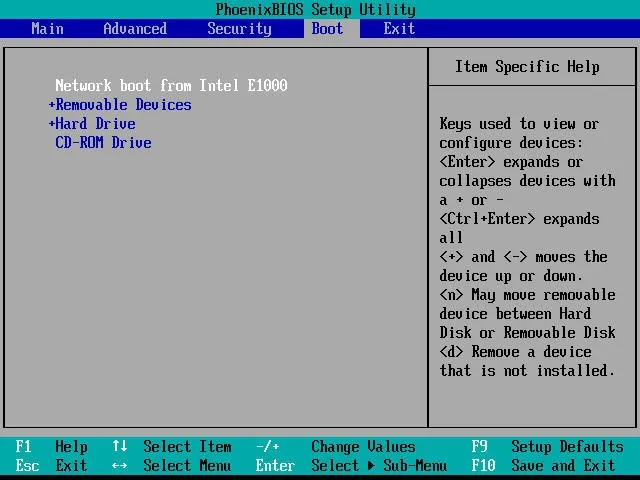
Pasul 4: Dacă totul este setat corect, computerul va porni în mediul de recuperare AOMEI Image Deploy și va afișa progresul de pornire.
Pasul 5: După finalizarea procesului de pornire, veți găsi adresa IP locală, adresa IP a serverului și starea conexiunii pe sistemul client. Faceți clic pe opțiunea „Reporniți”.
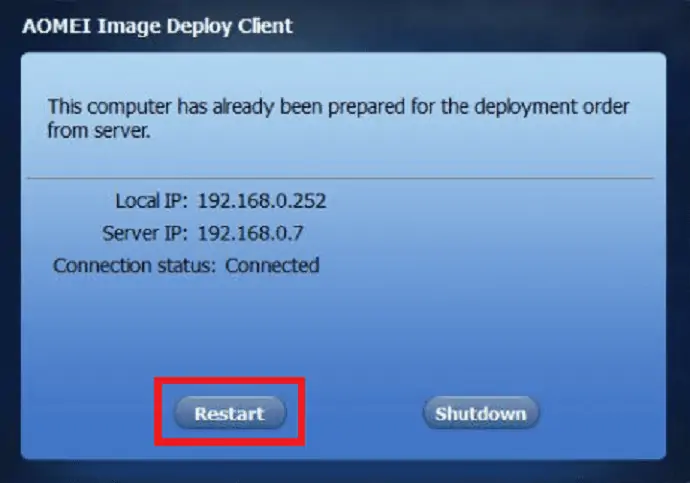
Pasul 6: Serverul detectează că toate computerele client sunt conectate prin adresa lor IP. Puteți observa lista de computere client pe ecran. Bifați caseta decideți mesajul „Confirm că toate computerele client care trebuie implementate sunt online” și faceți clic pe Următorul .
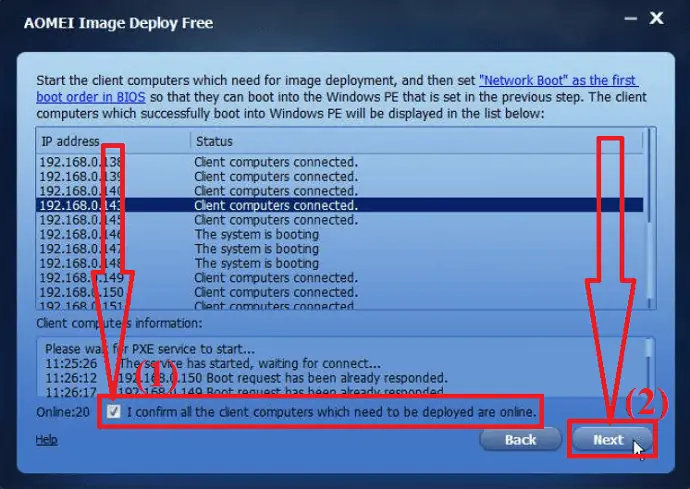
Pasul 7: Faceți clic pe opțiunea „Răsfoiește” pentru a selecta fișierul imagine de rezervă din rețea sau NAS. Bifați caseta TOATE pentru a selecta toate computerele client sau selectați computerele client manual, activând casetele specifice adresei IP.
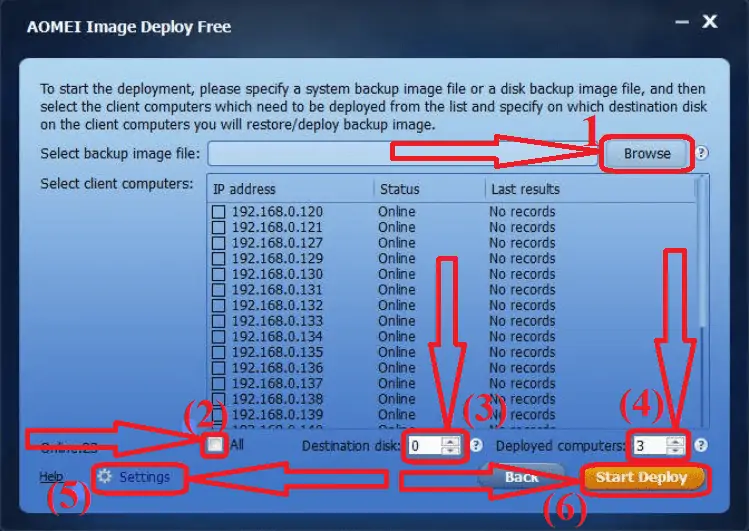
Alegeți numărul discului de destinație pentru a specifica discul pentru implementarea imaginii de rezervă Windows 11 și selectați numărul de computere pentru fiecare implementare. Faceți clic pe Setări pentru a seta numele și adresa IP a sistemului.
În cele din urmă, faceți clic pe opțiunea „Start Deploy” din partea dreaptă jos. Așteptați ceva timp pentru a finaliza procesul de implementare. Puteți face upgrade la ediția superioară, astfel încât să puteți utiliza funcția de restaurare universală pentru a restaura mai multe computere cu ușurință.
- Înrudit : Cum să gestionați partițiile pe Windows 11/10/8/7
Gândul final:
Acestea sunt cele trei moduri uimitoare de a implementa Windows 11 pe mai multe computere simultan. Printre acestea, cea mai bună alegere a noastră este „EaseUS Deploy Manager”. Îți finalizează sarcinile în câteva clicuri simple. EaseUS oferă, de asemenea, cel mai bun instrument de backup numit EaseUS Todo Backup pentru a vă face backup pentru toate datele și aplicațiile fără nicio pierdere.
Oferta: Cititorii noștri beneficiază de o reducere specială de 30% la toate produsele EaseUS. Vizitați pagina noastră de cupon de reducere EaseUS pentru codul promoțional.
Sper că acest tutorial v-a ajutat să aflați cum să implementați Windows 11 pe mai multe computere simultan . Dacă vrei să spui ceva, anunță-ne prin secțiunile de comentarii. Dacă vă place acest articol, distribuiți-l și urmăriți WhatVwant pe Facebook, Twitter și YouTube pentru mai multe sfaturi tehnice.
Cum să implementați Windows 11 pe mai multe computere simultan - Întrebări frecvente
Este posibil să implementați Windows 11 pe mai multe computere simultan?
Da. Este posibil să instalați Windows 11 pe mai multe computere simultan.
Care este cel mai bun instrument pentru a instala Windows 11 pe mai multe computere?
Always EaseUS Deploy Manager este cel mai bun instrument terță parte care vă ajută să instalați Windows 11 pe mai multe computere.
Cum folosesc EaseUS Deploy Manager?
Mai întâi, importați un fișier cu lista de mașini sau introduceți adresa MAC a mașinii de adăugat. Creați grupuri de mașini și distribuiți sistemul la diferite mașini. Efectuați sarcini de implementare, alegeți mașinile țintă și implementați imaginea sistemului.
Există vreun alt instrument mai bun în afară de EaseUS?
În afară de EaseUS, AOMEI Image Deploy este cel mai bun. Parcurgeți articolul pentru un proces detaliat.
