[Remediat] Desktop Window Manager High GPU în Windows 10, 11
Publicat: 2022-04-27Te confrunți cu o problemă „desktop Window Manager high GPU ” pe PC-ul cu Windows 10, 11? Nu-ți face griji, te putem ajuta! În acest articol, veți afla diferite modalități simple și eficiente de a remedia această problemă.
Desktop Windows Managers alias DWM.exe este managerul de sistem care generează interfața de utilizator a computerului dvs. utilizând placa grafică pe ecranul sau monitorul dvs. Stimulează toate efectele vizuale care se afișează, cum ar fi animații, ferestre transparente, miniaturi live, imagini de fundal și teme. Ei bine, este o metodologie destul de veche care a fost introdusă inițial înapoi pe Windows Vista sau XP și de atunci a devenit parte integrantă a PC-urilor Windows.
Recent, mulți utilizatori au raportat probleme de utilizare ridicată a GPU-ului pentru managerul de ferestre desktop pe PC cu Windows 11 sau 10. Te lupți cu aceeași problemă? Nimic de care să vă faceți griji, după ce ați citit acest articol, veți ști exact cum să faceți față acestui inconvenient.
Cum se remediază GPU Desktop Window Manager High în Windows 11, 10
Aruncă o privire la soluțiile menționate mai jos pentru a remedia GPU-ul înalt de desktop Window Manager în Windows 10 sau 11 PC.
Remedierea 1: Modificați setările de afișare
Deoarece managerul de ferestre de pe desktop este legat de efectele de afișare, prin urmare, încercați să modificați setările de afișare mai întâi ori de câte ori vă confruntați cu o problemă de GPU ridicată a managerului desktop Windows. Iată cum să faci asta:
Pasul 1: Apăsați în totalitate tastele de la tastatură Windows și I pentru a invoca Setările Windows.
Pasul 2: Faceți clic pe Sistem pentru a continua. 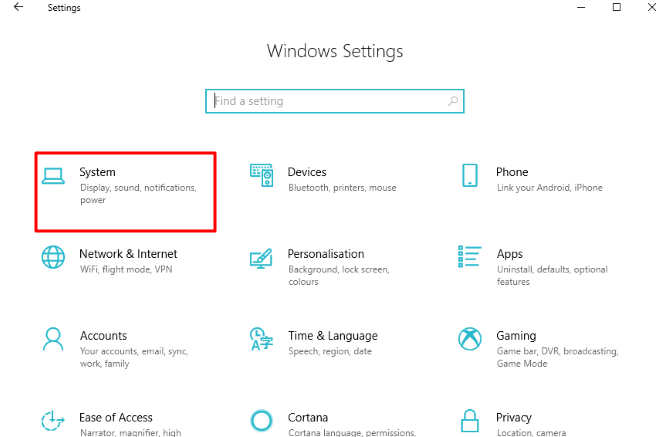
Pasul 3: Alegeți Afișare din meniul din stânga, apoi sub Scale and Layout, faceți clic pe Advanced scale settings.
Pasul 4: După aceea, setați butonul de comutare la dezactivat sub Permiteți Windows să încerce să repare aplicațiile, astfel încât acestea să nu fie neclare . 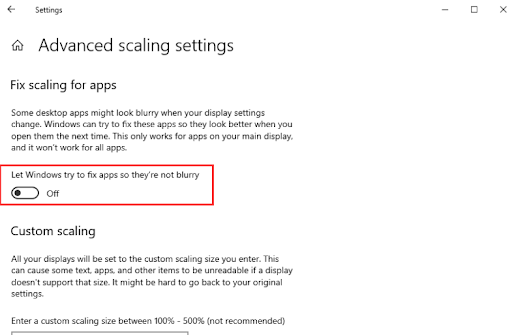
După ce ați terminat, închideți fereastra și reporniți computerul pentru a aplica modificările. După aceea, verificați dacă GPU-ul înalt al managerului de ferestre desktop pe Windows 10 este remediat. Dacă nu, atunci încercați alte soluții menționate mai jos.
Citiți și: Remediați cu ușurință problema înghețată aleatoriu a computerului Windows 10
Remedierea 2: Efectuați întreținerea sistemului
Rularea întreținerii sistemului vă poate ajuta să găsiți și să remediați numeroase probleme ale computerului. De asemenea, vă poate ajuta să ocoliți utilizarea ridicată a GPU-ului managerului de ferestre desktop în Windows 11, 10. Urmați pașii de mai jos:
Pasul 1: Apăsați împreună tastele Windows + R pentru a deschide terminalul Run. Apoi, tastați control în caseta de rulare și apăsați tasta Enter de pe tastatură. 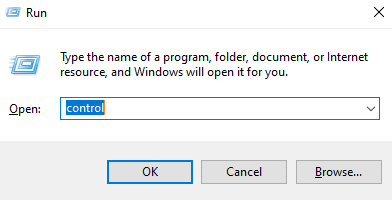
Pasul 2: Acest lucru va lansa Panoul de control, aici trebuie să setați mai întâi Vizualizare ca pictograme mari .
Pasul 3: Apoi, faceți clic pe Depanare .
Pasul 4: În stânga, faceți clic pe Vizualizare tot .
Pasul 5: Navigați la System Maintenance și faceți clic pe el.
Pasul 6: După aceea, faceți clic pe Următorul și selectați Încercați depanarea ca administrator . 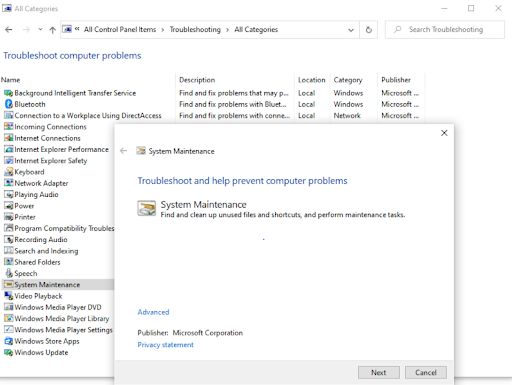
Pasul 7: Odată ce procesul s-a încheiat, faceți clic pe Închidere și reporniți computerul.
Acum, verificați dacă GPU-ul înalt al managerului de ferestre desktop este rezolvat sau persistă.

Remedierea 3: Actualizați driverele grafice învechite
Driverele învechite, corupte sau lipsă sunt responsabile în principal pentru numeroase probleme ale PC-ului. De asemenea, dacă utilizați drivere grafice defecte sau învechite, atunci este posibil să întâmpinați probleme de utilizare ridicată a procesorului pe computerul dumneavoastră Windows. Prin urmare, pentru a evita astfel de probleme, trebuie să vă asigurați că utilizați o versiune actualizată a driverelor grafice.
Dacă vorbim despre actualizarea driverelor grafice, atunci o puteți face fie manual, fie automat.
Actualizare manuală a driverelor: Puteți căuta cea mai recentă versiune a driverelor GPU pe site-ul oficial al producătorului de plăci grafice precum Intel, AMD, NVIDIA și multe altele. Apoi, puteți descărca și instala manual driverele compatibile pe cont propriu. Dar rețineți că acest lucru necesită mult timp, răbdare și o cantitate bună de cunoștințe tehnice.
Actualizare automată a driverelor: Descărcările manuale ale driverelor pot fi obositoare și predispuse la erori, în special pentru începători. Prin urmare, vă recomandăm să utilizați Bit Driver Updater pentru a actualiza automat toate driverele de computer învechite. Bit Driver Updater necesită doar 2 clicuri simple ale mouse-ului pentru a instala toate cele mai recente drivere de PC pe sistemul dumneavoastră.
Îți recunoaște automat sistemul și găsește driverele corecte pentru acesta. Cel mai bun lucru despre acest software este că instalează numai drivere testate și certificate WHQL. În afară de asta, accelerează performanța PC-ului prin curățarea deșeurilor de sistem. Instrumentul de actualizare a driverelor creează, de asemenea, o copie de rezervă a driverelor mai vechi înainte de actualizare, astfel încât utilizatorii să le poată restaura dacă este necesar. Pentru a utiliza Bit Driver Updater, tot ce trebuie să faceți este să urmați pașii de mai jos:
Pasul 1: Descărcați și instalați Bit Driver Updater.
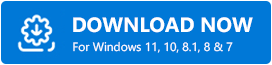
Pasul 2: Rulați programul de actualizare a driverului pe computer și faceți clic pe Scanare.
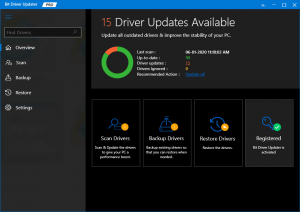
Pasul 3: Așteptați ca scanarea să fie finalizată 100%.
Pasul 4: Verificați rezultatele scanării și faceți clic pe butonul Actualizați acum afișat lângă driverele grafice învechite. În plus, puteți actualiza toate driverele învechite cu un singur clic făcând clic pe butonul Actualizați toate. 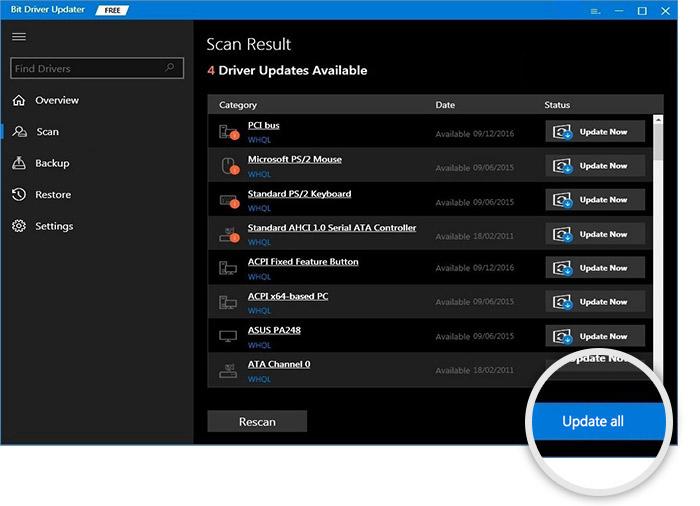
Dar, când faceți clic pe butonul Actualizați toate, vi se va solicita să faceți upgrade la versiunea pro a Bit Driver Updater. Cu versiunea cu plată, veți primi, de asemenea, asistență tehnică non-stop și o garanție de rambursare completă a banilor de 60 de zile.
După instalarea celei mai recente versiuni de drivere, problema GPU-ului cu managerul de ferestre desktop ar trebui să fie rezolvată.
Întrebări frecvente legate de problema GPU-ului înalt de Desktop Window Manager
Mai jos sunt câteva dintre cele mai frecvente întrebări referitoare la utilizarea ridicată a CPU-ului Desktop Window Manager pe care ar trebui să le cunoașteți.
Ce este un Desktop Window Manager?
Desktop Window Manager este un proces esențial de sistem care generează toate efectele în Windows, cum ar fi miniaturi live din bara de activități, ferestre transparente, Flip3D și multe altele. Acest proces combină afișarea ferestrelor programului înainte de a le desena pe ecranul computerului.
De ce Desktop Window Manager folosește atât de mult GPU?
Ar putea exista diverse motive pentru care Desktop Window Manager cauzează probleme de utilizare mare a memoriei, inclusiv drivere grafice învechite, probleme de performanță, prea multe programe care rulează în fundal, setări de afișare defecte și multe altele. În plus, dacă ați actualizat recent versiunea sistemului de operare Windows, atunci este posibil să se întâmple ceva în neregulă cu cea mai recentă actualizare. Posibil, actualizarea recentă conține un fel de erori care fac ca managerul de Windows să utilizeze în mod excesiv puterea GPU fără motiv.
Citiți și: Remediați problemele cu ecranul pâlpâit pe Windows
Desktop Window Manager High GPU pe Windows 11, 10: REPARAT
Cele menționate mai sus au fost unele dintre cele mai viabile rezoluții pe care le puteți lua în considerare pentru a remedia problema „Desktop Window Manager High GPU” pe computerul dumneavoastră Windows. Sperăm să găsiți acest articol de ajutor.
Dacă aveți întrebări sau sugestii mai bune, trimiteți-ne un rând în caseta de mai jos. În plus, dacă doriți să citiți mai multe articole utile legate de probleme tehnice, atunci abonați-vă la Newsletter-ul nostru. Pe lângă aceasta, ne puteți urmări și pe canalele noastre de socializare: Facebook, Twitter, Instagram și Pinterest.
