Care este diferența dintre SFC, CHKDSK și DISM în Windows 10?
Publicat: 2021-09-22Dacă te confrunți frecvent cu o blocare a sistemului, înghețarea ecranului sau legendarul BSOD – Blue Screen Of Death – pe computerul tău Windows, este posibil ca anumite fișiere de registry din Windows să fie corupte.
Aceste probleme pot fi rezolvate cu ușurință cu instrumentele de diagnosticare încorporate Windows 10 SFC, CHKDSK sau DISM.
Dar ce instrument ar trebui să folosești mai întâi pe sistemul tău? Să trecem mai întâi prin diferența dintre SFC, CHKDSK și DISM.

Fiecare instrument funcționează diferit și este important să știți cum funcționează. Dacă decideți să utilizați toate cele trei instrumente, poate dura până la 24 de ore pentru a obține rezultate eficiente. Pentru a afla care instrument este cel mai potrivit pentru dvs., ar trebui să înțelegeți mai întâi definițiile de bază ale SFC, CHKDSK și DISM.
- SFC (Verificator fișiere de sistem)
SFC verifică dacă lipsesc fișiere importante ale sistemului de operare Windows și le restaurează din cache. - CHKDSK (Verificare disc)
CHKDSK vă scanează unitatea pentru a găsi sectoare defecte și încearcă să remedieze erorile din sistemul de fișiere. - DISM (Deployment Image Service and Management)
DISM se ocupă direct de imaginile Windows defecte și le repară prin descărcarea fișierelor de înlocuire reale de pe serverele online ale Windows.
Cuprins
Când ar trebui să utilizați CHKDSK?
CHKDSK sau Check Disk este primul pas pentru a începe diagnosticarea sistemului Windows. Scanează pentru erori în sistemul de fișiere al computerului și încearcă să le repare local. CHKDSK examinează integritatea partițiilor de disc căutând erori de sistem de fișiere logic sau intrări corupte în tabelul de fișiere principal (MFT) al unui volum.
Când sistemul dvs. se oprește brusc, în timpul unei întreruperi de curent sau a unui alt incident, este obișnuit să vedeți intrări incorecte în sistemul de fișiere al sistemului de operare. Acestea pot fi cauzate de un marcaj temporal setat incorect sau de o intrare incorectă a dimensiunii fișierului. Astfel de intrări pot crea sectoare dăunătoare în unitatea dvs., determinând sistemul dumneavoastră să încetinească sau să se blocheze frecvent. CHKDSK caută astfel de erori și încearcă să le repare.
Cu toate acestea, în unele cazuri, CHKDSK informează utilizatorul doar despre problemă și nu face nimic pentru a o remedia. Acest lucru se întâmplă atunci când CHKDSK consideră că eroarea este gravă sau critică. Neglijența și suprascrierea repetată a sectoarelor defectuoase existente sunt motivul pentru care hard disk-ul intră într-o stare atât de proastă, încât CHKDSK nu poate remedia.
2 moduri simple de a rula CHKDSK pe computerul tău Windows
1. Rulați CHKDSK prin File Explorer
Puteți rula CHKDSK pe computer din Windows File Explorer în acest mod.
- Deschideți File Explorer pe computerul dvs. Windows. Puteți utiliza comanda rapidă de la tastatură Windows + E pentru același lucru.
- Faceți clic pe Acest PC și faceți clic dreapta pe unitatea pe care doriți să rulați CHKDSK.
- Faceți clic pe Proprietăți > Instrumente > Verificare erori > Verificare
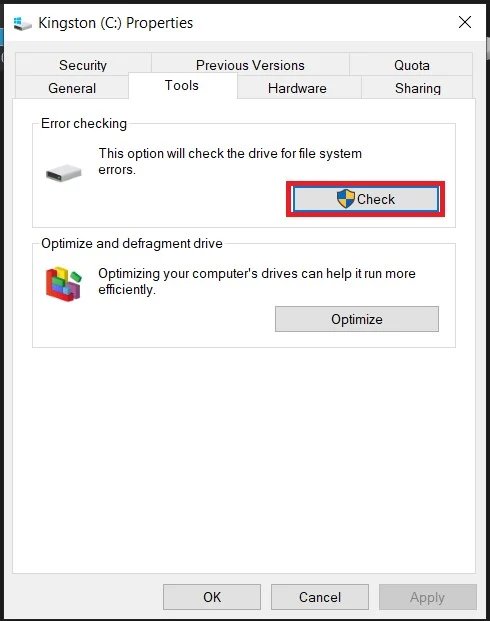
Este posibil să primiți o solicitare în care Windows spune că nu trebuie să scanați această unitate. Acest lucru se datorează faptului că Windows consideră că unitatea dvs. este complet în regulă și nu este necesară o scanare CHKDSK. Cu toate acestea, dacă tot doriți să rulați CHKDSK, faceți clic pe Scan Drive.
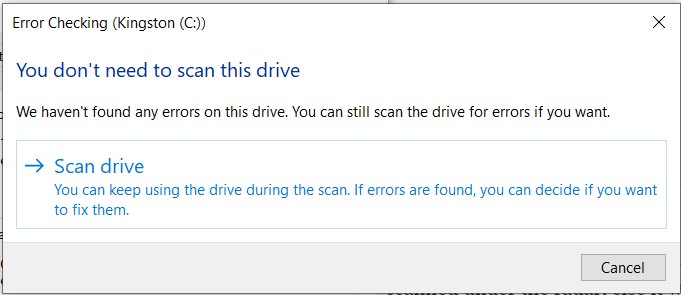
CHKDSK poate dura oriunde între un minut și peste două ore sau mai mult, în funcție de tipul de stocare sau de dimensiunea discului. În general, este mai rapid pe SSD-uri și mai lent pe HDD-uri conform META. Odată ce scanarea este finalizată, CHKDSK va raporta orice eroare dacă este scanată sub radar. În caz contrar, vă va arăta că nu au fost găsite erori .
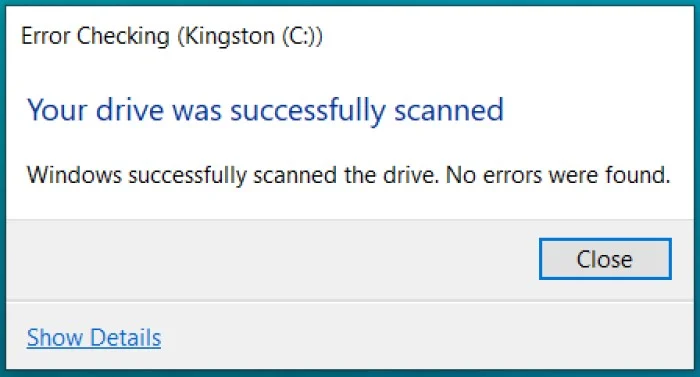
2. Rulați CHKDSK din linia de comandă
De asemenea, puteți rula CHKDSK pe computerul dvs. Windows prin linia de comandă. Alternativ, puteți utiliza același proces menționat mai jos și în Windows Powershell.
1. Căutați CMD pe computerul dvs. Windows, puteți utiliza comanda rapidă de la tastatură Windows + S sau pur și simplu apăsați tasta Windows pentru a deschide bara de căutare.
2. Acum faceți clic dreapta pe Command Prompt și selectați opțiunea Run as administrator . 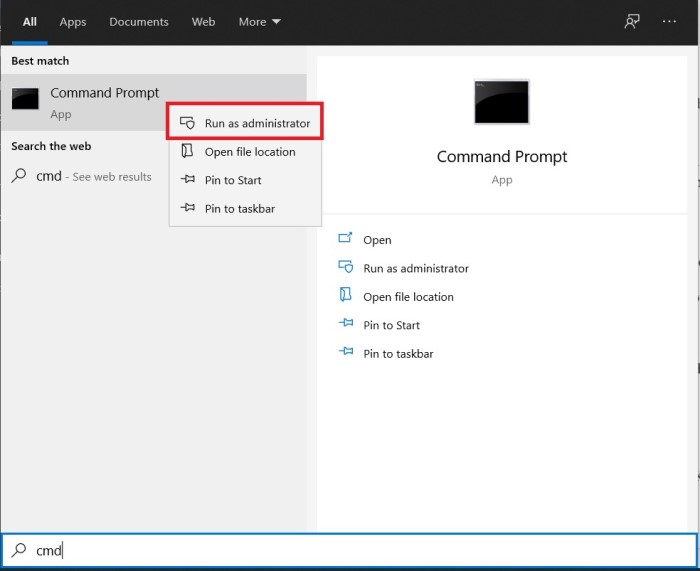
3. În terminalul cmd, tastați chkdsk (spațiu) literă de unitate. De exemplu, dacă doriți să rulați CHKDSK pe unitatea dvs. C: , atunci tastați
chkdsk c:
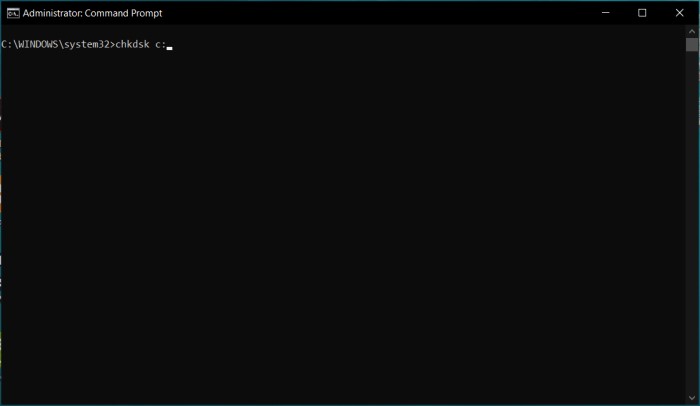
Acum apăsați Enter pe tastatură.
Aceasta va rula CHKDSK pe computer într -un mod Numai citire . Dacă doriți ca instrumentul CHKDSK să remedieze singur problemele, atunci utilizați aceste comenzi CHKDSK.
Pentru a remedia automat problemele scanate de CHKDSK, tastați.
chkdsk /fc:
Pentru a scana erori și sectoare defectuoase, tastați
chkdsk /rc:
Aici, c: reprezintă numele unității, care este alfabetul atribuit unității dvs.
Rularea CHKDSK prin linia de comandă durează aceeași perioadă de timp rularea acestuia prin Windows File Explorer.
CHKDSK arată „volumul este utilizat de un alt proces”
Acest lucru se întâmplă deoarece, în timp ce rulați CHKDSK, trebuie să fie singurul instrument care accesează unitatea în acea instanță. În astfel de cazuri, promptul de comandă vă va cere să reprogramați scanarea după o repornire. De asemenea, puteți încerca să închideți manual toate celelalte programe de pe computer pentru a remedia această eroare.
Când ar trebui să utilizați SFC?
SFC sau System File Checker scanează toate fișierele de sistem din Windows, inclusiv fișierele protejate, pentru a vedea dacă nu sunt corupte. Dacă SFC găsește fișiere de sistem corupte în Windows, va înlocui acele fișiere deteriorate folosind o copie în cache. Aceste fișiere cache sunt plasate într-un folder comprimat în Windows însuși, iar SFC va înlocui selectiv acele fișiere corupte cu o copie obținută din cache.
Sistemul de operare salvează o copie în cache într-un folder seif atunci când fișierele protejate sunt modificate în Windows ca rezervă. SFC folosește aceste fișiere stocate în cache, înlocuind efectiv fișierele corupte cu starea lor originală. Acesta este un mod eficient de a repara fișierele de sistem.
De asemenea, SFC poate repara erorile din datele din registry. Folosește același concept de înlocuire a fișierelor modificate cu copii din cache. Microsoft a introdus SFC mai întâi în Windows 98 pentru a preveni problemele cu care se confruntă utilizatorii atunci când fișierele de sistem critice au fost modificate într-o măsură în care sistemul de operare devine instabil la utilizare. Dacă computerul se blochează frecvent sau vă confruntați cu Ecranul albastru al morții destul de des, rularea SFC vă poate rezolva problema.
Cum să rulați SFC Scannow în Windows
1. Deschideți Command Prompt ca administrator căutând CMD în bara de căutare Windows, faceți clic dreapta pe el și alegeți opțiunea Run as administrator .
2. Puteți fie să lăsați SFC să efectueze remedierea singur, fie să o rulați într-un format numai pentru citire,
3. Pentru o scanare completă și reparare automată a fișierelor corupte prin SFC, tastați această comandă
sfc /scannow
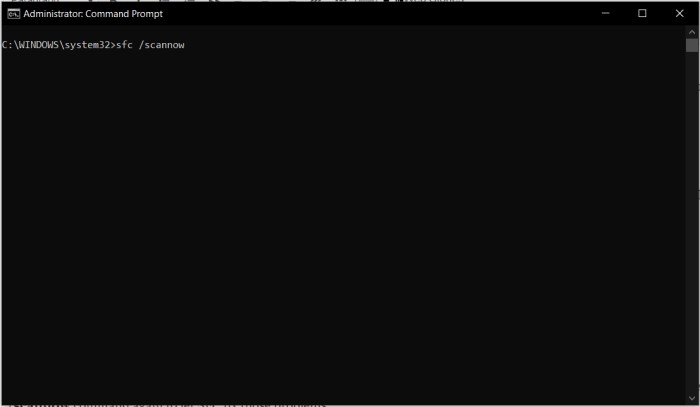
Dacă doriți să rulați SFC în modul Read-Only , atunci utilizați această comandă

sfc /verifyonly command
În modul Read-Only, SFC va anunța utilizatorul numai despre erorile din sistemul de fișiere și nu va încerca să le repare. Ulterior, utilizatorul poate rezolva singur aceste probleme sau poate rula comanda sfc /scannow din nou pentru a permite SFC să remedieze aceste probleme.
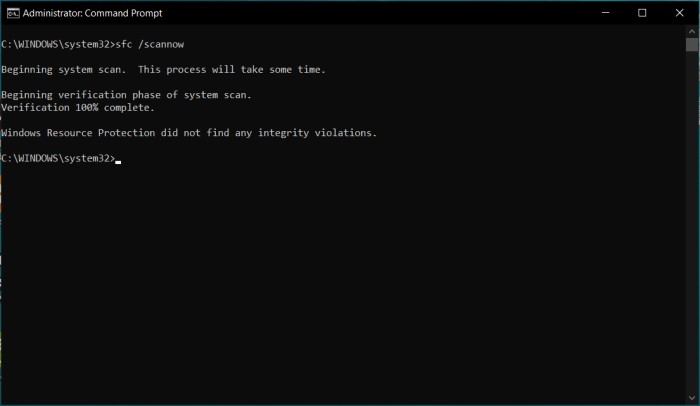
După o scanare SFC reușită, veți obține oricare dintre aceste trei rezultate.
1. Windows Resource Protection nu a găsit nicio încălcare a integrității
Aceasta înseamnă că sistemul dumneavoastră nu are niciun fișier corupt sau lipsă. Sistemul de fișiere este normal.
2. Windows Resource Protection a găsit fișiere corupte și le-a reparat cu succes
Acest rezultat înseamnă că SFC a reușit să identifice erorile din sistemul dvs. și le-a remediat. Prin urmare, nu este necesară nicio acțiune suplimentară din partea utilizatorului în acest caz.
3. Windows Resource Protection a găsit fișiere corupte, dar nu a reușit să repare unele dintre ele
Dacă obțineți acest rezultat, înseamnă că SFC ar putea diagnostica problemele din sistemul dvs., dar nu a reușit să le remedieze. Puteți încerca să repetați o scanare SFC, ceea ce poate rezolva problema. Cu toate acestea, dacă problema persistă, va trebui să rulați o scanare DISM pe computerul Windows.
Când ar trebui să utilizați DISM?
DISM înseamnă Deployment Image Service and Management . Este cea mai avansată scanare din Windows și vă recomandăm să o utilizați numai dacă CHKDSK și SFC nu funcționează pentru dvs. DISM este un instrument de linie de comandă care deservește imaginile Windows și părțile cheie ale recuperării și instalării Windows.
DISM poate fi considerat ca un disc virtual cu sistemul de operare încărcat în sine. Scanează fișierele de bază ale sistemului de operare pentru a verifica dacă există fișiere care se comportă greșit. DISM poate necesita o conexiune la internet activă pentru funcționalitatea sa completă (CHKDSK și DFC nu necesită o conexiune la internet).
Instrumentul DISM este soluția supremă pentru blocările sistemului dvs., deoarece vizează direct sistemul de operare, inclusiv privilegiile de administrator. În cele mai multe cazuri, DISM va rezolva toate problemele critice și va deschide calea pentru ca SFC și CHKDSK să funcționeze normal. Se recomandă să rulați o scanare CHKDSK și SFC după o scanare DISM cu succes.
Cum se rulează DISM în Windows?
1. Deschideți Linia de comandă ridicată în modul administrator pe computer.
2. Introduceți aceste comenzi DISM pentru a verifica starea unității dvs. Acest pas ne oferă o idee dacă componentele de bază ale unității dvs. sunt corupte sau nu.
Dism /Online /Cleanup-Image /CheckHealth
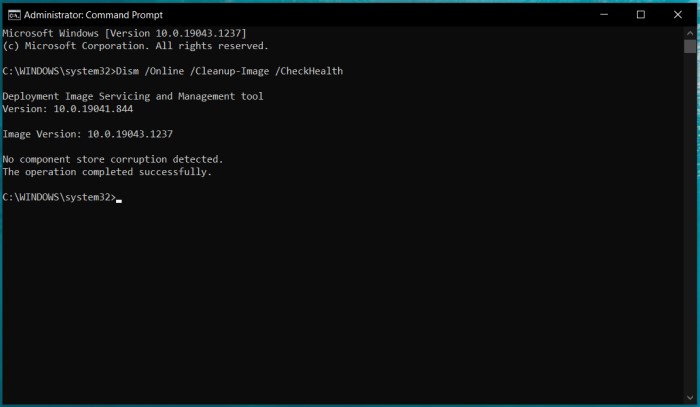
3. După acest pas, dacă DISM nu detectează nicio corupție, atunci putem continua să verificăm starea unității dvs. pentru o scanare avansată DISM, tastând comanda dată mai jos
Dism /Online /Cleanup-Image /ScanHealth
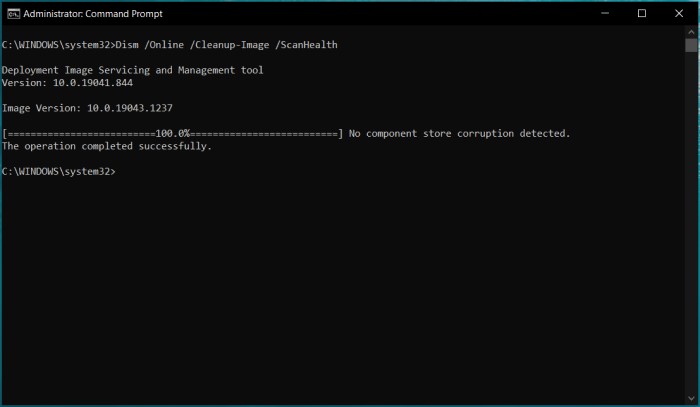
4. Dacă acest pas revine cu o eroare, apoi executați din nou aceeași comandă. De data aceasta, DISM va încerca să remedieze problemele conectându-se la serverele Windows și descarcând fișierele necesare pentru a remedia problemele din sistemul de operare. Acest proces poate dura aproximativ 15-20 de minute.
5. Odată terminat, trebuie să aplicăm permanent aceste remedieri sistemului de operare. Pentru asta, tastați comanda de mai jos și apăsați Enter pe tastatură.
Dism /Online /Cleanup-Image /RestoreHealth
După finalizarea cu succes a tuturor pașilor de mai sus, vi se cere să reporniți computerul Windows.
Notă: Vă recomandăm să rulați o scanare CHKDSK și SFC pe computer după efectuarea unei scanări DISM. Utilizați aceiași pași menționați mai sus pentru a rula CHKDSK și SFC. Acest lucru va asigura că sistemul dumneavoastră nu are erori tehnice în sistemul de operare.
Mă confrunt în continuare cu probleme după ce am rulat toate – SFC, CHKDSK și DISM, ce să fac?
Dacă sistemul dvs. continuă să se blocheze sau să revină cu erori de ecran albastru la intervale aleatorii chiar și după rularea CHKDSK, SFC și DISM, atunci cea mai bună soluție este să instalați Windows din nou pe computerul dvs. proaspăt. Deși nu am dori niciodată să treceți prin toate acestea, uneori cea mai bună soluție pentru a remedia problemele nereparabile este descărcarea Windows și reinstalarea acestuia.
Întrebări frecvente despre diferența dintre SFC, CHKDSK, DISM
Iată câteva întrebări frecvente despre Instrumentele de diagnosticare Windows și unitățile de stocare.
2. Cât de des ar trebui să rulez CHKDSK în Windows?
Windows rulează CHKDSK automat la pornire la intervale regulate, dar este un obicei bun să rulați CHKDSK manual pe computer o dată pe lună. În acest fel, veți putea să vă monitorizați îndeaproape unitatea, ceea ce ar crește durata de viață a unității și ar menține sistemul stabil.
3. Cum îmi păstrez unitatea hard disk sănătoasă?
Dacă aveți un hard disk, ar trebui să executați defragmentarea discului pe computer pentru a îmbunătăți eficiența unității. Iată un ghid despre cum să vă mențineți un hard disk sănătos. Dacă aveți un SSD, atunci ar trebui să luați în considerare dezactivarea indexării unității și hibernarea. Acest lucru va asigura că bucăți mai mici de date nu se răspândesc pe mai multe celule, ușurând volumul de lucru al controlerului prezent pe SSD-ul dvs.
4. Ar trebui să rulez mai întâi DISM sau SFC?
SFC este un instrument pentru repararea fișierelor obișnuite Windows și a structurilor de sistem. SFC va scana integritatea tuturor fișierelor protejate ale sistemului de operare, inclusiv a celor care nu se află pe hard disk. Ar trebui folosit înainte de a rula DISM.
SFC va scana integritatea tuturor fișierelor protejate ale sistemului de operare, inclusiv a celor care nu se află pe hard disk.
5. Este sigur să utilizați SFC /Scannow?
Este sigur să utilizați SFC /Scannow, dar trebuie să știți că, dacă există probleme găsite în scanare, acestea vor fi afișate ca avertismente și erori. Erorile trebuie corectate înainte de a rula din nou instrumentul. Dacă utilizați Windows 10, SFC /Scannow nu va putea repara anumite tipuri de probleme decât dacă aveți instalate cele mai recente actualizări.
6. Chkdsk repara fișierele de sistem?
CHKDSK este un instrument de scanare pentru erori și sectoare defecte de pe disc. Nu repara fișierele de sistem, dar poate detecta sectoare defecte de pe un hard disk care ar putea cauza pierderi de date. Pentru a repara fișierele de sistem, ar trebui să rulați comanda SFC.
7. Puteți rula DISM și SFC în același timp?
Da, puteți rula DISM și SFC în același timp. Cu toate acestea, rularea simultană a acestor două instrumente poate cauza erori de sistem, deoarece vor încerca să rezolve probleme care nu sunt neapărat acolo. Dacă căutați o remediere rapidă, rularea simultană a celor două instrumente nu este recomandată, deoarece poate introduce noi erori pe lângă ceea ce a fost remediat inițial.
Ca alternativă, puteți rula DISM și SFC pe rând pentru a evita orice eroare.
8. Cât de des ar trebui să rulați SFC Scannow?
SFC /scannow este un utilitar în Windows care poate scana și repara problemele cu sistemul de fișiere. Nu înlocuiește întreținerea obișnuită, care include rularea Disk Cleanup pentru a elimina fișierele inutile și defragmentarea hard disk-ului.
SFC este de obicei folosit numai atunci când bănuiți că un fișier de sistem a fost modificat. Nu strica nimic să rulezi SFC, dar de obicei nu este necesar.
9. Pot rula Chkdsk și SFC în același timp?
Da, puteți rula CHKDSK și SFC în același timp. Chkdsk verifică erorile sistemului de fișiere în timpul rulării și apoi le remediază dacă sunt găsite. SFC scanează fișierele de sistem și le înlocuiește pe cele proaste sau lipsă cu versiuni originale Microsoft.
10. Trebuie să repornesc după SFC /scannow?
Nu este nevoie să reporniți după rularea SFC Scannow, deoarece scanarea durează câteva minute și nu are nicio repornire. Sfc scanează și remediază orice fișiere de sistem corupte sau lipsă de pe computer, dar dacă găsește ceva care trebuie remediat, o va face doar când reporniți computerul.
