Cum să dezactivați aplicarea semnăturii driverului Windows 11,10
Publicat: 2022-07-05Acest articol vă prezintă cele mai simple metode posibile pentru a dezactiva temporar sau definitiv aplicarea semnăturii driverului pe Windows 10/11.
Aplicarea semnăturii driverului vă garantează descărcarea și instalarea celor mai sigure drivere. Cu toate acestea, în unele cazuri, devine necesar să obțineți un driver nesemnat. Prin urmare, acest articol discută modalități de a dezactiva aplicarea semnăturii driverului pe Windows 10.
Cu toate acestea, înainte de a discuta despre cum să dezactivați aplicarea semnăturii driverului pe Windows 11/10, să aflăm puțin mai multe despre driverele semnate digital. Va fi mai ușor și mai sigur pentru dvs. să continuați cu sarcina de dezactivare dacă aveți cunoștințe mai bune despre aplicarea șoferului. Prin urmare, secțiunea următoare vorbește despre același lucru.
Ce este aplicarea semnăturii șoferului și este sigur de dezactivat
Mai simplu spus, driverele semnate digital sau aplicarea semnăturii driverului este o amprentă electronică care asigură că driverul pe care îl descărcați este creat de producătorul hardware și nu a suferit nicio modificare de la crearea sa.
Aplicarea semnăturii șoferului garantează autenticitatea șoferului și nicio interferență din partea unei terțe părți dăunătoare. Este de mare ajutor pentru utilizatorii care prioritizează cel mai mult securitatea. Mai mult, computerele Windows pe 64 de biți fac ca este esențial să descărcați și să instalați numai drivere semnate digital pentru securitate și cea mai bună performanță.
Cu toate acestea, nu înseamnă că dezactivarea aplicării semnăturii șoferului este nesigură. Uneori, dezactivarea acestuia este necesară. De exemplu, când doriți să utilizați hardware cu drivere nesemnate digital, întâlniți codul 52 - Windows nu poate verifica semnătura digitală și primiți un mesaj că driverul a fost blocat de la încărcare, poate fi necesar să dezactivați semnătura driverului aplicarea pe Windows 11/10.
Acum, sperăm că aveți cunoștințe suficiente despre ce este aplicarea semnăturii șoferului și motivele pentru care o puteți dezactiva. Mai jos vă arătăm cum să dezactivați aplicarea semnăturii driverului pe Windows 10/11.
Metode de dezactivare a aplicării semnăturii driverului pe Windows 11/10
Următoarele sunt metodele pe care le puteți utiliza pentru a dezactiva aplicarea semnăturii driverului pe Windows 10/11.
Metoda 1: faceți modificări la setările de pornire
Puteți modifica setările de pornire dacă doriți să dezactivați temporar aplicarea semnăturii driverului pe Windows 11/10. Următorii sunt pașii pentru a face modificări la setările de pornire ale computerului.
- Apăsați tasta Shift și țineți-o apăsată timp de câteva secunde.
- Alegeți opțiunea Restart din meniul de pe ecran.
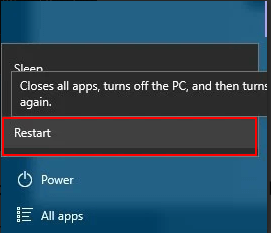
- Accesați Depanare, selectați Opțiuni avansate, navigați la Setări de pornire și alegeți opțiunea Repornire .
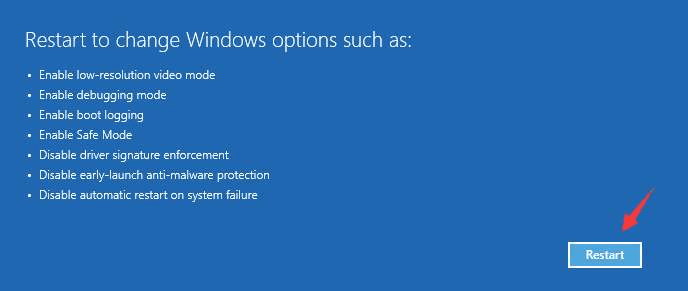
- Apăsați tasta F7 a tastaturii pentru a selecta opțiunea de a Dezactiva aplicarea semnăturii driverului.
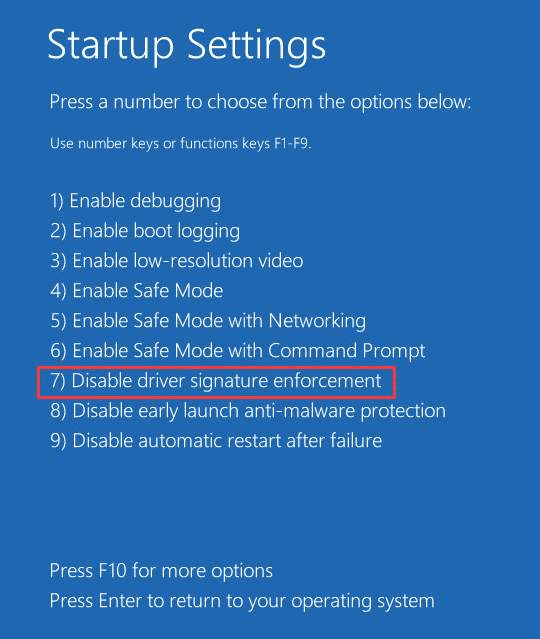
- Acum, așteptați ca computerul să repornească și să instaleze drivere nesemnate.
Citiți și: Eroare Timeout Watchdog pe Windows
Metoda 2: Dezactivați codul de semnare a șoferului
Puteți utiliza editorul de politici de grup local pentru a dezactiva codul de semnare a driverului pentru a dezactiva temporar aplicarea semnăturii driverului pe Windows 10/11. Cu toate acestea, trebuie să urmați această metodă cu mare atenție și să nu modificați alte setări. Mai jos sunt instrucțiunile pe care le puteți urma pentru a efectua acțiunea necesară.
- Folosind tasta rapidă Windows+R , lansați utilitarul numit Run.
- Introduceți gpedit.msc în caseta de pe ecran și selectați OK pentru a deschide Editorul de politici de grup local.
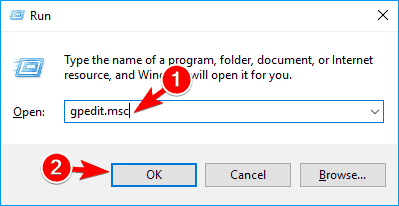
- Alegeți Configurare utilizator din panoul din stânga ferestrei Editorului de politici locale de grup.
- Faceți două clicuri pe șabloanele administrative prezente în fereastra principală.
- Faceți clic de două ori pe Sistem și navigați la Instalarea driverului.
- Alegeți intrarea pentru Semnarea codului pentru driverele de dispozitiv.
- Selectați Activat din meniul derulant disponibil și schimbați-l în Ignorat.
- Alegeți OK pentru a face modificările aplicabile computerului cu Windows 10.
- În cele din urmă, reporniți computerul.
Citiți și: Cum să remediați eroarea Service Control Manager pe Windows
Metoda 3: Utilizați promptul de comandă pentru a dezactiva permanent aplicarea semnăturii driverului
Linia de comandă poate fi utilă atunci când doriți să dezactivați pentru totdeauna aplicarea semnăturii driverului pe Windows 10. Mai jos este procesul pas cu pas pentru a-l folosi.
- Faceți clic dreapta pe pictograma Start pentru a selecta Prompt de comandă (Administrator) din meniul care apare.
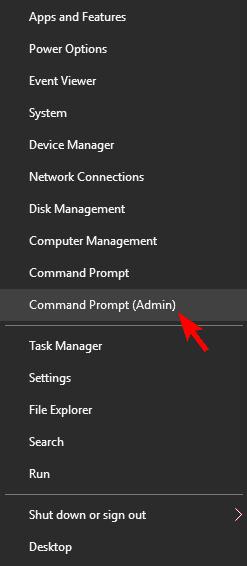
- Introduceți bcdedit.exe /set nointegritychecks la comandă în fereastra de pe ecran și apăsați tasta Enter .
Citiți și: Cum să remediați eroarea BSOD de excepție a serviciului de sistem pe Windows
Metoda 4: Încercați să intrați în modul de testare Windows 10
Puteți utiliza modul de testare Windows 10 pentru a dezactiva temporar aplicarea semnăturii driverului. Mai jos vă facem cunoștință cu instrucțiunile pas cu pas pentru a face acest lucru.
- Deschideți linia de comandă (ca administrator). Puteți utiliza meniul de acces rapid (meniul pe care îl obțineți după ce faceți clic dreapta pe pictograma Windows) pentru a face acest lucru.
- Tastați comanda bcdedit /set TESTSIGNING OFF în fereastra de pe ecran și apăsați butonul Enter.
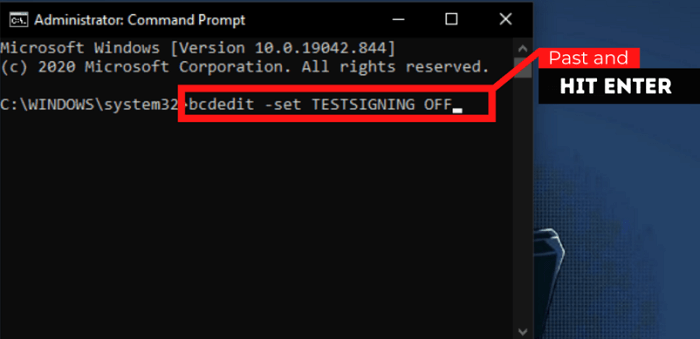
- Închideți fereastra Prompt de comandă și porniți din nou computerul.
- Instalați toate driverele necesare nesemnate pe computer.
- După instalarea driverelor, lansați Command Prompt cu drepturi administrative, introduceți comanda bcdedit /set TESTSIGNING ON și reporniți computerul pentru a reveni la modul normal.
Mai sus, am împărtășit toate metodele pentru a dezactiva aplicarea semnăturii driverului pe Windows 11/10. Dacă simțiți nevoia să reactivați aplicarea, o puteți face cu ușurință folosind Linia de comandă. Următoarea secțiune elucidează cum se face.

Citiți și: Cele mai bune modalități de a remedia eroarea „Informații de configurare proaste a sistemului” în Windows
Cum să activați aplicarea semnăturii șoferului dezactivat
Mai jos este modul în care puteți activa aplicarea semnăturii șoferului dezactivat.
- Deschideți utilitarul Command Prompt ca administrator.
- Tastați cdedit.exe /set nointegritychecks off în fereastra Prompt de comandă și apăsați tasta Enter.
Notă: Dacă comanda de mai sus nu funcționează pentru a activa aplicarea semnăturii driverului, puteți încerca comenzile bcdedit -set loadoptions ENABLE_INTEGRITY_CHECKS și bcdedit -set TESTSIGNING OFF.
Deci, totul a fost despre dezactivarea și reactivarea aplicării semnăturii șoferului. Cu toate acestea, trebuie să țineți cont de anumite considerente de siguranță atunci când dezactivați aplicarea semnăturii driverului pe Windows 10/11. Următoarea secțiune vorbește despre același lucru.
Sfaturi pentru a menține computerul în siguranță atunci când dezactivați aplicarea semnăturii șoferului
Dezactivarea aplicării semnăturii driverului poate face computerul vulnerabil la diferite amenințări și riscuri de securitate, cum ar fi pierderea de date. Prin urmare, ar trebui să luați următoarele măsuri de precauție atunci când îl dezactivați.
Faceți backup pentru datele și driverele dvs
Ar trebui să creați o copie de rezervă a datelor și a driverului înainte de a dezactiva aplicarea semnăturii driverului pentru a preveni pierderea datelor sau problemele din cauza driverelor nesemnate. Puteți utiliza cele mai bune metode de a face backup la fișiere pentru a păstra datele și software-ul, cum ar fi Bit Driver Updater, pentru a face backup la driverele existente.
Verificați dacă există viruși
Aplicarea digitală a unui șofer garantează că nu există nicio intervenție a terților în șofer. Un driver nesemnat poate fi expus la viruși sau la alte amenințări de securitate. Prin urmare, puteți utiliza software antivirus pentru a efectua o scanare completă a computerului după instalarea unui driver nesemnat.
Acum, puteți parcurge următoarea secțiune dacă aveți întrebări sau nelămuriri cu privire la dezactivarea aplicării semnăturii șoferului.
întrebări frecvente
Mai jos răspundem la toate întrebările frecvente despre cum să dezactivați aplicarea semnăturii driverului pe Windows 11/10.
Î1. Dezactivarea aplicării semnăturii șoferului este permanentă?
Dezactivarea aplicării semnăturii șoferului este în general temporară. Cu toate acestea, puteți dezactiva permanent folosind bcdedit.exe /set nointegritychecks la comandă din linia de comandă, așa cum este descris în metoda nr. 3 de mai sus.
Q2. Ce se întâmplă când dezactivați aplicarea semnăturii șoferului?
Aplicarea semnăturii driverului asigură că numai driverele semnate și securizate sunt instalate pe computer. Dezactivarea aplicării semnăturii vă permite să instalați drivere nesemnate care pot fi nesigure dacă sunt descărcate din surse nedemne de încredere. Prin urmare, vă recomandăm să descărcați drivere numai din surse de încredere.
Q3. Putem dezactiva aplicarea semnăturii driverului pe Windows 10?
Da, dacă, din orice motiv, doriți să descărcați drivere nesemnate, puteți dezactiva aplicarea semnăturii driverului cu metodele partajate mai sus.
Î4. Cum instalez un driver nesemnat digital?
Trebuie să dezactivați aplicarea semnăturii driverului pe Windows 11/10 pentru a instala un driver nesemnat. Metodele de a face acest lucru sunt menționate în secțiunea anterioară a acestui articol.
Î5. Cum faci ca un șofer nesemnat să fie semnat?
Dacă doriți să semnați un șofer nesemnat, puteți face următorii pași pentru a face acest lucru.
- Descărcați Windows SDK pe computer.
- Creați un folder cu numele C:ViaMonstraDriversCert.
- Lansați Command Prompt și executați comenzile cd /d „C:\Program Files (x86)\Microsoft SDKs\Windows\v7.0A\Bin, makecert -r -sv C:V\iaMonstra\Drivers\Cert\ViaMonstra\Drivers. pvk -n CN=”ViaMonstra”, și C:\ViaMonstra\Drivers\Cert\ViaMonstra\Drivers.cer.
- Atribuiți o parolă pentru P@ssw0rd.
- Faceți folderul C:\ViaMonstra\Driver\sCer\tBroadcom și copiați fișierul numit b57nd60a.inf și b57nd60a.sys în el.
- Lansați Command Prompt și executați comenzile cd /d „C:\WinDDK\7600.16385.1\bin\ selfsign și inf2cat.exe /driver:”C:V\iaMonstra\Drivers\Cert\Broadcom” /os:7_X64 /verbose .
- Faceți un folder C:\ViaMonstra\Drivers\Cert\Broadcom și copiați fișierul b57nd60a.inf în el.
- Deschideți linia de comandă și executați cd-ul /d „C:\Program Files (x86)\Microsoft SDKs\Windows\v7.0A\Bin”, semnul instrumentului de semnare /f C:\ViaMonstra\Drivers\Cert\ViaMonstra\Drivers.pfx / p P@ssw0rd /t și comenzi http://timestamp.verisign.com/scripts/timstamp.dll /v C:\ViaMonstra\Drivers\Cert\Broadcom\b57nd60a.cat .
- Introduceți comenzile (apăsați Enter după ce ați tastat fiecare comandă) certmgr.exe -add C:\ViaMonstra\Drivers\Cert\ViaMonstra\Drivers.cer -s -r localMachine ROOT și certmgr.exe -add C:\ViaMonstra\Drivers\Cert \ViaMonstra\Drivers.cer -s -r localMachine TRUSTEDPUBLISHER pentru a instala certificatul.
- Executați bcdedit /set testsigning la comandă în linia de comandă ridicată pentru a permite certificate de driver fără semnarea încrucișată de către Microsoft.
Î6. Cum dezactivez semnătura driverului în Windows 11?
Acest articol a împărtășit multe metode pentru a dezactiva aplicarea semnăturii driverului pe Windows 11. Le puteți utiliza, în funcție de comoditate, pentru a face ceea ce este necesar.
Î7. Unde pot găsi drivere nesemnate în Windows 10?
Puteți urma acești pași pentru a găsi drivere nesemnate pe computerul cu Windows 10.
- Lansați instrumentul numit Run utilizând comanda de la tastatură Windows+R .
- Introduceți sigverif în caseta dată și selectați OK pentru a lansa utilitarul de verificare a semnăturii fișierelor.
- Faceți clic pe Start pentru a vedea driverele nesemnate existente pe computer.
Î8. Cum verifici dacă driverele tale sunt semnate digital?
Puteți face clic dreapta pe fișierul *.sys al driverului și mergeți la fila semnături digitale pentru a verifica dacă driverul este semnat digital sau nu.
Citiți și: Cum să remediați eroarea „Excepția firului de sistem nu este gestionată”.
Rezumând
Acest articol a vorbit despre cum să dezactivați aplicarea semnăturii driverului pe Windows 11/10. Puteți folosi ghidul de mai sus pentru a-l dezactiva cu ușurință. Cu toate acestea, trebuie să urmați câteva măsuri de siguranță (așa cum se menționează în sfaturile de mai sus) pentru a preveni orice vătămare de la șoferii nesemnați.
Dacă cunoașteți alte modalități mai bune de a dezactiva aplicarea semnăturii driverului pe Windows 10/11, aveți îndoieli sau aveți sugestii cu privire la acest articol, le puteți împărtăși în secțiunea de comentarii.
Vom reveni în curând cu o altă postare. Până atunci, s-ar putea să vă distrați explorând cele mai bune tehnologii cu Blogul TechPout.
