Cum să dezactivați achizițiile în aplicație pe iPhone și Android [în 2023]
Publicat: 2023-03-05Achizițiile în aplicație sunt o tehnică obișnuită folosită de majoritatea aplicațiilor și jocurilor care le permit utilizatorilor să cumpere conținut sau servicii suplimentare în cadrul aplicației, cum ar fi versiuni plătite, deblocări de funcții plătite, articole speciale de vânzare sau chiar dezactivarea anunțurilor din aplicație și servicii. pentru oricine descarcă versiunea gratuită. În acest fel, dezvoltatorii de aplicații și jocuri pot câștiga bani în plus, încurajându-vă să cumpărați conținut în aplicație și să faceți upgrade la versiunea plătită.
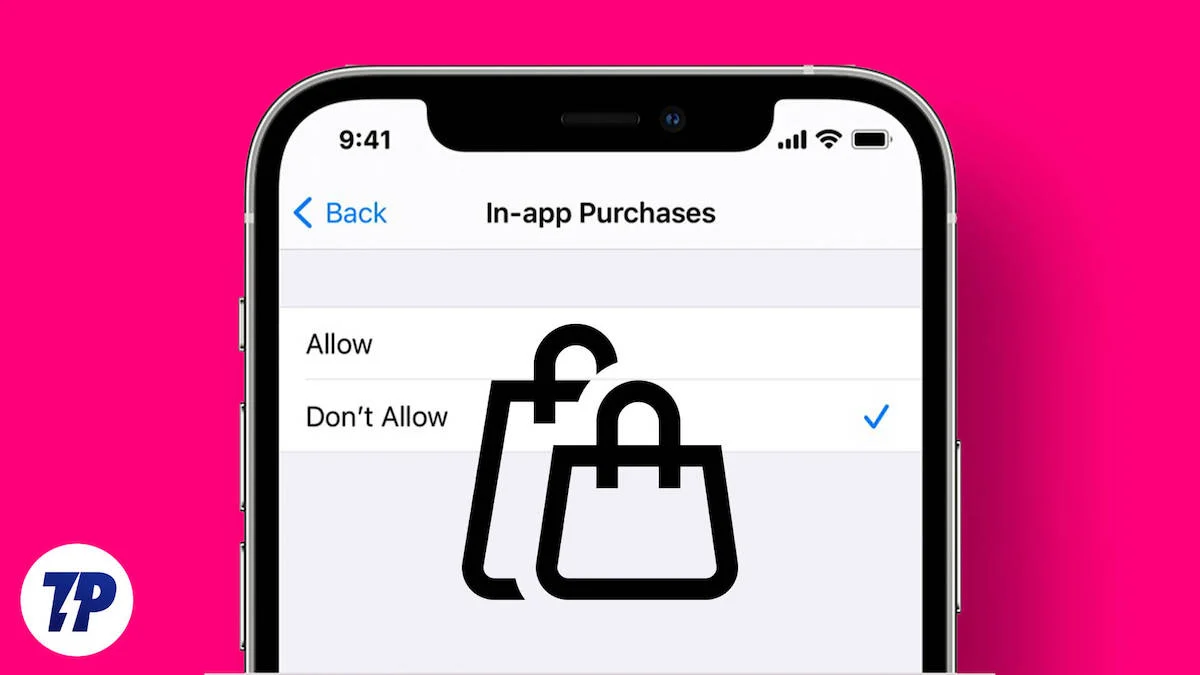
Unele aplicații adaugă valoare în versiunea plătită, dar de cele mai multe ori, aplicațiile și jocurile vă vor goli contul bancar dacă nu acordați atenție modului în care cheltuiți banii pentru achizițiile în aplicație. Au fost atât de multe incidente în care oamenii au cheltuit mii de rupii pe achiziții în aplicație și au pierdut bani.
Cele mai multe dintre aceste probleme pot fi rezolvate prin dezactivarea achizițiilor în aplicație în cadrul aplicației. În acest ghid, vă vom arăta cum să dezactivați achizițiile în aplicație din magazinele de aplicații Google și Apple, sfaturi despre cum să împiedicați copiii să facă achiziții fără permisiunea dvs. și multe altele.
Cuprins
Cum să dezactivați achizițiile în aplicație pe Android și iPhone
Dezactivați achizițiile în aplicație pe Android
- Deschideți aplicația Magazin Google Play pe smartphone-ul dvs.
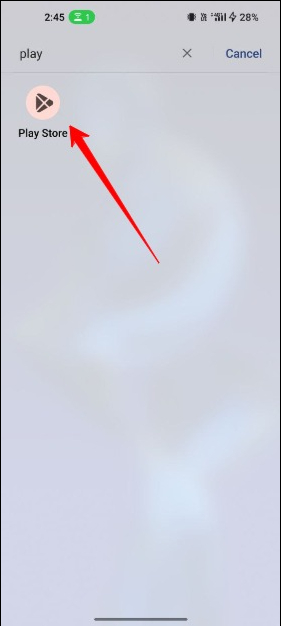
- După ce v-ați autentificat, atingeți pictograma profilului din colțul din dreapta sus al ecranului
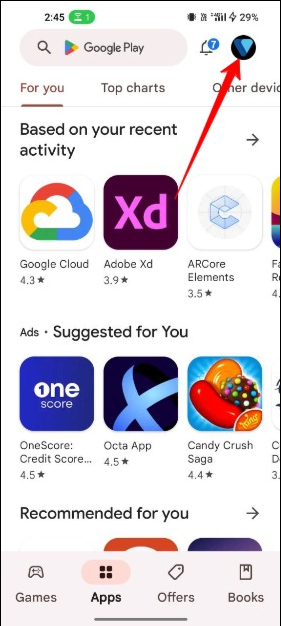
- Din meniul pop-up, selectați Setări .
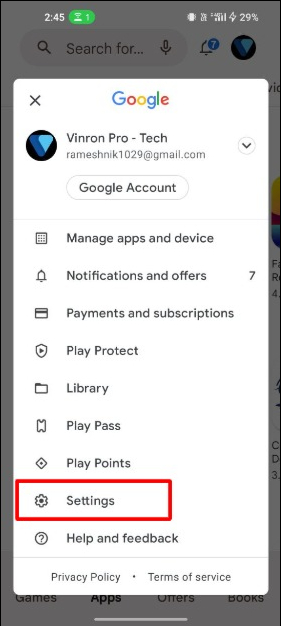
- În pagina Setări, atingeți Autentificare , apoi atingeți Solicitați autentificare pentru achiziții .
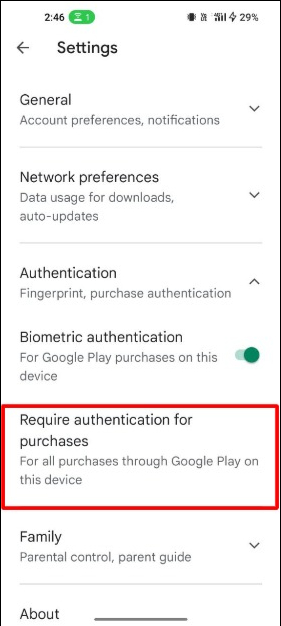
- Apoi selectați Pentru toate achizițiile de pe Google Play pe acest dispozitiv din lista de opțiuni.
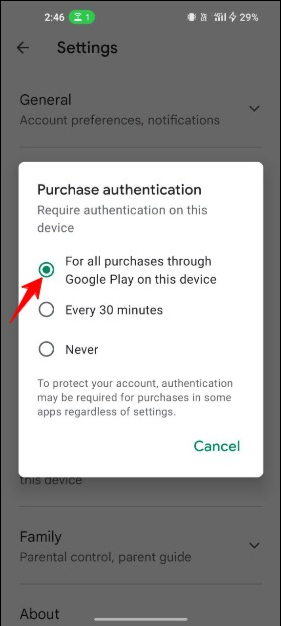
- Introduceți parola Google când vi se solicită.
- Odată ce faceți această modificare, oricine care folosește dispozitivul dvs. Android va trebui să-și introducă numele de utilizator și parola pentru a face o achiziție de pe Google Play. Acest lucru crește securitatea dispozitivului dvs. Android și previne achizițiile nedorite și accidentale.
Dezactivați achizițiile în aplicație pe iPhone
- Deschideți aplicația Setări pe iPhone.
- Atingeți Timp de utilizare și apoi Restricții de conținut și confidențialitate .
- Activați Restricțiile de conținut și confidențialitate atingând glisorul. Când este activat, acesta va deveni verde.
- Atingeți Achiziții iTunes și App Store .
- Atingeți Achiziții în aplicație , apoi selectați Nu permiteți .
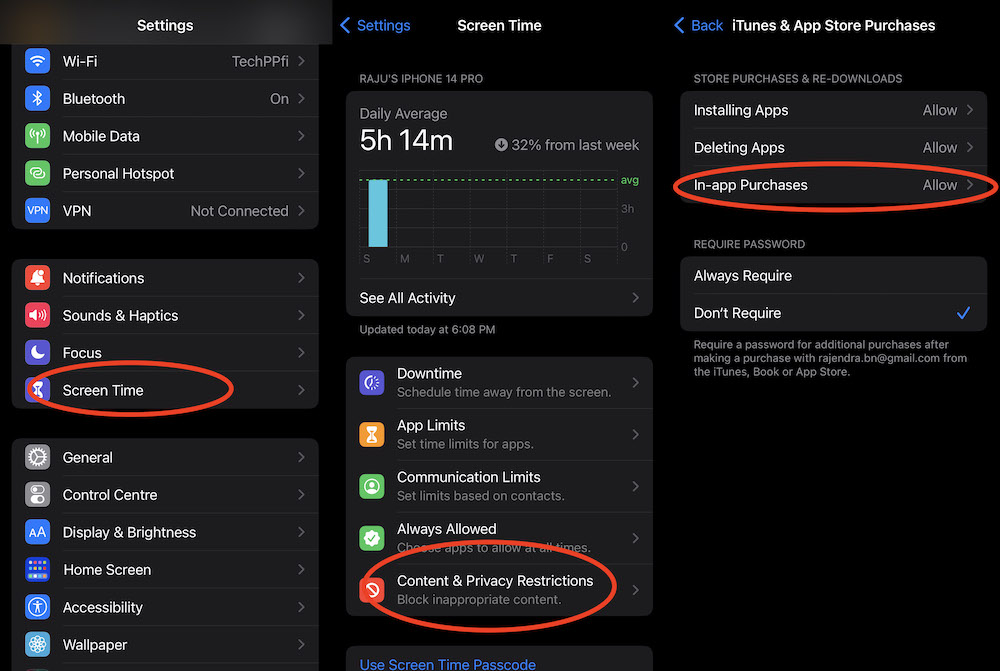
Dezactivați achizițiile în aplicație pe iPad
- Deschideți aplicația Setări pe iPad.
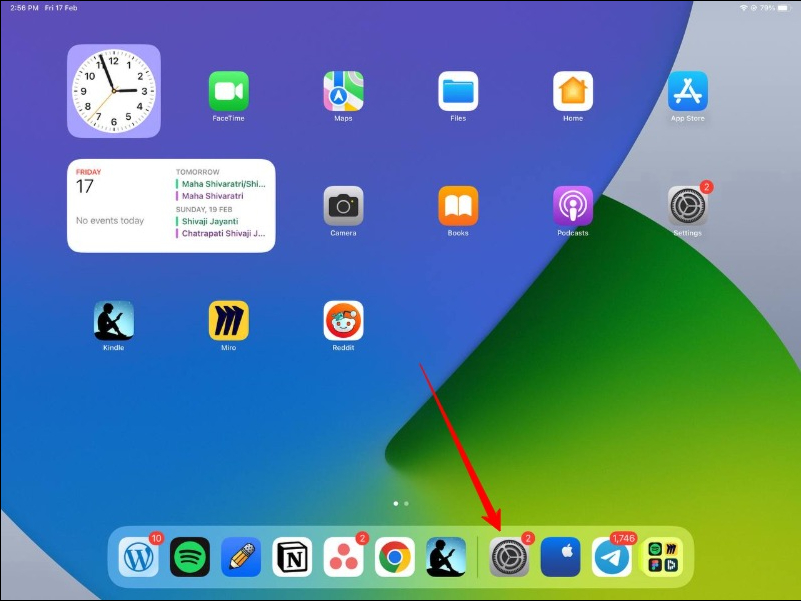
- Atingeți Timp de utilizare, apoi apăsați pe Restricții de conținut și confidențialitate.
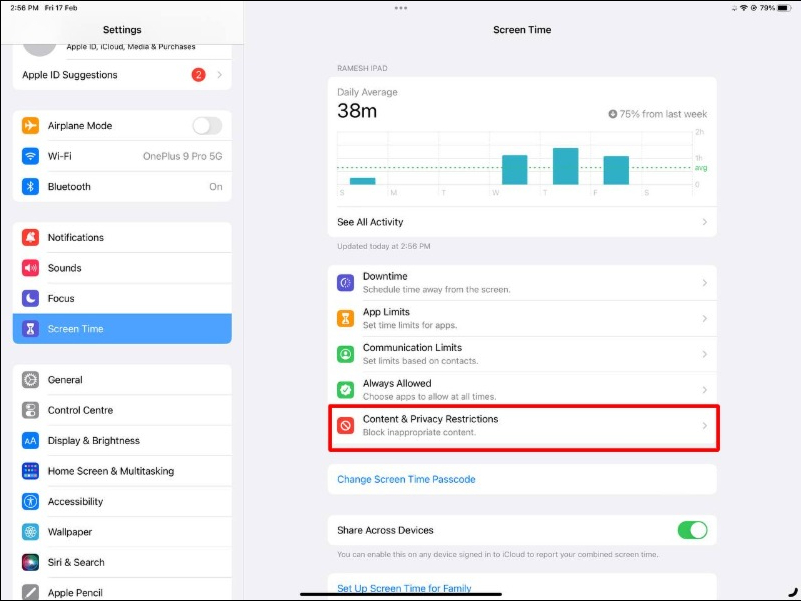
- Activați Restricțiile de conținut și confidențialitate atingând glisorul. Va deveni verde când este pornit.
- Acum, atingeți Achiziții iTunes și App Store.
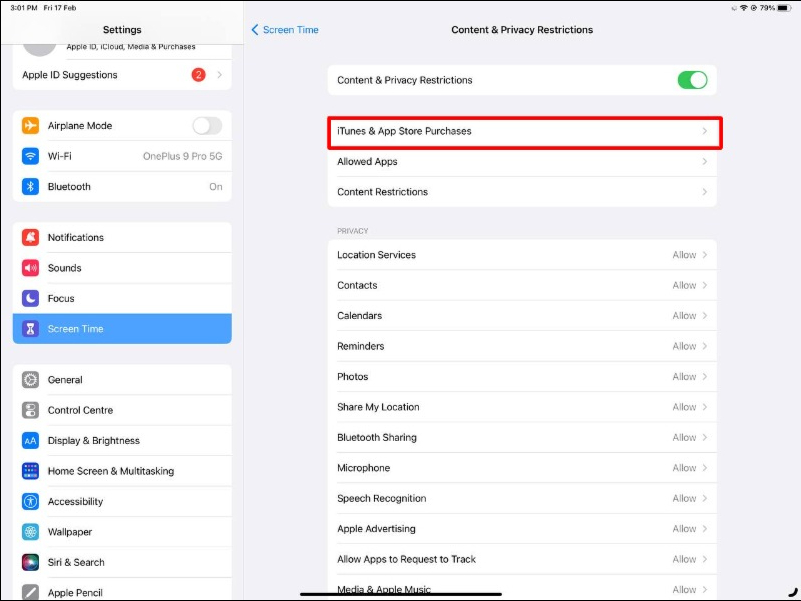
- Atingeți Achiziții în aplicație.
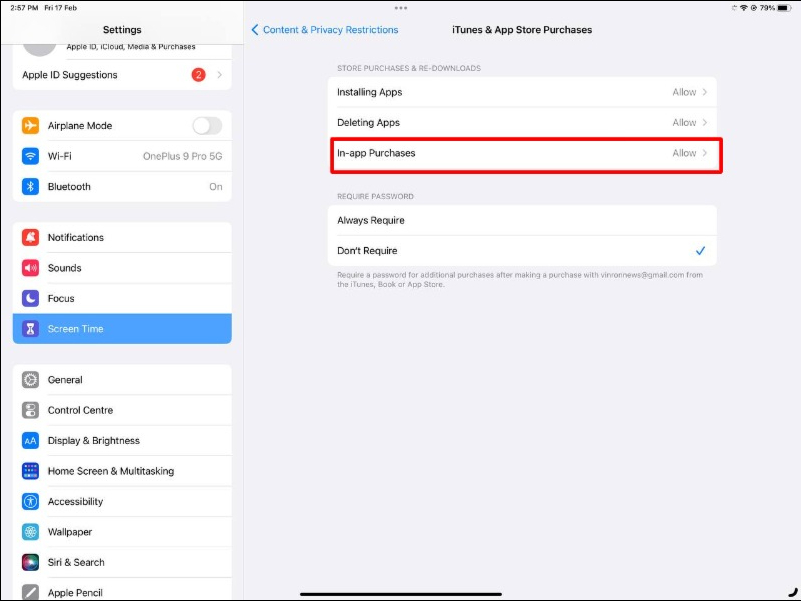
- Selectați opțiunea Nu permiteți.
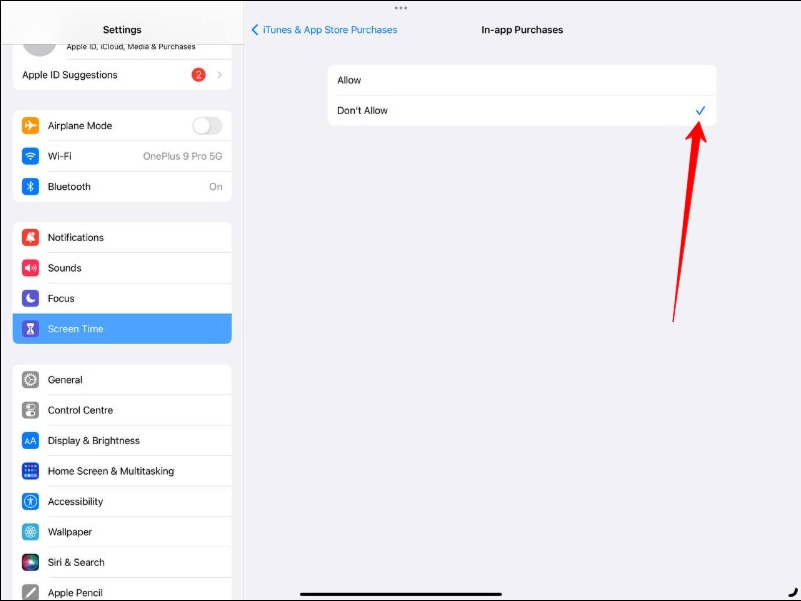
Dezactivarea achizițiilor în aplicație este ușoară
Așadar, așa puteți dezactiva achizițiile în aplicație din Magazin Play și App Store. În comparație cu Google, Apple ne oferă mai mult control asupra împiedicării utilizatorilor să facă achiziții în aplicație.
Aceste companii oferă și control parental, în care părinții pot controla ceea ce pot vedea copiii lor și îi pot împiedica să folosească aplicații neadecvate și să facă achiziții.
Cum să setați controlul parental pe Google Play Store
- Pe dispozitiv, deschideți aplicația Magazin Google Play.
- Apoi atingeți Meniu (trei linii orizontale) din partea stângă a ecranului de start.
- Acum atingeți Setări sub opțiunile date.
- Pe noua pagină, trebuie să derulați în jos și să atingeți Control parental. (Veți observa că controlul parental este dezactivat în mod implicit)
- Pentru a activa controlul parental, atingeți Controlul parental pentru a le configura.
- Vi se va solicita să introduceți numărul PIN din patru cifre. Creați un PIN de conținut.
- După ce creați un PIN, atingeți OK .
- Apoi, trebuie să confirmați PIN-ul selectat.
- Acum, trebuie să atingeți tipul de conținut pe care doriți să îl filtrați. Sub Setați restricții de conținut , există câteva opțiuni care vă permit să determinați tipul de aplicații care sunt vizibile pentru copiii dvs.
- Selectați numărul corect și atingeți coloana verde din stânga. În funcție de vârsta copilului dumneavoastră, puteți face orice selecție.
- În cele din urmă, atingeți opțiunea Salvare când ați terminat.
- Asigurați-vă că dezactivați achizițiile în aplicație din Magazinul Google Play. Controlul parental din Magazinul Google Play împiedică doar afișarea aplicațiilor, nu achizițiile accidentale.
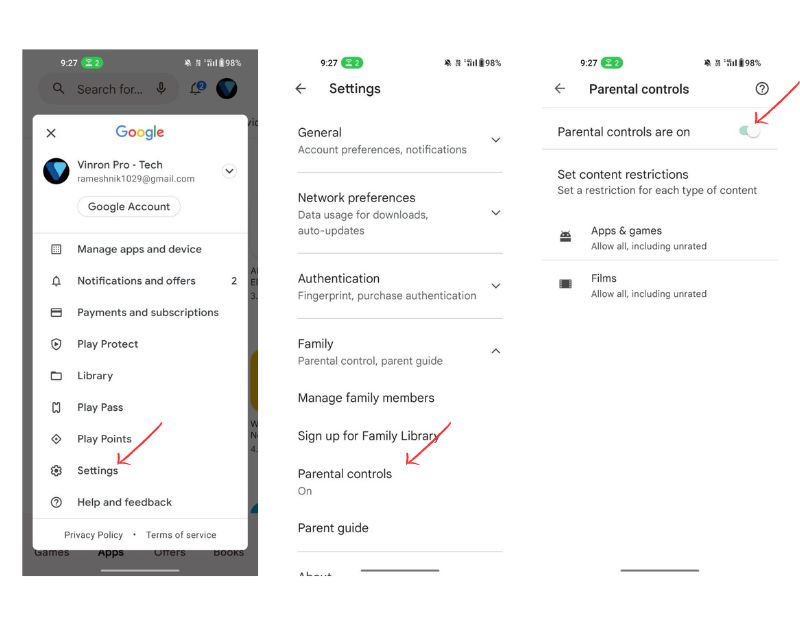

Cum să setați controlul parental în Apple App Store
- Accesați „ Setări ” și atingeți „ Timp ecran ”.
- Accesați „ Restricții de conținut și confidențialitate ”, atingeți „Restricții de conținut și confidențialitate” și introduceți codul de acces pentru timpul de utilizare când vi se solicită.
- Accesați „iTunes and App Store Purchases” și asigurați-vă că butonul „Conținut și restricții de confidențialitate” este activat. Atingeți „ Achiziții iTunes și App Store ”
- Determinați setările pentru achizițiile în aplicație și ștergerea sau instalarea aplicațiilor. Aici puteți seta „permite” sau „dezactiva” pentru achizițiile în aplicație, ștergerea aplicațiilor și instalarea aplicațiilor. De asemenea, puteți solicita o parolă înainte de a permite oricare dintre aceste acțiuni și puteți configura fiecare dintre ele individual. În acest exemplu, vom alege să interzicem achizițiile în aplicație. Atingeți „Achiziții în aplicație”
- Selectați setarea dorită și alegeți „permiteți” sau „dezactivați” pentru achizițiile în aplicație. Când ați terminat, întoarceți-vă și permiteți sau interziceți-le pe celelalte.
Apple oferă, de asemenea, controale pentru a împiedica copiii să descarce anumite aplicații. Urmați acești pași pe iPhone pentru a împiedica copiii să descarce anumite aplicații:
- Accesați ID-ul Apple, apoi „Setări” și atingeți ID-ul Apple.
- Accesați „Partajare în familie” și atingeți „Partajare în familie”.
- Găsiți „Cereți să cumpărați”. Acum derulați în jos și atingeți „cere să cumpere”.
- Activați „Cereți să cumpărați” pentru a confirma că doriți să activați funcția
- Selectați copilul pe care doriți să-l adăugați și atingeți contul copilului pentru care doriți să activați funcția „Cereți să cumpărați”.
- Activați butonul „Cereți să cumpărați”. Acum trebuie doar să activați „Cereți să cumpărați” pentru copilul dvs. Pentru a face acest lucru, atingeți butonul de comutare.
Deci, așa puteți preveni achizițiile în aplicație în magazinele de aplicații Google și Apple. În majoritatea aplicațiilor, achizițiile în aplicație sunt opționale. În prezent, majoritatea aplicațiilor oferă achiziții în aplicație. Adăugând un plus de securitate, poți fi atent înainte de a face o achiziție.
Cum să activați achizițiile în aplicație
Dacă doriți să reactivați achizițiile în aplicație, urmați pașii de mai jos.
Android
- Deschideți aplicația Magazin Google Play.
- Atingeți pictograma profilului din colțul din dreapta sus al ecranului, apoi selectați Setări din meniul pop-up.
- Pe pagina de setări, atingeți Autentificare, dezactivați autentificarea biometrică, apoi atingeți Solicitați autentificare pentru achiziții.
- Apoi selectați Niciodată.
- Introduceți parola Google când vi se solicită.
iPhone
- Deschideți aplicația Setări.
- Atingeți „Timp ecran” și apoi „Restricții de conținut și confidențialitate”.
- Activați restricțiile de conținut și de confidențialitate atingând glisorul. Când este activat, acesta va deveni verde.
- Atingeți Achiziții iTunes și App Store.
- Atingeți Achiziții în aplicație, apoi selectați Permiteți
iPad
- Deschideți aplicația Setări.
- Atingeți „Timp ecran” și apoi „Restricții de conținut și confidențialitate”.
- Activați restricțiile de conținut și de confidențialitate atingând glisorul. Când este activat, acesta va deveni verde.
- Atingeți Achiziții iTunes și App Store.
- Atingeți Achiziții în aplicație, apoi selectați Permite
Întrebări frecvente despre dezactivarea achizițiilor în aplicație pe iPhone și Android
Cum să împiedici un copil să „descărce din nou” o aplicație pe iOS?
Dacă doriți să împiedicați un copil să descarce din nou o aplicație pe un dispozitiv iOS, puteți utiliza funcția Screen Time pentru a restricționa descărcările de aplicații. Urmați pașii de mai jos:
- Pe dispozitivul iOS al copilului, accesați „Setări” și atingeți „Ora ecranului”.
- Atingeți „Restricții de conținut și confidențialitate”.
- Dacă funcția nu este deja activată, activați opțiunea „Restricții privind conținutul și confidențialitatea”.
- Atingeți „Achiziții iTunes și App Store”
- Atingeți „Instalați aplicații” și selectați „Nu permiteți”
- Dacă doriți să restricționați în continuare descărcările de aplicații, puteți dezactiva și opțiunea „Ștergeți aplicațiile”.
Odată ce ați configurat aceste restricții, copilul nu va mai putea descărca sau reinstala aplicații fără permisiunea dvs. Când copilul încearcă să descarce o aplicație, va primi un mesaj că descărcarea de aplicații nu este permisă. Aceasta este o caracteristică foarte utilă pentru a împiedica copiii să descarce aplicații.
Cum să anulați abonamentele la aplicații pe iPhone și Android?
Puteți gestiona cu ușurință abonamentele la aplicații atât în magazinele de aplicații Google, cât și în Apple. În aceste magazine de aplicații, veți vedea aplicațiile abonate împreună cu perioada de facturare. Le puteți gestiona și anula cu ușurință în orice moment. Aflați cum să anulați abonamentele la aplicații pe iPhone și Android aici:
Pe iPhone:
- Deschideți aplicația App Store pe iPhone.
- Atingeți pictograma profilului din colțul din dreapta sus.
- Atingeți „Abonamente”.
- Selectați abonamentul la aplicație pe care doriți să îl anulați.
- Atingeți „Anulați abonamentul” și urmați instrucțiunile pentru a confirma anularea.
Pe Android:
- Deschideți aplicația Magazin Google Play pe dispozitivul dvs. Android.
- Atingeți pictograma profilului din colțul din dreapta sus.
- Selectați „Plăți și abonamente” din meniu.
- Acum atingeți abonamentele.
- Selectați abonamentul pe care doriți să îl anulați.
- Atingeți „Anulați abonamentul” și urmați instrucțiunile pentru a confirma anularea.
Cum să vezi istoricul achizițiilor de aplicații în magazinele de aplicații Google și Apple?
Atât Google, cât și Apple urmăresc toate achizițiile dvs. în aplicație. Le puteți vizualiza și gestiona cu ușurință urmând pașii de mai jos. Iată cum să vizualizați istoricul achizițiilor de aplicații atât pe Google Play Store, cât și pe Apple App Store:
Pe Google Play Store:
- Deschideți aplicația Magazin Google Play pe dispozitivul dvs. Android.
- Atingeți pictograma profilului din colțul din dreapta sus al ecranului.
- Selectați „Cont” din meniu.
- Derulați în jos la „Istoricul comenzilor” și selectați-l.
- Ar trebui să vedeți o listă cu achizițiile și descărcările aplicației dvs.
Pe Apple App Store:
- Deschideți aplicația App Store pe dispozitivul dvs. iOS.
- Atingeți pictograma profilului din colțul din dreapta sus al ecranului.
- Atingeți „Achiziționat”.
- Ar trebui să vedeți o listă cu achizițiile și descărcările aplicației dvs.
Cum să opriți reînnoirea automată în magazinele de aplicații Google și Apple?
Reînnoirea automată este o caracteristică a magazinelor de aplicații care vă permite să vă reînnoiți automat abonamentele la aplicații fără a trece din nou prin procesul de cumpărare. Acest lucru poate fi util dacă nu doriți să pierdeți timpul, dar uneori poate fi riscant dacă nu cunoașteți abonamentele dvs. actuale și starea lor de reînnoire automată. Iată cum să dezactivați reînnoirea automată a abonamentelor la aplicații atât în Magazinul Google Play, cât și în Magazinul de aplicații Apple:
Pe Google Play Store:
- Deschideți aplicația Magazin Google Play pe dispozitivul dvs. Android.
- Atingeți pictograma profilului din colțul din dreapta sus al ecranului.
- Selectați „Plată și abonamente” din meniu.
- Selectați Abonamente
- Selectați abonamentul pe care doriți să îl anulați.
- Atingeți „Anulați abonamentul” și urmați instrucțiunile pentru a confirma anularea.
- Odată ce abonamentul este anulat, îl puteți reînnoi manual dacă doriți.
Pe Apple App Store:
- Deschideți aplicația App Store pe dispozitivul dvs. iOS.
- Atingeți pictograma profilului din colțul din dreapta sus al ecranului.
- Atingeți „Abonamente”.
- Selectați abonamentul pe care doriți să îl anulați.
- Atingeți „Anulați abonamentul” și urmați instrucțiunile pentru a confirma anularea.
- Odată anulat abonamentul, acesta nu se va reînnoi automat și îl puteți reînnoi manual dacă doriți.
