Cum să dezactivați programele de pornire în Windows 11 [5 moduri ușoare]
Publicat: 2023-01-01Programele de pornire sunt aplicații care rulează automat atunci când vă conectați la computer. Cu toate acestea, oricât de comoditate oferă aceste aplicații, există un dezavantaj în utilizarea lor: dacă aveți prea multe aplicații de pornire pe computer, acesta va crește timpul de pornire și va întârzia accesul.

De cele mai multe ori, cel mai mare vinovat din spatele acestui lucru sunt aplicațiile care se adaugă automat la lista de programe de pornire care trebuie lansate după conectare. Între timp, alteori, pot fi utilizatorii care uită din când în când să elimine din listă aplicațiile pe care nu le mai folosesc.
Din fericire, Microsoft vă permite să configurați programe de pornire în Windows 11. Iată un ghid care vă arată toate metodele diferite de a opri rularea aplicațiilor Windows la pornire în Windows 11.
Cuprins
5 moduri de a dezactiva programele de pornire Windows 11
Metoda 1: Dezactivați programele de pornire în Windows 11 din Task Manager
Windows Task Manager găzduiește mai multe utilitare, cum ar fi monitorul de sistem, managerul de pornire și managerul de activități (desigur). Printre aceste utilitare, managerul de pornire este cel de care aveți nevoie pentru a configura programele de pornire pe sistemul dumneavoastră.
Urmați acești pași pentru a-l utiliza pentru a preveni rularea programelor pe care nu le utilizați la pornire:
- Apăsați comanda rapidă de la tastatură Windows + X pentru a accesa meniul Quick Link și selectați Task Manager . Alternativ, faceți clic dreapta pe managerul de activități din partea de jos și selectați Manager de activități din meniu.
- Accesați fila Aplicații de pornire . Aici, veți vedea un tabel cu toate programele dvs. de pornire. Sub acest tabel sunt două coloane: Stare și Status impact, care vă indică starea curentă a tuturor programelor și impactul dezactivării lor pe computer.
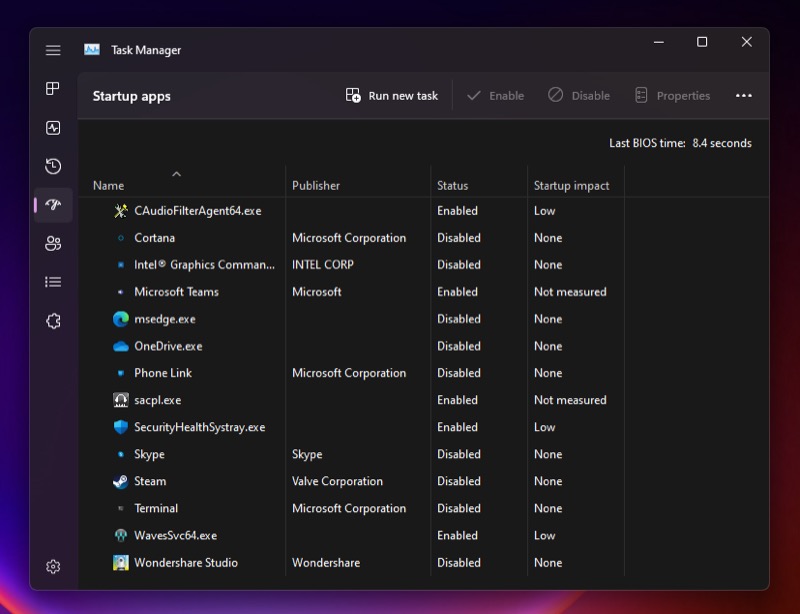
- Dacă decideți să dezactivați un program, selectați-l și faceți clic pe butonul Dezactivare din colțul din dreapta sus al ferestrei.
Când porniți sistemul acum și vă conectați, acest program nu se va lansa automat. Puteți verifica acest lucru accesând Managerul de activități și vizualizând intrările în fila Procese .
Metoda 2: Dezactivați programele de pornire în Windows 11 din Setări
Pe lângă Managerul de activități, Microsoft vă oferă și acces la managerul de pornire din aplicația Setări Windows și aveți aproape același set de opțiuni și aici.
Iată cum puteți opri lansarea aplicațiilor Windows la pornire din aplicația Setări:
- Apăsați Windows + I pentru a deschide Setările Windows.
- Faceți clic pe fila Aplicații din bara laterală și atingeți Pornire în panoul din dreapta pentru a vedea toate aplicațiile de pornire.
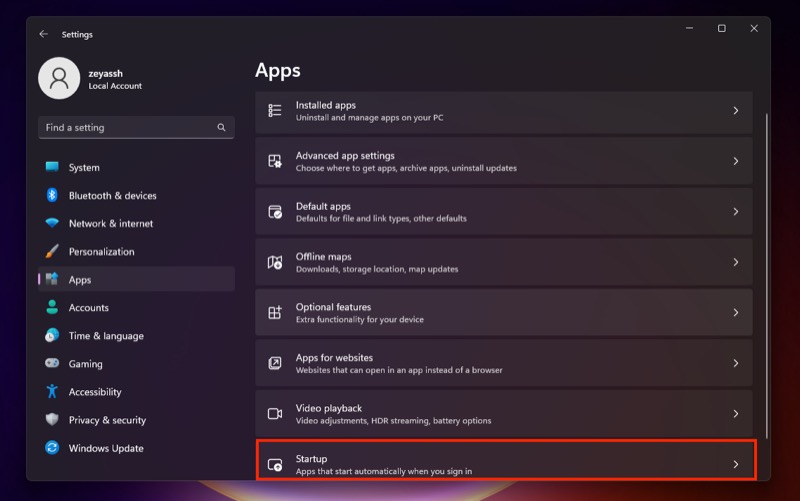
- În cele din urmă, comutați comutatorul de lângă aplicațiile pe care nu doriți să le rulați la pornire. Sub comutatorul de comutare, veți vedea impactul asupra stării fiecăruia, ceea ce indică ceea ce dezactivarea acestora face sistemului dumneavoastră.
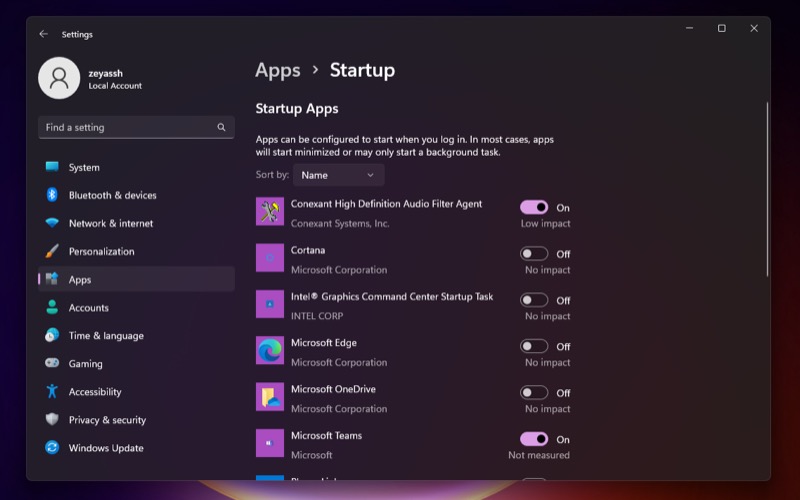
Metoda 3: Dezactivați aplicațiile de pornire în Windows 11 din folderul de pornire
Deși majoritatea aplicațiilor se înregistrează pentru a rula automat la pornirea sistemului, există unele programe Windows care se plasează în folderul Startup pentru a face același lucru.
Ca urmare, atunci când sistemul dvs. pornește, scanează acest folder și rulează aplicațiile pe care le găsește în interior. Prin urmare, trebuie să verificați și acest folder pentru a vedea dacă conține programe pe care nu doriți să le executați când pornește computerul.

Iată pașii pentru a face acest lucru:
- Afișați Run ( Windows + R ).
- Tastați shell:startup și apăsați Enter .
- Ștergeți programul pe care îl considerați necunoscut sau nu mai doriți să îl lansați automat după ce vă conectați la sistem.
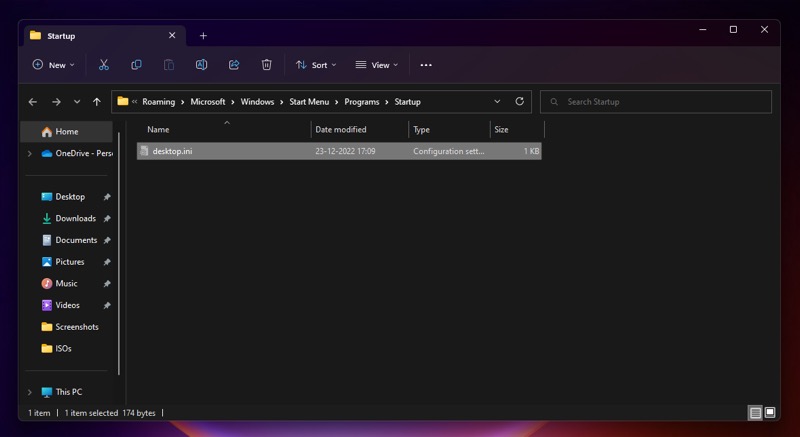
Metoda 4: Dezactivați programele de pornire din aplicațiile Windows 11 din setările lor încorporate
Toate metodele pe care le-am împărtășit până acum oferă o modalitate rapidă și ușoară de a configura programele de pornire în Windows 11. Dar există o modalitate și mai rapidă de a dezactiva programele de pornire pe Windows. Implica modificarea preferinței de pornire din setările aplicației.
Majoritatea programelor Windows de la terțe părți cu funcționalitate de pornire au o setare încorporată care vă permite să alegeți dacă doriți să le executați la pornirea sistemului sau nu. Mergeți pur și simplu la setările unei aplicații, căutați o opțiune Run at startup (sau echivalentă) și dezactivați-o.
Reporniți computerul și conectați-vă. Aplicația pe care tocmai ați dezactivat-o nu ar trebui să mai ruleze de data aceasta.
Metoda 5: Dezactivați programele de pornire în Windows 11 utilizând Configurarea sistemului
Nu în ultimul rând, dacă dezactivarea celor mai multe programe de pornire utile folosind metodele de mai sus tot nu accelerează computerul, ar putea fi din cauza unor servicii de pornire care rulează în fundal. Dacă da, dezactivarea acestor servicii poate ajuta la reducerea timpilor de încărcare.
Un lucru de remarcat, totuși, este că trebuie să fii foarte precaut atunci când lucrezi cu serviciile de pornire. Căci, spre deosebire de programele/aplicațiile de pornire, care sunt în mare parte independente, serviciile de pornire sunt adesea necesare pentru funcționarea corectă a uneia sau mai multor funcții de sistem și, prin urmare, dezactivarea accidentală a uneia importante poate duce uneori la probleme.
Dar în cazul în care decideți să continuați, iată cum puteți dezactiva serviciile de pornire în Windows 11:
- Apăsați Windows + R pentru a lansa promptul Run .
- Tastați msconfig și apăsați Enter .
- În fereastra Configurare sistem , faceți clic pe fila Servicii pentru a accesa toate serviciile de pornire.
- Bifați caseta de selectare Ascunde toate serviciile Microsoft pentru a ascunde toate serviciile Microsoft. Acest lucru vă asigură că nu dezactivați accidental un serviciu Microsoft în acest proces.
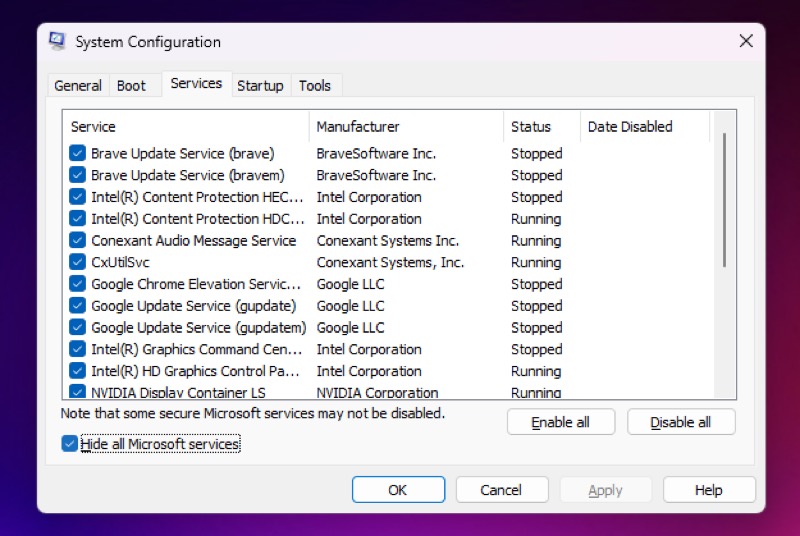
- Parcurgeți lista pentru a căuta un serviciu care vi se pare nefamiliar/inutil, căutați-l online pentru a afla mai multe despre el și debifați caseta de selectare de lângă acesta pentru a-l dezactiva.
- Apăsați Aplicați și OK .
- Când vi se cere să reporniți, atingeți Restart pentru a reporni computerul și a aplica modificările.
Recuperați viteze de încărcare mai rapide pe computerul dvs. cu Windows 11
Există mai multe motive pentru care computerul cu Windows 11 ar putea fi lent la pornire, dar o listă extinsă de programe de pornire este cel mai frecvent motiv pentru majoritatea oamenilor. Dacă întâmpinați o încetinire similară și pe computerul dvs., este foarte probabil din cauza prea multor programe de pornire.
Sperăm că metodele enumerate în acest ghid vă ajută să configurați lista de programe de pornire, astfel încât să puteți împiedica rularea aplicațiilor de care nu aveți nevoie de fapt la pornirea sistemului și să recuperați viteze de încărcare mai mari.
Întrebări frecvente despre dezactivarea programelor de pornire pe Windows 11
Unde sunt programele de pornire în Windows 11?
Programele de pornire din Windows 11 pot fi găsite prin Task Manager. Pentru a deschide Task Manager în Windows 11, apăsați Ctrl + Shift + Esc. Faceți clic pe fila Pornire din Managerul de activități. Aici puteți găsi o listă cu toate aplicațiile de pornire. Verificați coloana Impactul pornirii pentru a vedea modul în care programele influențează pornirea.
Cum să dezactivez programele de pornire Windows 10 pentru toți utilizatorii?
Puteți introduce aplicații de pornire în caseta de căutare Windows (Windows 11) sau sarcini de pornire în caseta de căutare Windows (Windows 10) și apăsați Enter .
Veți vedea o listă de aplicații care pot rula atunci când dispozitivul dvs. pornește în fereastra care se deschide. Pentru a dezactiva o aplicație, comutați comutatorul în poziția Oprit .
Este sigur să dezactivați programele de pornire?
Regula generală este că orice program de pornire poate fi eliminat în siguranță. În cele mai multe cazuri, programele care pornesc automat oferă un serviciu care funcționează cel mai bine dacă rulează tot timpul, cum ar fi software-ul antivirus. Alternativ, software-ul poate fi necesar pentru a accesa anumite caracteristici hardware, cum ar fi software-ul proprietar al imprimantei.
Lectură suplimentară:
- Microsoft Windows 11: Toate caracteristicile noi și de evidențiere
- Funcții de jocuri Windows 11: upgrade-uri care fac jocul mai bun
- 8 cele mai bune teme gratuite pentru Windows 11
- 4 moduri de a opri aplicațiile de pornire Mac la conectare
