Cum să dezactivați cheia Windows în Windows 10, 11
Publicat: 2023-11-06Dacă doriți să dezactivați tasta Windows pe dispozitivul dvs. Windows 11/10, atunci luați ajutorul soluțiilor oferite în întreg acest blog pentru a remedia cu ușurință eroarea.
Puteți obține acces la o varietate de caracteristici și operațiuni Windows 11 și Windows 10 apăsând tasta Windows de pe tastatură, care poate fi o comandă rapidă utilă. Pe de altă parte, poate fi, de asemenea, o cauză de disconfort sau frustrare pentru unii utilizatori, în special atunci când încearcă să joace jocuri sau să facă treburi esențiale.
În acest tutorial, vom răspunde la întrebarea dvs.- există o modalitate de a dezactiva tasta Windows? Mai jos, veți găsi câteva metode de bază și avansate care vă vor ajuta să executați același lucru cu ușurință. Deci, haideți să ne aruncăm imediat în metode.
Metode de dezactivare a tastei Windows pe Windows 11/10
În secțiunile următoare ale acestui articol, vom arunca o privire asupra mai multor metode de a dezactiva tasta Windows. Puteți încerca mai multe metode pentru a dezactiva cheia. Cu toate acestea, vă sugerăm să parcurgeți toate soluțiile simultan și apoi să o utilizați pe cea cu care vă simțiți confortabil.
Metoda 1: luați ajutorul politicii de grup
Nu veți putea dezactiva cheia Windows utilizând această abordare decât dacă utilizați versiunea Windows Professional sau Enterprise. Puteți dezactiva combinațiile de tastatură care sunt declanșate prin apăsarea tastei Windows utilizând o Politică de grup disponibilă pentru dvs. Veți învăța cum să procedați după ce parcurgeți acești pași:
- Pur și simplu apăsați tasteleWin + R pentru a lansa utilitarul Run.
- După ce ați introdus „gpedit.msc ” în caseta de text, apăsați tasta Enterpentru a continua.
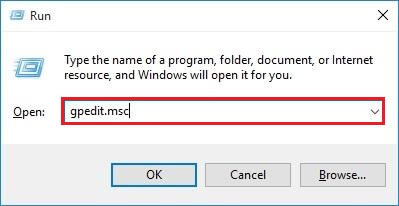
- Navigați la folderulFile Explorer sub User Configuration/Administrative Templates/Windows Components/File Explorer
- Faceți dublu clic pe opțiunea „ Dezactivați tastele rapide Windows ” care se află în partea dreaptă a ecranului.
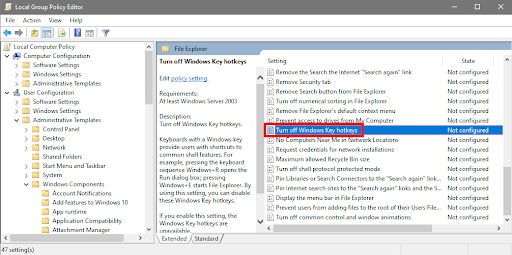
- Alegeți butonul radioActivat , apoi faceți clic pe OK.
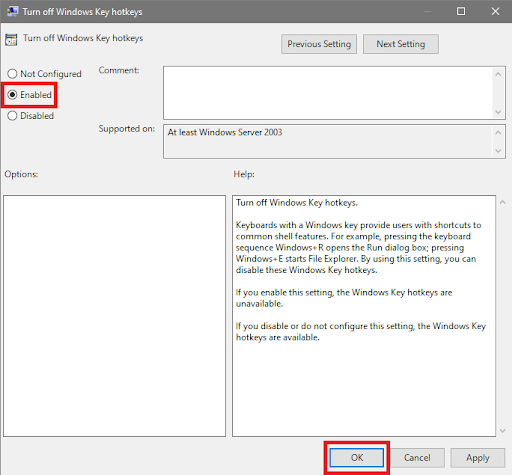
- Ar trebuisă reporniți computerul acum.
Acesta este un singur pas pe care îl puteți folosi. Odată ce tasta Windows este dezactivată pe Windows 11 și doriți să o anulați, puteți anula modificările înapoi. Dacă această metodă eșuează din orice motiv, urmați-o pe următoarea.
Citiți și: Cum să remediați utilizarea ridicată a procesorului și a discului Ntoskrnl.exe în Windows 10, 11
Metoda 2: Registrul Windows pentru a dezactiva cheia Windows
Este important să știți că efectuarea de modificări eronate la registry Windows poate duce la instabilitatea și defecțiunea sistemului de operare. Ca măsură de precauție, trebuie să stabiliți un punct de restaurare și să faceți o copie a registrului înainte de a continua.
Folosind această abordare, veți putea dezactiva tasta Windows învățând cum să creați și să modificați o valoare binară. Prin urmare, este foarte necesar să respectați instrucțiunile într-o manieră meticuloasă. Dacă modificarea registrului nu este ceva ce vă simțiți confortabil să faceți pe cont propriu, puteți solicita întotdeauna asistență. Pentru a dezactiva complet cheia Windows, procedați în felul următor:
- Pur și simplu apăsați tastele Win + S pentru a căuta în Editorul Registruluiși apăsațiEnter.

- Puteți alege săcopiați calea și apoi să o inserați în bara de adrese a Editorului de registry, altfel navigați la:Computer\HKEY_LOCAL_MACHINE\SYSTEM\CurrentControlSet\Control\Keyboard Layout
- Acum, mergeți în partea dreaptă a ecranului și alegeți Aspect tastatură din meniul care apare. Faceți un clic dreapta pe pagină, apoi alegeți Nou > Valoare binară din meniul contextual.
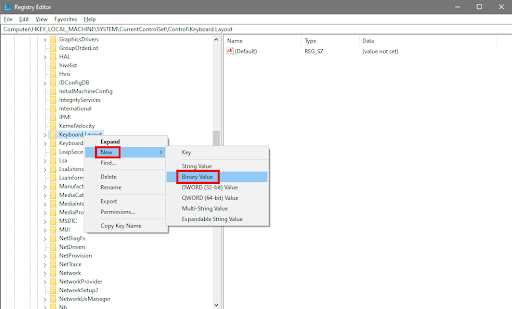
- Redenumiți noul fișier înScancode Map .
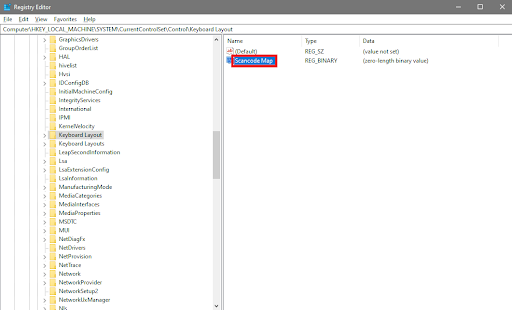
- În acest moment, ar trebui să executați un dublu clic pe valoarea binarăScancode Map .Completați următoarele informații în zona etichetatăValue Data :
00 00 00 00 00 00 00 00
03 00 00 00 00 00 5B E0
00 00 5C E0 00 00 00 00
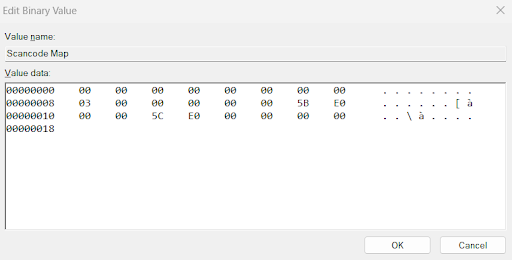
După ce ați introdus primele opt numere din stânga, veți începe să tastați în câmpurile din dreapta.Intrările dvs. servesc ca bază pentru generarea acestor cifre de către computer. Nu este necesar să apăsați bara de spațiu, deoarece indicatorul se va mișca în direcția corespunzătoare atunci când apăsați combinația de cifre.

- După ce ați făcut clic pe opțiunea OK , va trebui să reporniți computerul.
Nu mai este posibil să utilizați tasta Windows, deoarece tasta Windows este dezactivată acum pe Windows 11/10. Puteți reactiva cheia în orice moment, revenind la Editorul Registrului și eliminând valoarea asociată binarului Scancode Map. PS dacă revenirea fișierelor nu funcționează sau întâmpinați probleme, luați ajutorul celui mai bun Registry Cleaner pentru Windows 10 pentru a anula modificările.
Metoda 3: Dezactivați cheia prin modificarea registrului
Dacă doriți să dezactivați tastele de comandă rapidă sau să dezactivați tasta Windows, dar mențineți meniul Start accesibil apăsând tasta Windows, puteți face acest lucru aici. Dacă apăsați tasta Windows în timp ce apăsați simultan un alt buton de la tastatură, veți auzi sunetul Critical Stop, care indică faptul că Windows nu poate finaliza sarcina pe care o încercați. Procedați în felul următor:
- Pur și simplu apăsați tastele Win + S pentru a căuta în Editorul Registruluiși apăsațiEnter.

- Puteți alege să copiați calea și apoi să o inserați în bara de adrese a Editorului de registry, altfel navigați la: HKEY_CURRENT_USER\Software\Microsoft\Windows\CurrentVersion\Policies\Explorer
- În cazul în care cheia Explorer nu este vizibilă în Politici, faceți clic dreapta pe Politici, alegețiNou > Cheie din meniul contextual și redenumiținumele cheii nou create înExplorer.
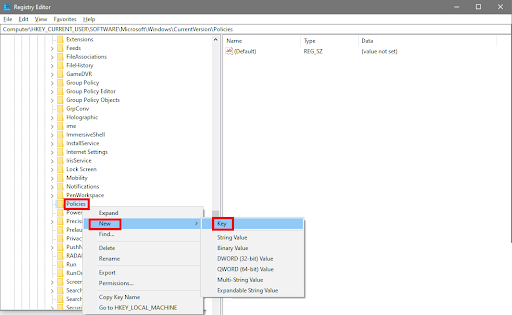
- Acum, faceți dublu clic oriunde în partea dreaptă a ecranului, apoi alegețiNou > Valoare DWORD (32 de biți) din meniul care apare.
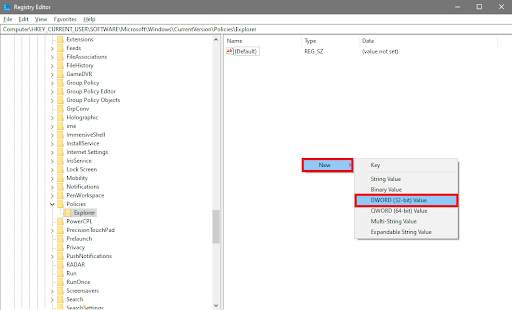
- Modificați numele noului DWORD astfel încât să scrie „NoWinKeys ”
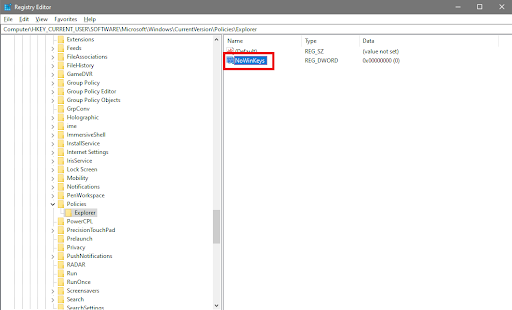
- Faceți dublu clic pe fișierul NoWinKeys.Introduceți „1” în caseta de text Value Datași apoi faceți clic pe butonulOKdupă ce s-a deschis fereastra Edit DWORD (32-bit) Value.
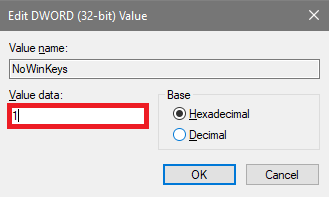
- Ar trebuisă reporniți computerul acum.
Dacă tasta Windows este dezactivată pe Windows 11/10 și doriți să o anulați. Puteți să vă resetați preferințele deschizând Editorul de registru și scăzând valoarea DWORD care este asociată cu NoWinKeys la 0.
Citește și: Windows nu a putut găsi driverul pentru adaptorul tău de rețea (FIXED)
Metoda 4: Descărcați și instalați PowerToys
Iată ultima metodă de a dezactiva tasta Windows. PowerToys este o aplicație care vă permite să dezactivați tasta Windows de pe tastatură. Managerul de tastatură al programului vă oferă posibilitatea de a remapa tastele în orice mod pe care îl vedeți potrivit. Nu este necesar să faceți o repornire după aplicarea unei setări pentru ca aceasta să aibă efect, așa cum este cazul dezactivarii tastei Windows. Când părăsiți programul, toate personalizările sunt dezactivate, dar când porniți din nou aplicația, acestea sunt activate din nou.
- Porniți Microsoft Store, căutați „ PowerToys ” și apoi instalați software-ul.
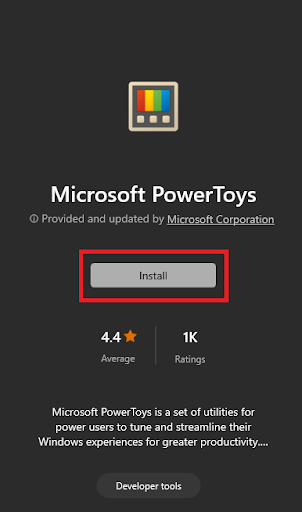
- După ce programul s-a deschis,rulați utilitarul .
- Puteți accesa fila Manager tastatură mergând în panoul de navigare din stânga și selectând-o.
- Pentru a accesa opțiunea „ Deschidere setări ”, mutați cursorul în partea dreaptă a afișajului și faceți clic acolo.
- Pentru a remapa o tastă, activați comutatorul care se află lângă „ Activați Managerul tastaturii ”, apoi alegeți opțiunea „ Remapați o cheie”.
- Faceți clic pesemnul plus după ce s-a deschis fereastra pentru remaparea cheilor.
- Selectați Câștigă din lista care apare când deschideți meniul derulant situat sub Selectați.
- Pentrua dezactiva funcția , deschideți meniul derulant situat sub Pentru a trimite,mergeți în partea de sus, apoi alegeți opțiunea.
- Pentru a continua, alegeți opțiuneaOK situată în partea de sus a ferestrei.
- Când apare fereastra de avertizare, faceți clic pe butonul Continuare oricum pentru a dezactiva cheia.Utilitarul va dezactiva ambele taste Windows ale tastaturii dacă tastatura are mai multe șinu este nevoie să reporniți computerul pentru ca modificarea să intre în vigoare.
- Accesați bara de sistem, faceți clic dreapta pe pictograma PowerToys , apoi alegeți opțiunea Ieșiredin meniul contextual pentru a reactiva cheia.
- Când reporniți programul, acesta va dezactiva imediat cheia Windows pentru dvs. automat.
- Dacă vă răzgândiți în orice moment, caseta Remap Keys va fi întotdeauna acolo pentru a vă întoarce și vă va permite să eliminați modificările.
Tasta Windows dezactivată pe Windows 11/10: cu ușurință
Windows 10 face foarte simplu să dezactivați tasta Windows de pe tastatură. Puteți dezactiva rapid și simplu tasta Windows urmând metodele prezentate în acest articol. Procedând astfel, vă veți asigura că performanța tastaturii este întotdeauna la nivelul optim. Dacă dezactivați tasta Windows de pe tastatură, veți putea să o utilizați mai bine și nu va trebui să vă faceți griji că o activați din greșeală și că veți provoca o întrerupere în procesul la care lucrați.
Citiți și: Cum să remediați înghețarea computerului și a computerului în mod aleatoriu (remedieri de top)
Dacă v-am fost de ajutor, spuneți-ne în comentariile de mai jos. De asemenea, dacă aveți întrebări sau sugestii cu privire la modul de dezactivare a tastei Windows pe Windows 11/10, scrieți-le. Abonează-te la newsletter-ul nostru pentru a nu pierde nicio actualizare.
