Cum să deconectați iPhone-ul de la un Mac [moduri de lucru 100%]
Publicat: 2022-07-21Dacă ați terminat de utilizat iPhone-ul cu Mac, atunci iată câteva modalități eficiente și funcționale de a deconecta iPhone-ul de la un Mac foarte ușor.
iOS și macOS sunt două dintre cele mai bune și mai populare sisteme de operare dezvoltate vreodată. Fiind parte a Universului Apple, ambele sisteme de operare sunt compatibile între ele și, prin urmare, vă permit să gestionați ambele dispozitive destul de ușor. Puteți partaja documente cu ușurință și puteți obține o platformă centralizată pentru a gestiona atât iOS, cât și macOS foarte eficient.
Trebuie să conectați iPhone-ul cu Mac pentru a utiliza dispozitivele conform cerințelor dvs. Cu toate acestea, când ați terminat de utilizat dispozitivele pe un sistem integrat, poate fi necesar să deconectați iPhone-ul de la un Mac. Procesul de deconectare a dispozitivului este destul de simplu. Tot ce trebuie să faceți este să păstrați ambele dispozitive pornite și să urmați metodele prezentate mai jos.
Metode de deconectare a iPhone-ului de la un Mac
Secțiunile următoare ale acestui articol vor enumera mai multe moduri de a deconecta iPhone-ul de la un Mac. Aceste metode sunt destul de ușor de urmat și de utilizat. Prin urmare, vă va ajuta să conectați și să deconectați iPhone-ul de la un Macbook. Cu toate acestea, dacă utilizați un cablu USB pentru a conecta dispozitivul, pur și simplu deconectarea cablului va duce treaba la bun sfârșit pentru dvs.
Metoda 1: Deconectarea iPhone-ului de la un Mac folosind Hotspot/Wifi
Prima și una dintre cele mai simple modalități de a deconecta iPhone-ul de la un Mac este utilizarea hotspot-ului. Deși Hotspot-ul este folosit pentru a vă partaja rețeaua sau datele prin wifi cu alte dispozitive, îl puteți utiliza și pentru a vă deconecta de la Mac. Urmați oricare dintre pașii furnizați mai jos pentru a ușura deconectarea dispozitivului:
- Deschideți opțiunea Wifi pe Mac și eliminați iPhone-ul din lista de conexiuni.
- Alternativ, puteți utiliza și hotspot-ul iPhone-ului. Deschideți Setările dispozitivului, apăsați pe Personal Hotspot și dezactivați opțiunea numită Permite altora să se alăture .
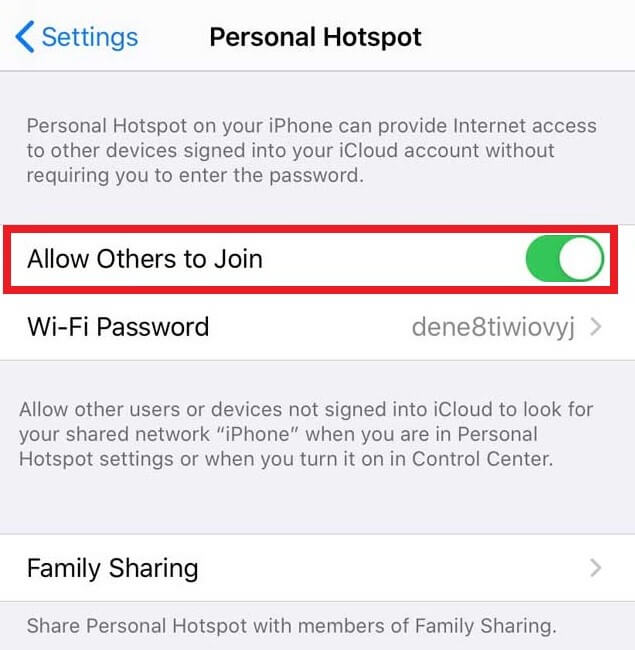
Citiți și: Cum să mapați o unitate de rețea pe un macOS
Metoda 2: Utilizați Finder pe Mac pentru a deconecta iPhone-ul
În al doilea rând, puteți lua și ajutorul meniului Finder de pe Mac pentru a deconecta iPhone-ul de la un Mac. Din aceasta, trebuie să selectați iPhone -ul dvs. prezent în meniul Finder . Sistemul va lansa opțiunile dispozitivului pentru dvs. Aici, debifați caseta numită Afișați acest iPhone când sunteți în Wi-Fi . 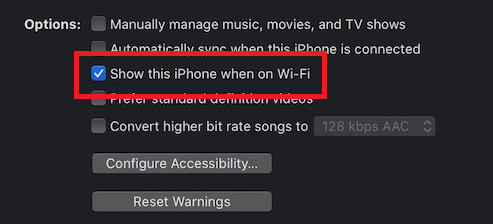
Alternativ, puteți dezactiva și setările de pe iPhone pentru a conecta și deconecta iPhone-ul de la un Macbook. Deschideți setările dispozitivului și navigați la General>Resetare>Resetare locație și confidențialitate . 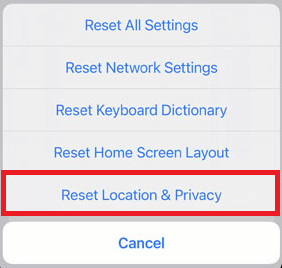
Metoda 3: Deconectați conexiunea Bluetooth între dispozitive
Aceasta este o metodă destul de simplă de a deconecta iPhone-ul de la un Mac. Tot ce trebuie să faceți este să utilizați Setările Bluetooth pentru a controla conexiunea dispozitivelor. Puteți deschide Setările iPhone și deschideți setările Bluetooth . După aceasta, dezactivați conexiunea Bluetooth pentru a vă deconecta. 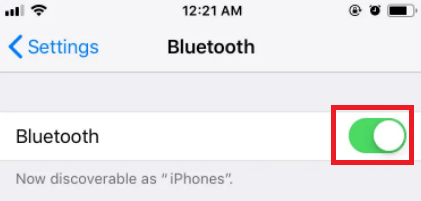
Alternativ, puteți, de asemenea, să deconectați mac-ul de pe iPhone. Sub listele Bluetooth sau lista Dispozitivele mele , atingeți Mac și selectați opțiunea Uitați acest dispozitiv sub opțiunea „i” sau info . 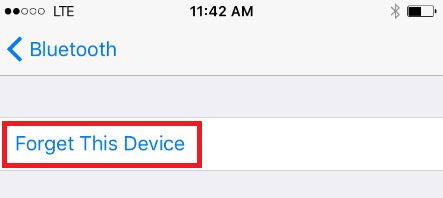
Un alt mod de a deconecta iPhone-ul este utilizarea setărilor Mac Bluetooth . Tot ce trebuie să faceți este să faceți clic pe butonul Bluetooth din partea de sus a ferestrei și să îl dezactivați . 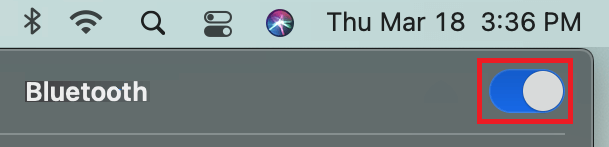
Cu toate acestea, această metodă va deconecta și alte accesorii și dispozitive de la sistemul dvs. Alternativ, puteți deschide preferințele Bluetooth și dezasociați dispozitivul.
Citiți și: Cum să dezinstalați complet aplicațiile pe macOS
Metoda 4: Ștergeți dispozitivul din ID-ul Apple
Următoarea metodă de a deconecta iPhone-ul de la un Mac este să eliminați dispozitivul din ID-ul Apple al celuilalt dispozitiv. Aceasta înseamnă că puteți șterge iPhone-ul de pe Mac și Mac-ul de pe iPhone foarte ușor.
Pentru a elimina Mac-ul din ID-ul Apple al iPhone-ului, deschideți Setările dispozitivului . Atingeți profilul dvs. din partea de sus a setărilor. Din partea de jos a paginii, selectați Mac-ul și atingeți opțiunea Eliminare din cont . 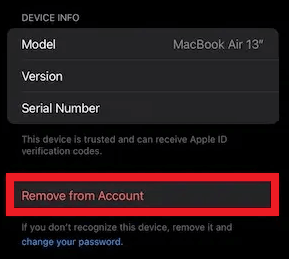
Alternativ, puteți elimina și iPhone-ul de pe Mac. Tot ce trebuie să faceți este să faceți clic pe logo-ul Apple din colțul din stânga sus al ferestrei. Din meniu, deschideți Preferințe de sistem . 
Deschideți ID-ul Apple și, din panoul din stânga, faceți clic pe iPhone . Acum selectați opțiunea numită Eliminare din cont .
Acest lucru vă va permite să vă deconectați iPhone-ul și Mac-ul. Pentru o altă metodă, încercați pe cea oferită mai jos.
Metoda 5: Opriți Handoff-ul
Următoarea soluție pentru a deconecta iPhone-ul de la un Mac este dezactivarea Handoff-ului. Această caracteristică a iOS și macOS vă permite să finalizați o sarcină neterminată pe alt dispozitiv de la ultimul punct de salvare. Această metodă, la fel ca și cele furnizate mai sus, poate fi dezactivată atât de pe Mac, cât și de pe iPhone.
Pentru a dezactiva Handoff pe un iPhone, deschideți Setările generale ale dispozitivului. 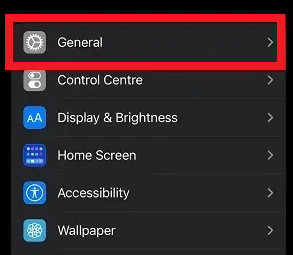

Atingeți Airplay & Handoff pentru a continua și dezactivați Handoff din setări. 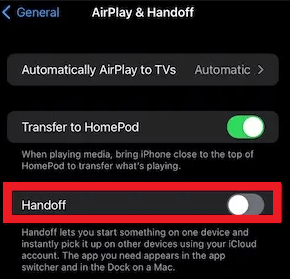
În mod similar, puteți, de asemenea, să dezactivați setările Handoff de pe Mac, precum și pentru a deconecta iPhone-ul de la un Mac. Pentru aceasta, trebuie să deschideți Preferințele de sistem folosind sigla Apple în partea de sus a desktopului. 
Deschideți setările generale ale dispozitivului și debifați caseta numită Permiteți transferul între Mac și dispozitivele dvs. iCloud . 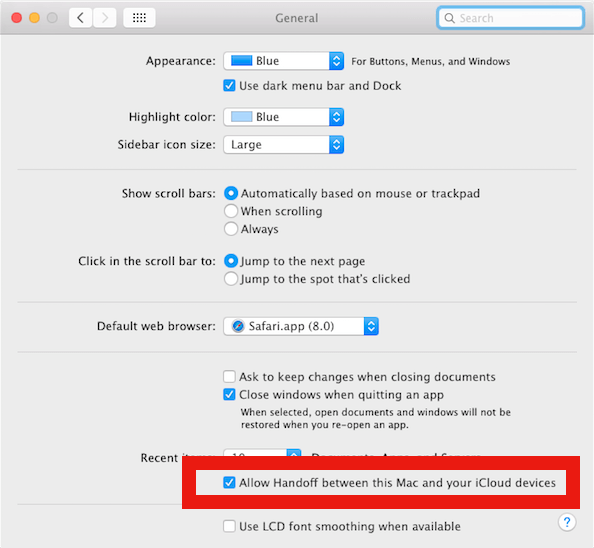
Metoda 6: Dezactivați AirDrop
AirDrop este una dintre cele mai bune caracteristici ale produselor Apple Universe. Folosind această funcție, puteți partaja cu ușurință date către și de la diferite dispozitive Apple, cu ușurință. Prin urmare, atunci când dezactivați această funcție, puteți deconecta iPhone-ul de la un Mac cu ușurință. Puteți dezactiva AirDrop de pe un iPhone și un Mac.
Pentru a dezactiva AirDrop pe iPhone, trebuie să glisați în sus din partea de jos a ecranului dispozitivului. Atingeți lung pe secțiunea cu patru pictograme , adică. Wifi, date, modul avion și Bluetooth.
Acum deschideți opțiunile AirDrop și selectați opțiunea numită Recepție oprită . 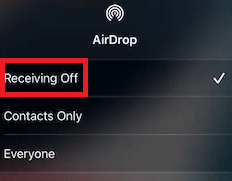
La fel, puteți dezactiva și caracteristica AirDrop pe mac pentru conectarea și deconectarea iPhone-ului de la un Macbook. Tot ce trebuie să faceți este să faceți clic pe opțiunea Go prezentă în meniul Mac din partea de sus a ecranului . Acum, faceți clic pe Airdrop pentru a continua. 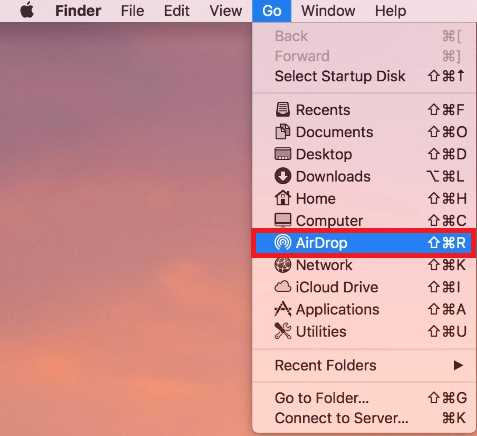
În partea de jos a opțiunii AirDrop, veți găsi o opțiune numită Permiteți-mi să fiu descoperit de. Faceți clic pe același și selectați Nimeni . 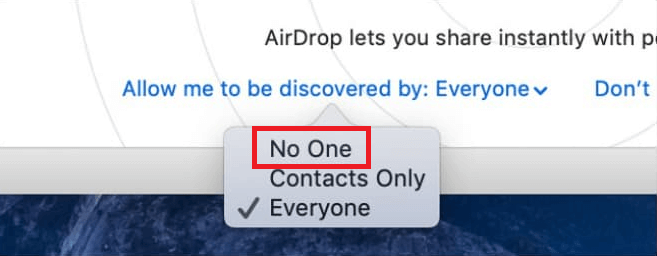
Citește și: Nou pe Mac? Șase trucuri pe care începătorii macOS ar trebui să le știe
Metoda 7: Opriți sincronizarea iCloud a dispozitivelor
Dacă utilizați un cont Apple iCloud obișnuit pe Mac și iPhone, atunci mementourile, calendarele și alte date trebuie să se sincronizeze automat. Pentru a opri acest lucru, trebuie să deconectați iPhone-ul de la un Mac sau Mac-ul de la iPhone, după cum este necesar. Trebuie să ștergeți un dispozitiv din meniul iCloud pentru a continua.
Puteți dezactiva iCloud de pe Mac pe iPhone folosind setările Apple ID iCloud . Pentru aceasta, trebuie să deschideți Setările pe iPhone. Apoi, atingeți profilul din partea de sus a dispozitivului și deschideți setările iCloud . 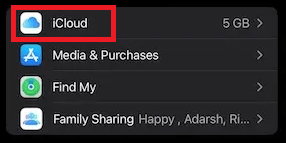
Din lista de dispozitive și date prezente în listă, dezactivați toate opțiunile pe care nu doriți să le sincronizați cu contul. În mod similar, puteți, de asemenea, să vă deconectați iPhone-ul și Mac-ul folosind setările iCloud de pe Mac. Tot ce trebuie să faceți este să faceți clic pe logo-ul Apple din colțul din stânga sus al ferestrei. Din meniu, deschideți Preferințe de sistem . 
Deschideți ID-ul Apple și din panoul din stânga, faceți clic pe iCloud. Aici veți găsi o listă de sincronizare a datelor pe stocarea în cloud. Debifați toate categoriile pe care doriți să opriți încărcarea. 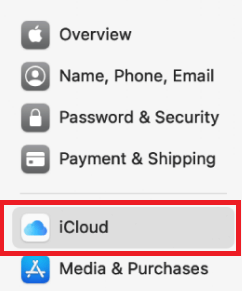
Metoda 8: Dezactivați redirecționarea mesajelor pe alte dispozitive
Un iPhone Apple are o opțiune de a trimite și primi mesaje de pe smartphone pe Mac. Deci, aceasta înseamnă că pentru a deconecta iPhone-ul de la un Mac, trebuie să dezactivați funcția. Puteți face același lucru cu ușurință folosind setările iPhone-ului dvs.
Deschideți Setările iPhone-ului și atingeți Mesaje pentru a schimba opțiunile de redirecționare a mesajelor text . Aici veți găsi o listă de dispozitive conectate la contul dvs. Dezactivați toate dispozitivele pe care le doriți pentru conectarea și deconectarea iPhone-ului de la un Macbook în consecință. 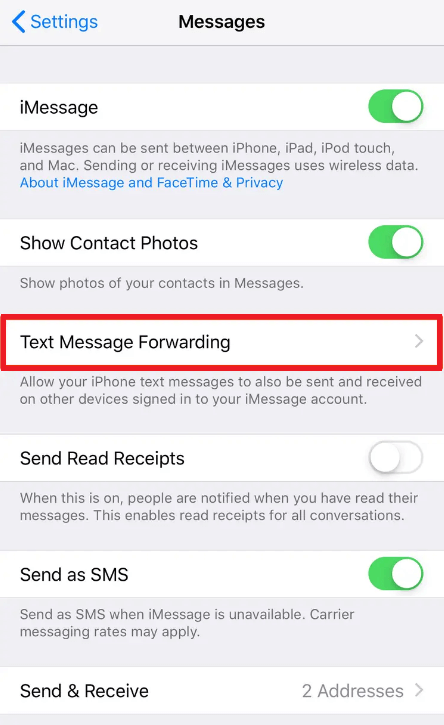
Citește și: Top 12 caracteristici ascunse ale MacBook-ului pe care ar trebui să le cunoști
Metoda 9: Dezactivați redirecționarea apelurilor pe alte dispozitive
Dispozitivele Apple au și o funcție pentru a trimite și a primi apeluri de la un dispozitiv la altul. Deci, aceasta înseamnă că pentru a deconecta iPhone-ul de la un Mac, trebuie să dezactivați funcția. Puteți face același lucru cu ușurință folosind setările iPhone-ului dvs.
Doar lansați Setările iPhone-ului și navigați la Setările telefonului . Apoi ar trebui să atingeți Apeluri pe alte dispozitive pentru a ajunge la următorul meniu. Aici, dezactivați funcția numită Permite apeluri pe alte dispozitive. Aceasta este una dintre cele mai bune modalități de a deconecta iPhone-ul de la un Mac. 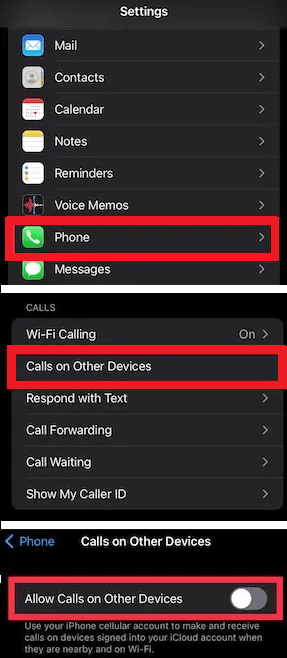
Metoda 10: Dezactivați sincronizarea iCloud din aplicația Fișiere
O altă metodă de încredere pentru a deconecta iPhone-ul de la un Mac este dezactivarea sincronizării documentelor în aplicația Fișiere. Aceasta este o modalitate de încredere de a opri sincronizarea datelor și de a deconecta dispozitivele. Pentru aceasta, puteți folosi fie Mac, fie iPhone.
Doar lansați Apple Files pe dispozitivul dvs. Apăsați pe Răsfoire și deschideți opțiunile ( trei puncte în partea de sus) pentru a edita setările. Apoi, dezactivați funcția iCloud Drive din aplicație. 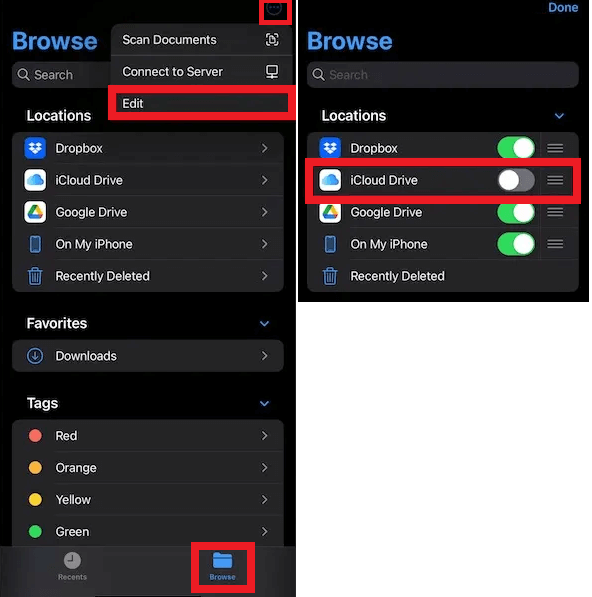
În mod similar, puteți dezactiva și setările iCloud Drive pe Mac. Doar faceți clic pe opțiunea Finder din partea de sus a ferestrei și deschideți Preferințe. Din opțiuni, debifați caseta iCloud Drive.
Deci, acesta este modul în care vă puteți deconecta cu ușurință iPhone-ul și Mac-ul cu iCloud Drive.
Citiți și: Cum să remediați Bluetooth-ul nu funcționează pe Mac OS
Deconectați iPhone-ul de la un Mac: cu succes
Așadar, sperăm că metodele de mai sus v-au ajutat să deconectați iPhone-ul de la un Mac și invers. Dacă vă confruntați cu orice fel de problemă cu o metodă, atunci vă recomandăm să utilizați următoarea sau oricare alta pentru ușurință. Cu toate acestea, dacă din orice motiv problema persistă, nu ezitați să ne contactați pentru asistență. Vă vom oferi soluții eficiente pentru întrebările dvs.
Dacă aveți sugestii legate de cum să deconectați iPhone-ul de la un Mac, atunci scrieți despre același lucru și în comentarii. În plus, dacă ți-a plăcut acest articol, atunci abonează-te la buletinul informativ al blogului pentru a obține mai multe astfel de bloguri, actualizări și ghiduri interesante.
