Cum să lucrați cu imagini reactive Discord ca începător [2022]
Publicat: 2022-09-13Să presupunem că doriți să vă alăturați trenului VTuber (YouTuber virtual) și să colaborați cu colegii tăi jucători și fani pe Discord. În acest caz, ați putea dori să luați în considerare utilizarea Discord Reactive Images . Transmiterea în flux cu un avatar PNG reactiv VTuber este cea mai prietenoasă și mai ieftină modalitate de a începe cu VTubing .
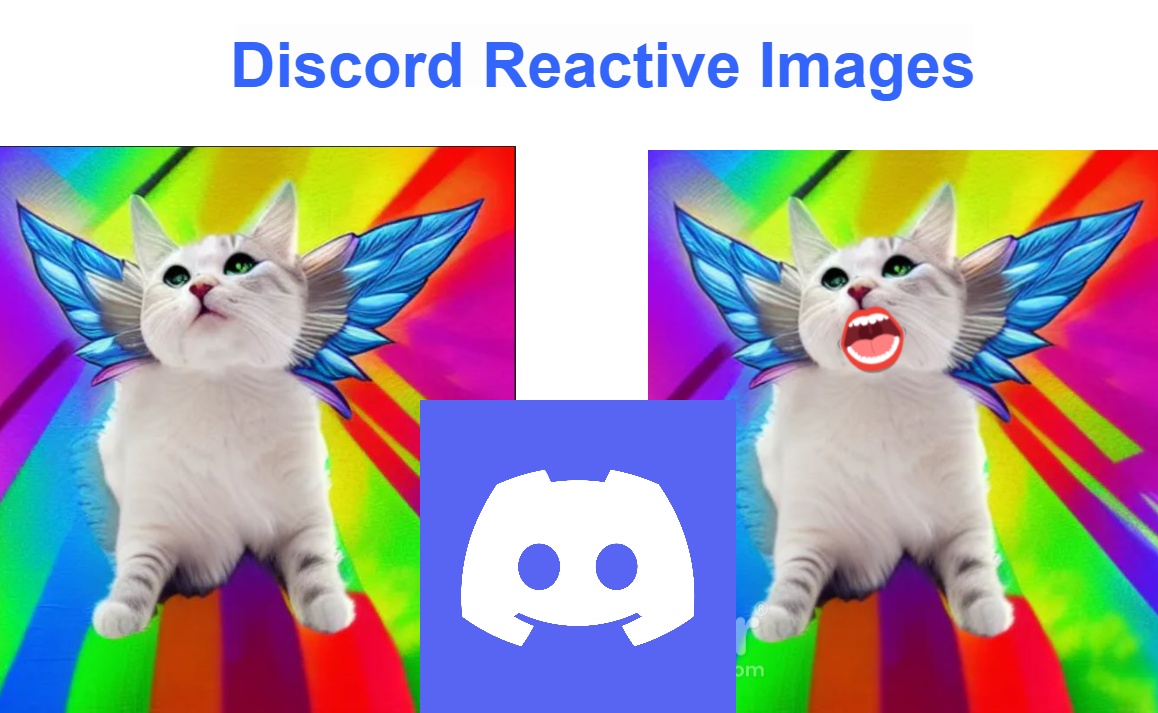
Odată cu îmbunătățirea animației 2D și 3D, VTubers revin peste tot, colaborând pe platforme precum YouTube, Twitch și Discord. Modelele VTuber sau PNGtuber pot fi create și personalizate pentru a reflecta ceea ce spun și fac personajele lor în diferite situații. Încercați Discord Reactive Images dacă aveți nevoie de o cameră de înlocuire a camerei faciale pentru streaming sau pentru utilizarea în apelurile Discord.
În această postare, veți afla cum începătorii pot configura și utiliza Discord Reactive Images în mai multe moduri.
Cuprins
Ce fac exact imaginile reactive Discord?
Imaginile reactive permit avatarurilor dvs. online să se miște ca răspuns la vocea sau reacțiile dvs. în timp ce transmiteți în flux sau participați la apeluri Discord. Acest lucru vă ajută, de asemenea, să rămâneți anonim. Pentru acele momente în care nu ai chef să fii în fața camerei, VTubing este o modalitate excelentă de a menține lucrurile vii și captivante pentru publicul tău.
Vă permite să creați videoclipuri cu un caracter digital PNG sau un avatar, care este animat în timp real folosind software-ul de captare a vocii și reprezintă un personaj fictiv, de obicei în stilul animației japoneze. Indiferent dacă transmiteți în direct pe Discord sau găzduiți un server de fani privat, puteți face ca modelul dvs. PNG, 2D sau 3D să vă exprime emoțiile pentru dvs.
Lucrul cu imagini reactive Discord și cerințele preliminare necesare
Discord permite streamerilor să-și folosească serverele de fani pentru a discuta cu abonații și pentru a construi legături cu comunitatea lor, atât în joc, cât și în afara jocului. Dacă sunteți un spectator Twitch, vă puteți alătura și discuta cu streamerii dvs. preferați pe serverele lor Discord, care se integrează cu canalul lor Twitch. În calitate de streamer, vă puteți menține ocupați membrii serverului cu canale text, canale vocale, mesaje directe de grup separate, roboți de jocuri, streaming live către un public selectat și multe altele pe Discord.
În funcție de cât de multă personalizare și cunoștințe tehnice doriți să puneți în imaginea reactivă Discord, puteți alege dintre multe opțiuni. Puteți începe ca PNGtuber și apoi puteți trece la tachelaj 2D sau 3D pe măsură ce câștigați mai multă experiență cu Vtubing. Și cea mai bună parte este că nu trebuie să investiți în software de ultimă generație de urmărire a feței, iluminare sau camere.
A fi PNGtuber necesită o configurare minimă. Unele dintre lucrurile de care aveți nevoie pentru a vă configura imaginea reactivă includ:
- Cel puțin una și nu mai mult de două imagini PNG care să servească drept imagine reactivă Discord.
- Un microfon pentru a vă înregistra vocea cu o funcție de reducere a zgomotului pentru a elimina zgomotul de fundal.
- Un OBS, sau Open Broadcast Software, pentru a adăuga o sursă de browser pentru streaming live și înregistrare video.
Unde să găsiți imagini reactive personalizate
Există mai multe moduri de a obține imagini PNG pentru avatarul tău Discord. Vă puteți crea propriul model PNG din software de desen gratuit sau plătit, cum ar fi FireAlpaca, Procreate, Inkscape sau orice alt software de desen popular. Asigurați-vă că exportați imaginea ca decupaj transparent PNG înainte de a o încărca pe serverul Discord. După ce ați creat PNG-ul, puteți utiliza un instrument online precum removebg pentru a elimina fundalul și a obține o imagine PNG transparentă.
De asemenea, puteți cumpăra sau comanda PNG-ul personalizat prin Etsy, Instagram sau Fiverr, unde puteți găsi o mulțime de artiști digitali care pot crea PNG personalizat pe baza specificațiilor dvs., dacă sunteți gata să plătiți niște bani. Asigurați-vă că cereți exemple din munca lor și confirmați că veți deține drepturile de autor integral asupra imaginii, astfel încât să nu poată fi reprodusă sau utilizată de altcineva.
Metode pentru adăugarea de imagini reactive la Discord
Există mai multe moduri de a adăuga un PNG reactiv la apelurile și colaborările dvs. de discord, dar de dragul simplității pentru începători, ne vom concentra pe două metode simple care nu vă vor ocupa prea mult timp.
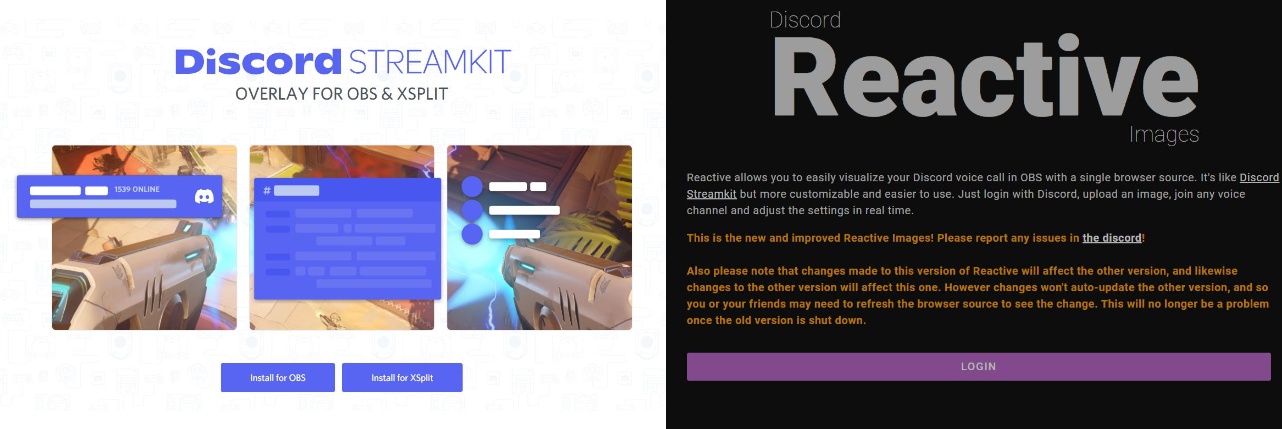
Acestea sunt modalitățile pe care le vom discuta în această postare:
- Folosind Reactive by Fugi, un instrument software care se integrează cu Discord pentru a genera un avatar PNG care răspunde automat la vocea ta.
- Adăugarea manuală a CSS personalizat pentru a genera cod pentru Discord Reactive Images, pe care apoi le puteți edita, personaliza sau redimensiona după cum doriți.
Notă: Este posibil ca aceste metode să nu fie compatibile cu dispozitivele mobile, așa că va trebui să descărcați aplicația Discord pe computerul dvs. desktop.
Vom trece peste fiecare dintre pașii de mai sus mai detaliat mai jos.
Metoda 1: Adăugarea unei imagini reactive cu imaginile reactive Fugi Discord
Discord Reactive Images al lui Fugi este cel mai popular și mai ușor instrument folosit de Discord PNGtubers. Pentru aceasta, veți avea nevoie de o aplicație Discord conectată la un canal vocal, OBS și un microfon.
Instrucțiunile detaliate pas cu pas sunt următoarele:
- Descărcați și instalați aplicația Discord pentru desktop și un OBS (acest tutorial folosește OBS Studio gratuit și open source)
- Acum, lansați aplicația Discord și selectați pictograma Setări de lângă numele dvs. de utilizator în colțul din stânga jos.
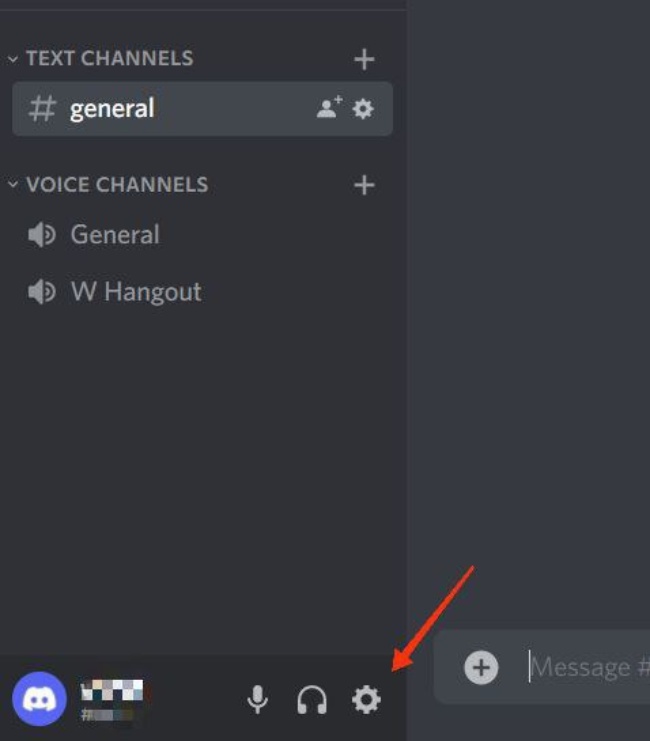
- În fereastra Setări, derulați în jos la Avansat din panoul din stânga și comutați la Modul Dezvoltator sub Avansat .
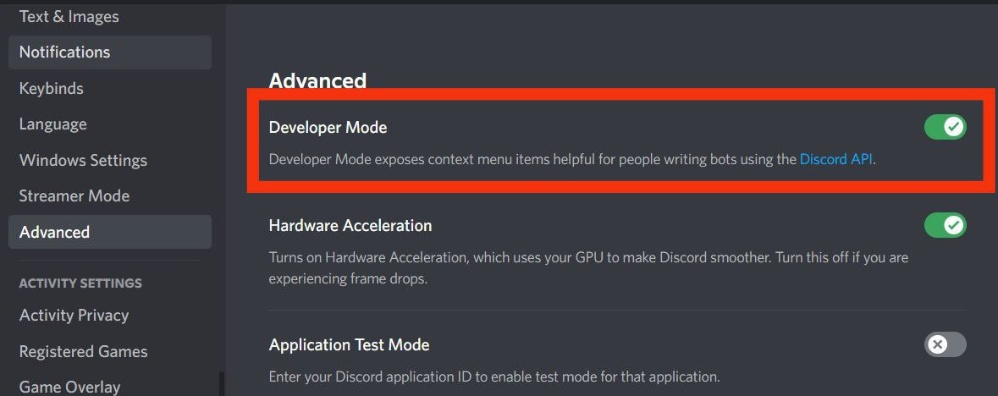
- Acum, din panoul din stânga, selectați Voce și video . Alegeți-vă microfonul din Setări voce și testați-l pentru a vă asigura că funcționează. Faceți clic pe butonul drop-down din secțiunea Cameră din meniul Setări video , apoi selectați OBS Virtual Camera (dacă ați instalat OBS Studio).
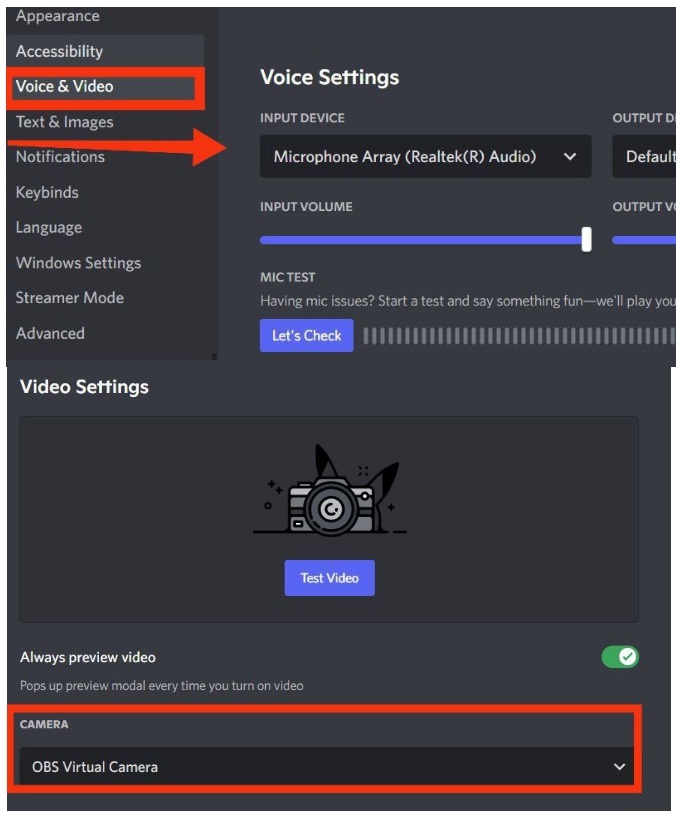
- Acum accesați site-ul web Fugi's Reactive și faceți clic pe Conectare . Apoi, va trebui să vă conectați din nou la Discord și să acordați permisiunile necesare pentru a autoriza aplicația.
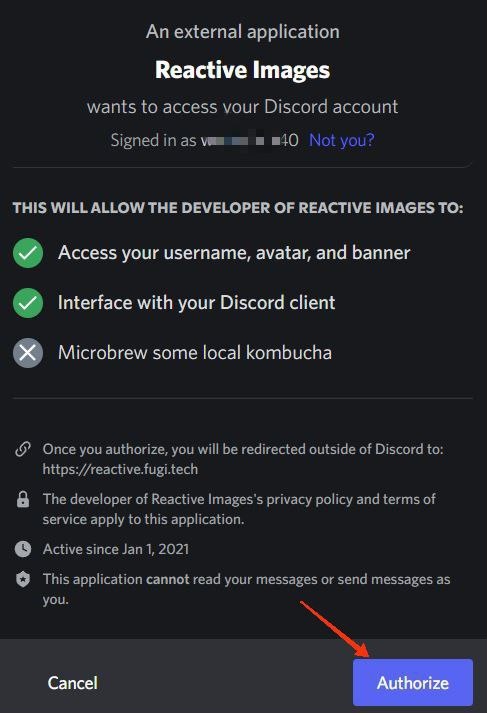
- Aceasta vă va duce la pagina principală pentru configurarea lucrurilor. Dacă aveți pregătite ambele PNG-uri (unul cu gura închisă și celălalt cu gura deschisă pentru avatarul dvs. vorbitor), faceți clic pe pictograma camerei de sub „ Setare imagine inactivă” și selectați primul PNG cu gura închisă. Apoi, repetați procesul de sub „ Setare imagine vorbită ” și selectați al doilea PNG cu gura deschisă. Când ați terminat, faceți clic pe Salvare .
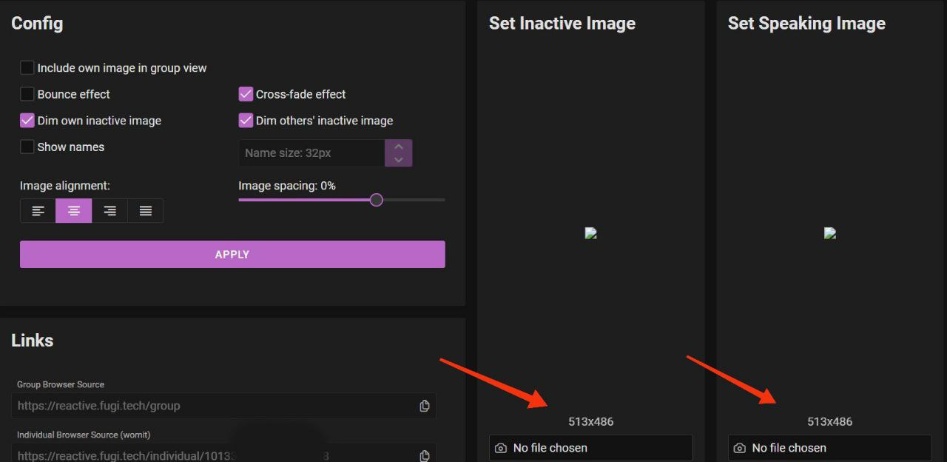
- În stânga, puteți modifica câteva lucruri, cum ar fi alinierea și spațierea imaginii și efectul de Bounce între tranziții. După ce ați terminat, faceți clic pe Aplicare, apoi, sub Linkuri, faceți clic pe pictograma Copiere de lângă Sursa individuală a browserului pentru a copia adresa URL.
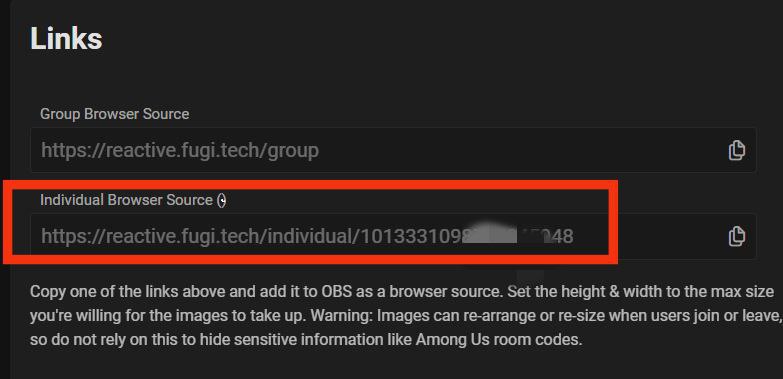
- Acum deschideți OBS și faceți clic pe pictograma plus ( + ) de sub Surse . Faceți clic pe Browser , apoi sub Creare nou , dați un nume sursei dvs. și faceți clic pe OK .
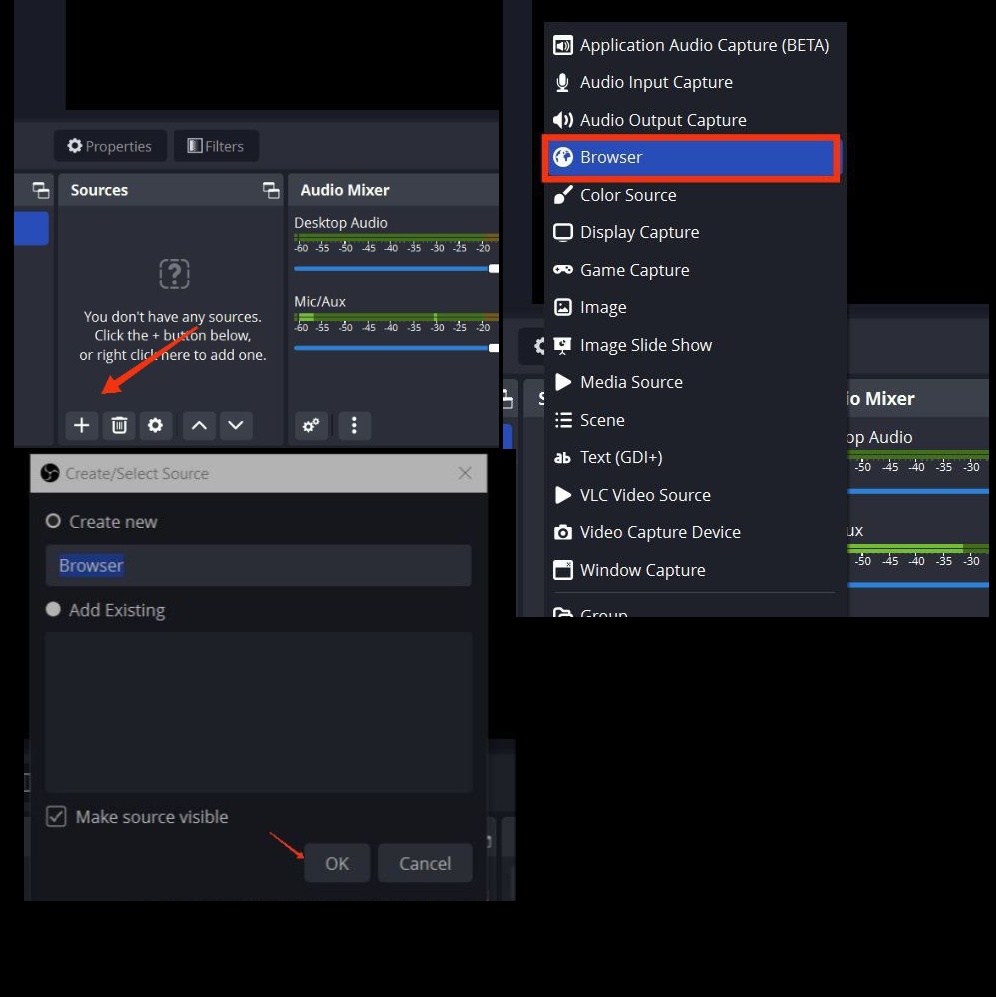
- În fereastra Proprietăți , inserați linkul pe care tocmai l-ați copiat lângă adresa URL și faceți clic pe OK .
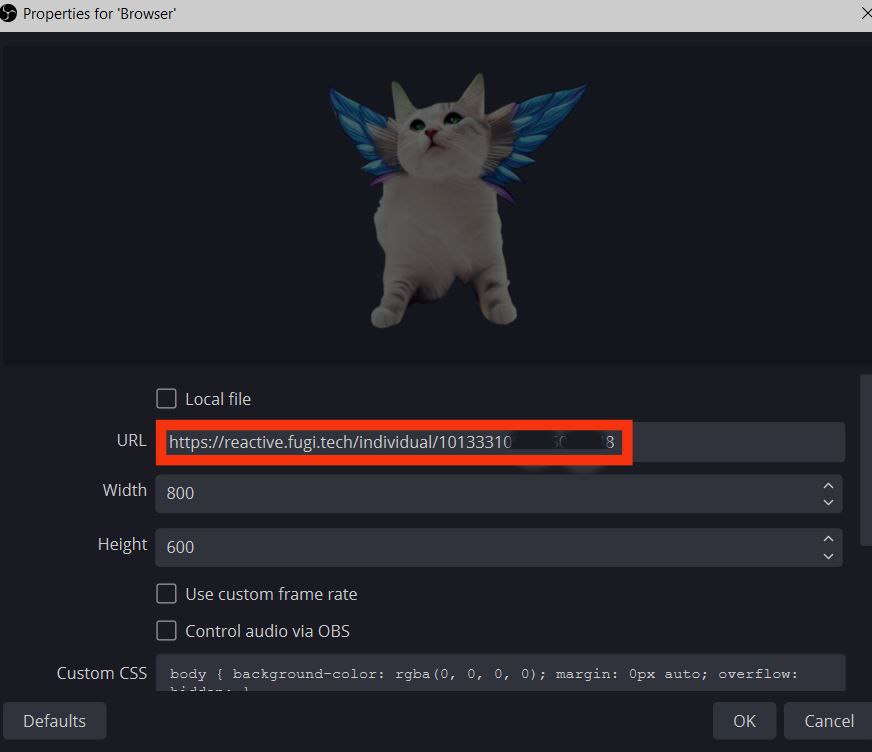
- Acum, imaginea reactivă apare în partea de sus. Tragând imaginea, îi puteți modifica lățimea sau înălțimea.
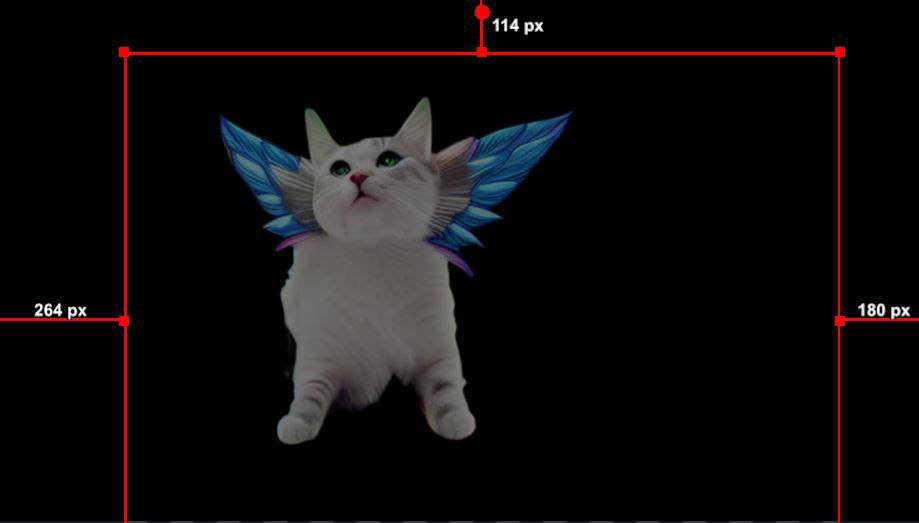
- Pentru a începe fluxul Discord, faceți clic pe Porniți camera virtuală sub Comenzi în OBS.
- În cele din urmă, reveniți la aplicația Discord și conectați-vă la un canal de voce (creați un canal de voce privat pentru a-l testa mai întâi). În stânga jos, dați clic pe Video , apoi Porniți camera .
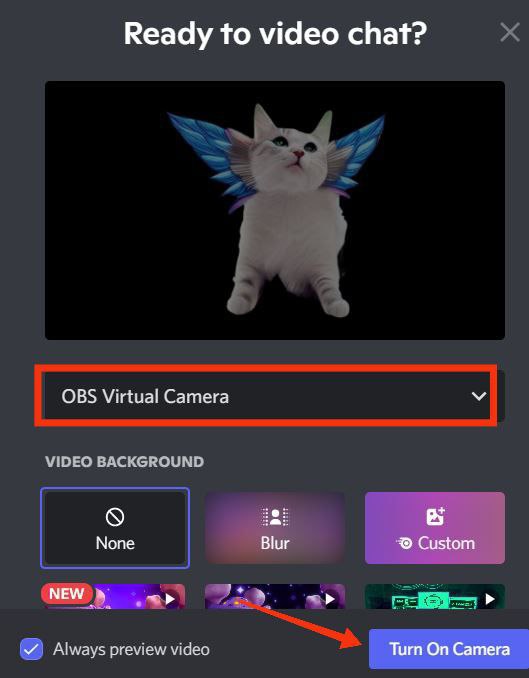
În acest moment, imaginea ta reactivă ar trebui să apară pe Discord și poți să o încerci vorbind în microfon. Imaginea reactivă este acum gata pentru a fi folosită pentru streaming și colaborare prin apeluri Discord.

Metoda 2: Utilizarea OBS StreamKit Overlay pentru a adăuga o imagine reactivă
Dacă aveți nevoie de o metodă alternativă, puteți utiliza StreamKit Overlay de la Discord, care vă permite să adăugați cod CSS personalizat, mai degrabă decât să încărcați manual două imagini.
Instrucțiunile detaliate pas cu pas sunt următoarele:
- Accesați site-ul web Discord StreamKit și, în funcție de software-ul dvs. de streaming, selectați Instalare pentru OBS sau Instalare pentru XSplit .
- Dacă sunteți deja conectat la Discord, va afișa pagina Widgeturi; în caz contrar, vă va solicita să vă conectați.
- Navigați la Widget-ul de voce și selectați numele serverului și canalul de voce din meniurile drop-down de lângă Server și, respectiv, Canal vocal. Dacă doriți să vă ascundeți numele de utilizator în timpul apelurilor Discord, activați opțiunea Ascundere nume .
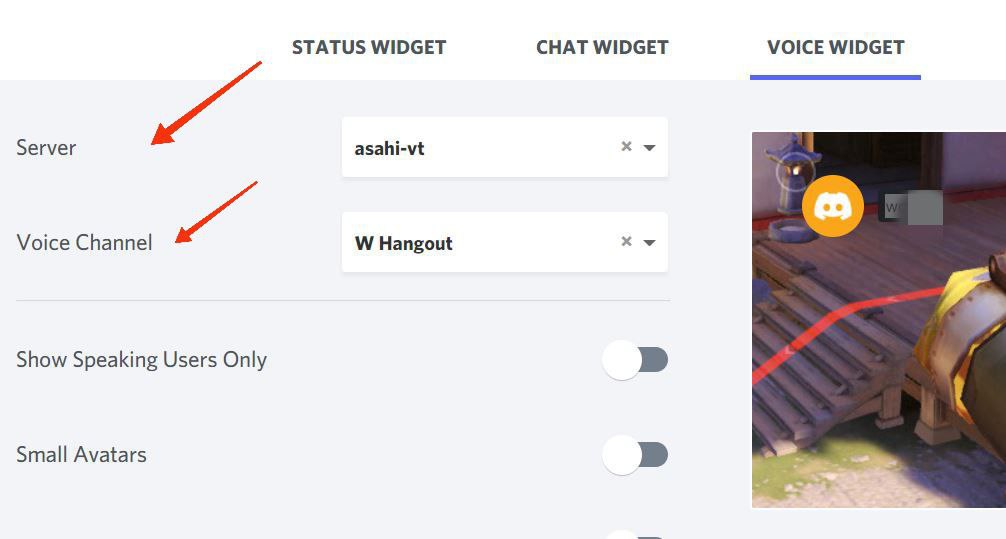
- Copiați codul browserului din partea dreaptă jos a paginii, sub Voice Widget.
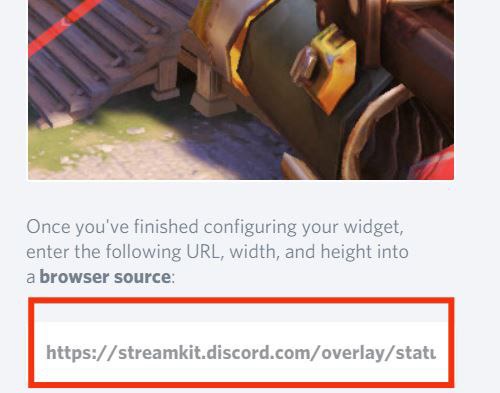
- Lansați OBS și selectați pictograma + (Adăugați sursă) din meniul Surse. Faceți clic pe Browser > Ok, apoi inserați adresa URL pe care tocmai ați copiat-o lângă adresa URL și, în final, faceți clic pe OK.
- Acum, deschideți aplicația Discord și creați un canal de text privat unde puteți salva imaginile PNG și puteți încărca ambele fișiere.
- Deschideți linkul generatorului CSS într-un browser.
- Reveniți la Discord și faceți clic dreapta pe numele dvs. de utilizator din colțul din stânga jos, apoi selectați Copiere ID . Lipiți ID-ul lângă ID-ul de utilizator Discord în generatorul CSS.
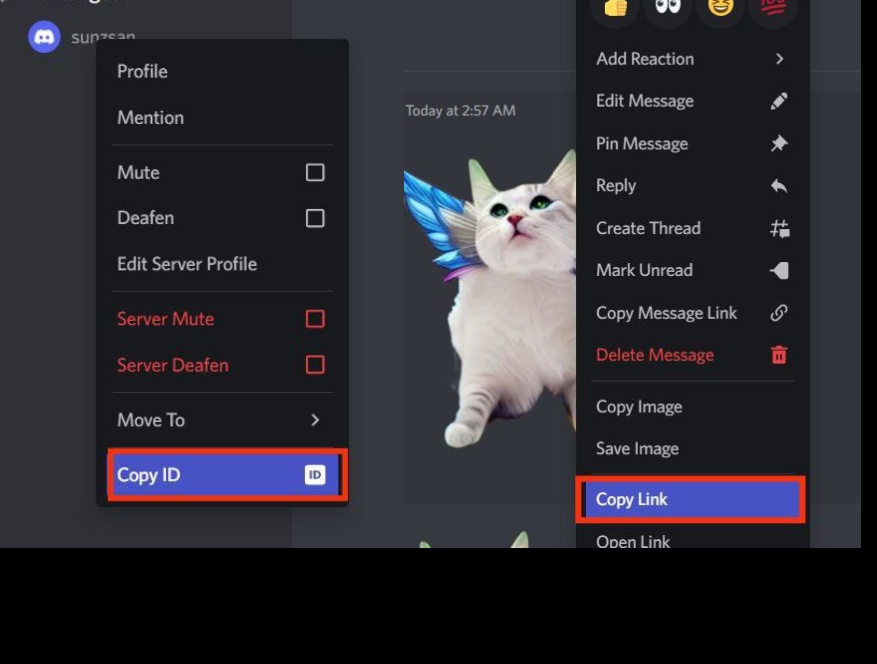
- Deschideți canalul Discord în care sunt stocate PNG-urile, faceți clic dreapta pe fiecare imagine, alegeți Copiere ID-ul, apoi lipiți ID-urile lângă secțiunile „Adresa URL a imaginii” din fereastra CodePen.
- Verificați linkurile imaginilor, apoi faceți clic pe Generare CSS pentru a genera codul, pe care apoi îl puteți edita și modifica. Faceți clic pe butonul Copiați CSS .
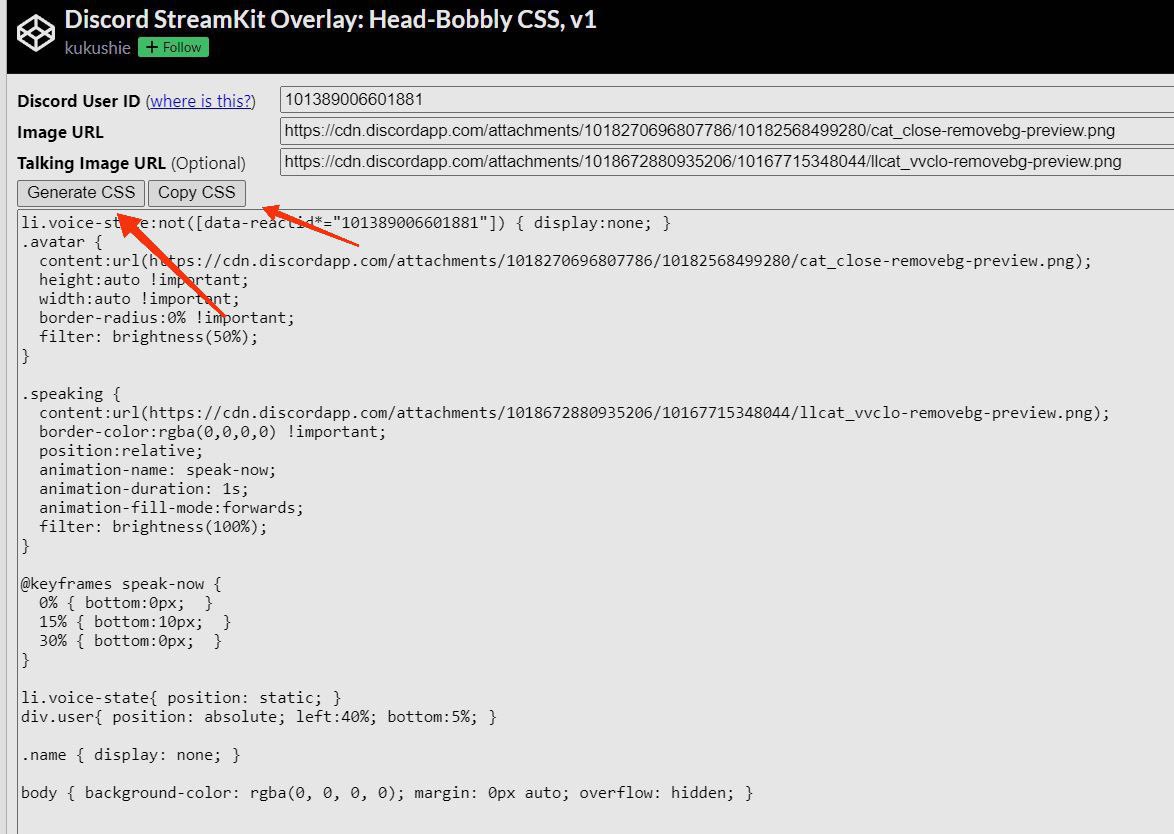
- Acum, reveniți la OBS și faceți clic dreapta pe sursa browserului pe care ați creat-o cu StreamKit, apoi selectați Proprietăți .
- Derulați în jos la CSS personalizat , inserați codul pe care tocmai l-ați copiat și faceți clic pe OK .
Acum ar trebui să vedeți imaginea reactivă gata de utilizare deasupra, care poate fi trasă și redimensionată. Pentru a vă conecta la Discord, accesați Comenzi în OBS și selectați Porniți camera virtuală .
Puteți începe transmiterea prin partajarea întregului ecran sau doar fereastra aplicației de joc prin OBS. Faceți clic pe + sub Surse și selectați Captură joc (Windows) sau Captură afișare (Mac) pentru a captura ecranul de joc. Ca alternativă, dacă jucați un joc de browser, puteți utiliza Windows Capture pentru a partaja fereastra browserului cu membrii canalului dvs. vocal Discord.
Cum să vă conectați canalul Twitch sau YouTube la Discord
Streamerii live și comunitățile Vtuber au folosit pe scară largă Discord pentru a crește implicarea și creșterea publicului de ani de zile. Acesta este motivul pentru care integrarea Discord cu alte platforme de streaming este o idee bună, în special pentru persoanele care sunt noi în scena de streaming. Puteți oferi abonaților diverse canale și servere, astfel încât toți să vă poată viziona fluxurile în același timp. Vă permite să construiți o bază de fani loiali, să oferiți beneficii și caracteristici speciale și să vă notificați comunitatea cu privire la orice actualizări viitoare.
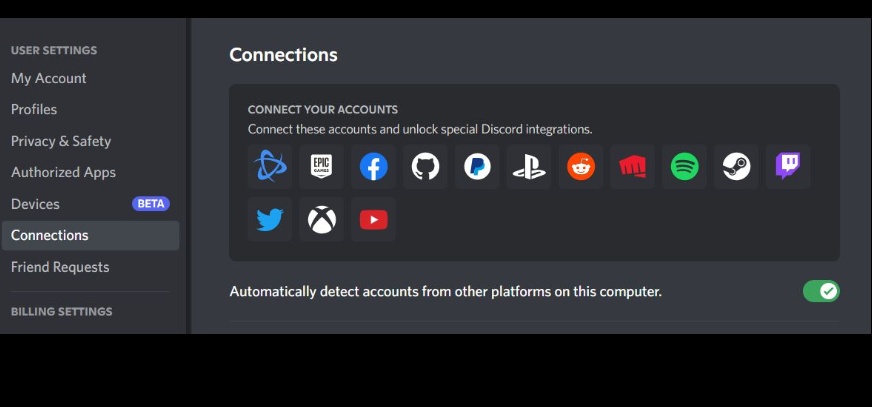
Pentru a conecta Discord la Twitch sau YouTube, lansați Discord și faceți clic pe pictograma roată Setări din dreapta numelui dvs. de utilizator din colțul din stânga jos. Navigați la Conexiuni, faceți clic pe pictogramele pentru Twitch și YouTube, apoi acordați permisiunea pentru fiecare dintre servicii să se conecteze la Discord. Puteți configura rolurile și permisiunile serverului, precum și puteți adăuga roboți, emoji-uri personalizate, evenimente comunitare și multe altele pentru abonații dvs., pentru a face din aceasta o experiență distractivă pentru toată lumea.
Întrebări frecvente despre imaginile reactive Discord
Cum fac un PNG reactiv Discord?
Vă puteți crea propriul model PNG folosind un software de desen gratuit sau plătit, cum ar fi FireAlpaca, Procreate, Inkscape și așa mai departe, apoi exportați imaginea ca PNG transparent înainte de a o încărca pe serverul Discord.
Cum adaug imagini reactive Discord la OBS?
Cea mai simplă metodă de a adăuga imagini reactive Discord în OBS este să încărcați ambele imagini PNG în instrumentul Reactive Fugi, apoi să copiați linkul sursă al browserului și să îl inserați în OBS ca sursă.
De ce nu funcționează Discord Reactive Images?
Dacă Discord Reactive Images nu funcționează, deconectați-vă și conectați-vă din nou; asigurați-vă că imaginile sunt în format PNG; verificați-vă numele de utilizator și ID-urile imaginii și asigurați-vă că sunteți pe canalul vocal corect și conectat la camera virtuală OBS.
De ce nu va ascunde imaginea reactivă Discord numele meu de utilizator?
Pentru a ascunde numele de utilizator Discord, lansați Discord. Navigați la Setări > Contul meu. Faceți clic pe Editați lângă Nume de utilizator, apoi inserați simbolul (linkul) în câmpul pentru numele de utilizator și faceți clic pe Efectuat.
Lectură suplimentară:
- Cum să adăugați boți la un server Discord [Ghid]
- Top 10 roboți Discord utili pentru a vă gestiona serverul în 2022
- Top 4 surse pentru a găsi servere Discord la care să se alăture în 2022
