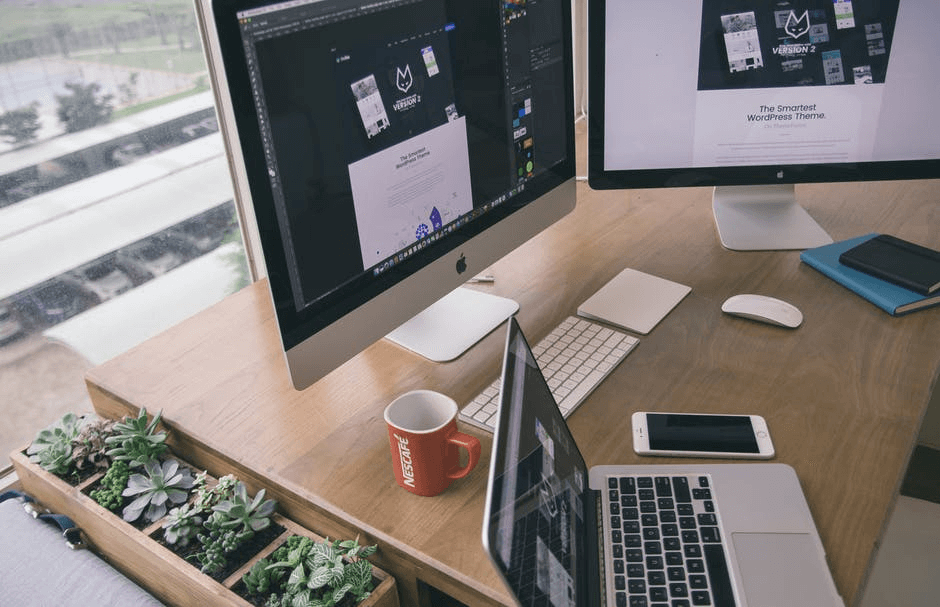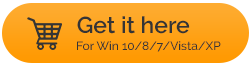Diferențele semnificative dintre clonarea discului și imaginea discului
Publicat: 2021-03-05Copierea de rezervă a datelor este un lucru, iar copierea de rezervă a unei întregi unități este complet diferită. Acolo apar două opțiuni – Disk Imaging și Disk Cloning. Și, deși, cele două sunt folosite destul de interschimbabil, există diferențe semnificative între fiecare.
Atât clonarea hard disk-ului, cât și imaginile hard disk creează o copie exactă a hard disk-ului, inclusiv fișierele care se află pe unitate. De asemenea, ele creează o înregistrare exactă a înregistrării master de boot. Deci, care sunt exact aceste diferențe?
În acest blog, vom discuta despre diferențele dintre clonarea hard diskului și imaginile hard disk. Vom arunca o privire chiar și asupra circumstanțelor în care fiecare dintre acestea poate fi utilă.
Citește și: Cele mai bune servicii de backup în cloud
Introducere – Clonarea discului și imaginea discului
Înainte de a intra în diferențele dintre clonarea discului și imaginea discului, să știm mai întâi despre ce este vorba despre fiecare dintre aceste opțiuni -
Ce este clonarea discului?
Procesul de copiere a întregului conținut al unui hard disk pe orice altă unitate dorită într-un format necomprimat se numește clonare disc. Un software de clonare a discurilor vă permite să creați o copie unu-la-unu a unui hard disk pe un alt hard disk. De exemplu, poate doriți să vă clonați HDD-ul pe SSD în Windows 10 sau Mac. Puteți avea o singură clonă pe hard disk.
Ce este Disk Imaging?
Imaginile de disc este procesul de comprimare a hard diskului, inclusiv sistemul de operare și alte date sub forma unei imagini. Din nou, ca și clonarea discului, o imagine de disc conține, de asemenea, toate informațiile necesare pentru a porni sistemul de operare. Dar, spre deosebire de o clonă de disc, puteți stoca mai multe imagini de disc pe un singur hard disk.
Diferența dintre clonarea discului și imaginea discului dintr-o privire

În acest tabel, am diferențiat atât clonarea hard disk-ului, cât și imaginile hard disk într-un mod mai concis și mai ușor de digerat. Deci, dacă aveți puțin timp și doriți să înțelegeți conceptele, puteți parcurge acest tabel.
| Criterii | Imagini de disc | Clonarea discului |
|---|---|---|
| Comprimare | – Creează un fișier comprimat (imagine) al unității dvs. de dimensiune mare. Acesta poate fi restabilit ulterior. Acum, deoarece imaginea creată este de dimensiuni mari, aveți nevoie de o unitate externă pentru a stoca acea imagine | – Creează o replică exactă necomprimată a unității dvs. Într-un scenariu, dacă hard diskul se defectează, puteți utiliza unitatea clonată. |
| Flexibilitate | – Imaginile de disc sunt mai flexibile. Vă permite să creați/programați copii de siguranță complete, diferențiale și incrementale ale hard diskului dvs ● Complet – după cum sugerează și numele, se face o copie de rezervă a tot ce se află pe computer ● Diferențial – acest tip de backup ia în considerare orice modificări care au avut loc de când a fost creată o imagine completă ● Incremental – acest tip de backup ia în considerare orice modificări care au avut loc de la ultima creare incrementală a imaginii | – Clonarea discurilor este relativ mai puțin flexibilă. Puteți avea doar o clonă pe o singură unitate la un moment dat, deoarece clonarea creează o copie exactă a unui hard disk. |
| Circumstanțele în care fiecare dintre acestea poate fi utilizat | Cel mai potrivit atunci când creați mai multe copii de rezervă ale sistemului de operare și care cuprind fișiere | Cel mai potrivit atunci când actualizați un hard disk sau când aveți nevoie de un mediu pentru recuperare rapidă, de exemplu, atunci când aveți un hard disk care se defectează. |
Când să utilizați Imaginile disc vs Clonarea discului
Gândul de a crea imagini sau de a clona HDD pe SSD fie pe Windows 10, fie pe Mac (în funcție de ceea ce aveți) s-ar putea să vă fi lovit mintea. Sau, cineva trebuie să vă fi sugerat oricare dintre aceste opțiuni.
Circumstanța 1 – Trebuie să faceți copii de rezervă ale operațiunilor și ale fișierelor pe mai multe sisteme
În cazul în care veți rămâne fără spațiu pe disc, decideți să faceți upgrade la o nouă unitate flash de pe vechea unitate mecanică. În mod normal, veți reinstala sistemul de operare Windows împreună cu toate programele care existau pe hard diskul anterior. În schimb, poți să-ți imaginezi unitatea și să o pui direct pe unitatea flash. Ce urmează? Introduceți unitatea flash, instalați totul.

Acum, imaginați-vă că dacă aveți mai multe sisteme la birou în care doriți să vă reinstalați sistemul de operare (Mac, Windows sau orice altul), imaginea de disc este opțiunea de preferat.
Circumstanța 2 – Un hard disk eșuat, aveți nevoie de o recuperare promptă

Luați în considerare un alt scenariu, vechea unitate este defectă și trebuie înlocuită imediat. Deci, intenționați să înlocuiți vechea unitate cu una nouă și vă mutați datele și sistemul de operare pe această nouă unitate. Într-un astfel de scenariu, clonarea discului poate fi utilizată în locul imaginii de disc.
Întrebându-se de ce?
În primul rând, clonarea discului este mai rapidă decât imaginea discului. În al doilea rând, imaginea unui hard disk defect nu este o sarcină ușoară și este posibil să trebuiască să întâmpinați mai multe probleme. Concluzia este că în cazul în care trebuie să copiați imediat datele pe un nou hard disk, clonarea discului vă poate salva viața.
Circumstanța 3 – Backup general: ce ar trebui să aleg? Clonarea sau imagistica?
Cu clonarea, salvați o clonă sau o copie pe unitate. De fiecare dată, ați dori o nouă clonă, ulterior veți avea nevoie de o nouă unitate. Pe de altă parte, Imaginile pe disc vă oferă mai multe opțiuni de backup decât clonarea. De exemplu, puteți face copii de rezervă incrementale (în funcție de versiune). Și, aceste imagini nici măcar nu vă vor ocupa mult spațiu. S-ar putea să vă întrebați, cum va fi benefică luarea mai multor imagini? Să presupunem că ați descărcat un virus. În acest scenariu, puteți reveni la o imagine care nu conține viruși.
Cel mai bun mod de a clona sau a face imagini pe hard disk pe Mac?
Există mai multe software-uri de clonare și imagistică disponibile atât pentru Windows, cât și pentru Mac. EaseUS Todo Backup este unul dintre cele mai bune utilitare de clonare a unităților pentru Mac.
Descărcați EaseUS Todo Backup Tool
De ce ar trebui să aleg EaseUS Todo Backup?
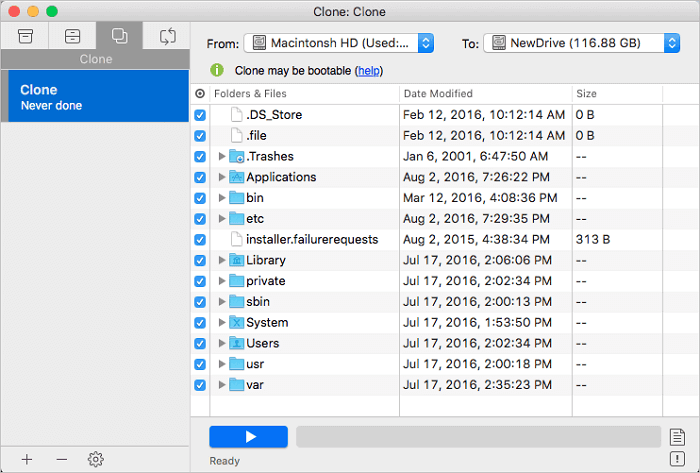
EaseUS Todo Backup este una dintre cele mai eficiente moduri de a crea imagini sau de a clona un hard disk sau SSD Mac pe orice altă unitate dorită. Iată câteva dintre caracteristicile sale impecabile -
Caracteristici:
- Indiferent dacă aveți HFS+ sau APFS, vă puteți clona volumul de disc și aveți un disc de rezervă - În acest fel, în cazul eșecului MacOS, puteți restaura datele dintr-o copie de rezervă bootabilă în cel mai scurt timp.
- EaseUS Todo Backup vă ajută să arhivați fișierele pe un volum de rețea, pe un hard disk sau pe orice hard disk extern care poate fi restaurat ulterior
- Puteți face copii de rezervă complete, diferențiate sau incrementale folosind șabloane din contacte, iTunes, e-mail, documente și fotografii
- Criptați datele pentru a asigura un nivel ridicat de confidențialitate
- Sincronizați cu ușurință fișierele și folderele între Mac și o altă unitate montată
Încheierea:
Necazurile sunt inevitabile. În cazul unui accident de computer sau al unui program malware care lovește computerul, vă puteți pierde instantaneu datele. În fața unui accident, puteți utiliza oricare dintre cele două opțiuni de rezervă – clonarea discului și imaginea discului. Deși, software-ul de clonare a discurilor precum Stellar Drive Clone au ambele opțiuni. Deci, dacă blogul nostru v-a ajutat să vă consolidați sistemul de operare și datele, acordați-ne un mare succes.
Următoarele lecturi:
Modalități de a verifica starea de sănătate a hard diskului pe Windows 10
Cât de sigur este recuperarea fișierelor șterse pe hard diskul Windows 10?