Cum să remediați discul neejectat corect pe Mac
Publicat: 2024-01-20Acest articol vă ghidează prin cele mai bune soluții posibile pentru problema notificării de ejectare a discului extern Mac.
Ejectarea în siguranță a discului ajută la prevenirea pierderii datelor. Prin urmare, apare o notificare „Disc nu a fost scos corect” când nu scoateți în siguranță unitatea externă de pe Mac. Cu toate acestea, mulți utilizatori au raportat cazuri enervante în care acest mesaj de alertă apare din senin chiar dacă nu au deconectat unitatea externă de la dispozitivul lor.
Te confrunți și tu cu o problemă similară? Dacă da, acest articol este ghidul suprem pe care îl căutați pentru a rezolva această problemă. Aici, vom discuta despre soluțiile încercate și adevărate ale acestei probleme.
Cu toate acestea, haideți să discutăm mai întâi de ce notificarea Mac „Disc nu a fost scos corect” apare inutil înainte de a încerca să o dezactivați. Puteți rezolva o problemă cu mult mai puțin efort dacă știți ce ar fi posibil să o fi declanșat. Prin urmare, secțiunea următoare a acestui articol vorbește despre același lucru.
Cauze ale discului neejectat corect Problemă
Mai jos sunt posibilele motive pentru care primiți în mod neașteptat notificarea de ejectare a discului nesigur, fără a efectua ejectarea discului.
- Erori ale sistemului de operare
- Probleme cu cablul unității externe
- Orice problemă cu hard disk-ul amovibil
- Port USB sau alte porturi Mac defecte
- Dispozitivul dvs. a intrat în stare de repaus
- NVRAM sau PRAM corupt
Mai sus, am enumerat diverși factori care pot fi responsabili pentru problema pe care o întâmpinați. Acum, haideți să învățăm cele mai bune modalități posibile de a o rezolva.
Remedieri pentru problema „Disc neejectat corect” pe Mac
Puteți aplica următoarele soluții pentru a scăpa de notificarea inutilă sau blocată Mac „Disc nu a fost scos corect”.
Remedierea 1: verificați cablul unității externe
Un cablu deteriorat poate fi motivul pentru care unitatea dvs. externă se conectează și se deconectează la Mac, ceea ce duce la aspectul enervant al notificării de ejectare a discului. Prin urmare, încercați să schimbați cablul de conectare pentru a vedea dacă rezolvă problema. Cu toate acestea, există mai multe soluții pe care să le încercați dacă problema rămâne nerezolvată.
Citiți și: Cum să partajați ecranul pe Facetime (Ghidul Mac)
Remedierea 2: resetați setările Mac-ului dvs. de economisire de energie
După actualizarea macOS Monterey, mulți utilizatori raportează apariția repetată a notificărilor „ Disc nu a fost scos corect ” după ce Mac-ul lor iese din modul de repaus. Acesta indică preferințele problematice de economisire a energiei, împiedicând dispozitivul să recunoască unitatea conectată după trezire. Prin urmare, puteți reseta setările Economizor de energie ale Mac-ului dvs. urmând pașii de mai jos.
- Pentru început, faceți clic pepictograma Apple.
- În al doilea rând, alegeți System Preferences din meniul prezent pe ecran.

- Acum, găsiți și selectați opțiuneaEconomizor de energie din opțiunile disponibile.
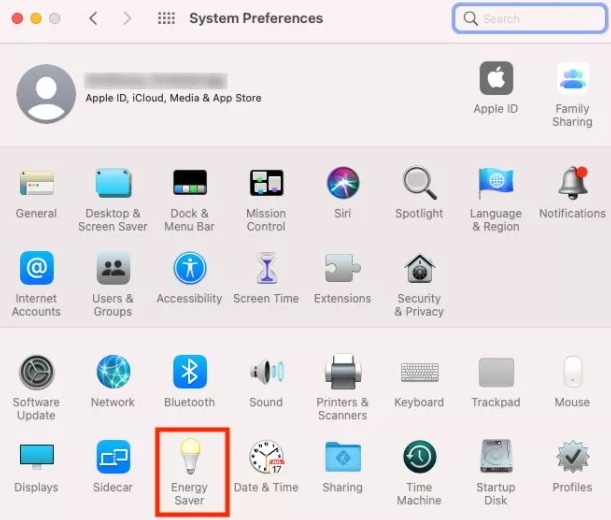
- Marcațicaseta Împiedicați computerul să intre în mod automat când afișajul este oprit .Utilizatorii MacBook vor primi această opțiune după ce selectează adaptorul de alimentare în Economizor de energie.
- Debifați opțiunea pentrua pune hard disk-urile în repaus atunci când este posibil.
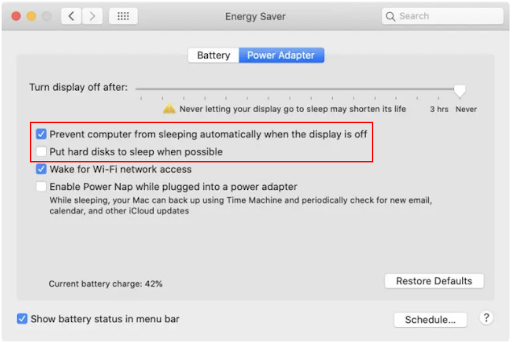
- În cele din urmă, reporniți Mac-ul pentru a finaliza resetarea setărilor.
Remedierea 3: Încercați să formatați unitatea hard disk externă
Funcționarea defectuoasă a hard diskului extern poate fi un motiv pentru care primiți notificări necorespunzătoare de ejectare a discului. Prin urmare, puteți urma instrucțiunile de mai jos pentru a formata unitatea pentru a remedia problema. Vă rugăm să rețineți că formatarea hard diskului poate șterge unele dintre datele dvs. Prin urmare, creați o copie de rezervă a datelor înainte de a efectua pașii de mai jos.

- În primul rând, navigați laUtilitar de disc și alegeți unitatea pe care doriți să o formatați.

- În al doilea rând, alegețiformatul și schemade disc.
- Faceți clic pe butonulȘtergere pentru a continua.
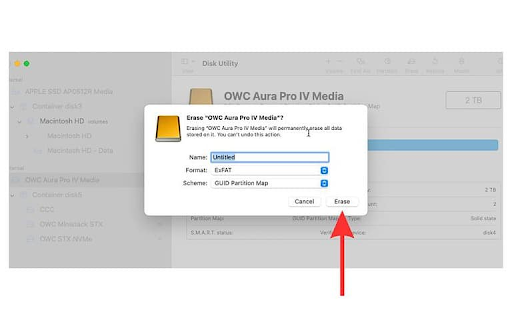
- Acum veți obține un meniu pop-up Scheme. SelectațiHarta partiției GUID din ea.
- Acum, alegeți un format de sistem de fișiere și introduceți un nume de unitate. Vă recomandăm formatul de fișier exFAT, deoarece se mândrește cu compatibilitate atât cu Mac, cât și cu Windows.
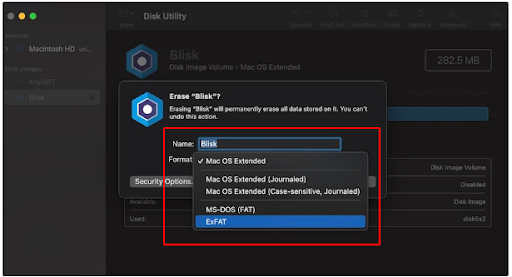
- Puteți alege Opțiuni de securitate dacă unitatea dvs. de disc are caracteristici suplimentare pentru a asigura securitatea.
- Alegeți de câte ori doriți să scrieți peste datele șterse și selectați OK.
- În cele din urmă, selectați Ștergeți și faceți clic pe Terminatpentru a finaliza formatarea unității.
Citiți și: Cum să remediați Airdrop care nu apare pe Mac
Remedierea 4: Utilizați primul ajutor pentru a efectua o verificare a hard diskului extern
Funcția de prim ajutor pe Mac ajută la remedierea erorilor obișnuite ale hard diskului extern care pot declanșa problema Mac „Disc nu este scos corect”. Prin urmare, puteți urma aceste instrucțiuni pentru a efectua primul ajutor.
- Pentru început, navigați la MacFinder.
- În al doilea rând, alegeți opțiunea Go prezentă deasupra meniului.
- Acum, selectați Utilități din opțiunile disponibile.
- Faceți dublu clic pe Disk Utility pentru a-l lansa.

- Alegeți hard diskul extern conectat din panoul din stânga ecranului Disk Utility.
- SelectațiPrimul ajutor dintre opțiunile disponibile și faceți clic pe butonul Run.
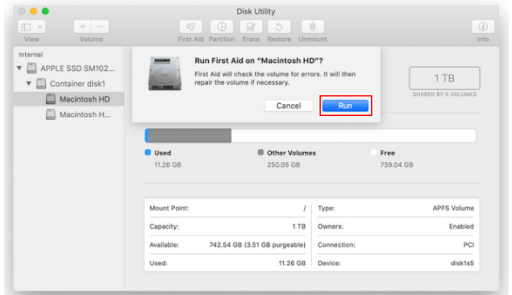
- În cele din urmă, așteptați până la finalizarea primului ajutor.
Remedierea 5: resetați NVRAM-ul sau PRAM-ul Mac-ului dvs
NVRAM este responsabil pentru stocarea informațiilor de configurare a dispozitivului dvs. Cu toate acestea, puteți întâmpina probleme precum „Disk Not Ejected Properly” pe Mac dacă NVRAM sau PRAM este coruptă. Prin urmare, iată pașii pe care îi puteți urma pentru a reseta NVRAM/PRAM pentru a elimina problema de pe Mac.
- Pentru început, opriți Mac-ul.
- În al doilea rând, apăsați butoaneleOpțiune, Comandă, P și Rale Mac-ului dvs. la unison până la douăzeci de secunde.
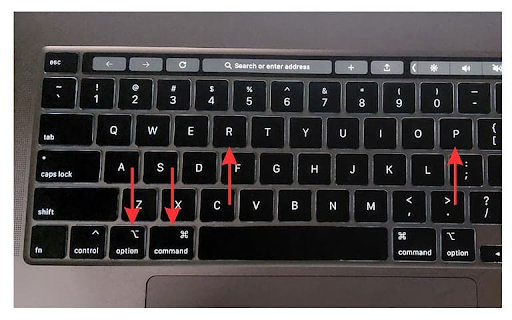
- În cele din urmă, eliberați toate tastele de mai sus când obțineți sigla Apple de două ori pe ecran.
Remedierea 6: verificați portul USB
Mulți utilizatori au nevoie de un adaptor USB pentru a-și conecta hard disk-urile externe la Mac, deoarece multe Mac-uri au porturi USB-C, iar hard disk-urile/SSD-urile continuă să aibă vechiul conector USB-A. Prin urmare, puteți verifica portul pentru daune și puteți utiliza un adaptor diferit pentru a rezolva problema.
Citiți și: Cum să remediați Frozen Mac sau Macbook
Remedierea 7: Actualizați macOS
macOS nu este imun la erori. Ca orice alt sistem de operare, erorile aleatorii îi pot afecta performanța și pot cauza probleme precum cea pe care o întâmpinați. Prin urmare, puteți urma pașii de mai jos pentru a actualiza macOS pentru a remedia erorile.
- Pentru început, selectațipictograma Apple și alegeți Preferințe de sistemdin meniul care apare.

- În al doilea rând, selectațiGeneral din meniul System Preferences.
- Acum, selectați Actualizare software din opțiunile generale.
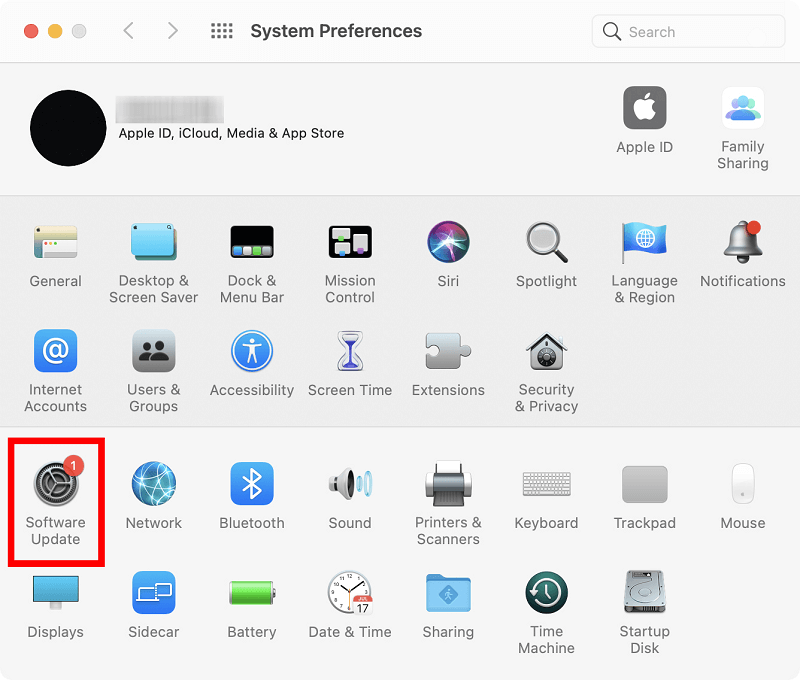
- Permiteți Mac-ului dvs. să găsească actualizările disponibile pentru dispozitivul dvs.
- Descărcați și instalați actualizările disponibile pentru macOS.
- În cele din urmă, reporniți Mac-ul după finalizarea procesului de mai sus.
„Disc nu a fost scos corect” pe Mac Remediat
Acest articol v-a ghidat prin diferite remedieri ale problemei de ejectare a discului Mac. Puteți începe depanarea problemei cu prima soluție și puteți continua până când problema dispare. Cu toate acestea, dacă aveți întrebări sau sugestii despre acest articol, nu ezitați să lăsați un comentariu în secțiunea de comentarii. Vom fi bucuroși să luăm legătura cu dvs.
