Disney Plus nu funcționează la Fire TV? Încercați aceste 8 remedieri
Publicat: 2023-09-15Disney+ se prăbușește sau se blochează pe Amazon Fire TV? Aplicația Disney+ afișează mesaje de eroare atunci când încercați să redați în flux filme și emisiuni? Întâmpinați întârzieri audio/video când transmiteți în streaming Disney+? Pașii de depanare din acest tutorial ar trebui să facă Disney+ să funcționeze fără probleme pe Fire TV.

1. Verificați-vă conexiunea la internet
Viteza de conectare are un impact direct asupra calității și performanței streamingului Disney+. O conexiune la internet instabilă, lentă sau inconsecventă poate cauza tamponarea video, întârzierea audio și alte probleme de streaming. Problemele de conectivitate pot declanșa, de asemenea, mai multe coduri de eroare Disney+, împiedicându-vă să transmiteți filme sau emisiuni în flux.
Disney+ recomandă o viteză de descărcare de 5,0 Mbps pentru conținutul de înaltă definiție (HD) și 25,0 Mbps pentru conținutul 4K. Accesați fast.com sau speetest.net în browserul dvs. web Fire TV sau pe orice dispozitiv conectat la rețeaua dvs.
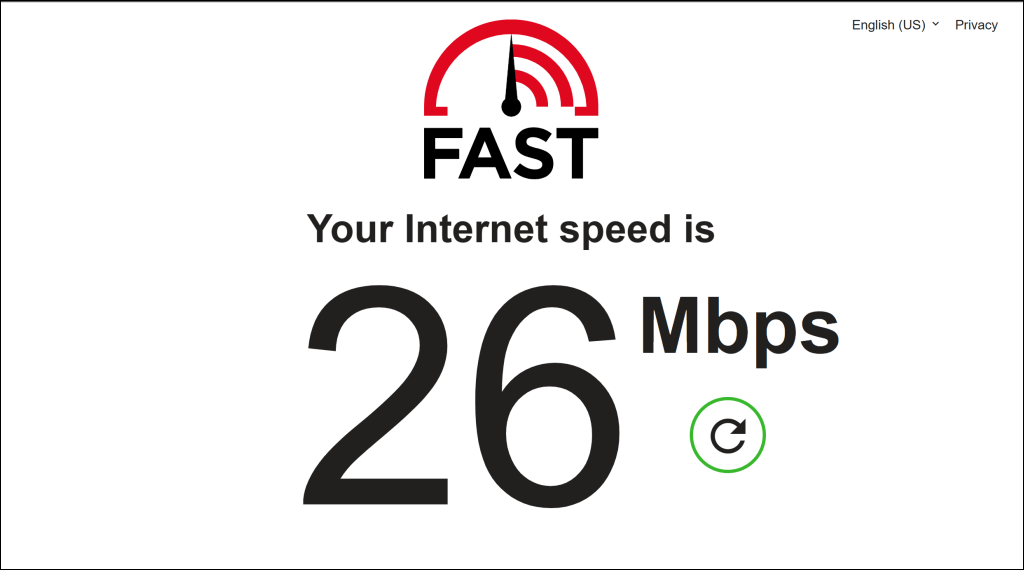
Reporniți sau resetați routerul Wi-Fi dacă viteza de descărcare scade sub recomandarea Disney+ pentru calitatea conținutului pe care îl transmiteți în flux. Treceți la o calitate video mai scăzută sau contactați furnizorul dvs. de servicii de internet dacă viteza conexiunii încă nu respectă recomandarea.
Comutați la o altă rețea Wi-Fi cu o viteză de descărcare mai mare, care respectă recomandările Disney+.
2. Verificați dacă există timp de nefuncționare a serverului
Probabil că există o problemă cu serverele Disney Plus dacă aplicația de streaming nu funcționează pe Fire TV și alte dispozitive acceptate. Verificați pagina de stare Disney+ din Downdetector pentru posibile perioade de nefuncționare sau întrerupere a serverului.
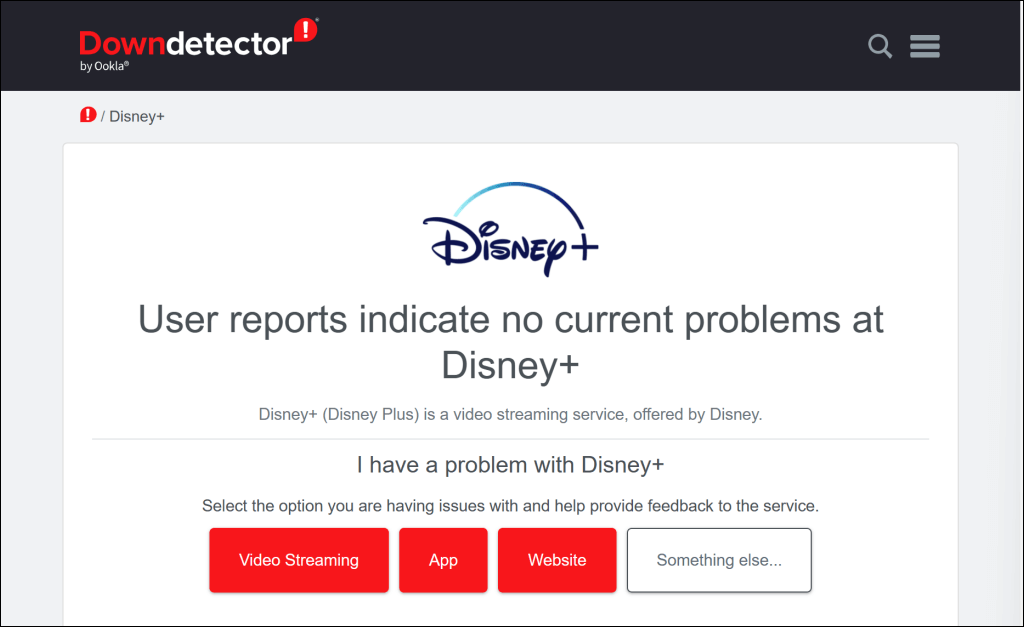
Timpurile de nefuncționare ale serverului sunt adesea rezolvate rapid, așa că Disney+ ar trebui să revină la funcționarea la Fire TV în cel mai scurt timp. Contactați Centrul de ajutor Disney+ dacă timpul de nefuncționare a serverului persistă ore întregi.
De asemenea, Disney+ poate restricționa temporar accesul la serviciul de streaming dacă detectează activități suspecte (de exemplu, încercări repetate de conectare eșuate) de la adresa dvs. IP. De asemenea, serviciul de streaming afișează uneori anumite coduri de eroare dacă primește trafic neobișnuit de mare de la adresa dvs. IP sau către un anumit titlu de film.
Reporniți Fire TV și routerul dacă primiți în continuare oricare dintre următoarele mesaje de eroare:
- Din cauza unui număr mare de solicitări, am redus temporar traficul de la adresa dvs. IP. Vă rugăm să încercați din nou mai târziu (Cod de eroare 91).
- Din cauza unui număr mare de solicitări, am redus temporar traficul de la adresa dvs. IP. Vă rugăm să încercați din nou mai târziu (Cod de eroare 92).
- Ne pare rău, dar nu putem reda videoclipul pe care l-ați solicitat. Vă rugăm să încercați din nou. Dacă problema persistă, contactați asistența Disney+ (Cod de eroare 41).
3. Forțați închiderea și relansați Disney Plus

Închiderea forțată a unei aplicații care funcționează defectuos o poate face să funcționeze corect din nou. Forțați închiderea Disney+ dacă aplicația se blochează ocazional sau constant sau se blochează pe Fire TV.
- Selectați pictograma roată din colțul din dreapta sus al ecranului de pornire Fire TV.
- Selectați Aplicații în meniul Setări.
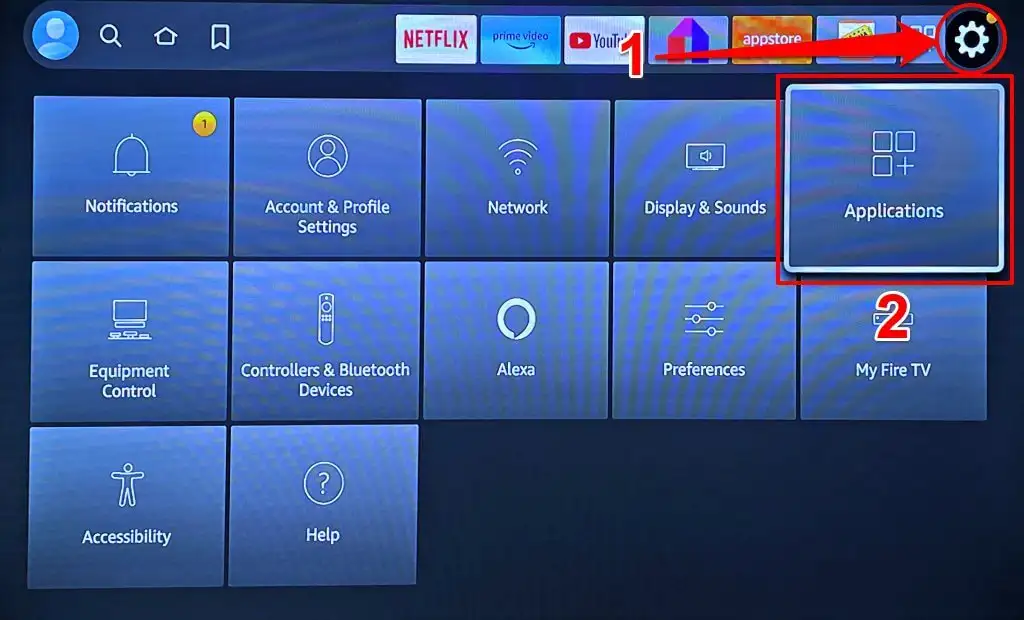
- Alegeți Gestionați aplicațiile instalate .
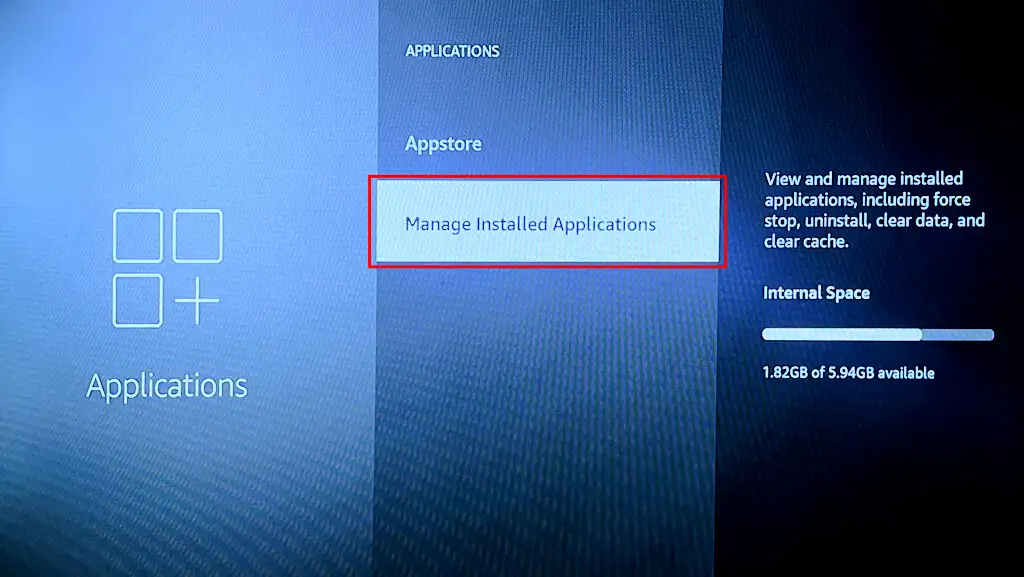
- Selectați Disney+ .
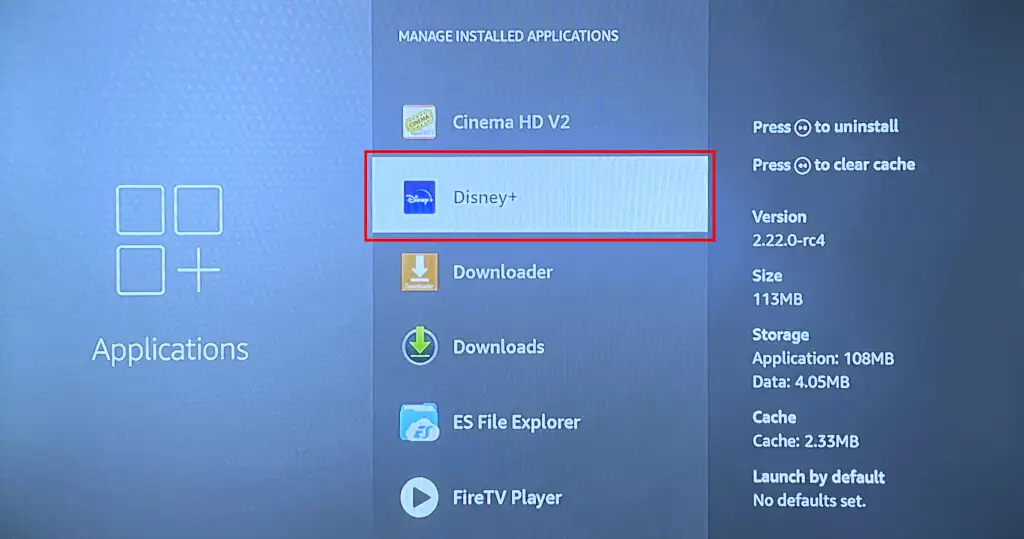
- Selectați Forțare oprire pentru a închide aplicația Disney Plus.
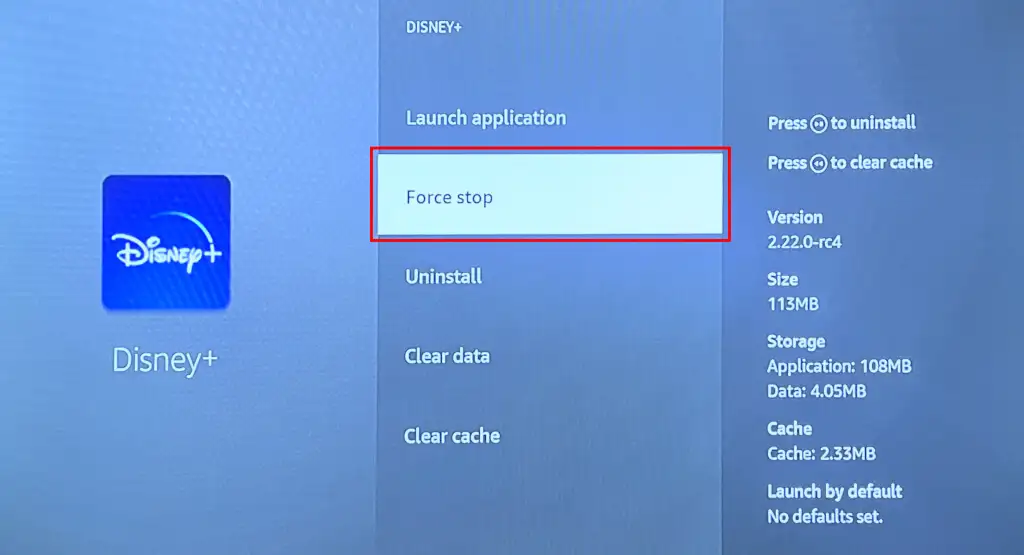
- Așteptați 5-10 secunde și selectați Lansare aplicație pentru a redeschide Disney+ Plus.
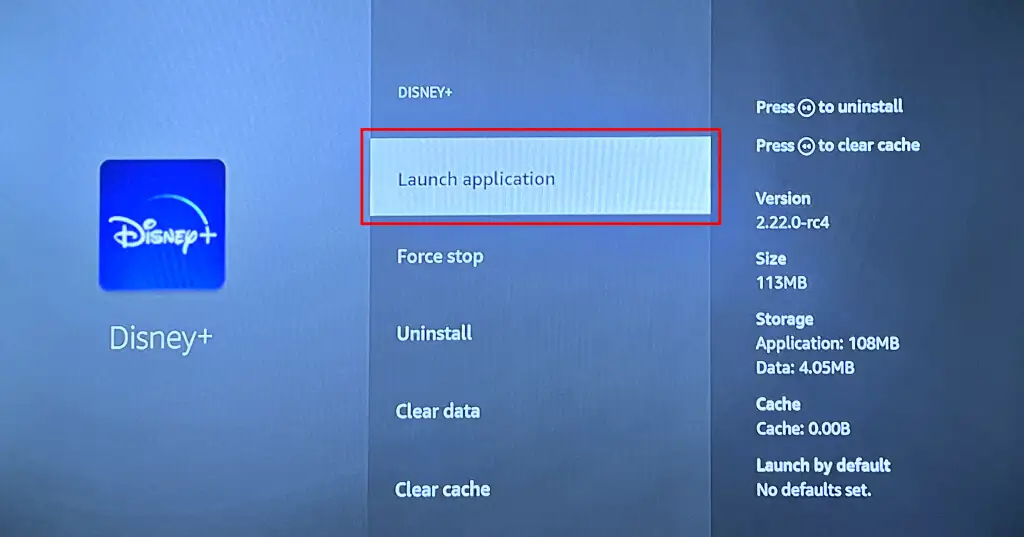
4. Reporniți Fire TV
Repornirea Fire TV poate rezolva erorile temporare ale sistemului și defecțiunile aplicației. Efectuarea unei reporniri a dispozitivului eliberează, de asemenea, memorie pentru ca aplicațiile să ruleze fără probleme.
Mergeți la Setări > My Fire TV > Restart și selectați Restart pe ecranul de confirmare.
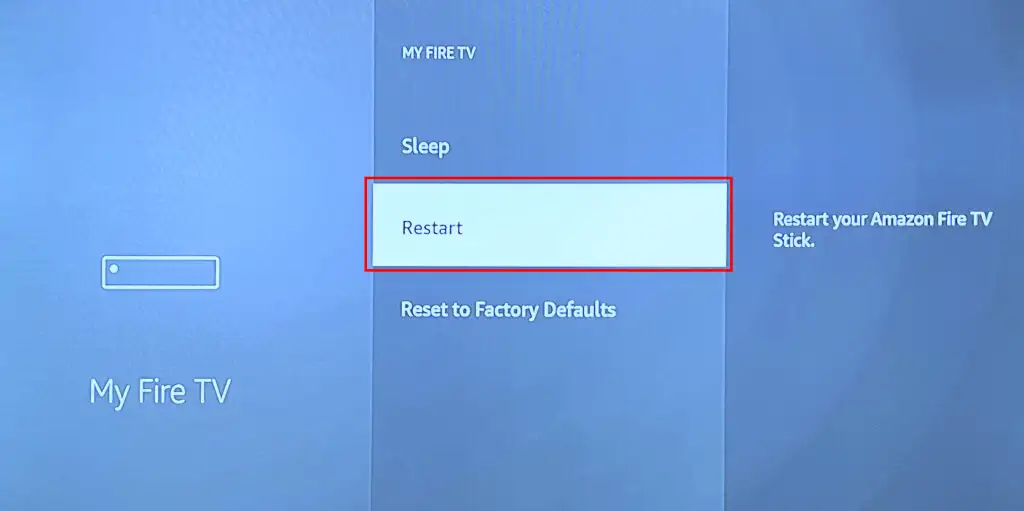
De asemenea, puteți iniția o repornire a sistemului utilizând o comandă rapidă de la distanță. Apăsați și mențineți apăsate butoanele Selectare și Redare/Pauză de pe telecomanda Fire TV timp de 3-5 secunde.
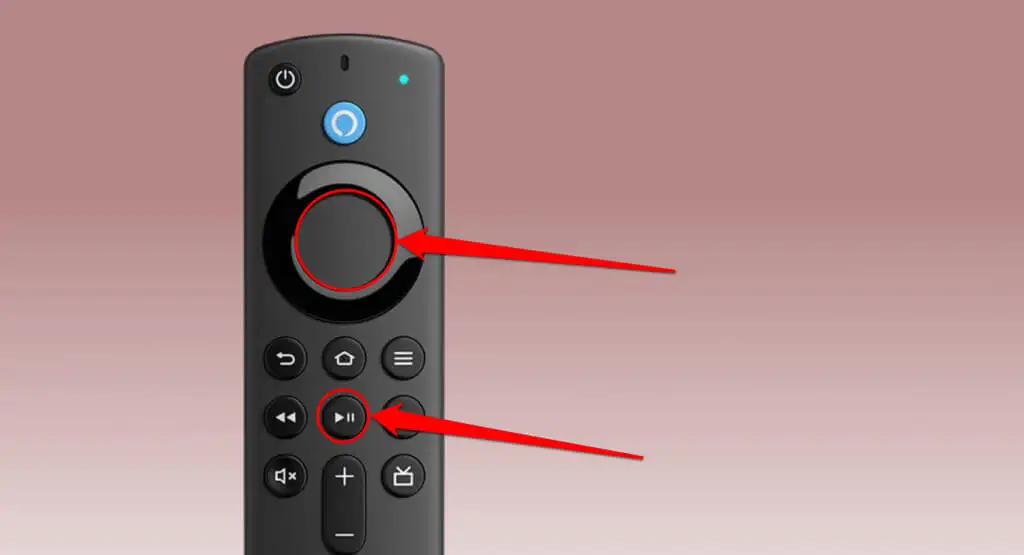
Eliberați ambele butoane când vedeți „TV-ul dvs. Amazon Fire se oprește” pe ecran.
Efectuați o repornire completă dacă nu găsiți telecomanda Fire TV sau dacă aveți o telecomandă defectă. Deconectați dispozitivul Fire TV de la sursa de alimentare și așteptați 10-30 de secunde.
Reconectați dispozitivul de streaming la sursa de alimentare, așteptați să pornească și verificați dacă Disney+ funcționează fără probleme.
5. Ștergeți memoria cache și datele Disney+
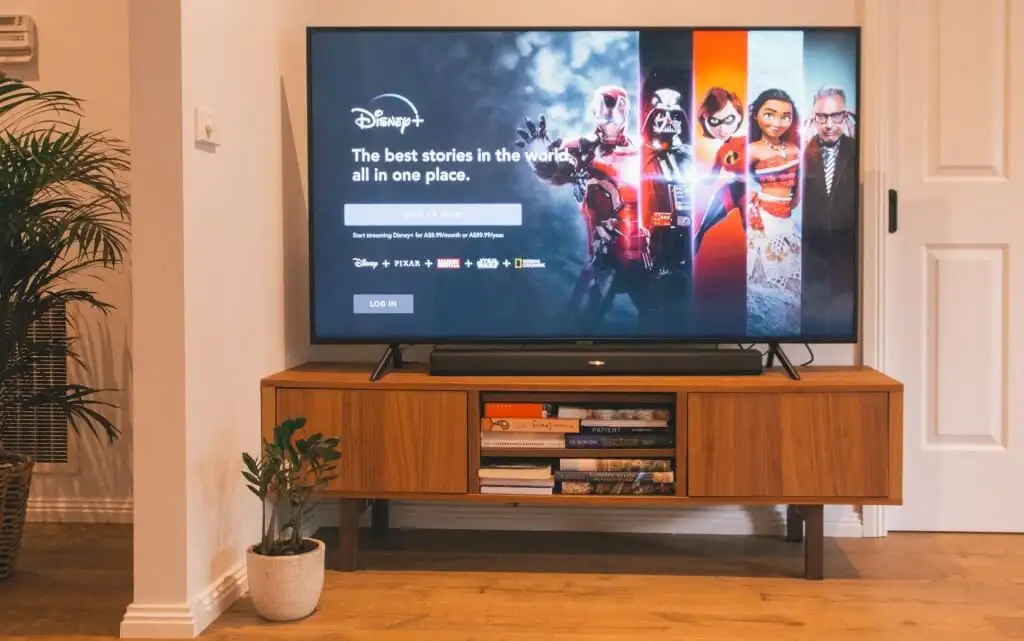
Aplicația Disney+ ar putea funcționa defectuos dacă fișierele sale cache sunt corupte. Închideți forțat Disney+, ștergeți fișierul cache și reporniți aplicația. Dacă defecțiunea persistă, ștergeți datele Disney+ și relansați aplicația.

Notă: ștergerea datelor Disney+ elimină setările aplicației, fișierele și informațiile contului de pe Fire TV.
- Accesați Setări > Aplicații > Gestionați aplicațiile instalate și selectați Disney+ .
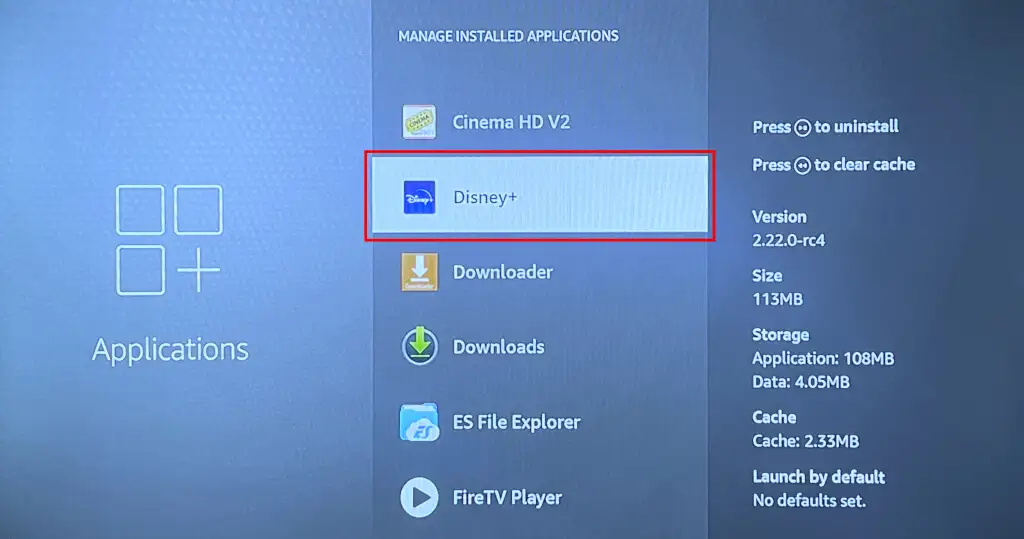
- Selectați Ștergeți memoria cache .
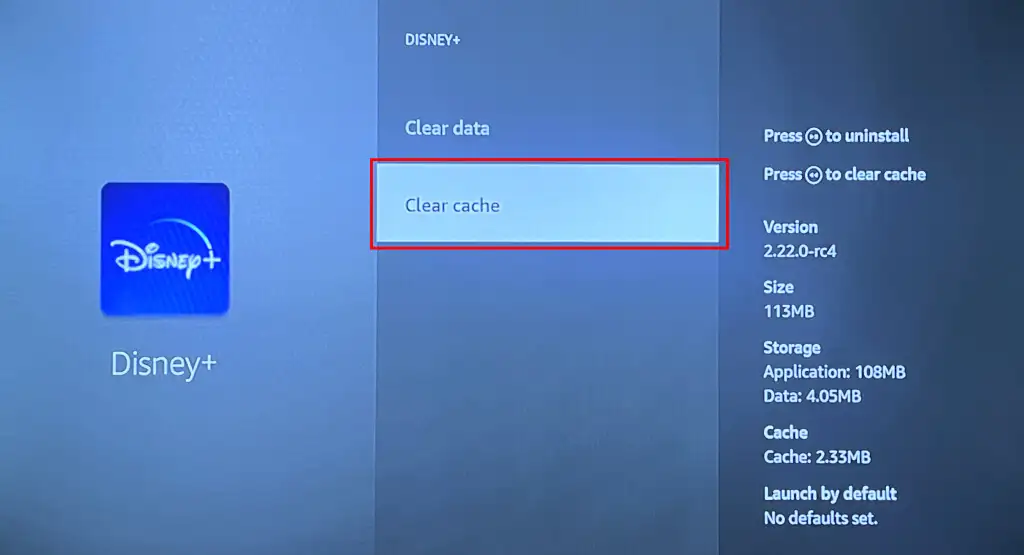
Redeschideți Disney Plus și încercați să transmiteți în flux un film sau o emisiune. Ștergeți datele aplicației (consultați pasul #3) dacă problema persistă.
- Selectați Ștergeți datele .
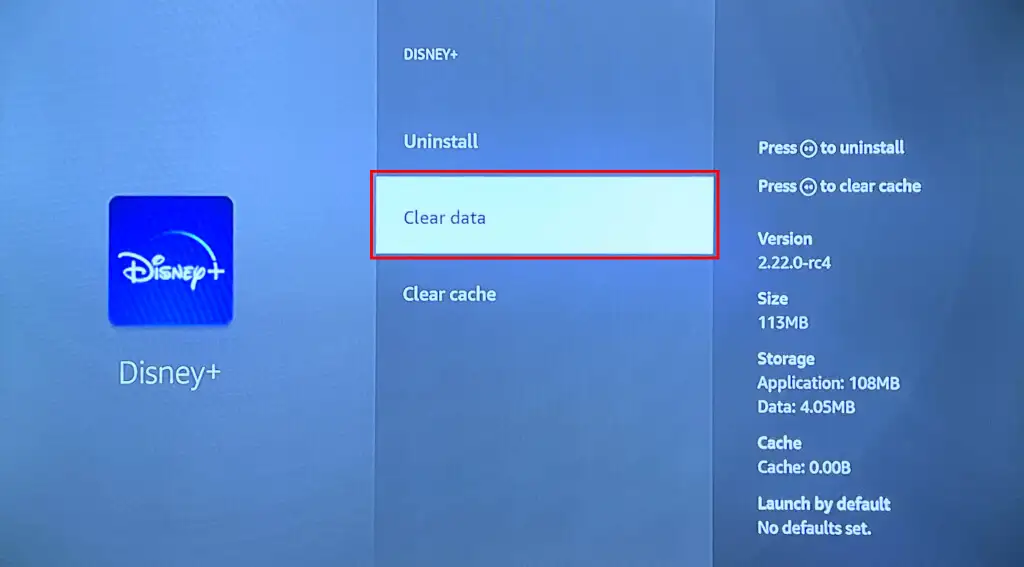
- Selectați din nou Ștergeți datele pe ecranul de confirmare.
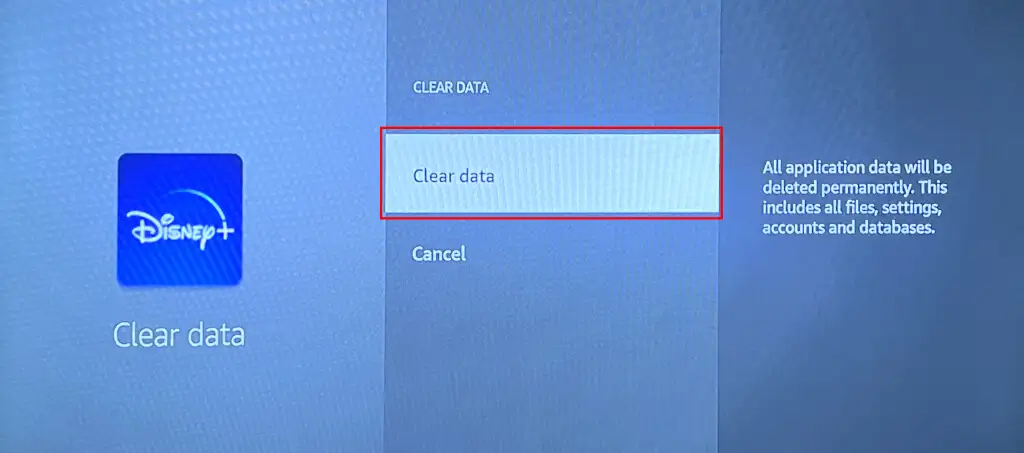
Redeschideți Disney+, conectați-vă la contul dvs. Disney Plus și verificați dacă aplicația funcționează fără probleme.
6. Actualizați aplicația Disney+
Este posibil să întâmpinați probleme de streaming Disney+ dacă aveți o versiune de aplicație învechită. Urmați pașii de mai jos pentru a actualiza Disney Plus la cea mai recentă versiune din Fire TV App Store.
- Deschideți aplicația App Store pe ecranul de pornire Fire TV.
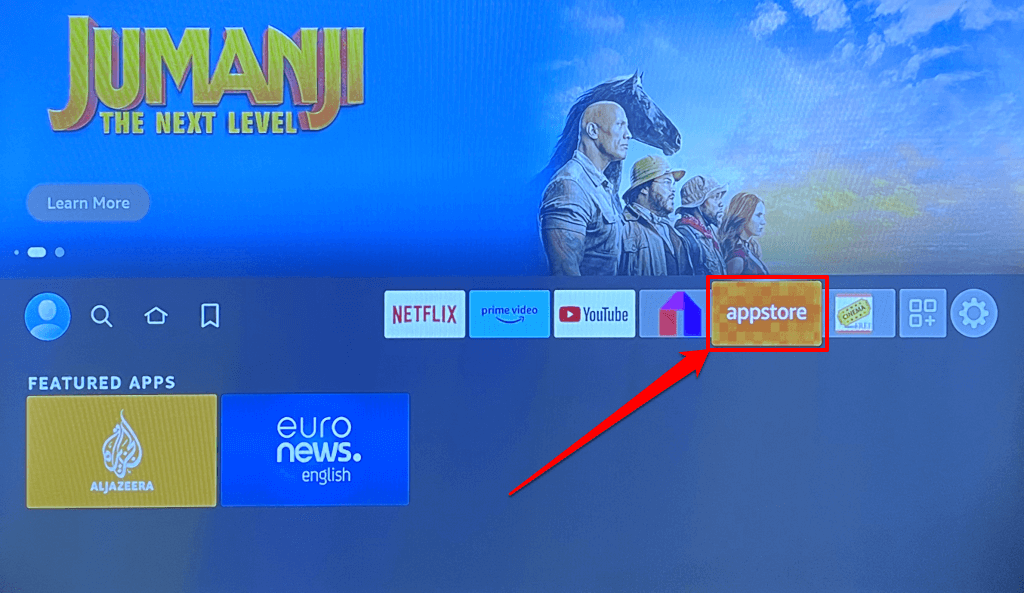
- Mergeți la fila Biblioteca de aplicații și deschideți categoria Instalat pe acest televizor .
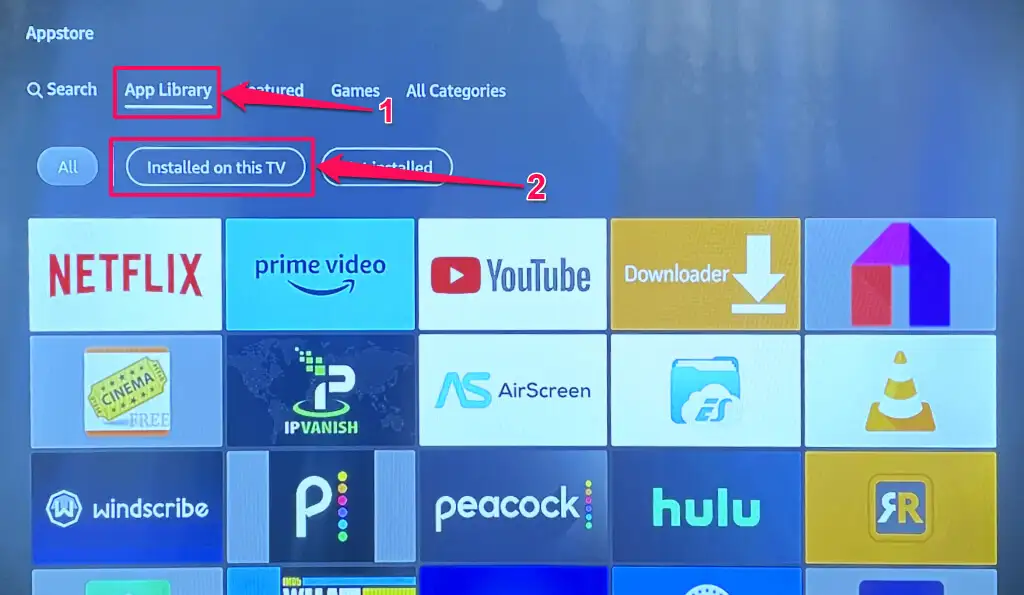
- Navigați la pictograma aplicației Disney+ și apăsați butonul Meniu de pe telecomanda Fire TV.
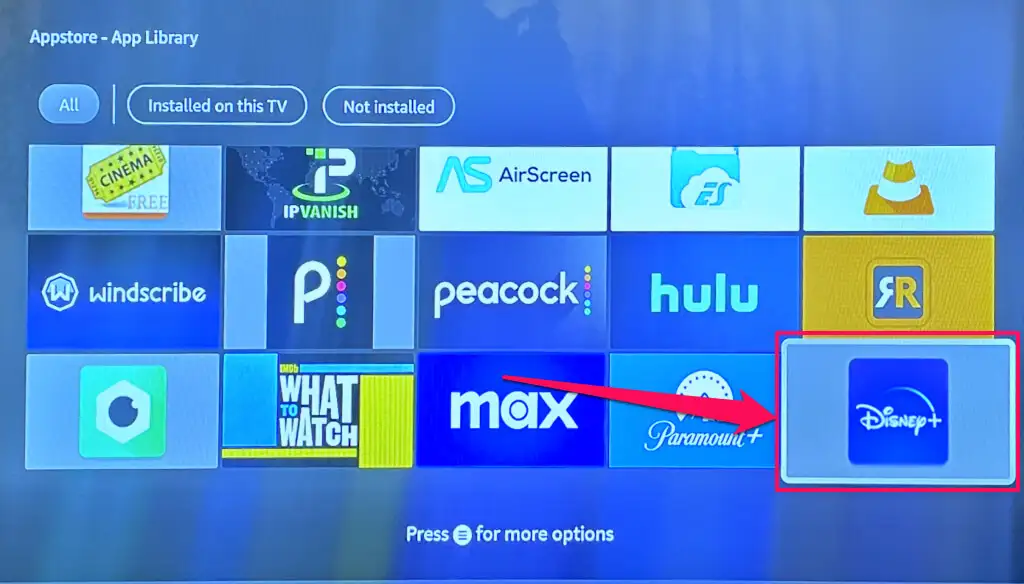
- Veți vedea o opțiune „Actualizare” în meniu dacă este disponibilă o nouă versiune Disney+ pentru Fire TV. Selectați Actualizare pentru a instala cea mai recentă versiune Disney+ pe dispozitiv.
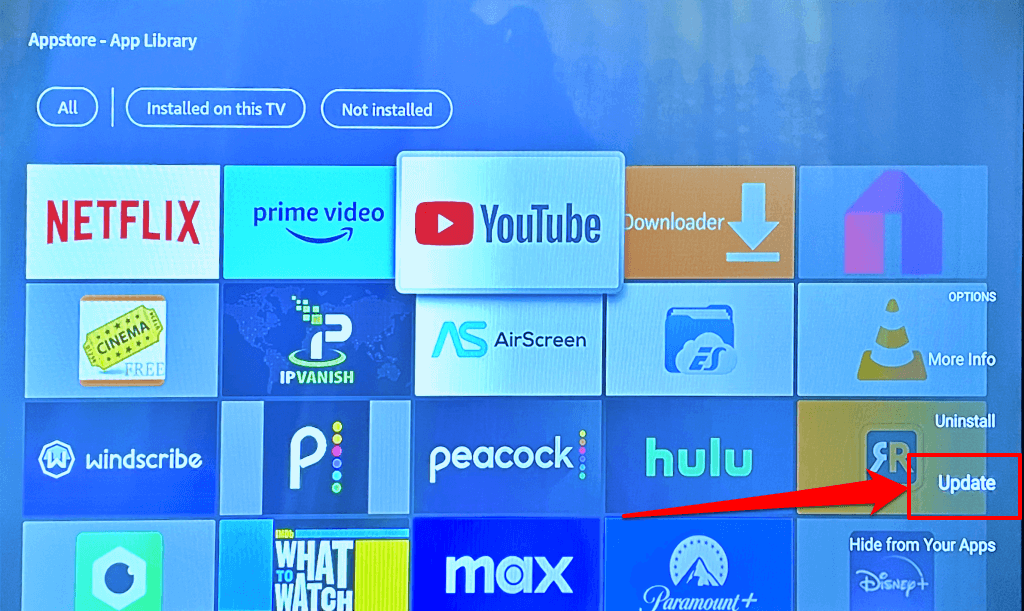
Vă recomandăm să activați „Actualizări automate” pe Fire TV, astfel încât să actualizeze automat Disney+ și orice aplicație învechită.
Mergeți la Setări > Aplicații > App Store și setați Actualizări automate la „ON”.
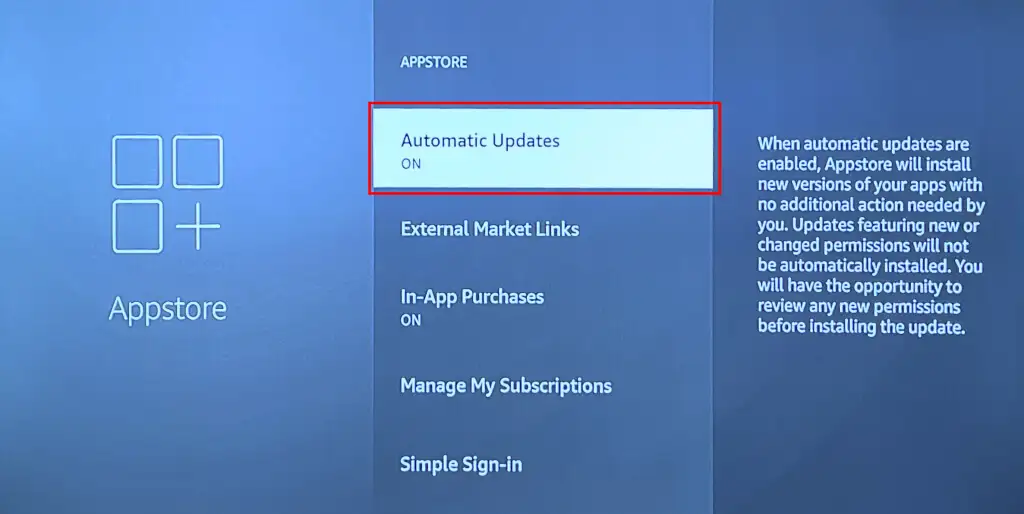
7. Actualizați-vă Fire TV
Dispozitivele Fire TV care rulează o versiune de software învechită sau cu erori pot întâmpina probleme de rulare a anumitor aplicații. Amazon lansează adesea actualizări Fire OS care rezolvă defecțiunile sistemului și defecțiunile aplicațiilor. Accesați meniul de setări Fire TV și instalați orice actualizare disponibilă pentru Fire TV.
Conectați-vă Fire TV la internet și accesați Setări > My Fire TV > Despre . Selectați Verificați actualizările și așteptați până când Fire TV descarcă orice actualizare disponibilă.
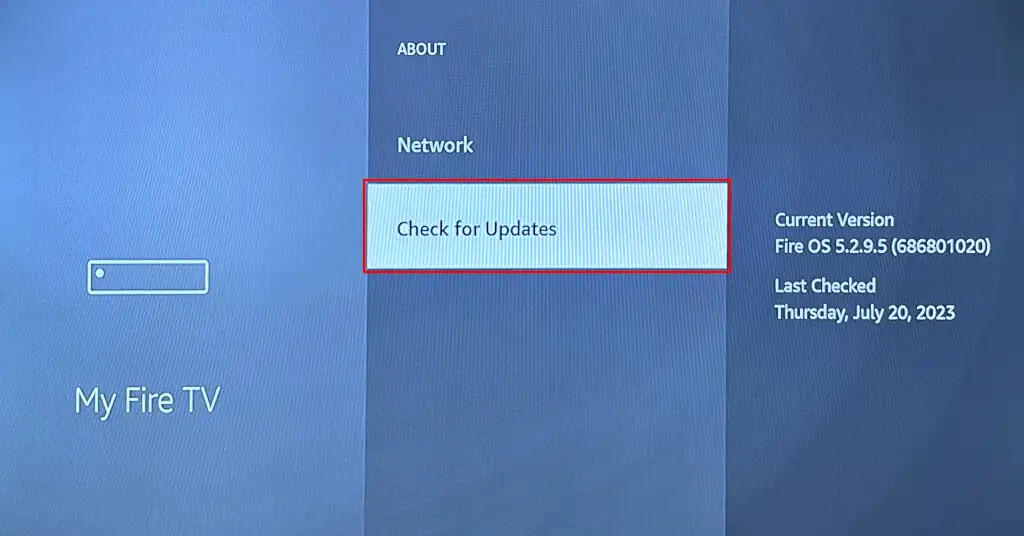
Dacă Fire TV a descărcat o actualizare în fundal, selectați Instalare actualizare pentru a începe actualizarea.
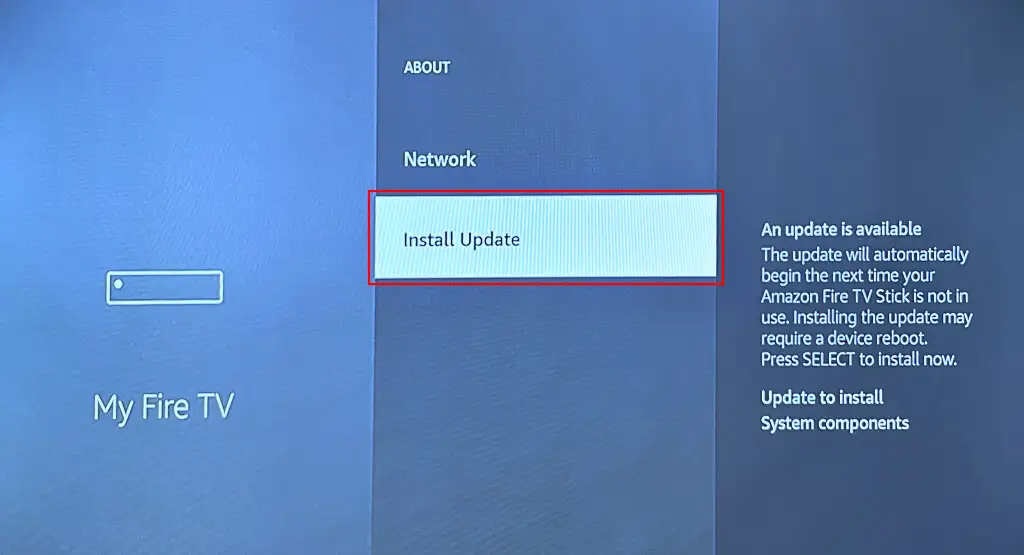
Actualizarea software-ului poate dura până la 30 de minute, în funcție de dimensiunea actualizării, modelul Fire TV și viteza internetului. Deschideți Disney+ după actualizare și verificați dacă actualizarea Fire TV a rezolvat problema.
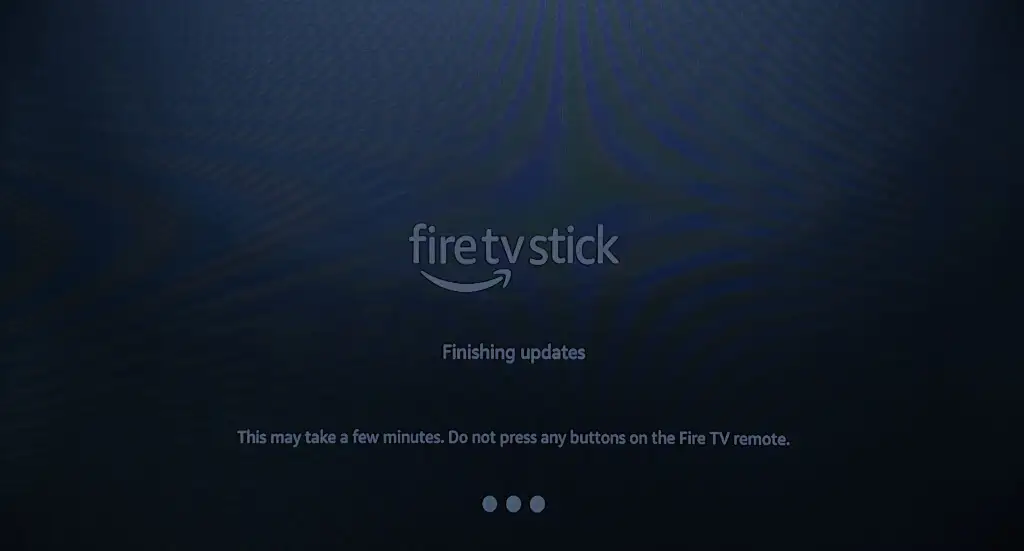
Întâmpinați probleme la actualizarea software-ului pe dispozitivele dvs. Fire TV? Consultați recomandările de depanare din acest articol—Top 7 remedieri de încercat dacă Fire TV nu se actualizează.
8. Reinstalați Disney Plus
Eliminați Disney+ de pe Fire TV și reinstalați aplicația dacă aplicația nu funcționează defectuos după ce ați încercat soluțiile de mai sus.
Accesați Setări > Aplicații > Gestionați aplicațiile instalate > Disney+ și selectați Dezinstalare .
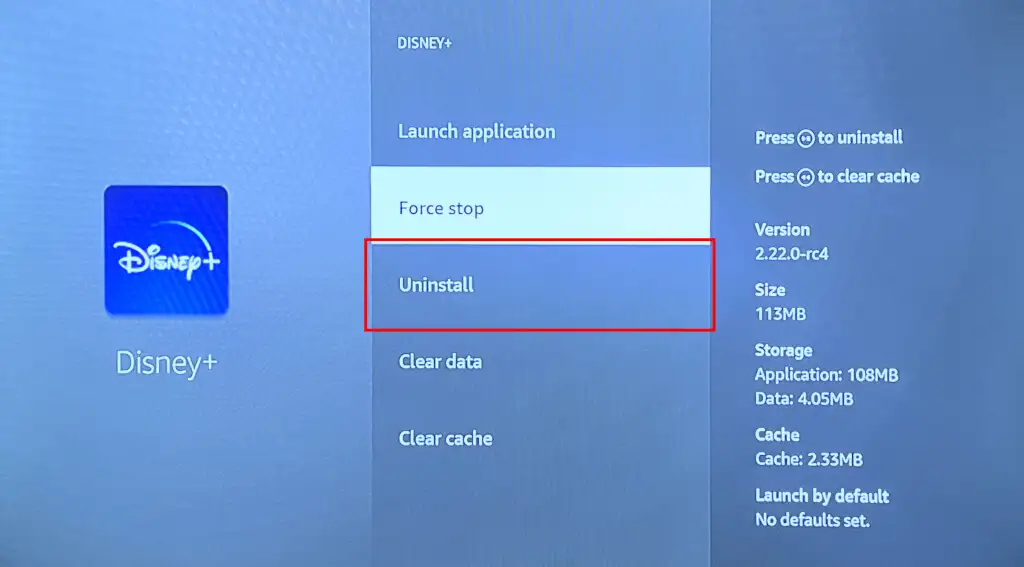
Selectați Confirmare pe ecranul de confirmare pentru a dezinstala aplicația.
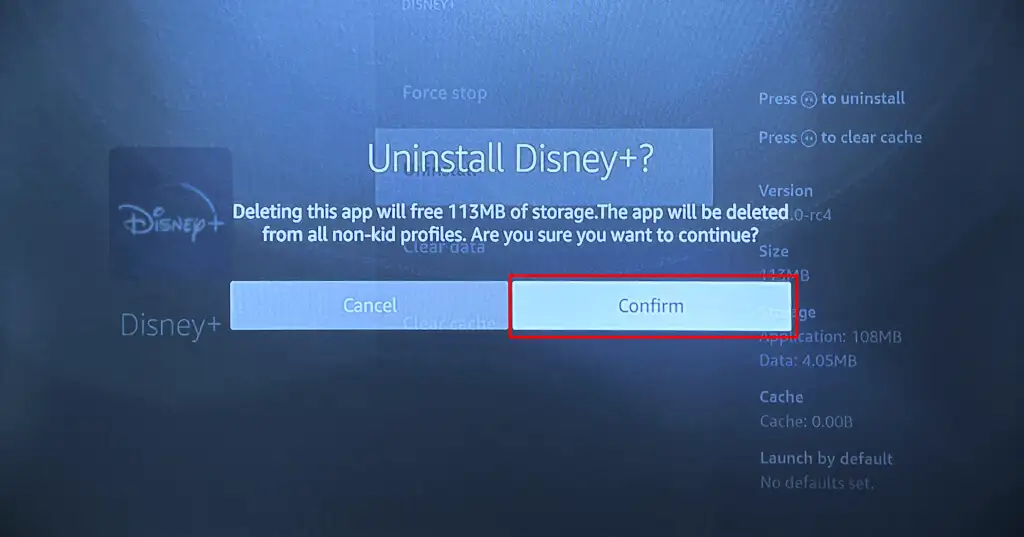
Reporniți Fire TV și reinstalați Disney+ din Amazon App Store sau descărcați APK-ul din surse terțe.
Obțineți Disney+ să lucreze din nou
De asemenea, ar trebui să luați în considerare resetarea din fabrică a Fire TV dacă Disney+ (și alte aplicații de streaming) nu funcționează după ce ați încercat pașii de depanare de mai sus.
Accesați Setări > My Fire TV > Resetare la setările implicite din fabrică și selectați Resetare pe ecranul de confirmare.
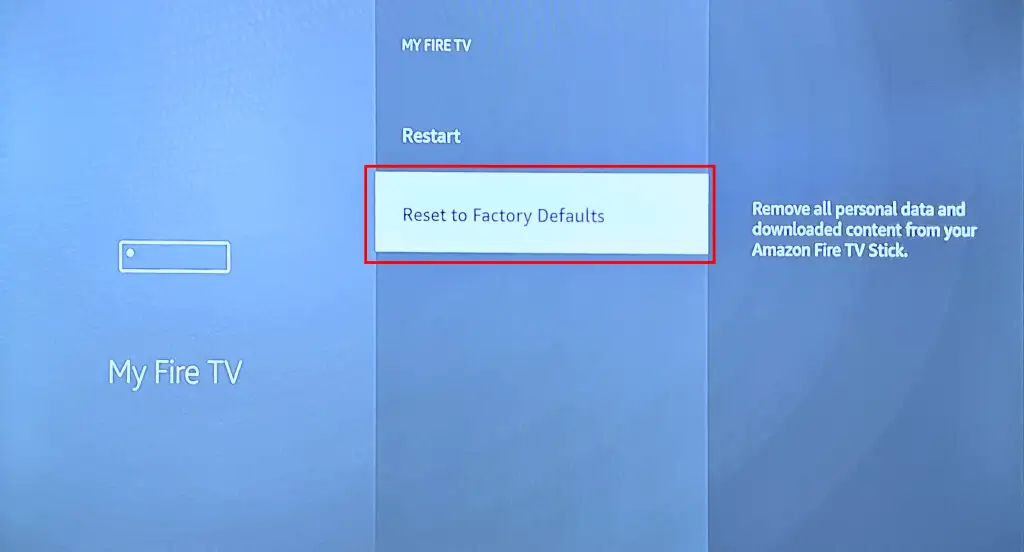
Resetarea Fire TV șterge totul (aplicații, setări, rețele salvate, fișiere descărcate etc.) de pe dispozitivul de streaming și îl deconectează de la contul tău Amazon.
Configurați dispozitivul după resetare (consultați: Cum să configurați Amazon Fire TV) și instalați Disney+. Contactați Centrul de ajutor Disney+ sau Asistența pentru dispozitive Amazon dacă aplicația Disney+ încă funcționează defectuos.
